Intel quick sync video как включить windows 10
Для начала нужно включить поддержку встроенного видео в BIOS материнской платы. У каждого производителя данный пункт может называться по-разному. К примеру у MSI эта фича называется IGD Multi-Monitor
Затем необходимо на рабочем столе нажать клавиши Win+P и выбрать на открывшейся справа панели вариант «Расширить»
Далее все настраивается также как и в Windows 8.1: Панель управления >> Персонализация >> Экран >> Разрешение экрана.
Расположить экраны по диагонали, чтобы не улетал курсор, так как второй экран виртуальный, в Windows 10 на данный момент не получается.
В итоге оставляем такой вариант, не забывая его сохранить
P.S. После последнего обновления Windows 10 Version 1511 build 10586 обнаружение работает как и ранее в Win 8. То есть для настройки использовать планшетный интерфейс не нужно. Настраивается из панели управления по пути: Панель управления > Оформление и персонализация > Экран > Разрешение экрана.
По диагонали экраны теперь располагаются также без каких либо проблем
Borderless fullscreen with AutoHotkey scripts
Web browser benchmarks: Firefox vs. Waterfox vs. Pale Moon vs. Chromium vs. Chrome

So you’ve got an Intel CPU i3, i5, i7 with an integrated GPU HD3000, 4000, 5000, 6000 or whathaveyou? You can use that iGPU to offload your encoding work with OBS (Open Broadcaster Software) be it for recording or streaming purposes. Obviously the newer your CPU the better the QuickSync will be at encoding. As far as I could figure it out. Obviously for this to work, your iGPU needs to be turned on in your BIOS settings.
Why would I want to offload my encoding work to the iGPU? I found an article, bit older, but most of it still applies.
Can’t test it all, ’cause I’m still in the cave with my ol’ rusty Sandy Bridge i7-2600k. I’ve yet to find a reason why I should upgrade. Anyway, with that out of the way, let’s get to the topic at hand.
Most of y’all will have a screen like this in your OBS and your System Tray (meaning no Intel HD Graphics Driver present):
If you’re like me, you’ve got a dedicated GPU running in your rig, like a gtx 670, 770, 970, a Radeon or whatever. In order for the QuickSync option to show in you OBS the iGPU has to be connected to a monitor. BUT! Fear not, that can be very easily faked!
Let’s fake us some Monitor connection. First you need to do, is go to your Screen Resolution Menu, just right click your mouse on your desktop:
Once there you need to detect possible GPU’s. Click the button “Detect” and voila there should now be 2 monitors:
Having done that, click the “Another Display not detected” and select “Available Display output on: Intel HDR Graphics”:
Now comes the step where we actually fake a connection between the new “monitor” and our iGPU. Go to the “Multiple displays” menu and select “Try to connect anyway on: VGA” and click apply:
Almost there fellas. Still not done. We need the newly set up connection to be actually “ON”. We do this by extending our primary desktop to the newly fake monitor. Go to “Multiple displays” and choose “Extend these displays”:
Having done everything correctly it should look like this:
And in your OBS you now should be able to choose QuickSync as an encoding option:
As for what settings to use in OBS for the best quality and low size…well, I cannot answer that, since I’m still experimenting myself. It greatly depends on the CPU used, since every generation improves the QuickSync feature. I’m on Sandy Bridge, where Quick Sync was FIRST introduced. Somebody using Haswell or even Skylake will have a greatly improved QuickSync encoding than me, so my how-to would be obsolete. I might post some general pointers down the road though, we’ll see!
Рекомендуемые настройки видеобитрейта для различных кодировщиков и разрешений трансляции:
Для кодирования через кодировщик x264:
30 FPS
1080p: 3200–4200 кбит/с
720p: 2300–3100 кбит/с
480p: 1600–2200 кбит/с
60 FPS
1080p: 4500–6000 кбит/с
720p: 3200–4300 кбит/с
Для кодирования через NVENC:
30 FPS
1080p: 4100–5500 кбит/c
720p: 3600–4900 кбит/c
60 FPS
1080p: 4500–6000 кбит/c
720p: 3200–4300 кбит/c
Для кодирования через Quick Sync:
30 FPS
1080p: 3600–4500 кбит/с
720p: 3400–4200 кбит/с
60 FPS
1080p: 4300–5200 кбит/с
720p: 3900–4700 кбит/с
Для всех трансляций рекомендованы:
CBR
Keyframe interval 2
Профиль High 4.1
Для того чтобы запустить трансляцию, нужно произвести базовые настройки программы. Чаще всего это Open Broadcaster Software (OBS), чуть реже встречается Xsplit, мы же будем приводить примеры, которые актуальны для OBS. Но при этом, их без проблем можно использовать и в Xsplit и в какой-нибудь менее популярной программе.
Переходим во вкладку «Вывод». Тут есть несколько ключевых параметров, которые нам нужно настроить: это кодировщик и видеобитрейт. Начнём с кодировщика.
У нас на выбор x264, NVENC и Quick Sync. Чем же они отличаются?
Quick Sync — это технология аппаратного ускорения, которая встроена в современные процессоры компании Intel. Она использует интегрированный GPU в процессор и через него уже производит кодирование.
Nvidia NVENC — это аппаратный многопоточный кодировщик видео, который работает в режиме реального времени. Доступен только для обладателей современных видеокарт Nvidia GeForce.
Какой же кодировщик тогда использовать? Здесь нужно посмотреть на конфигурацию вашего компьютера, а также на игры которые вы собираетесь транслировать. Если ваш компьютер обладает достаточно большим потенциалом, то стоит стримить через x264, так как качество трансляции будет немного выше, чем у конкурентов. Nvenc используем в тех случаях, когда компьютер в целом не обладает большими мощностями, но при этом имеет хорошую видеокарту. Quick Sync нужно использовать лишь в крайних случаях, когда нету оптимальной возможности стримить через x264 или же Nvenc.
С кодировщиком вроде как разобрались. Что же такое битрейт, и на что он влияет? Битрейт отвечает за то, какой объем данных вы будете передавать вашему зрителю. Необходимо понимать, что если этот объем будет небольшим, то качество картинки будет плохим. Если слишком большим, то, вероятно, ваш зритель не сможет адекватно смотреть трансляцию, так как у него может быть плохой интернет. Также нужно учитывать то, во что вы играете. Если игра динамичная и в ней большое количество объектов, то битрейт нужно делать больше.
Последний ключевой параметр, который нам нужно настроить, находится во вкладке «Видео». Здесь имеется базовое разрешение — это, по сути, разрешение вашего монитора. Можно ставить значение меньше, но тогда и видео на трансляции будет меньше. Далее — выходное разрешение. Оно отвечает за то, какое качество трансляции будет у зрителя: 1080p или же 720p. В теории можно сделать качество ещё хуже, но тогда трансляцию будет очень тяжело смотреть на персональных компьютерах. Последний параметр — это общие значения FPS. Обычно это 30 fps, но если вы обладаете достаточно сильным компьютером это значение можно делать и больше, например 60 fps. Чем выше этот параметр, тем плавнее картинка у зрителя.

По сути для технологии Quicksync требуется лишь процессор со встроенным графическим ядром с поддержкой Quicksync и материнская плата с чипсетом с поддержкой GPU и поддержкой Quicksync.
Тестировал на двух системах:
1. процессор Intel Core i7-3770K со встроенным графическим ядром Intel HD Graphics 4000, материнка ASUS P8Z77-V, видеокарта NVIDIA GeForce GTX 570 и 670, оперативка 16Gb RAM, два монитора, Windows 7 (64), Edius 6.5.
2. процессор Intel Core i7-6700 со встроенным графическим ядром HD Graphics 530, материнка Gigabyte GA-Z170-HD3 DDR3, видеокарта ASUS GF-GTX970 STRIX, 4Gb, оперативка DDR3 32Gb, два монитора, Windows 7 (64), Edius 6.5. Подробнее о этой системе и тестах можно почитать в этой статье.
Продолжим описание, на примере первой системы.
В BIOS включил видеокарты, что бы GTX 570 была основной и подключил к ней первый монитор, а HD Graphics 4000 была вспомогательной и подключил к ней второй монитор. Отмечу, что нужна установка драйверов для обеих видеокарт (Как включить встроенную видеокарту в BIOS читайте ниже).
После подключения HD Graphics 4000 при кодировке видео в форматы H.264, появляется галочка «Use Hardware Encoder», активирующая функции Intel Quicksync и сокращающая время просчета.

Если у вас один монитор с двумя входами, то так же, все замечательно: подключаете выход с видеокарты на 1-й вход монитора, а выход со встроенной в материнку видеокарты на 2-й вход монитора и все! QuickSync работает!
Так же Virtu позволяет использовать QuickSync с одним монитором.
Ниже в статье, описан еще один способ настройки, для тех у кого один монитор.
Тесты
Тест 1. Для тестов взял проект, снятый в AVCHD 1920х1080, продолжительностью 1 час. В проекте присутствует цветокоррекция, различные фильтры, стабилизатор. Плагины сторонних производителей не использовались. Проект продолжительностью один час, без Intel Quicksync занял 52 минуты. Тот же проект с Intel Quicksync продолжался всего 18 минут.
Тест 2. Фильм 90 минут. Кодирование для DVD в mpeg2 (PAL 720х576 25р) заняло 29 минут (без Intel Quicksync). Кодирование в mp4 (1280х720 25р) заняло 30 минут (с Intel Quicksync). Ранее кодирование в mp4 занимало чуть меньше, чем продолжительность самого фильма. Снова подтверждается, что Intel Quicksync почти в 3 раза уменьшает время кодировки.
Тест 3. Тот же проект, что и в Тест 2 (90 минут), но без фильтров (только файлы) в Premiere CS6 с включенной CUDA при перекодировании в mp4 (1280х720 25р) занял 54 минуты. Получается, что Intel Quicksync действительно дает ощутимую пользу.
И это реально работает! Если учесть еще, что ускоряется и просчет фильтров и переходов во время монтажа, то несомненно технология Intel Quicksync – очень прекрасная вещь!
Совмещать технологии CUDA и Intel Quicksync на одном компьютере, никто не запрещал. Особенно если учесть, что у многих встроенная видеокарта просто простаивает без дела. Остается загадкой, почему Edius про это не особо распространяется.
Наблюдения. Про загрузку видеокарт не скажу, не успел поглядеть, а процессор грузиться чуть меньше (процентов на 10) с Intel Quicksync. Порадовало, что вывод на два монитора с разных видеокарт идет совершенно без задержек. При подключении мониторов к одной видеокарте (GTX 570), я замечал некоторое запоздание картинки (на долю секунды) на втором мониторе.
Тест 4. Сравнение двух систем. Программа EDIUS 7.5. Операционная система Windows 7, 64.
Заранее нами был выбран проект продолжительностью 30минут (30:06:23), снятый в пять камер с необходимыми эффектами и легкой цветокоррекцией. Вывод в файл в формат Н.264 с битрейтом 15000 с использованием технологии Quick Sync.
Наша старая конфигурация:
процессор Intel Core i7-3770K CPU с интегрированной видеокартой Intel HD Graphics 4000, материнская плата ASUS P8Z77-V, видеокарта NVIDIA GeForce GTX 670, оперативная память DDR3 16Gb, SSD KINGSTON SKC300S37A240G, HDD четыре штуки, по 1–2 Гб, Корпус Thermaltake.
Новая конфигурация:
процессор Intel Core i7-6700 со встроенным графическим ядром HD Graphics 530, материнка Gigabyte GA-Z170-HD3 DDR3, видеокарта ASUS GF-GTX970 STRIX, 4Gb, оперативка DDR3 32Gb.
Время кодирования на старой конфигурации составило 18 минут, на новой 14 минут. Получается, что скорость возросла на 22%. Возможно это не заметно на 30 минутном проекте, но будет ощутимо на больших проектах с большим количеством эффектов. Подробно можно почитать в этой статье.
Как включить встроенную видеокарту в BIOS
Весь смысл в том, что бы включить в БИОС интегрированное видео.
Перезагружаем компьютер и входим в БИОС. Как войти в БИОС зависит от вашего компьютера, читайте инструкцию. Обычно при загрузке нужно нажать кнопочку DEL. Представим несколько вариантов настроек БИОС UEFI, от материнских плат на чипсете Z177.

На материнке Gigabyte:

При выключенном компьютере, соединяем кабелем вашу встроенную видеокарту и монитор. Все, можно включить компьютер и установить драйвера на подключенную видеокарту.
Установка драйвера видеокарт


Если драйвер автоматически не установится, то устанавливаем драйвера с диска или скачиваем драйвер на официальном сайте материнской платы или сайте Intel.
Если нет второго монитора
Выход есть и из этой ситуации. Для начала идем в Диспетчер устройств и проверяем, что обе видеокарты (встроенная и дискретная) включены и их драйвера установлены.

Теперь технология Intel Quick Sync будет доступна.

ВАЖНО! Прошу помнить, что хоть реального монитора у вас нет, но виртуально он существует и на него может убежать курсор мыши или случайно перенести туда окно программы.

В русском написании аббревиатура Intel QSV выглядит как «ИКСВ», что привносит еще больше неизвестности — «икс», да еще и «в»? Поэтому (и не только поэтому) название лучше просто перевести.
Полный перевод — «Быстрая Синхронизация Видео». Что такое «видео» — вы, наверное, знаете сами. «Синхронизация» — это возможность конвертирования видео из исходных «десктопных», т.е. высокого разрешения форматов, в форматы, поддерживаемые мобильными устройствами и видеохостингами. Хотя, это далеко не единственное возможное использование QSV.
Прилагательное «быстрая» здесь отражает то, что по всем независимым тестам транскодирования видео QSV значительно, в разы, выигрывает не только у программного кодирования на CPU, но и у hi-end GPU!
Intel Quick Sync Video — это маркетинговый термин, обозначающий аппаратное декодирование и кодирование видеоконтента в форматах H.264/MPEG-4 AVC, VC-1 и MPEG-2 (пока только декодирование), реализованное во встроенных GPU процессоров Intel — от ультрабуков до серверов, начиная со второго поколения микроархитектуры Core (Sandy Bridge).
То есть, можно перекодировать видео с DVD или Blu-Ray.
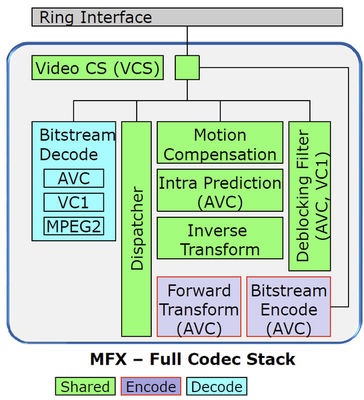
Во встроенных GPU Intel помимо исполнительных устройств общего назначения (Execution Units или просто EU), имеется специальный аппаратный модуль, Multi-Format Codec Engine (MFX), реализующий декодирование и кодирование видео:
Подобное фиксированное аппаратное решение не только ускоряет обработку видео, но и разгружает CPU, а также снижает энергопотребление системы.
При этом, декодирование целиком осуществлено в упомянутом аппаратном модуле,
а кодирование происходит в два этапа: один на исполнительных устройствах GPU, второй — аппаратно.
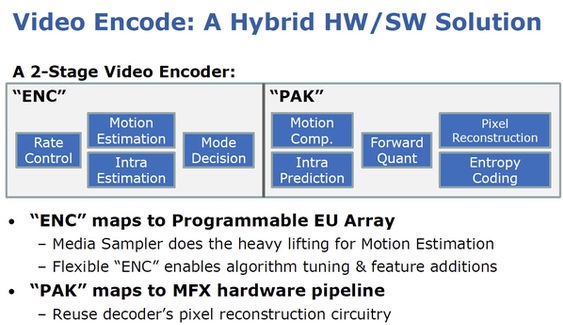
На приведенном слайде из презентации на Intel Developer Forum видно, какие стадии кодирования где делаются. Еще раз подчеркну, что все происходит на GPU, т.е. в железе, а «Гибридное HW/SW решение» обозначает только факт использования программируемых EU блоков GPU.
Надо отметить, что эти две стадии кодирования хорошо конвееризуются, т.е. пока MFX аппаратно обрабатывает один кадр,
EU, закончившие свою часть работы над этим кадром, уже обрабатывают следующий, чтобы передать его аппаратной части,
что, естественно, повышает общую производительность системы.
В процессорах Ivy Bridge, то есть, во второй версии Quick Sync, аппаратные модули Sandy Bridge были доработаны — повышена скорость и качество кодирования, добавлена поддержка сверхвысоких разрешений вплоть до 4K Видео. Система даже способна декодировать несколько Quad HD video потоков одновременно.
Найти бы еще соответствующий монитор.
Тестов работы с подобным QuadHD разрешением не нашлось, зато обычных тестов, показывающих скорость работы Quick Sync больше, чем достаточно для статистики.
Например, прошлогодний опыт vilianov Счастлив с Quick Sync.
А вот относительно недавняя информация — Anandtech обозревает Intel Ivy Bridge (Core i7 3770K с HD Graphics 4000, Quick Sync второй версии) и сравнивает скорость перекодирования Blu-Ray исходника на iPad:

Измерение идет в кадрах в секунду, а производительность QSV Ivy Bridge сравнивается не только со внешними GPU, но и с Core i7 2000K (Sandy Bridge с первым поколением QuickSync — Intel HD Graphics 3000 на борту), а также Handbrake – программным решением с открытым кодом, не использующим QuickSync.
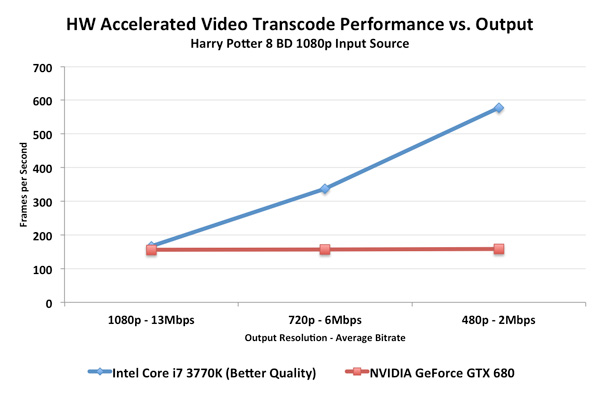
Также отметим, что преимущество QuickSync особенно заметно при перекодировании в низкие разрешения:
При этом, анекдот "печатаю со скоростью 1000 знаков в минуту, но такая фигня получается" здесь неуместен — качество кодирования, хотя и немного уступает чисто софтовому, но всегда выигрывает, или, в худшем случае, идет вровень с любым другим GPU кодированием. Пруфлинков с обсуждением качества можно привести много (вот хороший пример на русском), отметим только что качество почти всегда оценивается субъективно, «на глаз», и, кроме того, оно существенно зависит от конкретной программы кодирования.
Доступ к аппаратной видеообработке QSV осуществляется через драйвер Intel HD graphics, интерфейс к нему непубличен, прежде всего, потому, что он непостоянен — зависим от конкретного железа и версии драйвера. Хотя, отдельные немногочисленные компании-разработчики, при необходимости, по специальному соглашению с Intel, получают доступ к заветному API.
Все остальные компании, желающие использовать преимущества Quick Sync Video, могут сделать это (и делают, конечно) с помощью специального SDK — Intel Media SDK, который предоставляет фиксированный интерфейс для работы с видео. При этом, автоматически, «за кулисами», MSDK использует все возможности аппаратного ускорения Intel для каждой данной системы: Quick Sync при его наличии, иначе – оптимизированные для конкретного CPU программные библиотеки.
В общем, штука отличная. Да еще и бесплатная.
Поэтому в списке компаний, использующих MSDK, можно найти такие известные компании, как MainConcept, Nero, Corel, CyberLink…
Но, не все приложения одинаково полезны, т.е. производительны (сами понимаете, из одних и тех же кирпичей можно построить разные дома). Вот интересное и полезное сравнение производительности от того же vilianov — "Быстрее есть куда"
Итак, если вы хотите, чтобы столь же быстро видео перекодировалось и у вас, то для этого требуется:
1. Наличие в процессоре интегрированного GPU с поддержкой Quick Sync.
Как уже было сказано, CPU должен быть не старше, чем второе поколение микроархитектуры Core (Sandy Bridge).
Кроме того, его встроенная графика должна быть также второго поколения — начиная с Intel HD Graphics 2000. Это важно, так как начальные модели Sandy Bridge, продаваемые под маркой Pentium, имеют «безномерную» Intel HD Graphics, которая не поддерживает Quick Sync.
На сегодняшний день поддержка Quick Sync для мобильных и десктопных компьютеров присутстует в Intel HD Graphics 2000, 2500, 3000 и 4000, а для серверов – в моделях P3000 и P4000.
2. Поддержка GPU чипсетом (материнской платой) .
Чтобы GPU мог передавать данные на южный мост материнской платы – то есть, в конечном итоге, к порту дисплея (DisplayPort), чипсет должен поддерживать Flexible Display Interface (FDI) –«мостик» между GPU и дисплеем. Актуальный список моделей чипсетов и CPU с поддержкой FDI есть в соответствующей статье на wikipedia
Кстати, это требование не имеет специфического отношения к поддержке Quick Sync Video, а является просто необходимым условием работы Intel HD Graphics в системе.
- Для ноутбуков – использовать возможность переключения графики системы со внешней на внутреннюю (switchable graphics)
- Для настольных компьютеров — подключить второй монитор на порт интегрированной графики, разрешив его использование в BIOS и сделав его первичным.
- Использовать решение графической виртуализации LucidLogix Virtu
3. Поддержка видеодрайвером.
На сегодняшний день QSV поддерживается драйверами Windows 7, Windows 8 и Mac OS Mountain Lion.
Также возможно поставить соответствующие драйвера Windows 7 на Windows Server 2008 (при установленной компоненте Desktop Experience).
Свежие драйвера для Intel HD Graphics (кстати, не только для упомянутых выше систем) можно найти здесь.
Чтобы убедиться в том, что у вас актуальный драйвер, правильно понимающий ваше железо, проверьте наличие в системе библиотеки вида libmfxhw*.dll. Если она нашлась, например, libmfxhw64-s1.dll в случае 64-битной системы с процессором Sandy Bridge, все ОК.
4. Поддержка софтом.
Актуальный список рекомендованных Intel коммерческих приложений для Windows, использующих Quick Sync посредством MSDK находится здесь.
Также существует и приложение с открытым кодом – Quick Sync Decoder, использующее Quick Sync декодирование H.264, MPEG2 и VC-1 видео через фильтр ffdshow.
В OS X Mountain Lion QSV поддерживают AirPlay Mirroring и QuickTime X.
Но, во-первых, приложений для обработки видео в природе имеется на порядок больше, чем в приведенном списке. И какие-то из них вполне могут использовать QSV, не сообщая об этом из скромности. А во-вторых, заявленная поддержка QSV и его реальное задействование вашей задачей – это две большие разницы. Во многих приложениях для активации QSV надо выставить галочку в совершенно неожиданном месте или поменять какую-то неочевидную настройку, которую, возможно, стоит поискать, если QSV почему-то не работает.
Все это приводит нас к задаче – проверить, было ли реально использовано аппаратное ускорение при обработке вашего видео.

- Скачиваем и устанавливаем Intel Media SDK
- В папке “<install-folder>\tools\mediasdk_tracer\” находим и запускаем профилировщик MSDK — tracer.exe
- Начинаем логирование кнопкой Start, запускаем обработку видео в вашем подопытном приложении, через несколько секунд останавливаем логирование нажатием Stop.
- В логфайле, указанном в поле Output File, ищем строки
• MFXInit.impl=HARDWARE или MFXInit.impl=AUTO
• MFXInit.status=MFX_ERR_NONE
Если они нашлись – все в порядке, QSV используется. Иначе – нет, либо вы ошиблись, и приложение не использует MSDK.
- Скачиваем и устанавливаем Intel Graphics Performance Analyzer (GPA)
- Запускаем GPA Monitor, далее щелчком правой кнопки мыши по иконке GPA Monitor в системном трее вызываем контекстное меню и выбираем в нем Media Performance:
Открывшееся окно показывает загрузку исполнительных устройств (EU) и аппаратного обработчика видео (MFX) Intel GPU. - Запускаем обработку видео в вашем приложении, и в реальном времени смотрим на таблицы использования компонент Intel GPU. Или – не смотрим, а сохраняем эти данные в логе нажатием Capture. Если в таблицах или логфайле мелькают строки «декодирование» (DECODING) и «кодирование» (ENCODE), как показано ниже, значит, QSV используется.
Как все сложно … а проще нельзя? Можно. Во всех ультрабуках Quick Sync Video работает изначально по определению, а используя бесплатный Intel MSDK вы можете легко самостоятельно написать приложение, задействующее QSV по умолчанию.

Всем привет.
Не давно вышла тестовая версия OBS Test Build - 0.52.08 Aquaman Build с поддержкой технологии Intel® Quick Sync, это очень хорошая новость для владельцев процессоров Intel i3 i5 i7 второго поколение и выше. Спросите почему? да потому что эта технология аппаратного кодирования кодека H264, то есть теперь при стриме в OBS используя Intel® Quick Sync ваш процессор будет разгружен.
ВНИМАНИЕ: используйте самую последнюю версию графического драйвера intel HD.
Не забудьте установить необходимой софт для работы самой технологии Intel Media SDK 2013 берём с оф сайта тут .
И так приступим, в вкратце про конфигурацию, у меня стационарный компьютер на базе intel i7 3770k в связке с видеокартой nVidia GTX670 jetstream и использую один монитор.
Есть небольшое условие для достижение нашей задачи, у вас должна быть включена интегрирована видеокарта в процессор это можно увидеть в устройствах.
Теперь запускаем OBS и продвигаемся в настройки далее в расширенные вот это вы должны увидеть.
Как Вы видите функция не актива, то есть вы не можете её включить, для того что бы сделать её активной Вам не обходимо для интегрированной видеокарты создать подключение к монитору, по скольку у меня второго монитора нет, это делается так.
Нажимаем правую кнопку мыши на рабочем столе и там в контекстном меню выбираем разрешение экрана вы уведите такое окно как на фото.
В правой стороне есть кнопка найти, жмём на неё и видим что появился второй дисплей.
Нажимаем на этот дисплей и видим что интегрированный адаптер привязан к нему, то есть мы делаем то что надо.
Как видим в строке несколько дисплеев нет выбранного экрана, теперь нам необходимо его выбрать, кликаем на ЭКРАН НЕ ВЫБРАН и выбираем экран VGA.
Далее очень важный момент необходимо задействовать Ваш основной монитор с монитор который мы создали, это делается путём объединения рабочего стола, выбираем нужную опцию и жмём применить, ну вот теперь всё готово!
Запускаем OBS и идём опять же в настройки и далее в расширенные и видом что функция Intel® Quick Sync включена, воаля! Теперь вы будете делать стрим с использованием технологии Intel® Quick Sync разгрузив процессор от кодирования!
Добавлю что тем кто пользуется XSplit Broadcaster не стоит расстраиваться так как сейчас ожидается вресия с поддержкой Intel® Quick Sync.
Надеюсь что статья была вам полезна, ставим плюсы и в ближайшее время будет сделан видеогайд по данной теме.


В общем, реквестирую настройки для 720p с quicksync и 1080p с quicksync, которые помогут убрать квадраты.
Если хочешь увидеть наглядно разгрузку процессора то надо в диспетчере задач смотреть по графикам там наглядно видно. По качеству я выше отписался.
Добавлю только если позволяет канал то качество улучшается при повышении битрейта.
Включение непосредственно поддержки Quick Sync описано в статье нажимаем тут, там и описывается условие поддержки материнской платы.
Данная статья описывает как включить поддержку в ОБС, на основании моей конфигурации, по поводу поддержки материнской платы описано в другой статье. Использование Virtu в статье не описывается. Увы у меня не заработало пока не включил в биосе поддержку мультигпу. Как только сможете запустить поддержку Quick Sync на материнской плате без поддержки мультигпу, то огромная прозьба опубликовать статью.
2- Где пример ,то есть результат ? (видео- предполагаю, качество на высоте)
В данной статье описывается включение а не анализ качества, это не сюда.



1) поддержка технологии quicksync самим процессором
2) включенная интегрированная видяха в биосе
3) установленные драйвера intel hd graphics
Дальше смотрим в диспетчере устройств, если отображается ваша основная видеокарта и интел, как на картинке ниже, то всё будет работать и галочка в OBS будет доступна.
PS: а в xsplit при использовании quicksync можно качество настроить?
ясно, она планируется только в версии 1.3
Я ФАРМЛЮ ТАРАНОМ! ДЕШЕВО И СЕРДИТО, ЖДУ КОГДА ВРАГ ОТСТРЕЛЯЕТСЯ И ТАРАНЮ ЕГО! СНАРЯДЫ НЕ ТРАЧУ! В ПЛЮСЕ СТАБИЛЬНО!


1) поддержка технологии quicksync самим процессором
2) включенная интегрированная видяха в биосе
3) установленные драйвера intel hd graphics
Дальше смотрим в диспетчере устройств, если отображается ваша основная видеокарта и интел, как на картинке ниже, то всё будет работать и галочка в OBS будет доступна.
PS: а в xsplit при использовании quicksync можно качество настроить?
ясно, она планируется только в версии 1.3
Я пользуюсь сейчас xsplit 1.3, quicksync доступен только при локальной трансляции.
Мультигпу и есть то что надо для использования quicksync, но это если у Вас две видиеокарты.
Читайте также:


