Inside не запускается на windows 7
Кратко: Старые игры до 2013 года без удаления службы не запустить.
Я был конкретно поражен, когда не смог установить знаменитую игру 2003 года “No One Lives Forever 2” на свою Windows 7x64 SP1 (!!)
Игра была официальная американская, с лицензионным CD-key, на двух CD-дисках, честно куплена на Амазоне лет 8 назад за $15.
Windows 7x64 SP1 тоже официальная, [MSDN], 4-х ядерный процессор core i5 3,3GHz, память 16GB, видеокарта GeForce GTX 560 Ti, все путем…
Игра тупо НЕ устанавливалась, просто НИЧЕГО не происходит.
Ну ладно… Стал устанавливать вторую игру Contract J.A.C.K., тоже официальная американская лицензия, на 2-х CD … эта игра установилась, но при попытке запуска тоже НИЧЕГО не происходит, полный игнор.
Аналогичная ситуация с игрой Far Cry (официальный DVD от Буки с лицензионным CD-key), игра установилась, но не запускается хоть умри .
При этом, во ВСЕХ случаях, в Диспетчере Задач одно ядро процессора из четырех грузится на 100% процессом rundll32.exe … ну что это за…
До сих пор никаких проблем c установкой и запуском этих игр не было.
Некоторые “тормоза” с установкой и запуском были и раньше, но чтоб такое…
И вдруг, в 2019 году хрен тебе: старые игры на Windows 7 SP1 не устанавливается или не запускаются ВООБЩЕ, хоть тресни.
ИМХО, “заплатки” от MicroSoft для отключения “Game Explorer” в Windows 7 мы вряд ли дождемся, поскольку официальная поддержка Windows 7 прекращена, т.е. MicroSoft кнутом и пряником загоняет всех Пользователей в Windows10, где программа Game Explorer [пока(?)] деактивирована и поэтому ТАКИХ проблем нету (зато есть другие).
СПИСОК всех (2072) игр, которые отслеживает “Game Explorer” на Windows 7
Способы отключения “Game Explorer” на Windows 7
1. Отключение “Game Explorer” через Реестр.
Этот Архив также содержит список из 2072 игр, которые контролирует “Game Explorer”
Теперь нет проблем с установкой и запуском ваших игр !!
2. Отключение “Game Explorer” с помощью программы "Stop Game Explorer"
Программа "Stop Game Explorer" НЕ содержит вирусов, но использует утилиту Trusted Shell(которую очень НЕ любит VirusTotal) и работает с системными файлами, поэтому ваш Антивирус может ругаться, и(или) заблокировать работу этой программы.
Краткое описание Программы "Stop Game Explorer"
“Game Explorer” контролирует только те игры, названия которых хранятся в каталоге GameUXLegacyGDFs.dll
Программа "Stop Game Explorer" переименует файлы GameUXLegacyGDFs.dll в папках \ Windows \ System32 и Windows \ SysWOW64 в GameUXLegacyGDFs_OLD.dll с сохранением Владельца, всех Пользователей и Разрешений этих файлов с помощью
утилиты Trusted Shell : выполнение команд от имени системной записи TrustedInstaller.
В результате “Game Explorer” не находит GameUXLegacyGDFs.dll и поэтому не может отследить запуск игры на вашем компьютере.
Программа "Stop Game Explorer" имеет режим восстановления оригинального названия файлов GameUXLegacyGDFs.dll из GameUXLegacyGDFs_OLD.dll с восстановлением прав системной записи TrustedInstaller, после чего “Game Explorer” будет работать в стандартном режиме.
ПРЕДУПРЕЖДЕНИЕ: Права на все системные файла в папке Windows принадлежат системной записи TrustedInstaller. Не пытайтесь самостоятельно присвоить себе права на системные файлы для их переименования или удаления из папке Windows, т.к. Вы не сможете в дальнейшем(при необходимости) восстановить эти файлы с правами системной записи TrustedInstaller!
3. Отключение “Game Explorer” при переименовании запускающего файла игры (работает не для всех игр)
Этот метод основан на том факте, что "Game Explorer" идентифицирует игру по имени файла запуска. Откройте папку с игрой и переименуйте файл запуска(на файл запуска ссылается ярлык Игры на вашем Рабочем Столе), после чего "Game Explorer" не заблокирует вашу игру.
- для игры "Far Cry" переименовать FarCry.exe в FarCry_1.exe
- для игры "Max Payne" переименовать MaxPayne.exe в MaxPayne_1.exe
Затем создайте новый ярлык для переименованного файла и скопируйте этот ярлык на рабочий стол. Используйте новый ярлык для запуска игры.
Теперь ваша игра начнется мгновенно.
4. Если игра "зависает" при установке.
Некоторые игры "зависают" из-за "Game Explorer" еще на этапе установки.
Если не начинается процесс установки игры автоустановщиком(актуально, например, для игры "No One Lives Forever 2"), тогда для установки игры используйте файл Setup.exe, а не AutoRun.exe, а затем, после установки игры, всех патчей и модов, откройте папку с игрой и переименуйте NOLF2.exe в NOLF2_1.exe
Также можно использовать методы (1) или (2).
2-й способ блокирует программу “Game Explorer” на начальном этапе, поскольку нет каталога с “контролируемыми играми”, при этом факт установки игры не фиксируется.
НЕДОСТАТКИ 2-го способа: ваш Антивирус может заблокировать работу программы "Stop Game Explorer"
3-й способ блокирует программу “Game Explorer” на начальном этапе, поскольку изменено название файла, запускающего игру; при этом факт установки игры не фиксируется.
НЕДОСТАТКИ 3-го и 4-го способов: эти способы надо постоянно применять для каждой игры.
Для Windows 8/10 всех этих проблем не будет – там Обозреватель Игр(Game Explorer) изначально деактивирован.
Глючит или не запускается Inside? Решение есть! Постоянные лаги и зависания — не проблема! После установки мода Inside начала глючить или НПС не реагируют на завершение задания? И на этот вопрос найдется ответ! На этой странице вы сможете найти решение для любых известных проблем с игрой и обсудить их на форуме.

Игра не запускается
Тут собраны ответы на самые распространённые ошибки. В случае если вы не нашли ничего подходящего для решения вашей проблемы — рекомендуем перейти на форум, где более детально можно ознакомиться с любой ошибкой встречающийся в Inside .
Игра вылетает на рабочий стол без ошибок.
О: Скорее всего проблема в поврежденных файлах игры. В подобном случае рекомендуется переустановить игру, предварительно скопировав все сохранения. В случае если игра загружалась из официального магазина за сохранность прогресса можно не переживать.
Inside не работает на консоли.
О: Обновите ПО до актуальной версии, а так же проверьте стабильность подключения к интернету. Если полное обновление прошивки консоли и самой игры не решило проблему, то стоит заново загрузить игру, предварительно удалив с диска.
Ошибка 0xc000007b.

О: Есть два пути решения.
Первый — полная переустановка игры. В ряде случаев это устраняет проблему.
Второй состоит из двух этапов:
Ошибка 0xc0000142.

О: Чаще всего данная ошибка возникает из-за наличия кириллицы (русских букв) в одном из путей, по которым игра хранит свои файлы. Это может быть имя пользователя или сама папка в которой находится игра. Решением будет установка игры в другую папку, название которой написано английскими буквами или смена имени пользователя.
Ошибка 0xc0000906.

О: Данная ошибка связана с блокировкой одного или нескольких файлов игры антивирусом или “Защитником Windows”. Для её устранения необходимо добавить всю папку игры в исключени. Для каждого антивируса эта процедура индивидуально и следует обратиться к его справочной системе. Стоит отметить, что вы делаете это на свой страх и риск. Все мы любим репаки, но если вас часто мучает данная ошибка — стоит задуматься о покупке игр. Пусть даже и по скидкам, о которых можно узнать из новостей на нашем сайте.
Отсутствует msvcp 140.dll/msvcp 120.dll/msvcp 110.dll/msvcp 100.dll

О: Ошибка возникает в случае отсутствия на компьютере корректной версии пакета Microsoft Visual C++, в который и входит msvcp 140.dll (и подобные ему). Решением будет установка нужной версии пакета.
- Нажимаем на Windows + R;
- Вводим команду“regsvrЗ2 msvcp140.dll”(без кавычек);
- Нажимаем “ОК”;
- Перезагружаем компьютер.

Ошибка 0xc0000009a/0xc0000009b/0xc0000009f и другие
О: Все ошибки начинающиеся с индекса 0xc0000009 (например 0xc0000009a, где на месте “а” может находиться любая буква или цифра) можно отнести к одному семейству. Подобные ошибки являются следствием проблем с оперативной памятью или файлом подкачки.

Перед началом выполнения следующих действий настоятельно рекомендуем отключить часть фоновых процессов и сторонних программ, после чего повторно попробовать запустить Inside .
Увеличиваем размер файла подкачки:
- Клик правой кнопкой на значку компьютера, а далее: "Дополнительные параметры системы" - "Дополнительно" - "Быстродействие" - "Дополнительно" - "Виртуальная память" - "Изменить".
- Выбираем один диск, задаем одинаковый размер.
- Перезагружаемся.

Размер файла подкачки должен быть кратен 1024. Объём зависит от свободного места на выбранном локальном диске. Рекомендуем установить его равным объему ОЗУ.
Если ошибка 0xc0000009а сохранилась, необходимо проверить вашу оперативную память. Для этого нужно воспользоваться функциями таких программ как MemTest86, Acronis, Everest.
Игра тормозит и лагает
Скорее всего данная проблема носит аппаратный характер. Проверьте системные требования игры и установите корректные настройки качества графики. Подробнее об оптимизации игры можно почитать на форуме. Также загляните в раздел файлов, где найдутся программы для оптимизации Inside для работы на слабых ПК. Ниже рассмотрены исключительные случаи.
Проблемы с модами
Ошибки загрузки/обновления
Проверьте стабильность подключения к интернету, а также скорость загрузки. При слишком высоком пинге или низкой пропускной способности обновление может выдавать ошибки.
Если магазин или лончер Inside не завершает обновления или выдает ошибки, то переустановите саму программу. При этом все скачанные вами игры сохранятся.
Запустите проверку целостности данных игры.
Проверьте наличие свободного места на том диске, на котором установлена игра, а также на диске с операционной системой. И в том и в другом случае должно быть свободно места не меньше, чем занимает игра на текущий момент. В идеале всегда иметь запас около 100Гб.
О специфических ошибках связанных с последними обновлениями можно узнать на форуме игры.
Вопросы по прохождению
Ответы на все вопросы касающиеся прохождения Inside можно найти в соответствующих разделах Wiki, а также на нашем форуме. Не стесняйтесь задавать вопросы и делиться своими советами и решениями.
В этой статье собрали наиболее встречающиеся ошибки, когда игра не запускается на Windows 7.
1. Не выставлен режим совместимости старых игр.
В Windows 7 можно запускать игры в режиме совместимости, это может помочь в большинстве случаев.
1.1). Использование мастера запуска исправления неполадок совместимости.
В этом случае достаточно щелкнуть правой кнопкой мыши на ярлыке и выбрать пункт «Исправление неполадок совместимости».
После работы мастера, семерка предложит вам запустить программу с автоматически установленными параметрами. К сожалению, этот способ не всегда решает проблемы запуска программ или игр.
1.2). Ручная настройка параметров запуска программы в режиме совместимости.
Для ручной настройки, следуйте инструкции:
1. Щелкнуть правой кнопкой мыши на ярлыке и выбрать «Свойства». В открывшемся окне переключитесь на закладку «Совместимость».

2. Поставьте галку в пункте «Запуск программы в режиме совместимости с:» и в выпадающем списке выберите последнюю версию виндоус с которой должна нормально работать запускаемая программа или игра. Обратите внимание, что если вы пытаетесь настроить совместимость для пакета формата MSI, то выбора программ не будет, мы сможете только включить режим, а подходящую версию ОС, Windows 7 выберет самостоятельно.
2. Отсутствует актуальная версия DirectX
Требуется зайти на официальный сайт Microsoft по ссылке и скачать установщик DirectX dxwebsetup.exe.

Установщик проверит версию DirectX на Вашем компьютере и если потребуется, скачает и установит DirectX полностью или недостающие компоненты.


После запуска приложения, соглашаемся с лицензионными условиями и устанавливаем программу.
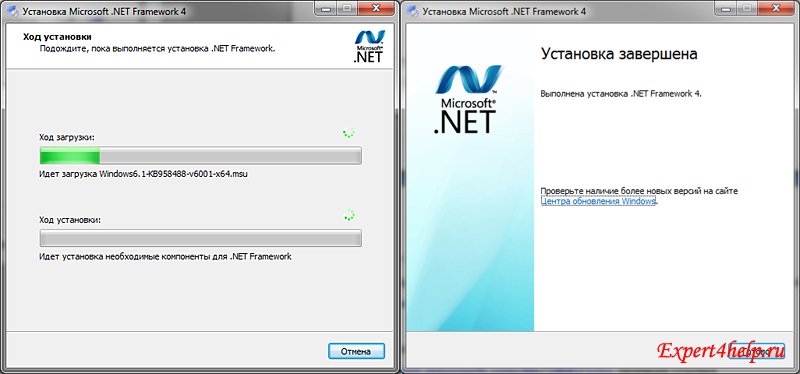
4. Не установлен патч для игры.
С момента выхода игры, разработчики могут выпустить обновления, которое исправляет ряд ошибок в самой игре. Поэтому рекомендуем проверить наличие патчей для игры, которая не запускается.
Проверить наличие патчей можно на официальной странице самой игры или воспользоваться русскоязычным сервисом.

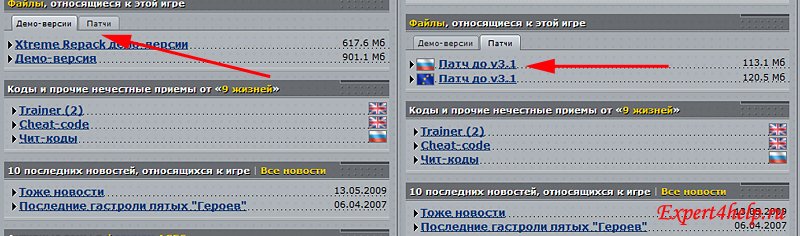
И смотрим наличие патчей к нашей игре, если он есть скачиваем и устанавливаем.
5. Пиратская cборка Windows 7.
Игры не запускаются на Windows 7 в случае если сама операционная система установлена не с оригинального диска, а с распространенных в Интернете пиратских сборок. Эти сборки могут не содержать всех необходимых файлов для нормального функционирования Windows 7.
6. Не запускается игра - отсутствует файл msvbvm50.dll.
Файл находится библиотеке Visual Basic 5.0 Run-time. Нужно его найти в Интернете, скачать и скопировать в системный каталог операционной системы.
С официального сайта msvbvm50.dll или msvbvm50.dll
7. Игра не запускается - отсутствует файл d3dx9_35.dll
В зависимости от требований игры может недоставать следующих файлы d3dx9_25.dll или (d3dx9_**.dll – где ** номер библиотеки, он может быть таким d3dx9_26.dll, d3dx9_27.dll, d3dx9_28.dll и т.д.
Требуется обновить DirectX (пункт второй)
8. Отсутствует PhysX.
Некоторые игры для прорисовки ряда физических явлений используют PhysX. К таким играм, к примеру, относятся: Mass Effect, Batman: Arkham City, Gothic 3, Mafia II, Metro 2033, Tom Clancy's, Warfare и многие другие.

Заходим на официальный сайт NVIDIA в строку поиска пишем PhysX и нажимаем клавишу “Enter”
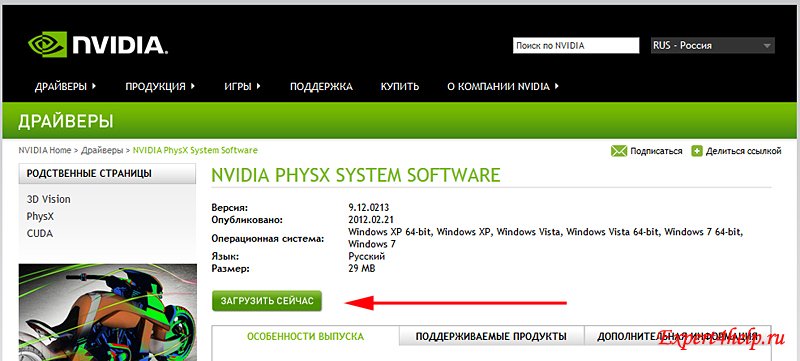
Первая строка – описание технологии PhysX и демонстрация ее на видео и картинках. Нам нужна вторая строка, где можно скачать саму программу.
9. Разрешение Denide - Вы не имеете разрешения для запуска этой игры!
Запуск игры нужно попробовать выполнить от имени администратора или отключить UAC.

Правой клавишей мышки щелкаем по значку игры и в выпадающем меню выбираем – «Запуск от имени администратора»
Если не помогает, пробуем отключить UAC

Пуск –> Панель управления –> Учетные записи пользователей –>

Выбираем "Изменение параметров контроля учетных записей (UAC)"
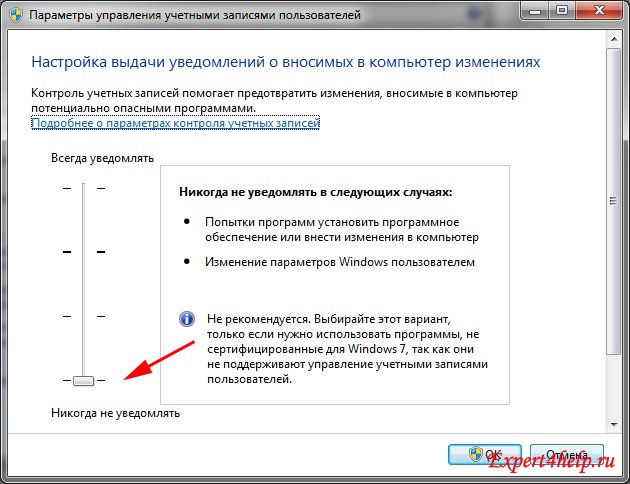
Ставим ползунок на самый низ и перезагружаем компьютер.
10. После непродолжительной игры около 15 минут начинается дёрганье и проблемы с изображением.
Запускается программа с .ехе файла (в Win7 от имени администратора) после разархивировании архива или с ярлыка на рабочем столе после инсталяции.
в случае превышения показателей сделать профилактику.
В каждых системах температуры могут значительно отличаться, но мы попробуем навести критические показатели температуры для ноутбука:
- Процессор CPU - не более 70°С
- Чипсет (мост) THRM - не более 70°С
- Жёсткий диск HDD - не более 40-45°С
- Видекарты VGA - не более 80-85°С
критические показатели температуры для копонентов компьютера (стационарного):
- Процессор CPU - не более 70°С
- Чипсет мат.платы SYSTIN - не более 40°С, AUXTIN - не более 80°С
Примечание: если показания только одного (не всех) датчика мат.платы нереально завышены, то либо датчик отсутствует вовсе, либо попросту врёт.
- Жёсткий диск HDD - не более 40°С
- Видеокарта VGA - не более 85°С (в зависимости от типа охлаждения и назначения VGA)
В. - попробуйте обновить драйвера видеокарты. Подробно рассказано в статье как установить драйвер
11. Купил лицензионную игру, но она не хочет запускаться.
Проверьте место расположения игры, в пути к игре не должны содержаться русские буквы.
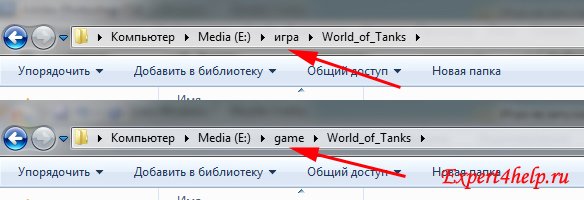
Переустановите игру в другую папку (простое переименование папки не даст результатов).
12. При запуске игры Gears of War выдаёт binkw32.dll: You cannot run this game with modified executable code. Please reinstall the game.
Этот файл подписан сертификатом Epic Games Inc, который действителен с 07.01.2006 по 29.01.2009.
Нужно переставить дату на компьютере, например, 01.10.2007 г.
13. Игра не запускается, компьютер медленно работает.
Возможно компьютер заражен вирусом, нужно проверить ПК на вирусы.
14. При запуске игр процессор грузится на 80-90% в результате компьютер, в диспетчере устройств висит процесс rundll32.exe который в свою очередь вызван gameux.dll
В Windows 7 реализован механизм записи информации о играх. В результате ошибки, записи могут быть повреждены и поэтому нужно скачать оригинальный файл GameUXLegacyGDFs.dll и попробовать заменить их в системе (в Windows 7 их минимум 2 шт).
Или вручную удалить записи с файла GameUXLegacyGDFs.dll, если после этого все-таки игра не запускается на Windows 7.
14.1) В строке команд набираем "Regedit" и запускаем программу редактор реестра.

Открываем редактор реестра и находим раздел
HKEY_LOCAL_MACHINE\SOFTWARE\Microsoft\Windows\CurrentVersion\GameUX\ S-1-5-21-3961862347-1921817349-387518570-1000
где S-1-5-21-3961862347-1921817349-387518570-1000 - Ваш идентификатор пользователя
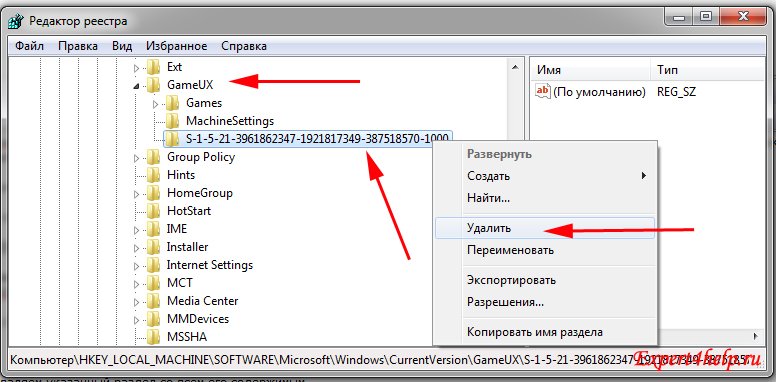
14.2) Удаляем указанный раздел со всем его содержимым
14.3) Переходим в папку Windows C:\Windows\System32 находим файл GameUXLegacyGDFs.dll и копируем его в другую папку, например на диск D: \Temp
ВАЖНО: (сохраняем еще файл GameUXLegacyGDFs.dll в другую папку на случай, если сделаем что-то не правильно.)
14.4) Открываем скопированный файл GameUXLegacyGDFs.dll в любом PE-редакторе (к примеру, Restorator )

Скачиваем с оф. сайта Restorator и устанавливаем программу.

14.5) Удаляем секцию DATA (здесь хранится информация о старых играх)

сохраняем файл GameUXLegacyGDFs.dll
14.6) Перезагружаем компьютер в безопасном режиме
14.7) Открываем папку C:\Windows и ищем файл GameUXLegacyGDFs.dll:
C:\Windows\System32\GameUXLegacyGDFs.dll
C:\Windows\winsxs\amd64_microsoft-windows-gameexplorer_31bf3856ad364e35_6.1.7601.17514_none_a026547dd7dc8bbc\GameUXLegacyGDFs.dll и т.д.

(у Вас может быть другое расположение) Искал при помощи TotalCommander ( ALT+F7 - поиск).
14.8) Теперь самое интересное: переходим к C:\Windows\winsxs\amd64_microsoft-windows-gameexplorer_31bf3856ad364e35_6.1.7601.17514_none_a026547dd7dc8bbc\GameUXLegacyGDFs.dll
открываем свойства файла -> Вкладка безопасность

и видим, что основной владелец TrustedInstaller, а права Администратора ограничены.
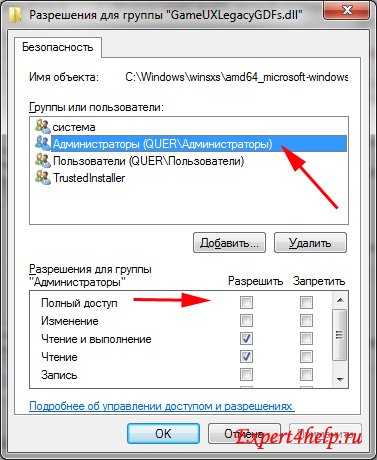
Добавляем себе права. (ставим галочку "Полный доступ")
14.9) Заменяем оригинальный GameUXLegacyGDFs.dll на свой с удаленными ресурсами.
14.10) Перезагружаем компьютер.
Рассмотрели наиболее встречающиеся ошибки, когда игры не запускаются на Windows 7. Надеюсь, этот материал поможет вам решить проблему с запуском игр на компьютере.
Ещё по теме

Windows 11 вызывает смешанные чувства. С одной стороны, многие люди с удовольствием остались бы и на Windows 10. С другой стороны, есть вполне достойные причины обновиться до 11-й версии – улучшенное переключение между окнами, улучшенный контроль над виртуальными рабочими столами, свежие дизайнерские штучки – типа закруглённых уголков у окон.
Обновляясь до Windows 11, будь то обновление рабочей системы или установка на чистый диск, вы заметите несколько раздражающих особенностей – вроде контекстного меню, заставляющего вас лишний раз кликать мышкой, корявая панель задач, меню браузеров по умолчанию, из-за которого отказаться от Edge стало сложнее.
Предлагаем вашему вниманию худшие особенности Windows 11 и пути их исправления – или, по крайней мере, смягчения.
1. Обрезанные контекстные меню заставляют вас кликать дважды
На протяжении всей истории существования Windows компания Microsoft никак не могла решить, ориентироваться ей на уверенных пользователей компьютера, или на менее технически подкованных пользователей. И вот компания пошла на шаг, который определённо должен понравиться людям, всё ещё использующим емейл-адрес от AOL: ограничить количество пунктов в контекстных меню ОС.
В Windows 10 при правом клике на файле можно увидеть список всех программ, способных его открыть, и до кучи массу других вариантов действий, в зависимости от установленных на компьютере программ. В Windows 11 видно не более пяти вариантов выбора для файлов, и не всегда это самые нужные варианты. Если хотите увидеть все варианты, придётся кликнуть на пункте «Показать больше вариантов» или нажать Shift + F10.
К примеру, при клике правой клавишей мыши на файле с расширением .txt я не увидел варианта открыть его с помощью моего любимого текстового редактора Notepad++. Вариант с Notepad++, как и несколько других важных вариантов, вроде «Сканировать при помощи Microsoft defender», я увидел уже после дополнительного клика. Спасибо за лишний клик, Microsoft.
Видимо в Microsoft решили, что после многих лет, в течение которых все варианты выбора представали перед вами сразу, ваш крохотный мозг уже не в состоянии обрабатывать такой мощный поток информации – или, не дай бог, ваш мозг взорвётся, как у одного персонажа в начале фильма «Сканеры». Или в Microsoft пересмотрели роликов Мари Кондо, и решили за нас, что полная функциональность не приносит нам радости.
Так или иначе, вернуть всё обратно поможет простая подстройка реестра. Нужно перейти в ветку HKEY_CURRENT_USER\SOFTWARE\CLASSES\CLSID\ и там создать новый ключ . Затем в нём создать ключ InprocServer32. В нём открыть ключ (Default) и присвоить ему пустое значение (вместо "(value not set)"). После этого останется перезапустить систему.
2. В Проводнике исчезают лента и настройки
Microsoft считает, что с лентой настроек мы тоже не справимся. В Проводнике Windows 11 компания решила избавиться от ленты, а многие настройки закопала поглубже. К примеру, в ленте Проводника Windows 10 можно открыть панель навигации или деталей в меню «Вид». Но в Windows 11 придётся открыть подменю меню «Вид», где найти настройку показа меню. Получается менее интуитивно.
3. Меню «Пуск» занимает слишком много места
Как насчёт скромности, Microsoft? Меню «Пуск» должно давать нам быстрый доступ к программам, а потом убираться с дороги. Однако в Windows 11 меню «Пуск» больше выпендривается, чем приносит пользу. Оно по умолчанию находится посередине экрана, и на меньшее количество иконок там приходится больше места. Что ещё хуже, приходится кликать повторно, чтобы увидеть список всех приложений.
Я сравнил размеры меню в обеих системах на экране с разрешением 1920×1080. За исключением высоты панели задач, которая осталась примерно такой же, в Windows 11 меню «Пуск» занимает 645×740 пикселей и содержит 18 прикреплённых приложений и четыре «рекомендованных» — всего 22 иконки. Ещё там есть место для двух иконок, поэтому всего их поместится 24 штуки.
В Windows 10 меню занимает 648×639 пикселей и умещает 30 иконок. В Windows 10 можно сразу прокрутить алфавитный список всех приложений. В Windows 11 сначала придётся кликнуть на кнопку «Все приложения».
К счастью, этому меню есть три хороших альтернативы. Бесплатная Open-Shell (бывшая Classic Shell), а также платные StartAllBack и Start11, каждая из которых стоит $4,99.
StartAllBack
Нужно скачать программу с официального сайта, и выбрать тему. Можно выбрать в настройках размер иконок, вернуть ленту настроек в Проводнике и включить полные контекстные меню по умолчанию.
Start11
Нужно скачать программу с официального сайта, и выбрать тему. Можно выбрать в настройках размер панели задач.
Open-Shell

Кроме того, в данном случае при установке нужно выбрать подходящий вариант кнопки «Пуск» из предлагаемых программой — Aero. Если выбрать тот, который не закрывает полностью штатную кнопку, то на неё можно будет случайно попасть мышкой, после чего откроется стандартное меню «Пуск» Windows 11.
Другой вариант – вообще не заменять кнопку «Пуск», а воспользоваться редактором реестра, включив классическую панель задач.
В реестре для этого нужно перейти к ветке HKEY_LOCAL_MACHINE\SOFTWARE\Microsoft\Windows\CurrentVersion\Shell\Update\Packages, создать новый ключ DWORD (32-bit) с именем UndockingDisabled и значением 1. Перезапустив систему, нужно вызвать панель управления иконками уведомлений. Для этого нужно нажать Win+R и ввести в поле ввода shell. . Выбрав пункт включения и выключения системных иконок, необходимо включить иконки часов, громкости и сети. Здесь же можно выключить отображение просмотра задач и строки поиска (поскольку эти функции всё равно роняют Open-Shell).
4. Невозможно поменять размер панели задач
Это всё равно, как если бы вы много лет катались на велосипеде, а потом купили бы новый, и обнаружили, что у него к раме по бокам приварены тренировочные колёсики, а переключать передачи вообще не получается. Примерно такое впечатление оставляет панель задач Windows 11, забирая у пользователей настройки, существовавшие годами.
Одна из них – возможность поменять размер панели задач. Есть не очень гибкий способ решить этот вопрос через редактор реестра, или же можно воспользоваться платными заменами меню «Пуск» — StartAllBack или Start11.
В реестре нужно перейти к ветке HKEY_CURRENT_USER\Software\Microsoft\Windows\CurrentVersion\Explorer\Advanced, создать переменную DWORD (32-bit) с названием TaskbarSi и значением 0, 1 или 2 (маленький, средний или большой). Перезапустить систему.
5. Невозможно передвинуть панель задач
Microsoft ведёт себя как высокомерный шеф-повар, который приготовил вам ужин, и велел официанту убрать с вашего стола солонку и перечницу, чтобы вы не испортили его блюдо. Microsoft решила, что панель задач будет внизу экрана, а если вам хочется, чтобы он была вверху или сбоку (как можно было выбрать раньше) – очень жаль.
На сегодняшний день существует хак реестра, позволяющий переместить панель задач наверх экрана. Правда, уведомления, календарь и громкость всё равно останутся в правом нижнем углу, а меню «Пуск», хоть и будет наверху, выравниваться будет по левой стороне экрана.
Платная замена штатного меню Start11 позволяет выровнять меню по панели задач, перенеся её наверх.
В реестре нужно перейти к ветке HKEY_CURRENT_USER\Software\Microsoft\Windows\CurrentVersion\Explorer\StuckRects3, выбрать там переменную Settings, двойным нажатием перейти в редактирование, и поменять пятое значение во втором ряду с 03 на 01.

Если вы используете несколько мониторов, и хотите переместить панель задач на всех, нужно проделать то же самое со всеми ключами в папке HKEY_CURRENT_USER\Software\Microsoft\Windows\CurrentVersion\Explorer\MMStuckRects3.
6. Нельзя разъединить иконки на панели задач
В Windows 11 и Windows 10 по умолчанию несколько копий одной программы комбинируются в одной иконке на панели задач. Однако в Windows 10 есть возможность показывать их отдельно, для каждой запущенной копии, вместе с заголовком окна программы. В Windows 11 эту возможность убрали.
7. Жёсткие требования к железу, необходимость наличия TPM
Microsoft просто необходимо было установить строгие требования к железу в новой Windows 11. Предыдущие версии ОС смогут идти практически на любом ПК, выпущенном в последние 10-15 лет – но установщик Windows 11 не даст вам поставить её на компьютер, если его процессор не входит в ограниченный список поддерживаемых. При этом в список не попадают многие процессоры, продававшиеся ещё пару лет назад (тот же Ryzen первого поколения).
Более того, Microsoft настаивает на наличии шифрования TPM 2.0, которое есть не на всех материнских платах. И дело не в скорости работы – а в безопасности. Однако если Windows 10 может работать без TPM, то почему бы и Windows 11 не работать без него. И действительно, это ограничение можно обойти.
Для этого необходимо скачать и установить программу Rufus, а также иметь под рукой флэшку объёмом не менее 16 Гб. Нужно вставить её в USB и выбрать носитель:
Убедитесь, что в пункте Boot Selection стоит «Disk or ISO image» и нажмите DOWNLOAD:
Выберите Windows 11:
Выберите самый новый релиз:
Выберите архитектуру (скорее всего, это будет x64) и нажмите Download. Выберите, куда сохранить ISO:
Скачивание займёт некоторое время:
В пункте Image option выберите «Extended Windows 11 Installation»:
Проверьте, что диск выбран правильно, и начинайте установку:
После этого с полученной флэшки можно устанавливать Windows 11.
8. Сложно менять браузер по умолчанию
Неудивительно, что Windows 11 устанавливает Microsoft Edge в качестве браузера по умолчанию. Однако раздражает тот факт, что для переключения на другой браузер нужно менять некоторые настройки вручную.
В Windows 10 при переключении на альтернативный браузер можно было выбрать его по умолчанию в процессе установки. В Windows 11 такого нет, при этом сам браузер тоже не может назначить себя браузером по умолчанию. Придётся вручную менять программу для открытия таких файлов, как .htm, .html, .pdf, .shtml и т.п. И всё равно, при клике, например, по ссылке в поиске Windows, будет открываться Edge. К счастью, и это можно изменить.
Для этого необходимо найти настройки приложений по умолчанию (Settings->Apps->Default apps):
Прокрутить вниз и выбрать браузер по умолчанию:
Те же шаги нужно проделать для расширений html и htm. Если вам это необходимо, то же нужно сделать и для форматов XHTML, SHTML, а также PDF – если вы просматриваете их в браузере.
Но после этого по клику на ссылке из поиска или иных виджетов Windows всё равно будет перенаправлять вас в Edge. Чтобы изменить это поведение, придётся скачать бесплатную утилиту EdgeDeflector. Что интересно, браузер Edge будет сопротивляться скачиванию этой программы, утверждая, что она «небезопасна». После её запуска ОС опять-таки попытается отговорить вас от установки:
Но если вы проигнорируете все эти предупреждения, и установите программу, то сможете перейти в настройки приложений по умолчанию и выбрать там EdgeDeflector:
В этом подкаталоге затем нужно выбрать Microsoft Edge:
И сменить его на EdgeDeflector:
9. На панели задач нет виджета с погодой
Windows 10 может показывать в панели задач температуру и погоду. К сожалению, в Windows 11 нет такого встроенного виджета. Приходится кликать по дурацкой панели виджетов, чтобы увидеть ту же самую информацию.
Можно установить сторонние бесплатные виджеты, Weather Bar или Weather Bug. Правда, чтобы увидеть прогноз погоды, по ним нужно будет кликать.
10. OneDrive установлен по умолчанию
Microsoft хочет заставить вас не только пользоваться своим браузером Edge, но и полагаться на облачный сервис OneDrive. Он устанавливается вместе с чистой версией ОС и запускается при каждой загрузке автоматически.
11. Некрасивые обои рабочего стола по умолчанию
В Windows XP это были зелёные холмы, в Windows 7 – синее небо с логотипом, в Windows Vista – что-то вроде северного сияния. Обои рабочего стола этой ОС всегда были неотъемлемой частью общей эстетики системы.
Читайте также:


