Имеющаяся плата требует наличия драйверов отсутствующих в системе windows 2003
В статье описывается способы устранения некоторых проблем, вызванные драйверами устройств.
Подробности
Внимание! Поддержка по устройствам на компьютере и своевременным обеспечением их актуальными драйверами, осуществляется службами технической поддержки производителя Вашего оборудования и производителя устройства.
Для общей информации посмотрите следующую страницу
Важно. Прежде чем начать манипулирование с драйверами устройств, хоть это будет обновлением, установкой, переустановкой или откатом на предыдущую версию, создайте точку восстановления системы вручную. Для создания точек восстановления воспользуйтесь инструкциями из Вики- статьи.
Если компьютер стал неуправляемым в результате установки драйвера, программы или приложения, то самым простым решением устранения проблемы, может быть откат системных параметров до беспроблемной точки, для восстановления системы воспользуйтесь с инструкциями из Вики- статьи.
Если компьютер не загружается в обычном режиме, Вам потребуется загрузиться с "Дополнительных параметров загрузок". Оттуда можно выбрать "Загрузку последней удачной конфигурации" или Восстановление системы чтобы восстановиться с других точек, крайней мерой можно выбрать "Безопасный режим".
Если Вам известно какой именно драйвер устройства, стал причиной сбоя, другим быстром способом восстановления работоспособности компьютера может быть, установка прежних версий драйверов.
Для этого нужно войти в систему с учетной записи Администратора и открыть Диспетчера устройств (Компьютер- Свойства системы- Диспетчер устройств). Выберите то устройство для которого необходимо переустановить драйвер.
Рис.1 Я приведу пример с драйвером звуковой карты, точно так же можно сделать и с другими устройствами.
Рис.1 и Рис.2 Здесь можно открыть "Свойства" и откатить драйвер на предыдущую версию
Рис.2 если это не поможет пойдем дальше с рис.1
Рис.3 На этом этапе, можно выбрать "Автоматический поиск обновленных драйверов", но это может помочь только в том случае если сбой возник от несовместимости драйвера с ОС Windows, если сбой с несовместимостью другими программами, то система ответит Вам, что "Наиболее подходящее программное обеспечение для данного устройства уже установлено" и проблема не устранится.
Рис. 4 здесь местонахождения копий драйверов указывать необязательно.
Рис.5 в этом окне будет обзор всех раннее установленных драйверов, выберите нужной версии драйвер и нажмите на кнопку далее.
Рис.6 Далее начнется установка драйвера.
Рис.7 Вот и все. драйвер установлен.
После перезагрузите компьютер и убедитесь в устранении проблемы.
Если проблема не устранилась, попробуйте повторить вышеуказанные действия с другими версиями драйверов.
Процесс установки более ранних версий может пройти не так гладко или после перезагрузки автоматически восстанавливается последняя версия драйвера, если на компьютере установлены "Программы автоматического поиска и установки драйверов", такие как Catalyst от AMD, Nvidia GeForce Experience от NVIDIA и еще есть множество сторонних программ( Driver Pack Solution, Driver Booster, Driver Checker и т.д.), здесь хочу сказать свое пользовательское мнение об этих программы. Первые два желательно не использовать, они создают лишнею нагрузку системе, а последние сторонние не использовать категорически, в некоторых из нет возможности прочесть информации о версиях драйверов.
По этому целесообразно будет, если Вы будете устанавливать драйвер вручную скачав с официальных сайтов производителя оборудования и производителя устройств. Смотрите связанную тему вопроса с удалением драйвера, на примере драйвера Nvidia. Самое главное, любая проблема связанная с драйверами не достанет Вас врасплох.
Если проблема все же не устранится, возможными причинами могут быть: драйвер актуальной версии не установлен на этом компьютере или файлы драйверов повреждены вирусами или вредоносными программами.
Удалите программы с сомнительными происхождениями и проверьте компьютер автономными антивирусными программами.
И так, если по каким то причинам, возникло необходимость найти Вам тот или иной драйвер устройства, идем дальше.
Рис.8 Для автоматического получения рекомендуемых драйверов и обновлений для оборудования, Windows можно настроить Пуск- Устройства и принтеры- кликните ПКМ на значок Компьютер- Параметры установок устройств
Но, это не всегда приносит нужный результат.
Важно. Устройства на оборудование бывают так же как версии Windows (ОЕМ) предустановленными и (RTL- коробочная) купленными отдельно от оборудования. И в поиске драйвера нужно учесть этот фактор. Первое обслуживается производителем оборудования, второе производителем устройства.
Если устройство предустановленное пройдите по ссылке ниже на страницу службы поддержки Вашего оборудования;
Acer , Asus, Dell, Fujitsu, HP, Lenovo, Samsung, Sony, Toshiba
Рис.9 Я приведу пример из страницы поддержки Acer, у других производителей тоже есть такие же инструменты.
Что бы определить драйверов устройств для вашего оборудования, выберите один из способов
a. Поиск по серийному номеру.
b. Поиск по модели.
c. Выбрать продукт из линейки.
d. Авто определение серийного номера или модели оборудования.
Рис.10 После чего, нужно указать версию и разрядности ОС Windows, для которой хотите получить драйвер или можно так же воспользоваться инструментом авто определения.
Я здесь указал свою версию и разрядности ОС, Вы должны указать свою.
Рис.11 Далее будет предоставлен выбор версии драйверов для устройств на Вашем оборудовании
От туда можно загрузить нужный Вам драйвер на свой компьютер или на внешние носители.
Всегда нужно устанавливать свежею версию драйвера, но бывает что новейшей версии драйвер по каким то причинам окажется несовместимым с некоторыми программами и приложениями, в таких случаях возможным решением проблемы - установка более ранней версии драйвера.
Если устройства покупались отдельно от оборудования, т.е. устанавливались после приобретения оборудования, то драйверов нужно искать с официальных сайтов производителей устройств.
Ниже представляю ссылки на веб- сайты производителей широко используемых устройств.
Материнских плат: Asus EVGA GIGABYTE Intel MSI
Загрузив нужный драйвер распакуйте его, путь для распаковки укажите на предварительно созданную "Новую папку", переименовать ее можете на свое усмотрение, например "Driver Audio", после запустите с файла setup.
При установке драйвера, желательно отключить антивирусную программу.
P.S. Если вышеуказанные рекомендации не помогли устранить проблему, Вам необходимо обратиться в службу технической поддержки оборудования или устройства.
Для обращения в службы тех. поддержки производителей воспользуйтесь рекомендациями из Вики- статьи.
Желаю всем удачи !
Выражаю особую благодарность модераторам Дeньчик и Vlad_T за помощь в создании статьи.
Установил себе Windows 2003 Server Enterprise. Сразу же появились следующие вопросы:
1. Для следующих устройств нет подходящего драйвера. Смотрел на оффициальных сайтах - там нет драйверов для 2003 винды, пробЫвал вручную скармливать драйверы для этих устройств от win xp, win 2000 - не хочет ни в какую.
- Brother DCP 7010R
- Tekram IR 412
- Creative WebCam Pro
Чего посоветуете?
Ответ вроде "снесни все, ставь хрюшку и не парся!" не шибко обрадует.
Железных Дел Мастер
а зачем устанавливал-то, если настроить не умеешь? Ты б еще линукс поставил или фриБСД. она ж - сервер а не для домой. в другой раз пользовуйся поиском..По первому вопросу:
| пробЫвал вручную скармливать драйверы для этих устройств от win xp, win 2000 - не хочет ни в какую. |
ссылка на сайте производителя.
>
Последний раз редактировалось ShaddyR, 22-07-2006 в 14:59 .
Для отключения данного рекламного блока вам необходимо зарегистрироваться или войти с учетной записью социальной сети.
Я на этих сайтах побывал сразу - там ничего и нет. поэтому и обратился сюда. Т.к. в инете нет вабще дров для 2003 под эти устройства. Я не нашел по крайней мере.
На данный момент исправил один драйвер (файл со сведениями установки) ручками - Creative Web Cam, и он поставился. Редактировал одну секцию файла.
Теперь осталось 2 устройства. А пишет он что в укзанном месте не найден дравер для этого устройства.
Пробывал также поковырять и файлы от Tekram, Brother - не вышло.
На родных дисках нет дров под эту систему.
Кстати, что по второму вопросу посоветуете? Нужна библиотека OpenGL для работы кваки.
Железных Дел Мастер
изучив информацию, ты поймешь, что никаких библиотек не надо и что все заработает и так.
| насчет автозапустить родной диск и посмотреть, что предлагает? |
По первому, на дисках нет дров для этой системы (не автозапуск, а в каталогах).
Когда ставится инфракрасник, то в ручную можно указать ему драйвер, но после установки он пишет что устройство установлено с проблемами, т.к. в inf файле нет секции необходимой и не работает. Ну а МФУ саусем не хочет. И дров у него на диске тоже нет.
P.S.: потихоньку решаются проблемы..
Железных Дел Мастер
да должон хотеть-то. попробуй все же запустить софт-инсталл из авторана диска. может, он сам разберется, что к чему?
ЗЫ: ухожу в отпуск. Надеюсь, кто-нить перехватит эстафету помощи. Удачи в решении проблемы.
Спасибо ShaddyR за активное участие, помог со вторым вопросом оперативно.
Ошибки типичны не только для уже работающей Windows, в ряде случаев с ними приходится сталкиваться уже в самом начале процедуры установки. В качестве примера мы сегодня рассмотрим ошибку «Не найден необходимый драйвер носителя. », при этом мастер-установщик не уточняет, драйвер какого именно устройства не был обнаружен: драйвер встроенного жёсткого диска, флешки или оптического носителя. Такая формулировка не очень понятна, она очень легко может ввести в заблуждение пользователя, но на деле не всё так уже и страшно за одним лишь редким исключением.

Не найден необходимый драйвер носителя при установке Windows
Как правило, указанная ошибка возникает по причине отсутствия поддержки версии USB, некорректной записи (потери части данных) образа с дистрибутивом на переносной накопитель, физической его неисправности или повреждения его файловой системы и очень редко вследствие повреждения встроенного жёсткого диска HDD или SSD, на который устанавливается Windows. Теперь, когда вы знаете причины появления неполадки, перейдём к её решениям.

Дистрибутив системы не содержит драйверов USB 3.0
В современных десктопных ПК и лэптопах имеется как минимум два типа USB-портов: версии 2.0 (с черным коннектором внутри) и версии 3.0 (с синим коннектором внутри). И хотя оба стандарта являются совместимыми, для полной поддержки USB 3.0 в записанном на флешке образе должен иметься соответствующий драйвер. Если его нет, во время инсталляции системы вы можете получить ошибку «Не найден необходимый драйвер носителя. ». Есть четыре варианта решения этой проблемы:
• Вставить накопитель с дистрибутивом Виндовс в порт USB 2.0.
• Записать Windows на флешку версии USB 2.0 и вставить её в порт того же формата.
• Скачайте драйвера USB 3.0 с ресурса производителя вашей материнкой платы или лэптопа и интегрируйте их в загрузочный образ с помощью встроенной утилиты Dism. Перезапишите модифицированный образ на флешку или оптический диск.
• Эти же драйвера (SYS, INF) можно попробовать закинуть в отдельную папку на флешке, а когда мастер-установщик выдаст ошибку, нажать в окне с уведомлением об ошибке «Обзор» и указать путь к файлу драйвера вручную.

Повреждения установочного носителя или образа
Есть вероятность, что в процессе записи образа на флешку или DVD-диск данные были повреждены. Если это флешка, проверьте ее файловую систему на предмет ошибок командой chkdsk, если оптический диск, особенно старый или имеющий на себе следы повреждений, то лучше будет записать образ на новый носитель. Причина может скрываться и в записывающем приложении, поэтому создавайте загрузочные флешки только с помощью проверенных и хорошо зарекомендовавших себя утилит, например, Rufus.

Не стоит исключать возможность повреждения самого установочного образа. Наверняка на странице его загрузки имеется контрольная сумма, которая должна соответствовать контрольной сумме уже скачанного образа, вычисленной вами с помощью PowerShell или специализированных утилит вроде QuickHash GUI. И вообще, старайтесь по возможности избегать использования образов-сборок, так как они могут содержать в себе ошибки.

Некорректно работающий привод
Если вы устанавливаете систему с DVD-диска, исключите неправильную работу привода. Почистите его от пыли, проверьте, хорошо ли читаются обычные (не загрузочные оптические диски). Только используйте для теста не слишком древние CD/DVD, так как со временем носители этого типа имеют тенденцию деградировать.
Альтернативный вариант
Наконец, если речь идёт о переустановке, при этом старая система у вас всё ещё загружается, вы можете установить новую непосредственно из ISO-образа, сохранённого на внутреннем жёстком диске компьютера. У нас уже есть статья на эту тему, пожалуйста, Windows устанавливается безо всяких флешек и прочих съёмных носителей.
Нередко после замены материнской платы или изменения режима работы контроллера жесткого диска в настройках BIOS (Raid, Compatible, AHCI, Native SATA) загрузка системы начинается как обычно, появляется начальная заставка, затем - сброс, информация о прохождении POST BIOS, и опять, начало загрузки с тем же продолжением. Обычно это происходит по причине того, что система не смогла загрузить драйвер устройства загрузки и возникла критическая ошибка STOP: 0x0000007B Inaccessible Boot Device (Недоступно устройство загрузки)
Чтобы вместо перезагрузки получить точную информацию о возникшей критической ошибке необходимо отключить режим выполнения автоматической перезагрузки при ее возникновении. Для ОС Windows XP и старше это можно сделать через меню загрузчика Windows, если в самом начале загрузки нажать F8 и выбрать вариант загрузки - Отключить автоматическую перезагрузку при отказе системы

При загрузке в данном режиме, по возникновению критической ошибки на экран монитора будет выдан "синий экран смерти" Windows или же BSOD - Blue Screen Of Death.
Критическая ошибка Stop 7B при замене материнской платы, или изменении режима работы контроллера жесткого диска, возникает потому, что новый контроллер не распознается системой как, именно, контроллер жесткого диска.
В самом начале работы загрузчика операционной системы, для выполнения операций с жестким диском используются специальные подпрограммы BIOS (функции прерывания INT 13H), и именно поэтому загрузка системы начинается и какое-то время выполняется нормально. Однако, на определенном этапе загрузки и инициализации ядра, поскольку Windows не использует функции прерывания BIOS, возникает необходимость загрузить драйверы, через которые будет осуществляться доступ к устройству загрузки (Boot Device). В первую очередь, система должна определить, какой контроллер жесткого диска будет использоваться и загрузить для него соответствующий драйвер. Если контроллер не найден, не найден драйвер или запрещен его запуск - система завершит процесс загрузки по критической ошибке недоступности устройства загрузки (stop 7B).
При замене материнской платы на плату другого типа, контроллер жесткого диска, с точки зрения операционной системы, станет другим, новым устройством. В процессе начальной загрузки, устройства Plug-n-Play (PnP) идентифицируются системой с помощью специального кода (PnP-ID), зависящего от набора микросхем, на которых собрано устройство или чипсета (chipset), и новый контроллер HDD, собранный на ином чипсете будет иметь другой идентификатор. Если системе "известен" новый PnP-ID контроллера HDD, и имеется драйвер для его обслуживания - то замена материнской платы пройдет без каких-либо проблем. В противном случае, неизвестный установленной системе идентификатор контроллера HDD, не позволит ей загрузить нужный для работы драйвер.
И здесь просматривается 2 варианта решения проблемы:
- заставить систему работать с новым контроллером жесткого диска с использованием стандартных драйверов от Microsoft.
- добавить новый драйвер контроллера жесткого диска от производителя оборудования в неработающую систему.
Первый вариант значительно проще, безопаснее и может быть легко выполнен с использованием обычного импорта нескольких ключей в реестр неработающей системы, например, с помощью ERD Commander Второй немного сложнее, нужно не только добавить идентификационную запись для контроллера HDD, но и связать с ней нужный драйвер, а также обеспечить его загрузку и инициализацию.
Одним из способов устранения стоп-ошибки 7B является последовательное выполнение следующих действий:
- перевод контроллера, при необходимости, в настройках BIOS материнской платы в режим совместимости (Compatible Mode) со стандартным IDE - контроллером
Обычно, это выполняется в разделе конфигурации контроллера жесткого диска и может иметь различные значения установок,
Controller Mode : Compatible
Configure SATA as: IDE
SATA Operation as ATA
AHCI Mode: Disabled
SATA Native Mode: Disable
- использование стандартных драйверов из дистрибутива Windows для загрузки системы.
Обычно для этого не требуется никаких особых усилий, разве что проверить несколько значений параметров реестра.
Устранение стоп-ошибки 7B с использованием стандартных драйверов от Microsoft.
В состав дистрибутива Windows входят стандартные драйверы для работы с IDE (ATA) контроллерами HDD (atapi.sys, pciide.sys, pciidex.sys, intelide.sys), которые можно было бы использовать для любого дискового IDE-совместимого контроллера, но проблема заключается в том, что системе нужно указать, что устройство с таким-то PnP-ID - это и есть контроллер жесткого диска.
Информация об известных системе устройствах создается на основе .inf-файлов при установке нового оборудования и хранится в разделе реестра:
HKEY_LOCAL_MACHINE\SYSTEM\CurrentControlSet\Control\CriticalDeviceDatabase\
Следовательно, решение проблемы заключается в следующем:
- определить идентификатор нового контроллера жесткого диска.
- сделать, на основе идентификатора, изменения в реестре завершающейся по ошибке "Stop 7B" системы запись, позволяющую использовать стандартные драйверы из дистрибутива для нового контроллера. Другими словами, указать системе, что устройство с таким-то PnP-ID - это стандартный ATA контроллер жесткого диска.
Данная утилита разработана довольно давно, и до появления Windows 7 была, пожалуй одним из наиболее простых и удобных программных средств определения PnP - идентификаторов. Однако, на данный момент, утилита устарела, не работает в среде операционных систем Windows Vista и старше, а также в среде дисков аварийного восстановления на базе Windows PE2 и более поздних ( после ERDC 6х ). Поэтому, лучше пользоваться переносимыми утилитами от NirSoft DevManView, разработанными в качестве альтернативы стандартному диспетчеру устройств Windows:
А в качестве средства работы с незагружающейся системой - Winternals ERD Commander (ERDC).
ERDC представляет собой программную оболочку на базе Widows PE ( для Windows Vista и более поздних - на базе Windows PE2 или старше), позволяющую загрузиться с компакт-диска или другого съемного носителя, подключиться к незагружающейся системе, получить удобный доступ к ее ресурсам - файловой системе, системному журналу, реестру, драйверам и службам и т.д. Кроме того, в среде ERD Commander, возможно выполнение практически любой переносимой ( portable ) программы ( или программы, для которой не критично отсутствие некоторых записей в реестре Windows, выполняемых при инсталляции приложения ).
После приобретения компании Winternals Software ( разработчика пакета ERD Commander) Майкрософтом, ERDC стал частью пакета оптимизации под названием Microsoft Diagnostic and Recovery Toolset ( MSDaRT или DaRT ). Тем не менее, в среде специалистов, по-прежнему, используется старое и теперь уже неофициальное название - ERD Commander ( ERDC ):
DaRT 5.0 - ERDC 5.0 - для Windows XP
DaRT 6.0 - ERDC 6.0 - для Windows Vista
DaRT 6.5 7.0 - ERDC 6.5 7.0 - для Windows 7
DaRT 8.0 - ERDC 8.0 - для Windows 8
Подробное описание ERD Commander и практическая инструкция по работе с ним приведена на странице Использование ERD Commander .
Программы DevManView ( devmanview.exe ) и Advanced PCI Info Utility ( APciInfo.exe ) могут выполняться в среде ERD Commander без необходимости установки приложения. APCIinfo - только в среде 32-хразрядных версий для Windows XP или более ранних ОС. Архив APCIINFO содержит саму утилиту и драйверы, требующиеся для ее работы. После скачивания нужно разархивировать содержимое в какую-либо папку, имя которой не содержит символов русского алфавита и записать на какой-нибудь носитель, например, флешку, чтобы иметь возможность запустить утилиту после загрузки ERDC. На момент начала загрузки носитель должен быть подключен к компьютеру. Архивы DevManView содержат исполняемый модуль и справочную информацию и применяются аналогично без инсталляции.
Загрузка ERDC выполняется обычным образом и завершается окном выбора операционной системы, с которой будем работать.
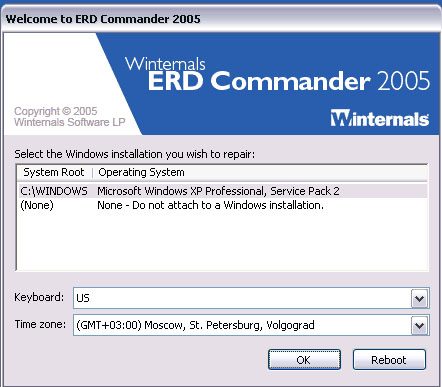
После выбора системы, выполняется вход в оболочку пользователя ERDC и становятся доступными инструменты для работы с ней через меню кнопки Start

Запускаем Advanced PCI Info Utility (исполняемый модуль apciinfo.exe) через "Start" - "Run". Утилита выдаст список устройств PCI

VID - это идентификатор производителя (Vendor ID), колонка DID - идентификатор устройства (Device ID). Колонка Device name - это имя устройства, присвоенное операционной системой, в данном случае, ERD Commander'oм.
Двойным щелчком можно вызвать свойства выбранного устройства.

Контроллер жесткого диска в данном примере имеет Vendor/Device ID - 8086/7111.
Использование DevManView также позволяет определить PnP идентификатор контроллера жестких дисков:

Контроллер жесткого диска в данном примере имеет Vendor ID / Device ID - 8086/24D1.
Зная значения PnP-идентификатора устройства, можно внести запись в реестр проблемной системы, указав, что данное устройство относится к классу контроллеров жесткого диска. Для чего нужно создать reg-файл для импорта следующего содержания:
Устройства в Windows подразделяются на классы, например - класс видеоустройств, принтеров, модемов, сетевых адаптеров и т.д. Любое устройство должно принадлежать какому-нибудь классу. Каждый класс идентифицируется своим уникальным идентификатором класса или GUID - глобальным уникальным идентификатором.
Для проверки наличия драйверов в системе, можно воспользоваться имеющимся в ERDC менеджером служб и драйверов. Запускается через меню "Start" - "Administrative Tools" - "Service and Drivers Manager"
Для импорта данных в реестр проблемной системы запускаем редактор реестра ERDC через
Start - Administrative Tools - Regedit
В данном случае, редактор реестра будет работать не с реестром самой системы ERDC, а с реестром системы, которую мы подключали в окне входа при загрузке ERD Commander. Импорт будет выполнен в реестр незагружающейся системы и, при перезагрузке, новый контроллер жесткого диска будет правильно опознан, как контроллер жесткого диска.
В упоминаемом выше файле pnpid.reg имеются записи для добавления стандартных драйверов pciide.sys, intelide.sys, atapi.sys. Эти файлы и файл pciidex.sys должны присутствовать в каталоге драйверов \WINDOWS\SYSTEM32\DRIVERS. Обычно, при стандартной установке, они там присутствуют. Если нет - можно взять из дистрибутива или из каталога аналогичной ОС.
Для операционной системы Windows 7, в подавляющем большинстве случаев, проблема критической ошибки STOP 7B при замене материнской платы, решается довольно просто, поскольку в составе установленной ОС уже имеется драйвер msahci.sys для контроллера жесткого диска, работающего в режиме AHCI. Но, обычно, этот драйвер либо отключен, либо загружается в режиме " Вручную" . Пример записи в реестре для драйвера msahci (раздел реестра HKEY_LOCAL_MACHINE\SYSTEM\CurrentControlSet\Services\msahci ) :
Как видим, параметр Start равен 4 - драйвер отключен. Чтобы драйвер msahci.sys использовался для поддержки устройства загрузки, этот параметр должен иметь значение 0 . Изменить параметр запуска Start для незагружающейся системы можно с помощью того же ERD Commander версии 6.5, 7.0 ( MS DaRT 7.0) или старше, установив режим через меню "Управление компьютером ", либо правкой реестра ( "Редактор реестра ERD " ).
Если у вас нет достаточной квалификации для работы с ERD Commander, либо возникли трудности в определении нужного драйвера, можно воспользоваться совсем простой методикой:
- загрузка на новой материнской плате в любой системе, где она возможна. Экспорт в файл содержимого раздела
HKEY_LOCAL_MACHINE\SYSTEM\CurrentControlSet\Control\CriticalDeviceDatabase
- загрузка в ERDC и импорт данных, из созданного в предыдущем пункте, файла в реестр проблемной системы. В случае использования драйвера msahci.sys для Windows 7, необходимо проверить или изменить параметр Start
Для выполнения первого пункта можно просто на время установить систему в другой раздел или каталог, загрузиться в ней и выполнить экспорт
После чего, вновь установленную ОС можно удалить.
И, уж совсем просто, проблема решается, если у вас есть возможность получить экспортированные данные CriticalDeviceDatabase из операционной системы другого компьютера с такой же материнской платой.
Читайте также:


