Igfxhk exe что это за процесс windows 7

Всем приветандр! У меня в диспетчере задач давно уже сидит мафия из таких процессов как igfxCUIService.exe, igfxEM.exe, igfxHK.exe, igfxTray.exe, как видите всех их что-то обьединяет, а если быть точнее, то во всех их названиях присутствует частица igfx.
Еще может быть процесс IntelCpHeciSvc.exe, но у себя я его не замечал, но он быть может, поэтому о нем тоже речь пойдет! Но еще прикол в том, что появились эти процессы сами по себе, вы можете даже в это не поверить, но так оно и было. Но и другой прикол заключается в том, что это нормально. Как все было, одним вечером мне нечего было делать и я решил от скуки переустановить винду. Поставил я значит современную Windows 10 и пошел обновлять ее, чтобы она у меня была типа актуальной и со всеми обновлениями, ну то есть безопасность там и все такое..
Вот смотрите, вот она, банда процессов igfxCUIService.exe, igfxEM.exe, igfxHK.exe, igfxTray.exe в диспетчере задач:

Как видите, они процессор не нагружают, да и памяти почти не используют. А вот два процесса, имею ввиду igfxEM.exe и igfxHK.exe, вообще потребляет ровно 0 Кб оперативы, вот так
Итак, теперь давайте разберемся для чего они вообще нужны и как их можно отключить. Я буду рассказывать по очереди, ну про каждый процесс. Начнем с igfxCUIService.exe, этот процесс запускается вот из этой папки:

Вот видите, там на картинке я еще навел мышку на этот файл igfxCUIService.exe, чтобы вы также увидели и инфу во всплывающей подсказке. Но на нее не стоит ориентироваться, у вас то версия драйверов может быть другая, и данная инфа также может быть немного другой
Также я узнал, что процесс igfxCUIService.exe идет от службы Intel(R) HD Graphics Control Panel Service (igfxCUIService2.0.0.0), которая нужна для работы контрольной панели. Ну та панель, в которой всякие настройки идут, я лично не пользуюсь никогда этими настройками, так как и без этого работает все чудесно! Но на всякий случай покажу как выглядят эти настройки, вот смотрите, у меня это окно такое:

Кстати эти настройки я запустил из панели управления, вот какой значок отвечает за эти настройки:

Ну что, более-менее понятно что за процесс igfxCUIService.exe? Надеюсь что да! Можно ли отключить процесс igfxCUIService.exe? Да, это возможно, и я сейчас покажу как это сделать! Значит для того, чтобы убрать процесс igfxCUIService.exe так, чтобы он больше не появлялся, то тут нужно отключить саму службу Intel(R) HD Graphics Control Panel Service (igfxCUIService2.0.0.0). Для этого заходим в диспетчер задач, там на вкладке Службы нажимаем Открыть службы:

Откроется список служб, находим тут Intel(R) HD Graphics Control Panel Service и нажимаем по ней два раза:

Потом откроется окошко свойств службы. Так вот, чтобы отключить службу эту, вам нужно в Тип запуска выбрать: Отключена, и еще нажать кнопку Остановить. В итоге у вас в окошке должно быть вот так:

Ну так вот, но я не буду копаться в автозагрузке, ибо даже если там что-то и есть, то если я вручную выключу процессы igfxEM.exe и igfxHK.exe, то записи в автозагрузке уже будут никому не нужны. Ну то есть они никак не будут влиять на производительность винды. Но вы подумаете, а как это я вдруг хочу отключить процессы igfxEM.exe и igfxHK.exe? Ничего сложного тут нет
Кстати, все действия я провожу на реальной машине, в прямом эфире я рассказываю не только как отключить эти интеловские процессы, но и сам это делаю, ибо недавно установил винду! В общем смотрите, открываете диспетчер задач, идете на ту вкладу где у вас процессы, ну вот в Windows 10 это вкладка Подробности. Там находим процессы igfxEM.exe и igfxHK.exe. Ннажимаем по правой кнопкой по igfxEM.exe и там выбираем пункт Открыть расположение файла:

Откроется папка с этим выделенным файлом, ничего с папкой не делаем но и не закрываем ее! Теперь смотрите что вам нужно сделать, в самом диспетчере процесс igfxEM.exe завершаете, то есть нажимаете по нему правой кнопкой и выбираете Снять задачу:

После этого процесс igfxEM.exe понятное дело что пропадет, но, самое главное, теперь в той папке что открылась, тот выделенный файл нужно переименовать так, чтобы и имя сохранить оригинальное и при этом имя изменить! Что я делаю в таких случаях? Я просто добавляю к имени файла символ нижнего пробела, в общем советую вам сделать также, вот что у вас должно получится:

Чтобы переименовать файл, то есть чтобы сделать это быстро, то я просто выбираю файл и потом нажимаю кнопку F2 и переименовываю, мне кажется что так быстрее
Даже если у вас НЕ ВКЛЮЧЕНО отображение расширений файлов, то все равно данный способ сработает!
В общем я думаю вы понимаете что потом тоже самое нужно сделать и с процессом igfxHK.exe, я проверил, приколов нет, я его также переименовал.
В итоге что мы сделали? Мы отключили процессы igfxEM.exe и igfxHK.exe, и при этом никакие настройки не меняли, ничего не удаляли, просто переименовали файлы и все. Если нужно, то потом также быстро можно все вернуть обратно, убрав символ нижнего пробела! Только если будете все восстанавливать, то не забудьте, что файлы, ну которые вы переименовали, то они лежат вот тут:
Ну, по крайней мене у меня они там находятся
Еще у нас есть процесс igfxTray.exe, не знаю как вам, а мне по названию понятно, что процесс относится к трею и скорее всего это имеется ввиду эта иконка:

Если по иконке нажать правой кнопкой, то будет такое меню:

А вот сам процесс igfxTray.exe в диспетчере задач:

Как видите, процесс ведет себя тихо, не кушает много оперативы, процессор не грузит, в принципе как и все интеловские процессы. Можно его в принципе и не отключать, но я лично буду отключать, так что если что, смотрите как это сделать. А вообще что тут смотреть? Ну что тут смотреть то а, ребята? Вот я интересный! Дело в том, что процесс igfxTray.exe отключается ровно также как и igfxEM.exe или igfxHK.exe, так что ребята, тут никаких проблем нет! В итоге у вас также должен быть такой переименованный файл:

Ну что, подошло время к редкому зверю, процессу IntelCpHeciSvc.exe, что это такое, для чего и как отключить? На все эти вопросы я сейчас постараюсь дать ответы. В общем что это такое, то я короче поискал инфу в нете и ничего тут сказать не могу, ибо какой-то такой процесс, о котором мало знаю, короче инфы нет и все. Но зато я знаю, что этот процесс запускает служба Intel(R) Content Protection HECI Service (cphs), в описании которой говорится вот что:
Intel(R) Content Protection HECI Service - enables communication with the Content Protection FW
Я пошел в гугловский переводчик, там вбил этот текст и понял, что вроде бы этот процесс или эта служба, это типа позволяет установить какую-то там связь с каким-то Content Protection FW. Ну короче мутка еще та, явно для супер-продвинутых каких-то спецов, а нам это даром не нужно, согласны? Ну как отключить IntelCpHeciSvc.exe я думаю нет смысла показывать, ибо я думаю вы и так уже догадались, это просто нужно вырубить службу Intel(R) Content Protection HECI Service (cphs). То есть опять открываете диспетчер задач, идете там на вкладку Службы, нажимаете Открыть службы, находите в списке службу Intel(R) Content Protection HECI Service:

Нажимаем по службе два раза, откроется небольшое окошко свойств службы. Здесь вам нужно в выбрать в Тип запуска: Отключена, и если нажимается, то нажать кнопку Остановить:

Ну что ребята, вот мы и отключили все интеловские процессы! Или нет? Вроде бы все.. Ну если у вас будут еще какие-то, то думаю теперь вы знаете как отключить, куда смотреть и что делать
Чтобы быть уверенным в том, что я все вам рассказал правильно, то после всех этих отключений, я сделал перезагрузку. Проверил, в диспетчере нет никаких процессов, ничего само не восстанавливается, так что сработало все четко так бы сказать
Ну все, подошли мы к концу, все что мог я написал, надеюсь что все тут было вам понятно, и хотя бы часть инфы была полезной. Удачи вам в жизни и чтобы все у вас было прекрасно
Всем доброго времени суток и всяческих прочих разнообразностей. Сегодня, речь пойдет про igfxHK Module и igfxTray .
Последнее время ко мне особенно часто приходят с проблемой, которую Вы видите в заголовке, в связи с чем решено набросать кратенькую совершенно статью, на случай, чтобы она была у Вас под рукой (мало ли где доведется столкнуться).

Проблема в общем-то не нова, лечение тоже, а появляется она ныне столь часто благодаря любимой многими Windows 10 , которая старательно тянет кривоватый драйвер через свою "замечательную" систему обновления, которые, конечно же, многие супер-пупер умные люди не отключают (как и не делают оптимизацию), качая всё сразу и без разбору, ибо Microsoft , конечно же, лучше знает, что нужно её же системе, Вашему компьютеру, а значит и вам.
Конечно не только десятка виновата в этой проблеме (я её упомнул из-за частоты в последнее время), ибо вторая, по частоте, причина, связана с автообновлялками драйверов, не все из которых одинаково полезны и бывает, что чудит даже тот же DriverPack Solution. Да и не только с ними.
В общем, давайте приступим.
Лечение проблемы с Intel HD Graphics, igfxHK Module и igfxTray
igfxHK Module и igfxTray принадлежат драйверу видео от Intel , которое так часто живет внутри ноутбуков (и компьютеров) на базе соответствующих процессоров. Соответственно, возникающие с этим самым драйвером проблемы, способны привести к вышезаявленной (и не только) ошибке.
Лечится следующим образом.
Для начала убираем кривую версию драйвера, удалив её средствами Windows . Делается это через " Программы и компоненты ", что отвечает за удаление программ в системе, либо любой программой- unstaller 'ом, вроде того же Revo.
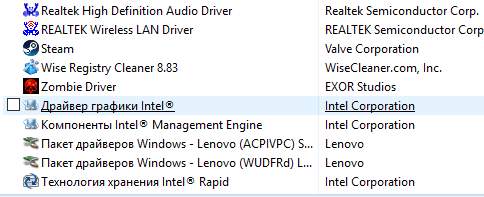
Находим в списке, запускаем процесс удаления. Ничего сложно в нём нет, по окончании процесса потребуется перезагрузка. После перезагрузки рекомендуется прогнать, на всякий пожарный, что-нибудь вроде Wise Disk Cleaner + Wise Registary Cleaner .
Далее идем на сайт Intel , а именно вот сюда вот, откуда скачиваем утилиту автоматического поиска, обновления и установки драйверов, после чего запускаем и устанавливаем:
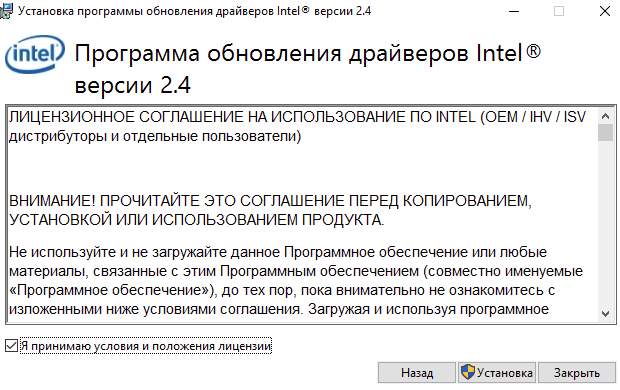
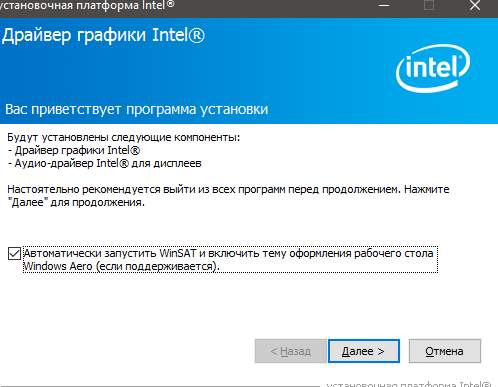
При установке есть смысл отключить автоматический запуск WinSAT и включение темы Aero (особенно, если не знаете зачем нужно первое и не пользуетесь вторым). После запуска, собственно, потребуется нажать кнопку " Начать поиск ":
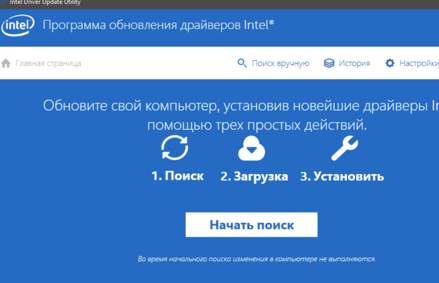
После сканирования и поиска, собственно, Вам будет предложено скачать драйвер для Вашей операционной системы. Если у Вас Windows 7/8 , то стоит выбрать вторую строку, если Windows 10 , то первую:
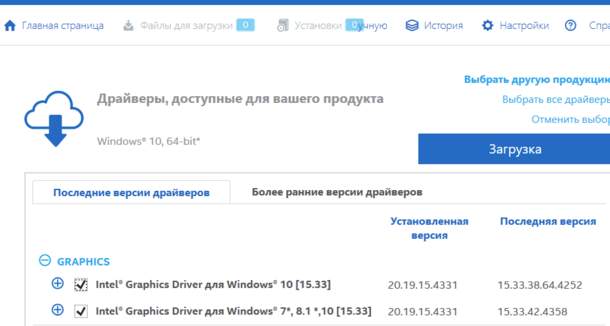
Если вы подумаете, что вторая строка отвечает за универсальный драйвер и подойдет под Windows 10 тоже, то ошибетесь и, в лучше случаем, драйвер не будет установлен, а в худшем снова словите " Прекращена работа программы igfxHK Module ". Для десятки подойдет только первый.
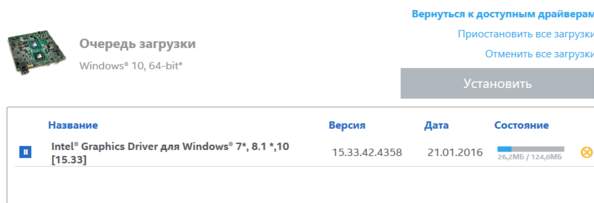
Дальше останется дождаться загрузки и потом нажать в кнопку " Установить ", после чего драйвер будет установлен и потребуется перезагрузка.
На этом, как правило, всё заканчивается и проблема будет решена.
Послесловие
Такие вот дела. Надеюсь, что статья будет кому-то полезна и когда-то спасет некое количество бесценных нервов, сил и всего такого прочего.
Как и всегда, если есть какие-то вопросы, мысли, дополнения и всё такое прочее, то добро пожаловать в комментарии к этой записи.
Спасибо, что Вы с нами ;)
Белов Андрей (Sonikelf) Заметки Сис.Админа [Sonikelf's Project's] Космодамианская наб., 32-34 Россия, Москва (916) 174-8226Файл igfxhk.exe из Intel Corporation является частью Intel(R) Common User Interface. igfxhk.exe, расположенный в c:windowssystem32driverstorefilerepositoryigdlh64 .inf_amd64_neutral_9d1028da5087a862\ igfxhk .exe с размером файла 243696 байт, версия файла 6.15.10.3496, подпись d49a1eacf3a268612a75cee9cc54e880.
- Запустите приложение Asmwsoft Pc Optimizer.
- Потом из главного окна выберите пункт "Clean Junk Files".
- Когда появится новое окно, нажмите на кнопку "start" и дождитесь окончания поиска.
- потом нажмите на кнопку "Select All".
- нажмите на кнопку "start cleaning".

- Запустите приложение Asmwsoft Pc Optimizer.
- Потом из главного окна выберите пункт "Fix Registry problems".
- Нажмите на кнопку "select all" для проверки всех разделов реестра на наличие ошибок.
- 4. Нажмите на кнопку "Start" и подождите несколько минут в зависимости от размера файла реестра.
- После завершения поиска нажмите на кнопку "select all".
- Нажмите на кнопку "Fix selected".
P.S. Вам может потребоваться повторно выполнить эти шаги.
3- Настройка Windows для исправления критических ошибок igfxhk.exe:

- Нажмите правой кнопкой мыши на «Мой компьютер» на рабочем столе и выберите пункт «Свойства».
- В меню слева выберите " Advanced system settings".
- В разделе «Быстродействие» нажмите на кнопку «Параметры».
- Нажмите на вкладку "data Execution prevention".
- Выберите опцию " Turn on DEP for all programs and services . " .
- Нажмите на кнопку "add" и выберите файл igfxhk.exe, а затем нажмите на кнопку "open".
- Нажмите на кнопку "ok" и перезагрузите свой компьютер.
Всего голосов ( 181 ), 115 говорят, что не будут удалять, а 66 говорят, что удалят его с компьютера.
Для решения некоторых проблем, связанных с Windows, пользователь не всегда знает, как ему поступить, поэтому он ищет ответ в сети. Например, при использовании компьютера может появится ошибка igfxHK Module или igfxTray. Довольно распространённое явление, которое возникает в программе, запущенной в фоновом режиме.
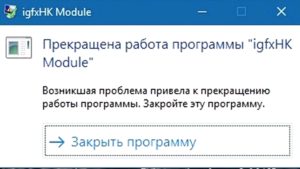
Немного о IGFXHK MODULE и IGFXTRAY
Для тех, кто еще не понял, с чем связана ошибка igfxHK Module или igfxTray объясняю. Данная проблема связана с драйверами. Эта ошибка может появится только на компьютере с процессорами Intel, пользователи процессора AMD такой ошибки не увидят.
Чаще всего такое происходит при выборе и установке не тех драйверов. А еще ошибка замечено наиболее часто в системе Windows 10, потому что в этой ОС компоненты и программное обеспечение настроено на автоматическую установку из собственных источников. Подбор драйверов таким образом может вызвать риск установке не того, что нужно и вывод очевиден – появление ошибок.
Конечно, как я уже сказал, самостоятельный выбор драйверов из сомнительных источников, а также старых версий может вызывать подобного рода проблемы.
Все что необходимо сделать – установить последнею версию драйвера для видеокарты и для конкретной версии ОС. Для этого нужно сделать следующее:
Удаляем драйвер Intel. Для этого вы можете воспользоваться утилитой «Программы компоненты». Но лучше использовать стороннее ПО, типа Uninstall Tool. Находим там «Драйвер HD-графики», либо что-то похожее и удаляем. Для полного удаления необходимо перезагрузить компьютер.
Теперь посетим сайт Intel, перейдем в раздел софта и ищем там программу для обновления драйверов. Немного подумав, она загрузит актуальную версию драйвера, а вам останется только его установить.
Запустите установку программы. Вам будет предложено автоматически запустить WinSAT и включить тему оформления рабочего стола Windows Aero. Если вам это нужно, то галочку оставляем.
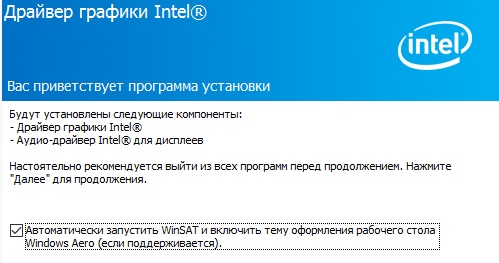
После установки и запуска программы нажмите кнопку «Начать поиск» и подождите, пока она просканирует ваш компьютер, а потом предложит последние версии ПО. Нужно нажать кнопку «Загрузить».
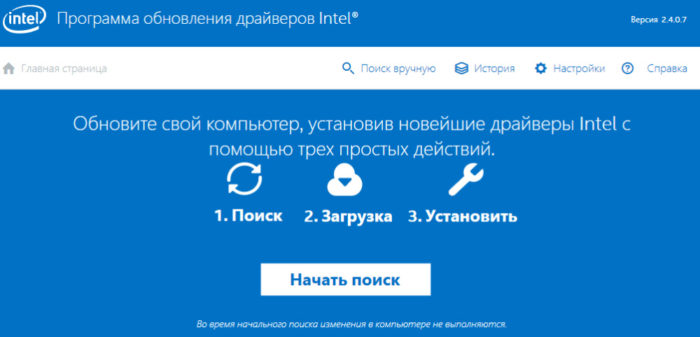
После установки драйверов обязательно перезагрузите компьютер. Ошибка igfxHK и igfxTray более вас беспокоить не должна.
Читайте также:


