Id клиента dhcp как узнать mac os
Если вам необходимо просмотреть IP-адреса другого оборудования в той же локальной сети (локальной сети), что и Mac, инструмент командной строки командной строки работает достаточно хорошо. Вы быстро найдете другие устройства IP и сопутствующие MAC-адреса, что упростит прямые сетевые подключения и будет полезно для многих других сетей и устранения неполадок.
Найти IP-адреса локального устройства с помощью arp
Для начала запустите приложение «Терминал» из / Приложения / Утилиты / (или получив доступ с помощью Spotlight и Command + Spacebar). Инструмент arp использует ARP (протокол разрешения адресов) для отображения и управления функциями разрешения сетевых адресов. Для целей, которые мы хотим достичь здесь, самое простое использование arp с прикрепленным флагом:
Это вернет устройства, найденные в локальной сети, включая другие компьютеры Mac, ПК, маршрутизаторы, iPhones и iPads, отображающие как их IP-адрес LAN, так и их индивидуальный MAC-адрес. (Для последнего вы можете помочь отличить аппаратное обеспечение, сопоставляя их с MAC-адресом, найденным в MacOS X или iOS).
Пример вывода arp -a выглядит следующим образом:
% arp -a
? (192.168.0.1) при 0: 0: ca: 1: 2: 3 на en0 ifscope [ethernet]
? (192.168.0.2) в 68: b8: 3d: 22: 1c: 42 на en0 ifscope [ethernet]
? (192.168.0.11) при b4: 12: 23: 5a: d3: 6f на en0 ifscope [ethernet]
? (192.168.0.255) в ff: ff: ff: ff: ff: ff на en0 ifscope [ethernet]
Первый пинг широковещательного IP:
Затем запустите команду arp -a еще раз:
Терминал% arp -a
? (192.168.0.1) при 0: 0: ca: 1: 2: 3 на en0 ifscope [ethernet]
? (192.168.0.2) в 68: b8: 3d: 22: 1c: 42 на en0 ifscope [ethernet]
? (192.168.0.10) в 22: 12: bb: a0: 3d: fd на en0 ifscope [ethernet]
? (192.168.0.11) при b4: 12: 23: 5a: d3: 6f на en0 ifscope [ethernet]
? (192.168.0.255) в ff: ff: ff: ff: ff: ff на en0 ifscope [ethernet]
Обратите внимание, что в этом примере 192.168.0.10 представляет собой новый IP-адрес по сравнению с предыдущими результатами, поскольку эта машина только что присоединилась к сети.
Вы можете игнорировать предложение протокола в конце результатов arp, в этом примере, несмотря на устройства, показывающие как «сеть», они фактически все в беспроводной сети с wi-fi интерфейсом en0.
Обратите внимание, что вы не увидите собственный IP-адрес или MAC-адрес Mac в этом списке. В случае необходимости вы можете найти свой собственный IP-адрес через Terminal, System Preferences или используя внешнюю службу, если вы ищете внешний адрес.
Как найти IP-адреса всех других компьютеров в моей сети?
Вышеупомянутый пинг и трюк arp найдут и перечислит все IP-адреса любых устройств или компьютеров в сети. Это означает, что IP-адрес любого из подключенных к сети компьютеров Mac, ПК с ОС Windows, компьютеров Linux, устройств iOS, таких как iPhone и iPad, телефонов и планшетах Android в одной сети, даже установленные с поддержкой IP-адреса, такие как Apple TV или Playstation, будут что эти устройства и компьютеры подключены к той же локальной сети, что и компьютер, выполняющий поиск.
Знаете ли вы еще один полезный способ найти, найти и перечислить сетевые устройства и компьютеры в одной сети? Поделитесь им с нами в комментариях!
IP-адрес — это номер, идентифицирующий каждый компьютер в интернете или сети. Когда Вы подключаетесь к интернету или IP-сети, компьютеру требуется IP-адрес.
Есть два основных способа, с помощью которых можно задать IP-адрес.
Автоматически: Вашему компьютеру назначается адрес с помощью протокола DHCP.
Вручную. Ваш интернет-провайдер или сетевой администратор предоставляет IP-адрес, который необходимо ввести на панели «Сеть» в Системных настройках.
Выполните описанные ниже действия, чтобы ввести свой IP-адрес или назначить его автоматически.
На Mac выберите меню Apple


> «Системные настройки», затем нажмите «Сеть» .
Выберите сетевое подключение, которое хотите использовать, в списке (например, Ethernet).
Нажмите всплывающее меню «Конфигурация iPv4» и выберите нужный вариант:
Если Ваш адрес назначается автоматически, выберите «Использовать DHCP».

Если интернет-провайдер или администратор предоставил Вам IP-адрес, выберите «Вручную» и введите адрес в поле «IP-адрес». Поставщик услуг сети интернет предоставляет DHCP-адрес вместе с прочей информацией, например маской подсети, маршрутизатора и сервера DNS (служба доменных имен). Укажите маску подсети и маршрутизатор в соответствующих полях. Чтобы ввести адрес DNS-сервера, нажмите «Дополнительно», откройте вкладку «DNS», затем нажмите кнопку и введите адрес.
Примечание. Большинство IP-адресов — это адреса IPv4, которые выглядят как серия чисел, разделенных тремя точками, например: 123.45.67.89. Если Вы получили IP-адрес с более длинной последовательностью чисел и букв, разделенных семью точками (например, fa80:0000:0000:0123:0203:93ee:ef5b:44a0), то это другой тип IP-адреса, который называется IPv6. Чтобы ввести адрес IPv6, в разделе настроек «Сеть» нажмите «Дополнительно». В TCP во всплывающем меню «Конфигурация IPv6» выберите «Вручную» и введите адрес IPv6.
Если вы настраиваете новую сеть у себя дома или по какой-то другой причине хотите узнать свой IP, сделать это проще, чем вы думаете. Более того, ниже мы расскажем и о том, как узнать внешний IP компьютера.
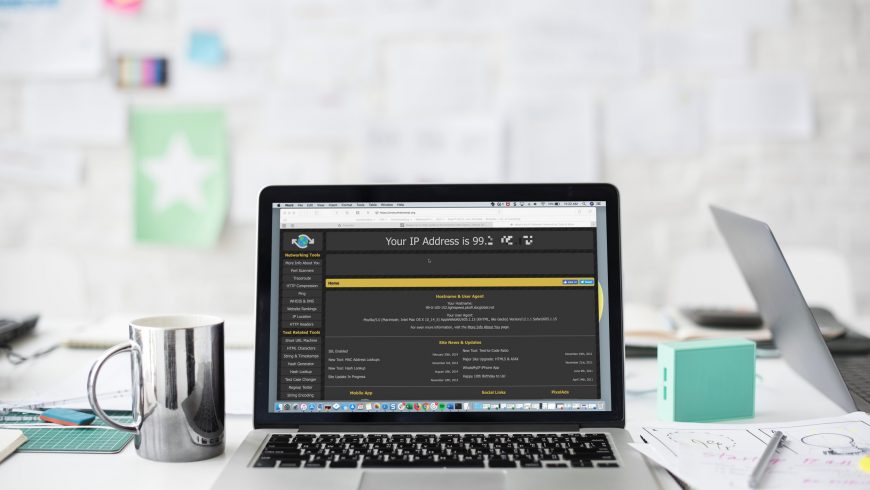
Как узнать внутренний IP-адрес Mac
Есть три простых и быстрых способа узнать IP-адрес на любом Mac, в том числе Macbook, Macbook Pro, Mac Mini, Mac Pro, Macbook Air и т.д.
1) На панели меню выберите значок Apple > Системные настройки.
2) Выберите секцию Сеть.
3) Если она ещё не выбрана, то слева выберите свою домашнюю сеть Wi-Fi.
Ваш IP-адрес будет отображаться прямо под статусом подключения.
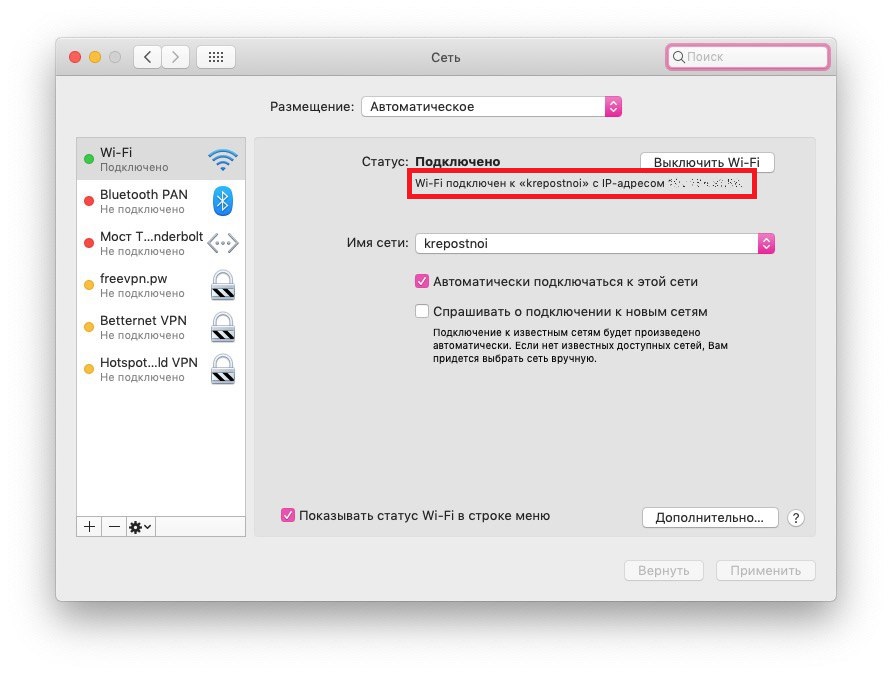
1) Зажмите клавишу Option на клавиатуре.
Ваш IP-адрес появится на табличке с опциями под текущей сетью Wi-Fi.
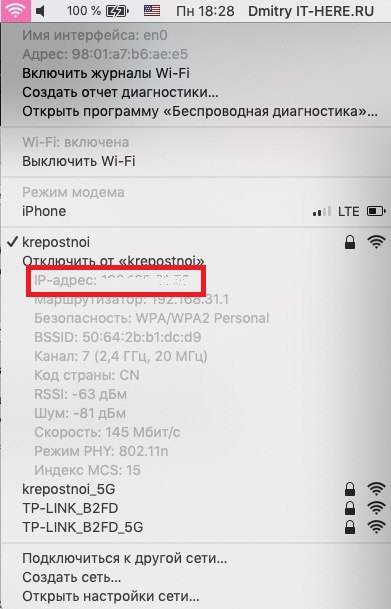
На панели меню нет значка Wi-Fi, но вы хотели бы его добавить? Тогда выберите значок Apple > Системные настройки, откройте секцию Сеть и нажмите галочку рядом с Показывать статус Wi-Fi в строке меню.
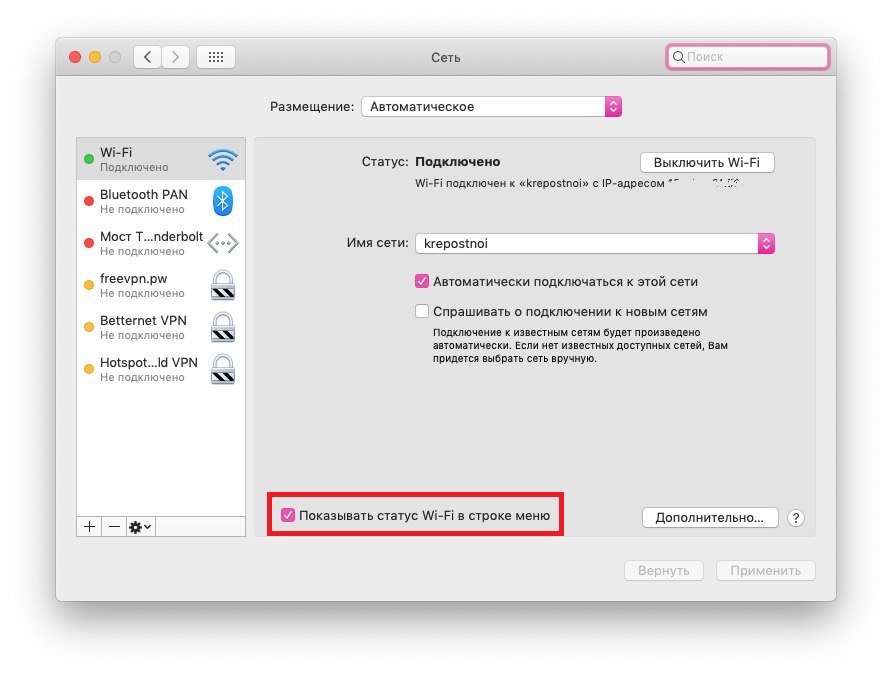
Есть и более сложный способ узнать IP в MacOS. Откройте программу Terminal и скопируйте в неё следующую команду:
Ваш IP появится сразу под командой.
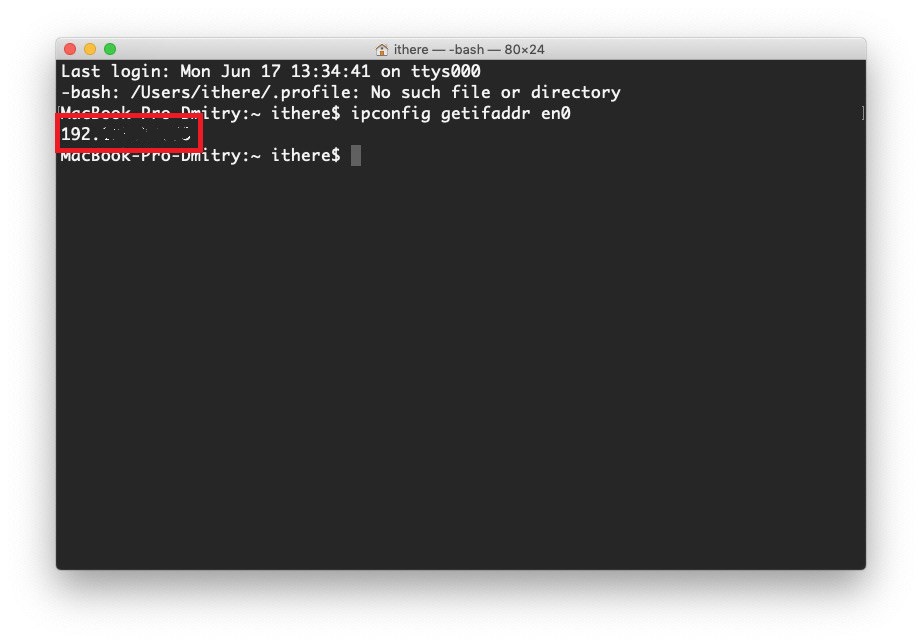
Есть ещё одна команда, с помощью которой можно узнать свой айпи-адрес. Она предоставляет доступ к дополнительной информации:
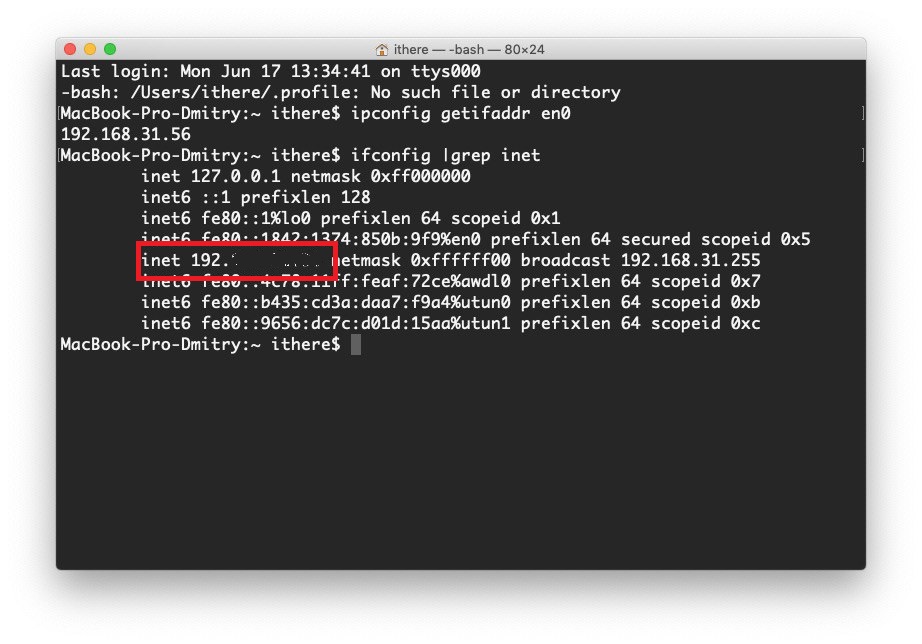
Как узнать внешний IP-адрес Mac и ПК
Внешний IP-адрес считается «публичным», поэтому его можно узнать через интернет несколькими способами. Для этого нужно использовать именно тот Mac или ПК, адрес которого вы хотите узнать. Да, способы ниже актуальны и для ПК с Windows.
Откройте поисковик Google и введите «IP-адрес» или «Какой у меня IP?». В самом верху среди результатов вы увидите свой внешний IP-адрес.
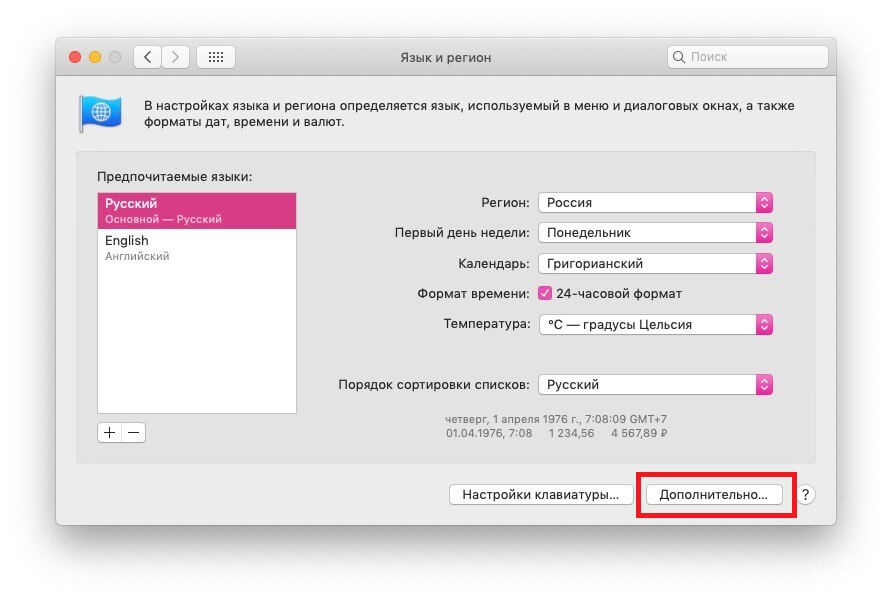
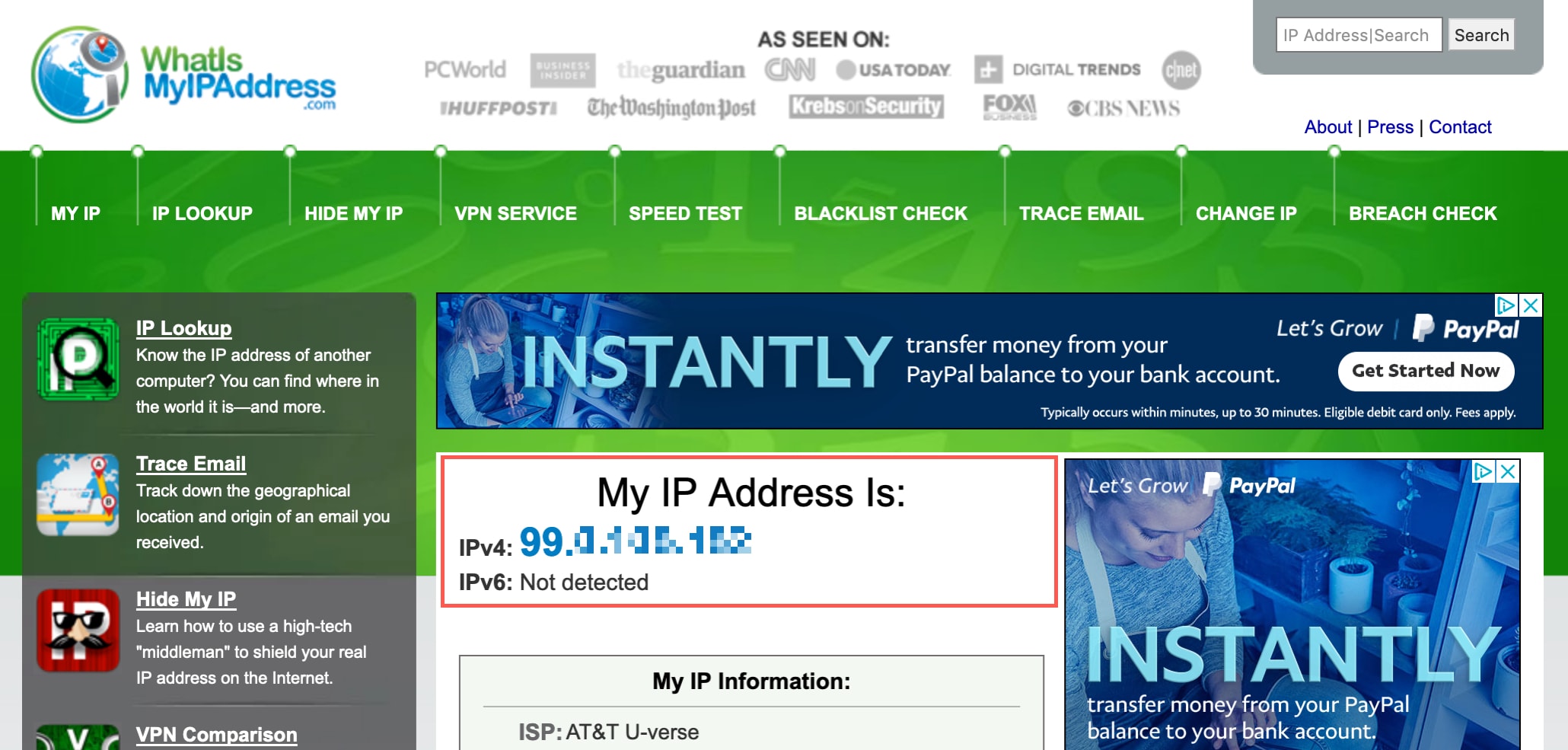
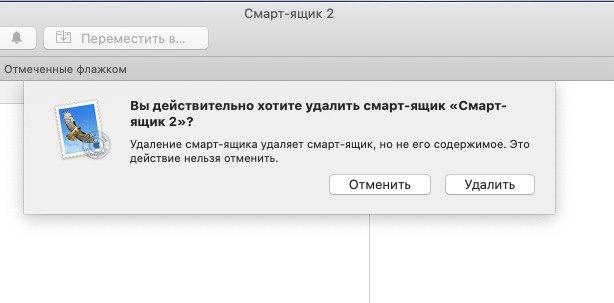
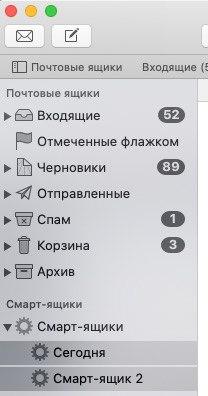
Узнать внешний и внутренний IP-адрес своего Mac очень легко. Тем более доступно столько разных способов. Надеемся, данная инструкция была вам полезной.
В этой статье мы выполним настройку DHCP сервера на Mikrotik. Узнаем, как сделать привязку IP клиента к MAC-адресу и повысить безопасность сети используя связку DHCP + ARP с подробным описанием.
Освоить MikroTik вы можете с помощью онлайн-курса «Настройка оборудования MikroTik». В курсе изучаются все темы из официальной программы MTCNA. Автор – официальный тренер MikroTik. Материал подходит и тем, кто уже давно работает с оборудованием MikroTik, и тем, кто еще не держал его в руках. В состав входят 162 видеоурока, 45 лабораторных работ, вопросы для самопроверки и конспект.
Для чего на Mikrotik настраивать DHCP Сервер
Современную инфраструктуру сети трудно представить без использования протокола DHCP, который позволяет хостам автоматически получать заданные настройки, для работы в локальной сети предприятия, исключая фактор человеческой ошибки. Принцип работы протокола прост и заключается в следующем:
Оборудование с помощью клиента DHCP посылает запрос на сервер DHCP, который отвечает клиенту, выдавая и присваивая необходимые параметры сетевому оборудованию (IP-адрес, маска сети, шлюз, DNS и т.д.).
Настройка DHCP Server на роутере Mikrotik
Есть два способа настройки DHCP Сервера на Mikrotik:
- С помощью мастера настройки (DHCP Setup). Этот способ прост в реализации, но не дает глубокого понимания и дополнительных настроек;
- Ручной способ. Позволяет тонко настроить протокол, указав все необходимые параметры сервера.
Mikrotik. Настройка DHCP сервера с помощью мастера настройки.
Этот способ подойдет новичкам. Позволяет настроить DHCP server на роутере Mikrotik для получения основных параметров сети. Для быстрой настройки требуется выполнить:
Выберем интерфейс, на котором будет работать DHCP-сервер:

Указываем адрес и маску подсети. Маску можно указать сокращенным видом (/24), либо полным адресом (255.255.255.0):


Назначим диапазон, из которого хосты сети будут получать IP-адрес:

Укажем DNS сервер:

Зададим время, на которое DHCP Server будет предоставлять аренду настроек устройствам:

Установим это значение равное 5 дням. Если у вас кафе, то логично задать меньшее значение.

На этом быстрая настройка DHCP сервера Mikrotik закончена.
Mikrotik. Ручная настройка DHCP Server
Данный метод позволяет более детально настроить DHCP сервер на маршрутизаторе Mikrotik, назначая все параметры вручную.
Сперва создадим пул адресов:
Зададим имя и адресное пространство пула:
Далее переходим по вкладкам:
В следующем окне настроим основные параметры DHCP сервера:
- Name: DHCP-LAN – имя для DHCP сервера;
- Interface: bridge1 – интерфейс с которого сервер будет принимать запросы от хостов;
- Lease Time: 5d 00:00:00 – Время аренды настроек для хостов;
- Adress Pool: DHCP-LAN – диапазон адресов для устройств, который мы создали ранее.
Перейдем к настройке сетевых параметров, которые будет получать оборудование. Для этого откроем вкладку:
Дополнительные настройки DHCP-сервера на Mikrotik
Кроме основных параметров сети, Mikrotik позволяет настроить параметры DHCP более гибко. Рассмотрим несколько готовых решений.
Сетевая загрузка рабочих станций по PXE
Итак, у меня настроен LTSP сервер на Ubuntu. Я хочу, чтобы при загрузке тонкий клиент получал адрес TFTP сервера и скачивал образ ОС.
Для этого откроем сетевые настройки на вкладке Networks:

И укажем дополнительные параметры DHCP:
- Next Server: 192.168.13.200 – IP-адрес сервера на котором настроен LTSP;
- Boot File Name: /ltsp/i386/pxelinux.0 – путь к образу операционной системы.
Привязка клиентов по MAC адресу
Устройства MikroTik позволяют назначить IP-адрес с привязкой по MAC-адресу. Это может понадобиться, когда определенный хост сети должен обладать неизменным IP-адресом. Например, видео-сервер, к которому выполняется удаленное подключение.
Для начала посмотрим все устройства, которые получили настройки на текущий момент.
Из графического интерфейса:
Из командной строки:

Находим устройство, IP-адрес которого хотим привязать по MAC, нажимаем правой кнопкой мыши:

Двойным нажатием левой кнопкой мыши по устройству откроем окно:

В строке “Address:” мы можем назначить нужный IP-адрес для хоста.
Из консоли:
/ip dhcp-server lease
add address=192.168.13.11 mac-address=XX:XX:XX:XX:XX:XX server=DHCP-LAN
Настройка DHCP options на Mikrotik
При помощи опций DHCP-сервер может сообщать клиенту дополнительные параметры сети. Полный список стандартных опций описан в RFC2132.
Разберем пример настройки DHCP опции с кодом 6 на Mikrotik. С помощью которой мы заменим адрес DNS сервера по умолчанию, на безопасный DNS сервер Яндекса у конкретного устройства или для всей сети компании.
Откроем вкладку “Options” и добавим значение:
Обратите внимание, что IP-адреса указываются в одинарных кавычках.

Если опций несколько, то их объединяют в наборы. Очень удобная функция. Для этого открываем вкладку “Option Sets”:
- Name: Safe_inet – название нашего набора опций;
- Options: ya_DNS – выбираем ранее созданную опцию. Чтобы добавить несколько опций, нажимаем на стрелочку вниз и в новом поле добавляем опцию.
Чтобы применить созданный набор опций для конкретного клиента, перейдем во вкладку Leases и двойным нажатием левой кнопкой мыши на нужного клиента, откроем его настройки:
- DHCP Options Set: Safe_inet – выбираем созданный набор опций.
- DHCP Option Set: Safe_inet – устанавливаем созданный набор опций.
Чтобы установить набор опций для всей локальной сети компании, переходим на вкладку Networks и в настройках DHCP назначаем параметр:

ARP Таблицы
ARP протокол служит для определения MAC-адреса по заранее известному IP-адресу.
Работает ARP в следующих режимах:
- Enabled – работает в обычном режиме. Режим по умолчанию;
- Disabled – не работает;
- Proxy-arp – ответ на ARP-запросы от всех подключенных сетей. Когда мы подключаемся из другой сети (client-to-site, например, по L2TP соединению), установив данный режим работы, у нас получится определить MAC адрес другой сети;
- Local-proxy-ARP – на все запросы в ответе указывает MAC-адрес маршрутизатора вместо указания реального MAC-адреса нужного хоста. В этом режиме трафик обязательно будет обрабатываться маршрутизатором;
- Reply-only – только ответы на ARP-запросы. ARP-таблица должна быть заполнена статически. Маршрутизатор будет выполнять только ответы на ARP-запросы.
Режим Reply-only увеличивает безопасность сети, за счет того, что хосты не смогут выйти в интернет с IP-адресом, отличным от указанного в ARP-таблице;
Режим Reply-only, рекомендуется использовать только для маленьких сетей, так как каждое новое устройство необходимо внести в таблицу ARP вручную.
Как настроить ARP записи в Mikrotik
По умолчанию ARP таблица заполняется динамически. Эти данные мы можем увидеть открыв:
А также можем статически привязать IP-адрес MAC нажав на нужную строку и выбрав пункт Make Static:

Таким образом, мы добавили ARP-запись.
Ручное добавление ARP записи Mikrotik
Если необходимо добавить ARP-запись вручную, то сделать это можно следующим образом:
В открывшемся окне зададим значения IP и MAC, указав интерфейс:

Добавляем ARP запись через DHCP на Mikrotik
Чтобы ARP-записи добавлялись при помощи DHCP, выполним следующую настройку:
На странице General отметим галочкой пункт Add ARP For Leases:

Теперь DHCP-сервер на маршрутизаторе Mikrotik будет добавлять ARP-записи в таблицу. Это может быть полезно для небольшой сети. Давайте рассмотрим на примере, как можно повысить безопасность сети, используя данную функцию.
DHCP + ARP в Mikrotik. Повышаем безопасность локальной сети
В данном “кейсе” мы модифицируем конфигурацию DHCP сервера, показанную в данной статье, таким образом, что IP-адреса будут выдаваться из существующих записей, добавляя ARP запись. И переведем ARP протокол для внутренней сети в режим Reply-only, чтобы маршрутизатор Mikrotik выполнял только ответы на ARP-запросы.
Для начала назначим статический IP для хоста в сети:
Нажатием правой кнопкой мыши по устройству, выбираем пункт Make Static:

Далее переходим на вкладку DHCP и двойным нажатием открываем свойства.
На странице General меняем настройки:
- Address Pool: static-only, чтобы сетевые адреса назначались из существующих записей;
- Установить галочку Add ARP For Leases, при этом DHCP будет заполнять ARP таблицу.
Следующим шагом настроим режим reply-only для ARP, на интерфейсе Bridge:
На этом настройка закончена. Теперь наш DHCP-Сервер выдает сетевые настройки только тем устройствам, MAC адрес которых присутствует в таблице. При этом заполняет ARP таблицу, запрещая хостам которых нет в таблице доступ в интернет.
Полезно будет ознакомиться со статьями:
Надеюсь, данная статья была вам полезна. Если возникли вопросы пишите в комментарии.
Освоить MikroTik вы можете с помощью онлайн-курса «Настройка оборудования MikroTik». В курсе изучаются все темы из официальной программы MTCNA. Автор – официальный тренер MikroTik. Материал подходит и тем, кто уже давно работает с оборудованием MikroTik, и тем, кто еще не держал его в руках. В состав входят 162 видеоурока, 45 лабораторных работ, вопросы для самопроверки и конспект.
Ваша система создаст одноранговую сеть только в том случае, если они обнаружат оборудование, но у вас возникнут проблемы с обменом данными с DHCP-сервером для получения вашего IP-адреса. Проблема заключается в проблемах конфигурации системного брандмауэра, и есть много способов ее решения.
Сбросьте настройки сети на Mac

- Запустите Finder.
- В строке меню нажмите Перейти → Перейти в папку.
- Во всплывающем окне введите указанную строку: / Library / Preferences / SystemConfiguration /
- Удалите эти файлы:
com.apple.airport.preferences.plist
Networkinterface.plist
Preferences.plist - Перезагрузите ваш Mac.
- Войдите в систему и подключитесь к своей сети Wi-Fi.
- Снова перейдите к настройке TCP / IP и проверьте файлы роутера.
После перезагрузки Mac вы сможете найти удаленные файлы в своей папке.
Продлить аренду DHCP в macOS
После продления аренды проверьте, можете ли вы подключиться к своей сети. Если это не помогает, попробуйте создать новое сетевое расположение и продлить аренду.
Создать новое сетевое расположение

- Щелкните логотип Apple.
- Зайдите в Системные настройки.
- Найдите и перейдите в Настройки сети.
- Рядом с пунктом «Местоположение» щелкните раскрывающееся меню.
- Щелкните Изменить расположения.
- Щелкните значок +, чтобы добавить новое местоположение.
- Назовите новое сетевое расположение.
- Щелкните Готово.
- Выберите Wi-Fi или Ethernet. В большинстве случаев эти параметры выбраны по умолчанию.
- Щелкните кнопку Advanced.
- Перейдите на вкладку TCP / IP.
- Найдите и нажмите кнопку «Продлить аренду DHCP» рядом со строкой IPv4-адреса.
- Щелкните ОК.
Попробуйте подключиться к своей сети после продления аренды.
Когда вы пытаетесь внести изменения в конфигурацию системы, брандмауэр вашего Mac испытывает проблемы с конфигурацией. Давайте исправим эту проблему, сбросив брандмауэр.
Сбросьте брандмауэр на вашем Mac
- Запустите Finder.
- В строке меню нажмите Перейти → Перейти в папку.
- Во всплывающем окне введите: / Macintosh HD / Library / Preferences /
- Удалите следующий файл: com.apple.alf.plist
- Перезагрузите ваш Mac.
После загрузки системы он попросит вас разрешить доступ к многочисленным программам и службам. Вы можете разрешить доступ к многочисленным программам и услугам в зависимости от вашего выбора. Тогда попробуйте подключиться к своей сети.
Установите порядок обслуживания в сетевых настройках Mac
Если вы используете Wi-Fi, перетащите Wi-Fi наверх.
Смена DNS-серверов в macOS

- Щелкните логотип Apple → Перейти в Системные настройки.
- Перейдите в настройки сети
- Выберите свой Wi-Fi или Ethernet. Обычно они выбираются по умолчанию.
- Щелкните кнопку Advanced.
- Перейдите на вкладку DNS.
- Щелкните значок +.
- Сложите эти числа:
8.8.8.8
8.8.4.4
1.1.1.1
9.9.9.9 - Щелкните ОК.
Если у вас по-прежнему возникают проблемы с назначением IP-адреса самостоятельно, свяжитесь со службой поддержки Apple.
Какой из этих методов лучше всего подошел вам? Дай мне знать в комментариях. Если ни один из этих методов не работает, возможно, вам придется обратиться в службу поддержки Apple.
Читайте также:


