Hyperx cloud 2 не работает микрофон windows 10
Наушники HyperX Cloud 2 Он предназначен для обеспечения безупречного комфорта, кристально чистого звука и позволяет вам полностью погрузиться в свою игру для звездного опыта.
В этой серии HyperX 2 Cloud с виртуальным 7.1-канальным объемным звуком, обеспечивающим высочайшую точность звучания, комфорт со сменными подушками из искусственной кожи и бархата, а также усовершенствованный блок управления звуком USB с картой памяти. Встроенный звук, который усиливает ваш звук и голос.
Этот образец техники, безусловно, является одним из лучших 360º звуковых микрофонов, которые вы можете купить.
Тем не менее, одной из его выдающихся особенностей является съемный микрофон, который устраняет любые шумы и гарантирует, что ваш голос будет достаточно громким и чистым, чтобы его всегда можно было услышать.
Чтобы оставаться в курсе своей игры, вот что вы можете сделать, если ваш микрофон HyperX Cloud 2 не работает.
Проверьте HyperX Cloud 2 ваши подключения
Убедитесь, что все ваши соединения правильно подключены, включая подключения блока управления и / или удлинительного кабеля. Что касается микрофона, убедитесь, что он полностью подключен и не болтается. Должен поместиться в трубке.
Проверьте аудио соединения HyperX Cloud 2
Это может быть одной из причин того, что ваш микрофон HyperX Cloud 2 не работает. Проверьте ваши аудиоподключения, чтобы убедиться, что они работают, используя дополнительный микрофон или динамики.
Для получения дополнительной информации об устранении неполадок аудио см. Это руководство по устранению неполадок.
Включить аудиоустройства
В настройках звука включите динамики и микрофон, убедившись, что они не отключены, громкость не слишком низкая или полностью низкая. Большую часть времени микрофон отключен или отключен.
Отключить звуковое программное обеспечение HyperX Cloud 2
Если у вас есть какое-либо аудио-программное обеспечение, особенно программное обеспечение вашего аудио-адаптера, или у вас есть стороннее программное обеспечение, отключите их и включите стандартные средства управления аудио для вашей операционной системы.
Note: Если вы используете блок управления, вы не сможете отрегулировать громкость микрофона Windows Операционная система: Вы можете настроить только с панели управления. Если громкость микрофона все еще не отрегулирована с пульта управления, обратитесь к производителю (см. Решение 7)
Если вы используете Windows 10 и у вас проблема с HyperX Cloud 2, микрофон не работает, вот как эта проблема решается:
- Проверьте, выключен ли выключатель звука
- Правая кнопка мыши начало
- выбрать Панель управления
- идти Оборудование и звук
- Нажмите на звук
- идти воспроизведение и убедитесь, что устройство безопасности доступно в качестве устройства по умолчанию
- щелчок запись вкладка, чтобы проверить микрофон гарнитуры. Если его не видно, перейдите к следующему шагу
- Щелкните правой кнопкой мыши в любом месте и подтвердите, что оба Показать отключенные устройства и Показать отключенные устройства флажки отмечены
- Щелкните правой кнопкой мыши и выберите микрофон гарнитуры в качестве устройства по умолчанию
Note: Если в диспетчере устройств отображаются звуковые драйверы Realtek, выполните следующие действия.
- Отключите наушники Cloud HyperX 2
- Отключите вашу веб-камеру
- Загрузите и установите последние версии драйверов Realtek
- Перезагрузите машину
- Вставьте динамик
- Проверьте свои наушники на диктофоне, записав свой голос
- Зайдите в Кортану и напишите запись голоса
- Нажмите Mic и говорите
- Нажмите еще раз (это остановит)
- Нажмите Play (треугольник), чтобы воспроизвести вашу запись.
- идти Кортана окно поиска
- тип Настройки конфиденциальности микрофона
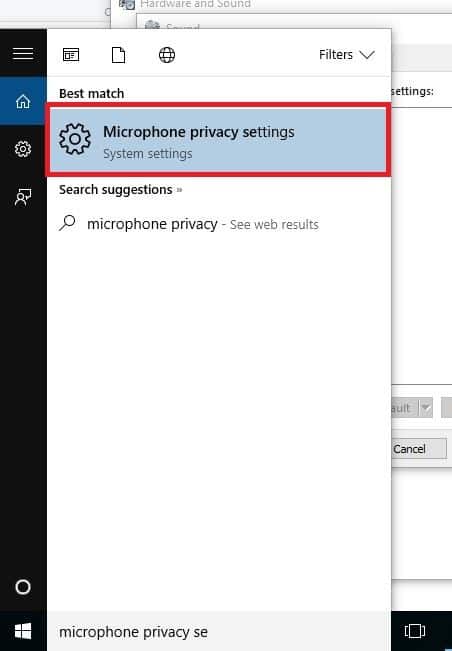
- Нажмите Настройки конфиденциальности микрофона, чтобы открыть предварительный просмотр настроек.
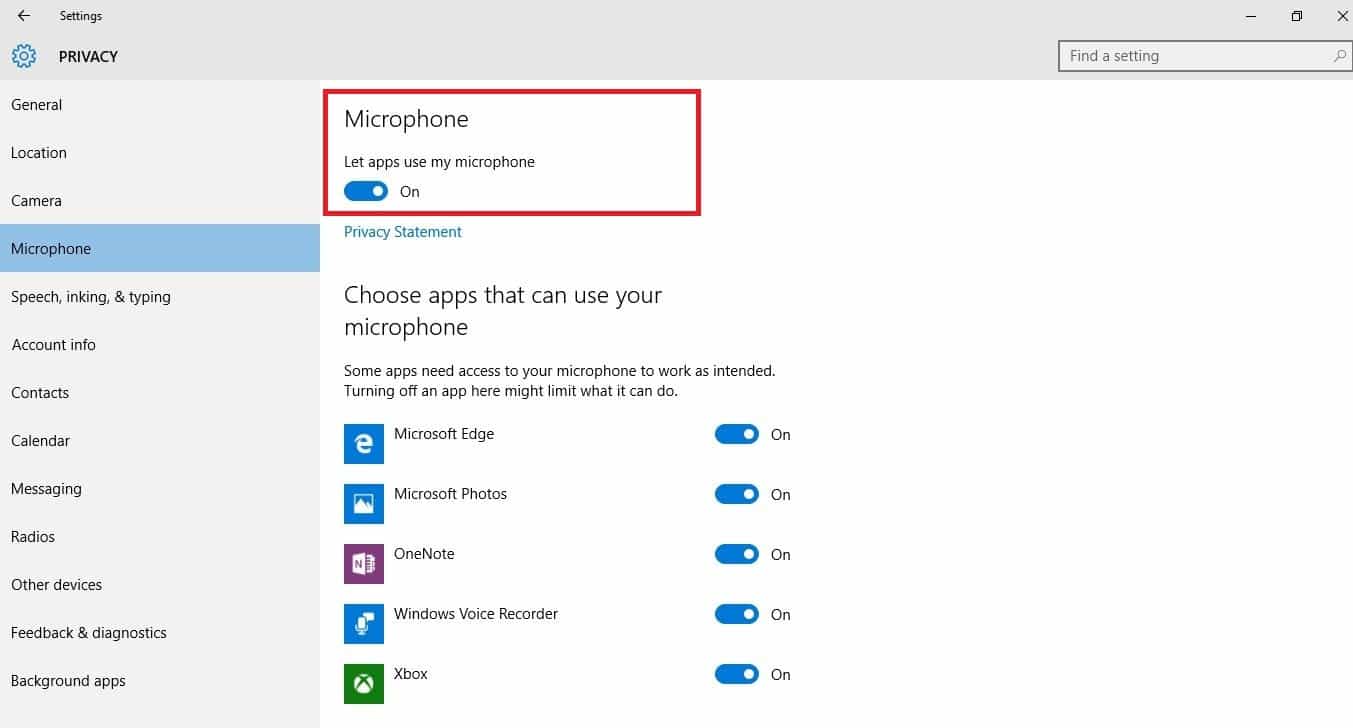
- Проверьте, что Разрешить приложениям использовать мои настройки микрофона Это на ’
- Нажмите на приложения, которые могут использовать микрофон.
- Проверьте, работает ли микрофон, используя тестовые звонки, как в Skype или Mumble.
Проверьте объем HyperX Cloud 2 в вашем окне управления
Громкость может быть не только низкой или отключенной в настройках звука, но и в блоке управления. Если вы используете блок управления, не забудьте также увеличить громкость. Однако вы должны знать, что эта настройка громкости предназначена только для наушников. Также проверьте, не выключен ли выключатель звука на вашем блоке управления.
Проверьте настройки звука HyperX Cloud 2 в используемом игровом приложении.
Иногда проблема может быть не в настройках вашего аудио бокса или элемента управления, а в игре или используемом вами приложении. Проверьте настройки звука в игре или в приложении, а затем подтвердите, будет ли это работать для вашего микрофона.
Обратитесь к производителю HyperX Cloud 2 для устранения неполадок
Если какое-либо из вышеуказанных решений не работает, обратитесь в службу технической поддержки Kingston для дальнейшей помощи
Часто задаваемые вопросы: узнайте больше о проблемах с микрофоном HyperX Cloud 2
- Почему мое облако HyperX? 2 микрофон не работает?
Облако HyperX 2 может не работать, поскольку микрофон отключен или не установлен в качестве устройства по умолчанию на вашем компьютере. Проверьте все физические соединения, включая съемный микрофон, а затем проверьте настройки звука, чтобы убедиться, что он установлен в качестве микрофона по умолчанию.
- Как мне повернуть облако HyperX? 2 микрофона включены?
Включите динамики и микрофон в настройках звука, убедившись, что они не отключены, громкость не слишком низкая или полностью низкая. Большую часть времени микрофон отключен или отключен.
- Как мне починить микрофон HyperX?
Сначала проверьте физическое подключение микрофона. Поскольку это отделяемое, это может быть выпущено. Затем проверьте, не отключен ли звук в настройках звука. Кроме того, если у вас есть какое-либо аудио-программное обеспечение, особенно программное обеспечение вашего аудио-адаптера, или если у вас есть программное обеспечение сторонних производителей, пожалуйста, отключите их и включите средства управления аудио по умолчанию для вашей операционной системы.
От редактора Note: Этот пост был первоначально опубликован в сентябре 2017 года и с тех пор был обновлен и обновлен в апреле 2020 года для обеспечения свежести, точности и полноты.
Проблема с неработающим микрофоном HyperX Cloud 2 - частая проблема для пользователей этой гарнитуры. Ознакомьтесь с этим руководством и узнайте, как решить эту проблему.

Перестал ли работать микрофон на гарнитуре HyperX Cloud 2? Ты не одинок. Многие пользователи сталкивались с той же проблемой, возникающей случайным образом - даже при первом использовании гарнитуры.
Исправления, которые стоит попробовать
Вот четыре исправления, которые вы можете попробовать. Возможно, вам не придется пробовать их все. Просто двигайтесь вниз по списку, пока не найдете тот, который вам подходит.
Метод 1. Выполните основные действия по устранению неполадок
Микрофон на гарнитуре HyperX Cloud 2 может быть отключен или неправильно подключен. Поэтому стоит проверить настройку отключения звука и подключение гарнитуры.
1) Если вы используете USB-переключатель гарнитуры, убедитесь, что переключатель отключения звука не активирован.

2) Проверьте все разъемы, чтобы убедиться, что все они правильно установлены. Если вы не видите никаких проблем с разъемами, попробуйте подключить USB-кабель к другой порт USB или используя Аудиоразъем 3,5 мм подключение вместо USB.
Работает ли микрофон на вашей гарнитуре? Если это так, отлично. Но если это не так, вы все равно можете попробовать .
Метод 2. Проверьте настройки звука
Ваш микрофон HyperX Cloud 2 может не работать, потому что он отключен или не установлен в качестве устройства по умолчанию на вашем компьютере. Чтобы снова включить его и установить как устройство по умолчанию:
1) Удерживайте логотип Windows ключ и нажмите R ключ на клавиатуре одновременно, чтобы открыть диалоговое окно «Выполнить», затем введите « контроль »И нажмите Войти .

2) На панели управления выберите Большие иконки из Просмотр по выпадающее меню.

3) Выбрать Звук .

4) Выберите Запись вкладку, затем щелкните правой кнопкой мыши любое пустое место в списке устройств и отметьте Показать отключенные устройства .

5) Щелкните правой кнопкой мыши Микрофон гарнитуры и выберите включить . Затем щелкните правой кнопкой мыши еще раз и выберите Установить как устройство по умолчанию .

Теперь, когда микрофон вашей гарнитуры включен и установлен в качестве устройства по умолчанию, попробуйте его и посмотрите, работает ли он. Если это так, значит, вы решили проблему. Но если нет, можно попробовать еще два исправления .
Способ 3. Обновите драйвер гарнитуры
Микрофон на гарнитуре HyperX Cloud 2 не будет работать, если вы используете неправильный или устаревший драйвер. Поэтому вам следует обновить драйвер, чтобы увидеть, решит ли это проблему.
Вы можете обновить драйвер вручную или автоматически. Ручной процесс отнимает много времени, технически и рискован, поэтому мы не будем его здесь рассматривать. Мы также не рекомендуем его, если у вас нет отличных компьютерных знаний.
С другой стороны, автоматическое обновление драйвера очень просто. Просто установите и запустите Водитель Easy , и он автоматически найдет все устройства на вашем компьютере, которым требуются новые драйверы, и установит их для вас. Вот как им пользоваться.
2) Бежать Водитель Easy и щелкните Сканировать сейчас кнопка. Водитель Easy просканирует ваш компьютер и обнаружит проблемы с драйверами.

3) Щелкните значок Обновить рядом с гарнитурой, чтобы загрузить для нее последнюю версию драйвера.
Вы также можете щелкнуть Обновить все нажмите кнопку в правом нижнем углу, чтобы автоматически обновить все устаревшие или отсутствующие драйверы на вашем компьютере. (Для этого требуется Pro версия - если у вас его еще нет, вам будет предложено обновить, когда вы нажмете Обновить все .)
После обновления драйвера для гарнитуры HyperX Cloud 2 перезагрузите компьютер. Затем войдите снова и посмотрите, работает ли микрофон.
Надеюсь, это так. Но если он по-прежнему не работает, вам может потребоваться…
Метод 4: сбросить / переустановить Windows
В вашей операционной системе могут быть поврежденные файлы или конфигурации, которые мешают правильной работе микрофона на гарнитуре HyperX Cloud 2. Единственный способ решить эту проблему - сбросить / переустановить Windows.
Сначала создайте резервную копию важных файлов на вашем компьютере, затем выполните одну из следующих процедур .
- Если вы используете Windows 10 , вы можете использовать это руководство чтобы сбросить вашу систему.
- Если вы используете старая версия Windows , вы можете использовать любой установочный носитель, поставляемый с вашим компьютером, для переустановки операционной системы.
Затем после сброса или переустановки Windows переустановите гарнитуру в соответствии с прилагаемыми инструкциями.
Если вы попробовали все эти исправления, а микрофон на гарнитуре HyperX Cloud 2 по-прежнему не работает, вероятно, проблема связана с оборудованием. Связаться с нами Служба поддержки Kingston для дальнейшей помощи.

Исправления попробовать
Вот четыре исправления для вас. Возможно, вам не придется пробовать их все. Просто идите вниз по списку, пока не найдете тот, который работает для вас.
- Сделайте некоторые основные проблемы
- Проверьте настройки звука
- Обновить драйвер гарнитуры
- Сброс вашей операционной системы
Метод 1: сделать некоторые основные проблемы
Микрофон гарнитуры HyperX Cloud 2 может быть отключен или подключен неправильно. Так что стоит проверить настройку отключения звука и подключение вашей гарнитуры.
1) Если вы используете USB-переключатель вашей гарнитуры, убедитесь, что переключатель отключения звука не был активирован.

2) Проверьте все разъемы, чтобы убедиться, что все они установлены правильно. Если вы не видите никаких проблем с разъемами, попробуйте подключить USB-кабель к другой порт USB или используя 3,5 мм аудио разъем подключение вместо USB.
Способ 2: проверьте настройки звука
Микрофон HyperX Cloud 2 может не работать, поскольку он отключен или не установлен в качестве устройства по умолчанию на вашем компьютере. Чтобы снова включить его и установить в качестве устройства по умолчанию:
1) Удерживая логотип Windows ключ а также нажмите R ключ одновременно на клавиатуре, чтобы открыть диалоговое окно «Выполнить», введите «контрольИ нажмите Войти.

2) На панели управления выберите Большие иконки от Просмотр по выпадающее меню.
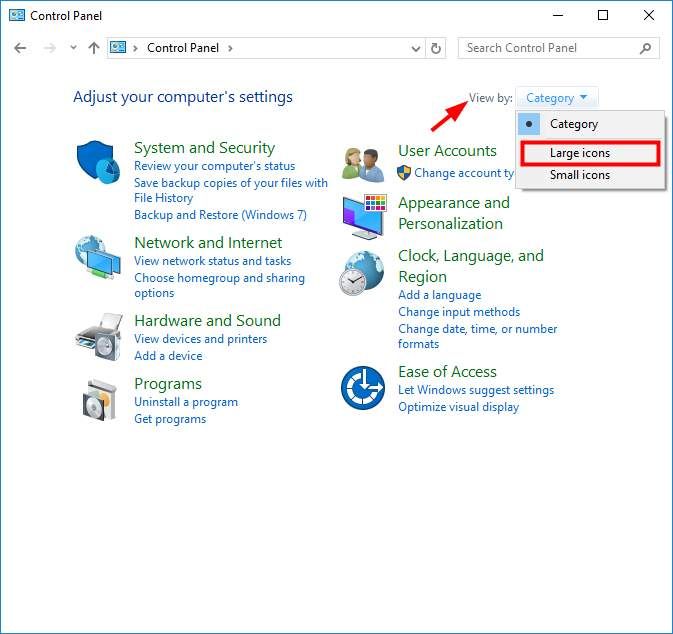
3) Выбрать звук.

4) Выберите запись затем щелкните правой кнопкой мыши любое пустое место в списке устройств и отметьте Показать отключенные устройства.
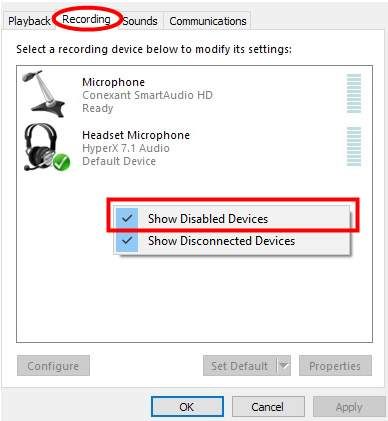
5) Щелкните правой кнопкой мыши Микрофон гарнитуры и выберите включить. Затем снова щелкните правой кнопкой мыши и выберите Установить как устройство по умолчанию.

Способ 3: обновить драйвер гарнитуры
Микрофон гарнитуры HyperX Cloud 2 не будет работать, если вы используете неправильный или устаревший драйвер. Таким образом, вы должны обновить драйвер, чтобы увидеть, если это решит проблему.
Вы можете обновить свой драйвер вручную или автоматически. Ручной процесс трудоемкий, технический и рискованный, поэтому мы не будем его здесь рассматривать. Мы также не рекомендуем его, если у вас нет отличных компьютерных знаний.
С другой стороны, автоматическое обновление драйвера очень просто. Просто установите и запустите Водитель Легко, и он автоматически найдет все устройства на вашем компьютере, которые нуждаются в новых драйверах, и установит их для вас. Вот как это использовать.
2) Бежать Водитель Легко и нажмите Сканировать сейчас кнопка. Водитель Легко проверит ваш компьютер и обнаружит любые проблемы с драйверами.

3) Нажмите на Обновить Кнопка рядом с гарнитурой, чтобы загрузить последнюю версию и правильный драйвер для нее.
После обновления драйвера для гарнитуры HyperX Cloud 2 перезагрузите компьютер. Затем снова войдите в систему и посмотрите, работает ли микрофон.
Способ 4: сброс / переустановка Windows
- Если вы используете Windows 10, ты можешь использовать это руководство перезагрузить вашу систему.
- Если вы используете старая версия Windows, вы можете использовать любой установочный носитель, поставляемый с вашим компьютером, для переустановки операционной системы.
Затем, после сброса или переустановки Windows, переустановите гарнитуру в соответствии с прилагаемыми инструкциями.
Если вы попробовали все эти исправления, а микрофон на гарнитуре HyperX Cloud 2 по-прежнему не работает, возможно, это аппаратная проблема. контакт Обслуживание клиентов Kingston для дальнейшей помощи.

Мой " Микрофон HyperX Cloud 2 не работает вдруг. Я с кем-то болтала, и эта ошибка возникла из ниоткуда. Кто-нибудь может рассказать мне, что случилось?
Причины, по которым микрофон HyperX не работает
Это правда, что наушники были хорошо приняты большинством пользователей. Однако в некоторых случаях есть жалобы на неисправность микрофона. Существует несколько причин, по которым микрофон HyperX Cloud 2 не работает. Вот некоторые из них:
- Неисправное аудио программное обеспечение
- Настройки звука в игре
- Неисправные / неплотные соединения
- Настройки микрофона на ПК
- Аудиодрайверы, которые больше не поддерживаются
- Проблемы, связанные с регулировкой громкости
PS: если вам интересно Какой микрофон использует PewDiePie или как Подключите микрофон к iPhone, эти руководства вам следует изучить.
Исправления, которые можно попробовать, если ваш микрофон HyperX Cloud 2 не работает
Если ваш микрофон HyperX Cloud 2 не работает, можно попробовать несколько исправлений. Необязательно пробовать все эти методы. Вместо этого начните с первого исправления и переходите к другому, если первое не работает. Мы искренне надеемся, что хотя бы один из этих методов подойдет вам. Итак, сделайте глубокий вдох, сядьте за компьютер и начните чинить свои любимые наушники. В основном вам придется попробовать следующие варианты.
- Выполните поиск и устранение неисправностей
- Проверьте настройки звука
- Обновите драйверы для вашей гарнитуры
- Выполните переустановку в вашей ОС
Кроме того, вот вершина лучшие студийные микрофоны для вас, чтобы выбрать из.
Решение 1. Выполните простое устранение неполадок
Первым шагом к устранению этой проблемы является выполнение некоторых основных действий по устранению неполадок. Что ж, некоторые шаги в этом процессе могут показаться несложными для многих людей. Однако они практичны и являются основными причинами. Итак, абсолютно необходимо проверить эти способы устранения неполадок и посмотреть, работают ли они. Это поможет вам решить эту проблему, прежде чем переходить к более сложным вопросам.
Возможно, микрофон на вашей гарнитуре HyperX Cloud был отключен по ошибке. В этом случае вы, очевидно, не сможете разговаривать с собеседником через микрофон. Так что обязательно проверить, нет ли проблем с подключением гарнитуры.
- Вы используете USB-переключатель с гарнитурой? Если да, вы должны проверить, находится ли переключатель отключения звука в активном режиме, чтобы продолжить. Если это так, вы должны отключить его.

- Но если нет, проверьте все разъемы, чтобы убедиться, что они надежно закреплены. Если вы не видите проблем с этими соединителями, используйте другой порт USB для подключения гарнитуры. Или вы можете использовать 3.5mm аудиоразъем для подключения гарнитуры.
Если вы попробовали описанные выше методы и не добились успеха, вам стоит вообще волноваться. Есть несколько других практических исправлений, которые можно попробовать, если ваш микрофон HyperX не работает.
Кроме того, если у вас возникли такие проблемы, как Микрофон Astro A10 не работает или Микрофон AirPod не работаетВот лучшие решения для вас.
Решение 2. Проверьте настройки звука вашего ПК
Во многих случаях проблема «Микрофон HyperX Cloud 2 не работает» возникает из-за неправильной конфигурации на вашем ПК. Например, если вы отключили микрофон или не установили его в качестве устройства ввода звука по умолчанию. Итак, проблему можно решить, снова установив его в качестве устройства по умолчанию. Ниже приведены шаги для этого.
- Во-первых, вы должны удерживать Windows key вместе с R ключ, и это открывает "Запустите" утилита. Однажды "Запустите»Запускается утилита, можно ввести текст«Control И ударилEnter".

- Когда вы находитесь на панели управления, вы можете видеть разные типы представлений. В просмотрах вы должны найти параметр под названием «Крупные значки. » Вы можете выбрать его из раскрывающегося меню.

- После этого выберите опцию «Звук" также.

- Под этой опцией вы найдете вкладку под названием «запись. » Вы можете щелкнуть правой кнопкой мыши в любом месте экрана устройства. Затем вы увидите всплывающее меню, и вы можете нажать на опцию под названием «Показать отключенные устройства".

- Теперь вы должны щелкнуть правой кнопкой мыши по Микрофон для гарнитуры а затем выберите «Включить. » После этого вы должны снова щелкнуть правой кнопкой мыши. Затем из появившихся опций вы можете нажать на опцию под названием «Установить как устройство по умолчанию".
- Теперь вы успешно установили гарнитуру в качестве устройства по умолчанию в вашей системе. Вы можете перейти к проверке, работает ли он. Если проблема «Не работает микрофон HyperX Cloud 2» будет исправлена, это замечательно, и беспокоиться не о чем. Однако, если это не сработает, у вас есть еще два решения. Ниже перечислены эти два решения.
Решение 3. Обновите драйверы для гарнитуры
Проблема «Микрофон HyperX не работает» также может возникать из-за устаревших или поврежденных драйверов. Итак, чтобы решить эту проблему, вы должны обновить драйвер и проверить, работает ли он.
Обновление драйвера можно выполнить вручную или автоматически в зависимости от ваших требований и времени, которое у вас есть. Само собой разумеется, что ручное обновление занимает много времени. Кроме того, это также требует серьезных технических знаний. Итак, если у вас нет хороших технических знаний и отличных компьютерных знаний, ручной метод - не лучшее решение.
Когда дело доходит до автоматического обновления драйвера, это исключительно удобный процесс. Самое главное, чтобы она была точной. Все, что вам нужно, это использовать правильный инструмент, и в данном случае это Driver Easy. Это замечательное приложение, которое может автоматически сканировать все устройства на ПК. Затем он проверит, требуются ли им новые драйверы. Лучше всего то, что он может даже загрузить самые подходящие драйверы и установить их. Таким образом, нет абсолютно никакого риска загрузить неправильный драйвер.
Если вам интересно, как использовать это приложение и решить проблему «Микрофон HyperX не работает», продолжайте читать.
- Прежде всего, пожалуйста, скачайте Driver Easy на свой компьютер и установите его.
- После этого вам нужно будет запустить приложение, чтобы увидеть его домашний экран.
- Он будет состоять из кнопки с надписью «Сканировать сейчас. » Если вы нажмете это, Driver Easy выполнит полное сканирование компьютера. Это конкретное сканирование обнаружит все устаревшие или поврежденные драйверы.
- Теперь вы должны нажать на кнопку с надписью «Обновить», Расположенный рядом с драйвером гарнитуры HyperX. Будет загружен самый последний и точный драйвер для соответствующего оборудования.
Если нет, вы даже можете нажать на опцию с надписью «Обновить все. » Он расположен в нижней части экрана. В результате вы увидите, что он автоматически обновляет все драйверы одновременно. Это сэкономит много времени и избавит от необходимости выбирать по одному. Однако эта функция доступна только в версии Pro. Driver Easy, поэтому вам следует приобрести его.
После загрузки драйверов вы можете перезагрузить компьютер. Затем вы должны войти в компьютер и посмотреть, устранена ли проблема «Не работает микрофон HyperX Cloud 2».
Решение 4. Переустановите Windows
да. Следующее решение - переустановить Windows. Во многих случаях HyperX cloud 2 Mic не работает из-за поврежденных системных файлов в вашей ОС. В этом случае у вас нет другого выхода, кроме переустановки Windows. Однако перед переустановкой вы должны создать резервную копию важной информации.
В результате переустановки все поврежденные системные файлы будут восстановлены, и ваша ОС будет работать без сбоев. После переустановки ОС вам также следует переустановить гарнитуру. Убедитесь, что вы следуете инструкциям производителя и правильно устанавливаете гарнитуру. Если ваш микрофон HyperX не работает даже после всех этих исправлений, это может быть проблема, связанная с оборудованием. Итак, в этом случае вам следует связаться со службой поддержки производителя и объяснить проблему. Они могут предложить вам решение.
Итак, это решения, которые вы можете попробовать, если Микрофон HyperX не работает. Если у вас есть какие-либо другие проблемы, связанные с вашими наушниками или другими аксессуарами, сообщите нам об этом. Мы поможем вам с наиболее практичными исправлениями.
Родительский контроль, отслеживание и удаленное наблюдениеЧитайте также:


