Hp elitepad 1000 g2 установка windows 10
Если у вас ноутбук компании HP (Hewlett-Packard) , и у вас возникли какие-то проблемы связанные с Wi-Fi на данном ноутбуке, то вы зашли по адресу. В этой статье я покажу, как включить Wi-Fi на ноутбуке HP, проверить наличие беспроводного адаптера, и при необходимости найти и скачать драйвер на Wi-Fi с сайта компании HP. Такие инструкции писать очень сложно, точнее сложно давать конкретные инструкции. По той причине, что у Hewlett-Packard очень много моделей ноутбуков (большая линейка: 15, 17, 250, 255, Elite, Envy, OMEN и HP Pavilion) . Есть много старых ноутбуков, на которых управление Wi-Fi модулем существенно отличается от новых моделей.
К тому же, на этих ноутбуках установлены разные версии Windows. У кого-то Windows 10, или Windows 7, а у кого-то вообще Windows XP. Так же по своим наблюдениям могу сделать выводы, что на ноутбуках HP Wi-Fi часто не удается включить, или настроить из-за того, что на модель ноутбука, на которую производитель рекомендует устанавливать Windows 10 (и драйвера на сайте есть только для десятки) многие устанавливают Windows 7, или Windows 8. Я бы не советовал так делать. И не только по причине возможных проблем с беспроводной сетью, но и потому, что вы программно ограничиваете возможности своего ноутбука.
Чтобы было проще во всем разобраться, я выделю три основных случая (обязательно определите какой у вас) :
- Когда Wi-Fi модуль настроен и все работает. Вам нужно просто подключить свой ноутбук к Wi-Fi сети. В таком случае иконка в трее будет выглядеть вот так:
Нажимаем на нее, находим свою сеть и подключаемся к ней. Здесь вам может пригодится статья как подключить ноутбук к интернету по Wi-Fi. - Когда на ноутбуке отключен Wi-Fi. На ноутбуках HP он может быть отключен как программно (в настройках Windows, в диспетчере устройств) , так и аппаратно (отдельным переключателем, или сочетанием клавиш на клавиатуре) . Если Wi-Fi просто выключен, то иконка в трее может выглядеть вот так (при условии, что интернет по кабелю не подключен) :
При этом в диспетчере устройств должен быть Wi-Fi адаптер. - Когда на ноутбуке HP не установлен драйвер на Wi-Fi. Иконка в трее скорее всего будет выглядеть вот так:
В настройках ноутбука HP не будет настроек Wi-Fi (беспроводного сетевого соединения) , не будет адаптера в окне "Сетевые подключения" и в диспетчере устройств. Как в статье на ноутбуке нет беспроводного сетевого соединения Wi-Fi.
Если беспроводной адаптер есть – пробуем включить Wi-Fi. Если настроек Wi-Fi и самого адаптера в системе нет – сначала устанавливаем драйвер на Wi-Fi. Оба решения вы найдете в этой статье.
Включаем Wi-Fi на ноутбуке HP
Я всегда первым делом захожу в диспетчер устройств, на вкладку "Сетевые адаптеры". Открыть диспетчер устройств можно разными способами. Один из них: вызываем окно "Выполнить" нажатием сочетания клавиш Win+R и выполняем команду mmc devmgmt.msc.
Если среди адаптеров есть адаптер в названии которого есть "Wireless", "Wi-Fi", "802.11", "Dual Band", "AC" – значит драйвер установлен и беспроводная связь скорее всего просто отключена. Если такого адаптера нет – нужно установить драйвер (вторая часть этой статьи) . Обращаем внимание на иконку возле адаптера. Если возле нее есть стрелочка, то нажмите на адаптер правой кнопкой мыши и выберите "Включить устройство". Если возле нее желтый восклицательный знак – переустанавливаем Wi-Fi.
Возможно, после этого Wi-Fi на вашем HP сразу заработает. Обратите внимание на иконку в трее.
Проверяем еще окно "Сетевые подключения". Открыть его можно командой ncpa.cpl (в окне "Выполнить", которое можно вызвать командой Win+R) . Там должен быть адаптер "Беспроводная связь" (это в Windows 10) , или "Беспроводное сетевое соединение" (Windows 7) . Обратите внимание на статус этого адаптера. Если он отключен – попробуйте включить.
Если на вашем ноутбуке HP установлена Windows 7, то можно попробовать включить беспроводную связь через Центр мобильности. Нажмите сочетание клавиш Win+X.
Там может быть статус "Беспроводная связь отключена". Попробуйте ее включить.
Другие статьи по этой теме:
HP Connection Manager
Я так понимаю, что эта утилита актуальна только для Windows 7. Если у вас установлена семерка, то проверьте, возможно программа HP Connection Manager уже установлена на ваш ноутбук (можно выполнить поиск в меню Пуск) . Запустите ее и включите там Wi-Fi (Wireless LAN) .
Отдельный переключатель, или сочетание клавиш (Fn+F12)
Внимательно посмотрите на корпус своего ноутбука HP. На нем может быть специальная кнопка, или переключатель, с помощью которого можно включать и отключать беспроводной модуль. Обычно такие переключатели есть на старых моделях ноутбуков, и выглядят они примерно вот так:

Так же для включения Wi-Fi на ноутбуках HP можно использовать комбинацию клавиш. На этих ноутбуках это клавиши Fn + F12 (в большинстве случаев). На F12 обычно нанесен значок в виде антенны беспроводной сети. Так же на некоторых моделях это отделенная клавиша, возле клавиши F12 (смотрите фото ниже) . А на новых ноутбуках HP, на которые производитель рекомендует устанавливать Windows 10, на клавише F12 можно увидеть значок в виде самолета. В Windows 10 с ее помощью можно включать и отключать режим "В самолете".

Попробуйте одновременно нажать Fn и F12, и посмотрите, не поменялся ли статус подключения (иконка) в трее Windows.
Как скачать и установить драйвера на Wi-Fi для ноутбука HP?
Если в диспетчере устройств вы не обнаружили Wi-Fi адаптер, то скорее всего не установлен драйвер.

Ну или сломан сам Wi-Fi модуль, или он отключен в BIOS. Кстати, если не получится установить драйвер, то проверьте, не отключен ли Wi-Fi в BIOS ноутбука HP.
План такой: узнаем модель своего ноутбука, какая Windows на нем установлена, загружаем нужный драйвер с официального сайта, устанавливаем, и радуемся рабочему Wi-Fi.
- Нужно узнать модель ноутбука, или серийный номер. И модель, и серийный номер обычно указан на наклейке снизу ноутбука. Или попробуйте нажать сочетание клавиш Fn+Esc, возможно появится окно, в котором будет указана эта информация. Так же в гарантийном талоне можно посмотреть. Например, у нас ноутбук HP 255 G7.
- Переходим по ссылке https://support.hp.com/ua-ru/drivers/laptops
- В строке поиска вводим модель ноутбука, или серийный номер. Можете попробовать нажать на кнопку "Разрешите HP определить ваш продукт". Но я вводил вручную. Если в процессе ввода появится подсказка – нажмите на нее. Должна открыться страница с загрузками для нашего ноутбука.
- Выбираем установленную на нашем ноутбуке операционную систему.
- В списке драйверов нас интересует раздел " Драйвер-Сеть ". Открываем его и находим там Wireless LAN Drivers или WLAN. Нажимаем "Загрузить".
- Сохраняем файл (драйвер) на рабочий стол.
Ждем, пока закончится загрузка файла. - Запускаем скачанный файл и с помощью мастера установки устанавливаем драйвер на Wi-Fi, на наш ноутбук HP.
Если с сайта вы скачали архив, а не .exe файл, то откройте архив, найдите там файл Setup.exe и запустите его. - После успешной установки драйвера перезагрузите ноутбук.
Если на сайте несколько драйверов для WLAN, или загруженный драйвер не устанавливается
Бывает, что в процессе установки драйвера появляется ошибка, мол устройство не обнаружено, или отключено и установка не завершена. Это означает, что программа установки не смогла найти Wi-Fi модуль. Такое бывает, когда он сломан, или отключен (физически, или в BIOS) . Но чаще всего мы просто скачали не тот драйвер. Точнее не для того производителя Wi-Fi модуля.
Даже в одну модель ноутбука HP могут быть установлены Wi-Fi модули разных производителей. И на сайте будет несколько драйверов Wireless LAN или WLAN. Как например в случае с ноутбуком HP — 15-db0447ur.

Видим два драйвера, для разных производителей: Realtek и Intel. Какой качать – непонятно.
Чтобы не заморачиваться, можно скачать оба, и попробовать их установить. Ничего страшного не случится. Неподходящий драйвер скорее всего не установится. А можно попробовать узнать производителя WLAN модуля с помощью утилиты HWVendorDetection, которую можно скачать в интернете. Просто запускаем утилиту и смотрим какой поставщик указан напротив Wireless LAN. Но она работает не на всех ноутбуках.
Если эта инструкция не помогла, вы не смогли включать Wi-Fi на ноутбуке HP, или выполнить установку драйвера, то можете подробно описать свой случай в комментариях, будем разбираться вместе.
Установка Windows 10 на вашем планшете, который поставляется с ОС Windows 8.1 или Windows 7, с помощью инструкций, предоставленных в этом документе.
Важная информация по установке Windows 10
Прочтите следующую важную информацию перед началом работы:
Убедитесь, что созданы резервные копии важных файлов.
Во избежание утраты важной информации перед началом работы всегда выполнять резервное копирование данных (личных файлов, фотографий, видеофайлов, документов, приложений, программного обеспечения и т. д.). См. статью Резервное копирование файлов в Windows 10 и 8, в которой приведена дополнительная информация.
HP предоставляет инструкции по установке, совместимое программное обеспечение и обновленные драйверы для большинства планшетов, проданных после августа 2013 г.
Если вы приобрели свой планшет до августа 2013 г., компания HP не проверяла и не разрабатывала драйверы для вашей модели планшета. Некоторые функции могут не работать, или установка могла завершиться безуспешно.
Убедитесь, что вы установили последнюю версию драйверов для вашего устройства под управлением Windows 7 или Windows 8.1 с помощью HP Support Assistant, или загрузите их с сайта поддержки клиентов HP.
Обновите антивирусное программное обеспечение и соответствующие определения вирусов, прежде чем выполнить обновление до Windows 10. Включите автоматическое обновление антивирусного приложения. Дополнительные сведения можно найти на веб-сайте производителя антивирусного программного обеспечения.
Если жесткий диск планшета зашифрован с использованием HP ProtectTools или других приложений безопасности, необходимо расшифровать жесткий диск, прежде чем приступить к установке.
Если вам нужна помощь от компании HP после установки, техническая поддержка HP может запросить восстановление оригинальной версии операционной системы Windows для проверки исправности устройства. Если ваш планшет отправлен в сервисную службу или находится в починке после установки Windows 10, возможна переустановка образа до оригинальной операционной системы Windows, а ОС Windows 10 будет удалена. После ремонта можно переустановить Windows 10. Необходимо запомнить имя и пароль своей учетной записи Microsoft. О процедуре сброса пароля см. в разделе Пошаговые решения HP - Не удается выполнить вход в ОС Windows.
После установки Windows 10 вы автоматически получаете обновления и исправления безопасности от корпорации Microsoft. Вы не можете отказаться от этой услуги.
Если необходимо восстановить исходную операционную систему, лучше сначала получить носитель восстановления HP, прежде чем устанавливать Windows 10. Сведения о создании носителя для восстановления см. в статье Получение дисков восстановления HP или диска восстановления HP USB.
Не все функции Windows 10 доступны на всех планшетах, и поэтому ваша работа с ОС Windows 10 будет определяться функциональными особенностями вашего планшета.
Программы, созданные для Windows 8.1 или более ранних операционных систем, могут не работать после установки Windows 10.
Если после приобретения планшета HP вы установили на него ПО сторонних производителей, следует убедиться, что это ПО будет поддерживаться в Windows 10, обратившись к поставщику ПО.
Для планшетов с доступным хранилищем 128 ГБ и меньше для установки Windows 10 может потребоваться жесткий диск USB (32 ГБ и выше). HP не рекомендует использовать SD-карту.
Гнезда для карт SD могут не работать после установки Windows 10. Поэтому для установки Windows 10 рекомендуется использовать только внешние хранилища USB или microUSB, а не SD-карты.
Корпорация Microsoft включила в Windows 10 бесплатное приложение для записи голоса, которое можно использовать для записи бесед, лекций в классах, совещаний и голосовых заметок. Это приложение может не работать надлежащим образом на всех компьютерах. Если вы не можете выполнять запись на вашем устройстве, проверьте наличие самого последнего драйвера в Центре обновления Windows.
Для проверки подлинности по лицу требуется определенное оборудование, такое как инфракрасная камера. Если на планшете не установлено это оборудование, возможность настройки проверки подлинности по лицу в приложении "Параметры" будет недоступна.
Для работы личного помощника Кортана требуется определенное оборудование, такое как микрофон, динамики, GPS и подключение к Интернету. Может понадобиться настроить микрофон на вашем планшете для работы Кортаны, а результаты будут зависеть от определенного микрофона. Кортана может оказаться недоступной в некоторых странах или регионах.
После установки Windows 10 беспроводной дисплей (Miracast) может не подключаться к внешнему дисплею или подключение может разрываться. Для включения этой функциональной возможности необходимо обновить видеодрайверы и драйверы беспроводной связи. Проверьте Центр обновления Windows на наличие последних версий драйверов и установите их, если они доступны.
Обновление и сброс Microsoft может не восстанавливать драйверы и настройки вашей системы HP надлежащим образом. Необходимо получить носитель восстановления для восстановления заводского образа, а для отката к Windows 8.1 - функцию "Выполнить откат" После истечения периода отката используйте носитель восстановления и повторно установите Windows 10, если необходимо обновление.
Некоторые планшеты не поддерживают DirectX 12. Возможно, вам будут недоступны некоторые новые возможности приложения XBOX, или вы не сможете использовать приложения, которые нуждаются в DirectX 12.
Требования к системе
По требованиям Microsoft ваш планшет должен быть оснащен следующим оборудованием для выполнения требований к установке Windows 10.
Перед вами подробная пошаговая инструкция по установке Windows на планшет HP ElitePad 1000. Нашей редакцией были выбраны наиболее подходящие способы по переустановке системы для этой модели HP.
1. Зарядите прошиваемый планшет на 100%.
2. Сохраняем с флешки, симкарты и памяти планшета все данные которые нельзя терять. Симку (если есть) можно вытащить.
3. Далее следуют два варианта:














4. Указываем раздел под виндовс или обновляем текущий.









6. Установка завершена, настраиваем систему.
7. Готово. Если после загрузки уже установленной системы экран нереагирует на нажатия, значит в Windows не включена поддержка сенсора.
Кнопками клавиатуры выполняем переход по системе до нужного места (как мышкой).
Назначения клавиш:
После этого Windows предоставит выбор метода ввода Перо и сенсорный ввод. Выбираем его и пользуемся.
| Подготовлено техническим отделом Планшеты.ру 23 сентября 2016 |
Другие материалы
Внимание! Любые действия Вы выполняете на свой риск. Не следует делать переустановку системы без причины.

HP ElitePad 1000 G2 — 10-дюймовый планшет из премиум-материалов, с полноценной ОС Windows и LTE-модемом. Это нишевое устройство для деловых людей, которым нужна полноценная Windows в сочетании с высокой мобильностью и хорошей автономностью. По большинству критериев устройство заняло промежуточное положение между типичным планшетом и бюджетным ноутбуком. Это касается почти всего — веса, качества дисплея, производительности, времени автономной работы.
Так, у HP ElitePad 1000 G2 средние для 10-дюймого планшета габариты. Он тяжелый — почти 700 граммов, такой не подержишь долго в руках. Производительности устройства хватает на офисные задачи и на приложения в «Магазине» от Microsoft. В нем можно найти аналоги самых популярных Android-приложений, которые без проблем пойдут на планшете. При этом на него можно поставить любую программу, совместимую с Windows. Но лучше даже не думать о компьютерных играх, играть можно будет только в совсем не требовательные игры. Учтите, что на планшете установлена Windows 8, поэтому возможны проблемы с совместимостью у старых игр.

Результаты тестов на время автономной работы оказались средними для планшета — до 4 часов в состоянии максимальной нагрузки и почти 8 часов в режиме проигрывания видео. Из ноутбуков сравниться с ним могут только устройства вроде MacBook Air 11 (2013). Дисплей ElitePad 1000 G2 хорош по «нормам» планшетов — неплохие углы обзора, хорошая контрастность и защита стеклом Gorilla Glass. У HP ElitePad 1000 G2 две неплохие камеры на 8 и 2 МП. У основной камеры есть вспышка и автофокус, по качеству фото она близка к камерам смартфонов.
В комплекте нет клавиатуры. Вам придется привыкать к не самому удобному управлению Windows без клавиатуры и мыши. Впрочем, ее можно купить, как и отдельную док-станцию с набором разъемов. На HP ElitePad 1000 G2 единственный нестандартный разъем. Заряжать устройство получится только фирменной зарядкой, чтобы подключить что-то по USB — придется использовать USB-переходник из комплекта. Для подключения более одного устройства необходим еще и USB-разветвитель. Отсутствие клавиатуры и нестандартный разъем — пожалуй, единственные минусы этого недешевого устройства.

Материалы и дизайн - 4.5
Внешний вид планшетов компании HP из года в год остается неизменным. У него алюминиевая задняя крышка и прикрытая защитным стеклом Gorilla Glass лицевая панель. Он внешне напоминает Apple iPad, но если тот ориентирован на работу в портретном режиме, то HP ElitePad — скорее, на ландшафтный. Об этом говорят: ориентация логотипа, расположение камеры, кнопки «Windows» и пластиковая вставка на металлической спинке.
Спереди HP ElitePad 1000 G2 похож на любой другой планшет — типичные формы, широкие рамки вокруг дисплея. Примечательно лишь то, что металл задней панели обхватывает все грани корпуса.

У дисплея олеофобное покрытие, но экран все равно постепенно собирает отпечатки пальцев. Пара динамиков расположилась на нижнем торце, а значит, звук в некоторых случаях будет уходить вниз или приглушаться.
В целом качество сборки корпуса мы можем назвать хорошим, залогом прочности стали металл и защитное стекло. Детали плотно прилегают друг к другу, планшет лишь слегка поддается и поскрипывает, если надавить на него.
Планшет HP ElitePad 1000 G2 можно купить только в серебристом цвете.
Габариты и вес - 2.9
Планшет HP ElitePad 1000 G2, конечно же, легче и компактнее, чем ноутбуки, но сравнения с устройствами на iOS и Android идут не в его пользу. Виной тому металлический корпус. Вес планшета — 655 граммов, это много. Apple iPad 4 или Lenovo Yoga Tablet 10.1 2 весили по 665 и 629 граммов соответственно. Такой планшет тяжело держать в одной руке. Зато у него небольшая толщина — до 9,4 мм, можно сравнить с Lenovo S6000L или Google Nexus 10. Длина и ширина планшета — 26,1×17,8 мм, цифры средние для такой диагонали.


Коммуникации
У планшета типичный набор беспроводных интерфейсов, но набор портов заметно отличается от стандартного. Справа на спинке есть заглушка для слотов под microSD (до 128 ГБ) и Micro-SIM карты, открыть ее можно специальным ключиком или любой скрепкой. На нижней грани корпуса расположен фирменный разъем, причем только один. У обычного Android-планшета, как правило, есть один Micro-USB разъем. Скорее всего, одного разъема вам будет недостаточно, особенно если вы будете использовать его в качестве ноутбука.
К смартфону можно подключить фирменную док-станцию с набором разъемов, но в комплекте ее нет. Есть только переходник на полноразмерный USB. Если вы хотите подключить к планшету более одного устройства — придется воспользоваться разветвителем, а это уже целых два переходника для того, чтобы одновременно подключить, например, мышку и внешний жесткий диск. Более того, планшет уже не получится зарядить «классической», универсальной зарядкой с Micro-USB штекером.

В плане беспроводных интерфейсов ситуация типична для планшета — модуль Wi-Fi (a/b/g/n), Bluetooth 4.0, LTE-модем и A-GPS. Сюда же можно добавить поддержку приложения Miracast для передачи мультимедиа-контента.
Производительность - 4.1
| Чипсет : | Intel Atom Z3795 |
| Кол-во ядер и частота : | четыре ядра, 1,6 — 2,4 ГГц |
| Оперативная память : | 4 ГБ |
| Объем встроенной памяти : | 64/128 ГБ |
| Графический процессор : | Intel HD Bay Trail |
HP ElitePad 1000 G2 можно назвать производительным по меркам планшетов. Однако, если сравнивать его с ноутбуками, то он уступает почти любому современному ноутбуку для офисных задач. Устройство оснащено энергоэффективным четырехъядерным процессором Intel Atom Z3795 из семейства Bay Trail-T. Он работает на частотах от 1,6 до 2,4 ГГц и поддерживает 64-битные вычисления. HP ElitePad 1000 G2 получил 4 ГБ оперативной памяти — как у неплохого ноутбука. За графику отвечает встроенный Intel HD Graphics (Bay Trail).


Объем встроенного SSD диска — 64 или 128 ГБ. У нас в тестах была модификация на 64 ГБ (Hynix HCG8e), из них было доступно 47,7 ГБ. Для устройства на Windows это немного, но можно добавить 128 ГБ с помощью карты памяти.
По меркам планшетов, HP ElitePad 1000 G2 хорошо прошел бенчмарки на производительность процессора, но немного проседал в графических результатах. Устройство быстро загружается — на запуск уходит около 25 секунд. Что касается ежедневного использования, то планшет работает достаточно быстро, не хуже бюджетных офисных ноутбуков.
В синтетических тестах HP ElitePad 1000 G2 показал результаты выше средних по планшетам и ниже средних по бюджетным ноутбукам. В наших тестах указаны средние значения по пяти итерациям. В бенчмарке Geekbench 3 планшет показал хорошие результаты — 3112 балла за Multi-Core производительность, что немного выше, чем у iPad Air с его 2840 баллами. Тесты от SunSpider планшет проходил очень быстро — около 380 миллисекунд, примерно, как iPad Air. Если запустить на планшете тесты от 3DMark, то программа начинает сравнивать ElitePad 1000 G2 с ноутбуками и сравнение идет не в пользу планшета. Так, в бенчмарке Skydiver он получает всего 488 баллов, и оценивается ниже, чем офисный компьютер. В бенчмарке Ice Storm ElitePad получил порядка 16300 баллов. В тесте T-Rex HD Onscreen от бенчмарка GFXBenchmark — до 15,5 fps (кадры в секунду), что ниже, чем у некоторых средних по производительности моделей планшетов, например, Lenovo Yoga Tablet 2 10.1 или уже старенького Nexus 7 (2013). В тесте Ice Storm Unlimited от 3D Mark — 13456 баллов, Cloud Gate — 1342 балла, что гораздо меньше, чем у офисных компьютеров.


По производительности HP ElitePad 1000 G2 — это промежуточный вариант между мощным планшетом и слабым ноутбуком. Что касается игр — в магазине приложений можно найти игры Asphalt 8, Halo, Modern Combat 5 и другие, которые запускаются и идут без проблем. Вы сможете поиграть и в «классические» игры для PC, но только в очень старые или нетребовательные к «железу». В наших тестах на HP ElitePad 1000 G2 тормозило даже Diablo III, но удалось поиграть в «Герои Меча и Магии».
Дисплей - 3.8
HP ElitePad 1000 G2 оснащен качественным Full HD (1920×1080 пикселей) дисплеем с хорошей контрастностью и защитным стеклом Gorilla Glass. Тип матрицы — IPS, диагональ экрана — 10,1 дюйма, плотность пикселей — 224 на дюйм. На расстоянии около 30 см между лицом и дисплеем можно разглядеть отдельные пиксели. Это типично для планшета, более четкие дисплеи бывают или у устройств с меньшей диагональю, или у iPad и флагманских Android-планшетов, таких как Samsung Galaxy Tab S 10.5 или Google Nexus 10.
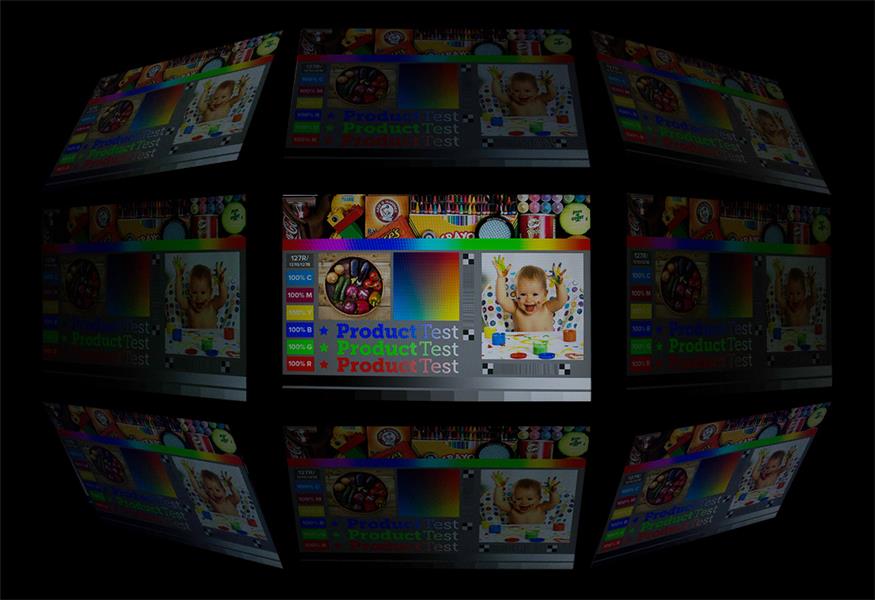
Яркость дисплея автоматически регулируется, в зависимости от уровня освещенности, и по мере необходимости может вырасти до 323 кд/м 2 . Это стандартная величина для планшета, но, по меркам ноутбуков, это хороший результат. Минимальная яркость белого фона составила 12 кд/м 2 , что должно быть достаточно комфортно для работы с планшетом в темноте. Под углом изображение немного выцветает. И снова, по сравнению с ноутбуками, результат хороший, но по меркам планшетов, углы обзора средние. На улице в солнечный день чтение с дисплея затруднено, но читать с него все-таки можно.
Уровень контрастности хороший, как по меркам планшетов, так и ноутбуков, — 743:1. Распределение яркости при этом оказалось не таким уж равномерным — в среднем около 82% на разных уровнях яркости. При этом цветовой охват неидеален — ему заметно не хватает до sRGB, охвачено около 80%. В основном дисплей «привирает» в глубоких синих и красных оттенках. При этом цветопередача настроена хорошо, ошибки по цветам оказались незначительными и не должны бросаться в глаза пользователю.

Батарея - 3.2
HP ElitePad 1000 G2 и по времени автономной работы занял положение между планшетами и ноутбуками, мы можем оценить его как хорошее. Результаты оказались немного хуже средних по планшетам, но гораздо лучше большинства протестированных нами ноутбуков.
Планшет продержался в среднем 4 ч 5 мин. по трем тестам в режиме максимальной нагрузки, 11 ч 20 мин. — в режиме минимальной нагрузки и в режиме проигрывания видео — до 7 ч 53 мин. Если посмотреть на планшеты, то по автономности его можно сравнить с Asus MeMo Pad FHD 8 или другим Windows-планшетом — Asus VivoTab Smart ME400C.
Программное обеспечение
Планшет HP ElitePad 1000 G2 работает под управлением Windows 8.1×64 Pro — это и есть основная особенность планшета. В магазине приложений можно найти Windows-версии многих популярных Android-приложений, хоть и не всех. А вдобавок к ним, можно установить любое ПО, которым вы привыкли пользоваться на персональном компьютере на Windows. При этом надо учитывать, что производительность планшета ниже, чем у типичного офисного ноутбука.

Для управления и навигации есть только фирменная кнопка Windows, а не несколько кнопок, как на Android, или повсеместные указатели навигации («назад», «вперед», «выйти» и т. д), как на iOS. Руки постоянно тянутся к клавиатуре, которой нет в комплекте, а иконки остаются мелкими, даже на максимальном масштабе элементов рабочих столов и текстов. Кликать на узкие надписи в различных настройках очень неудобно. Вместе с Windows вы также получаете все ее особенности, как постоянные обновления и риск подхватить вирус.
На планшете предустановлено несколько интересных программ. Например, «Карты», но для их работы обязательно нужен выход в интернет — в автономном режиме они не работают. Интересным нам показалось приложение HP Pagelift — замена сканеру. Вы просто фотографируете нужный документ и программа может обработать его, чтобы повысить читаемость текста. На планшете вы можете найти облачное хранилище Box, в котором вам предложат 50 ГБ в облаке. Кроме них на HP ElitePad 1000 G2 есть такое приложение, как HP Wireless Hotspot, чтобы раздавать интернет на другие устройства. Если вам недостаточно одного пароля от пользователя, для вас есть HP Client Security, которая объединяет ряд «защитных» функций для повышения безопасности ваших данных. Для тех, кто боится потерять планшет, — есть приложение Find My PC.

Камеры - 5.0
Планшет HP ElitePad 100 G2 оснащен хорошими для планшета камерами. Используются модуль на 8 МП для основной и 2 МП для фронтальной камеры. У основной есть автофокус и светодиодная подсветка. Для деловых людей ее хватит, чтобы сфотографировать нужный документ или совершить попутный снимок. Камеры небогаты на настройки, можно сказать, их почти нет — запустил приложение и снимай.

Максимальное разрешение фото — 3264×2448 пикселей, камера снимает Full HD видео на скорости 30 кадров в секунду, стереозвуком и в формате MP4. Среди плюсов отметим наличие следящего автофокуса при съемке видео — камера оперативно фокусируется при смене объекта съемки или расстояния до него. В плане качества фото, камеру можно сравнить со средней камерой смартфона на 8 МП. Уровень детализации неплохой для своего разрешения, цвета получаются натуральными, но она не всегда хорошо работает со светом: кадры обычно получаются либо темными, либо пересвеченными. Например, как вы можете видеть на фотографиях церкви, либо кресты на куполах оказываются засвеченными и «пропадают», либо кресты видны, но здание получается очень темным. Режима HDR, который мог бы помочь с этой проблемой, мы не обнаружили.
Фронтальная камера на 2 МП снимает фото и видео в Full HD разрешении. Не лучший вариант для любителей селфи, но планшет рассчитан для деловых людей, которым важнее возможность совершать видеозвонки, — для них эта камера вполне подойдет.
Фото с камеры планшета HP ElitePad 1000 G2 - 5.0


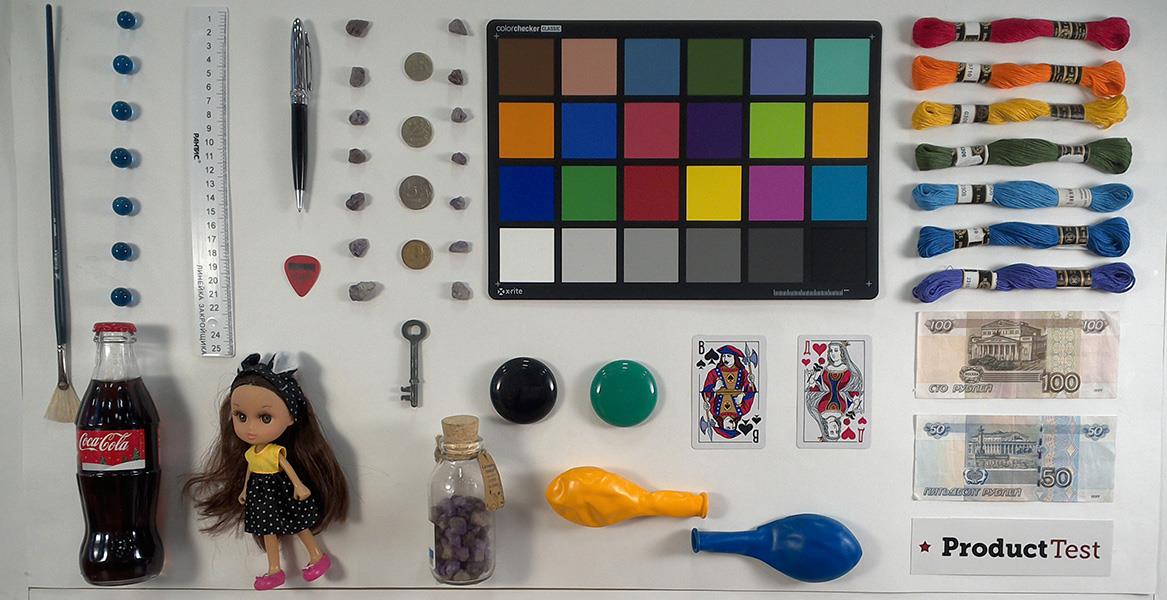
Температура - 3.6
В наших тестах планшет HP ElitePad 100 G2 нагревался незначительно. Максимальная температура в состоянии покоя составила около 30 градусов на задней панели. В состоянии нагрузки максимальная температура поверхности планшета составила 39,5 градуса — почти никакого дискомфорта от контакта с корпусом планшета. Типичный ноутбук нагревается сильнее, да и большинство планшетов тоже оказываются горячее, например, iPad Air 2 нагревался чуть больше — до 41,5 градуса. Результат можно объяснить энергоэффективным процессором и металлическим корпусом, эффективно рассеивающим тепло.
Читайте также:


