Hp 15 ac001ur установка windows 7
Для отключения данного рекламного блока вам необходимо зарегистрироваться или войти с учетной записью социальной сети.
СУТКИ мучался - добил. Громаднейшее СПАСИБО! Только вот получилось слегка через жо, а не через $WinPEDriver$, но да ладно! Помогла как раз универсальная сборка драйверов под usb 3.0, на которую автор статьи предоставил ссылку. Конкретнее, ноут съел оригинальный драйвер под 100ую серию чипсетов (папка Intel Corporation - 8, 9, 100 Series (version 4.0.3.49) (64-bit) (Original)). Вот только пришлось его через восьмерку засунуть на диск C, т.к. флешку он все таки не видел, и потом через обзор тыкнуть где он лежит. Пожевал немного и пошла установка! Спасибо еще раз!
Avatar-Lion, Только вот теперь USB на Win7 вообще работать не хочет, ни один порт. Очевидно опять нужны драйвера. Как их туда засунуть без usb, дисковода и интернета? Я уже думаю пломбу срывать ЖД доставать и в другой ноут засовывать чтоб дрова скинуть.Последний раз редактировалось FS-Kos, 13-01-2016 в 15:20 .
| Конфигурация компьютера | |
| Процессор: Intel Core i7-970 (3,2Ghz) | |
| Материнская плата: ASUS Rampage III Extreme (BIOS version: 1601) | |
| Память: Corsair CMT6GX3M3A1866C9 (6 x 2Gb) | |
| HDD: OCZ RevoDrive 3 (240Gb) | |
| Видеокарта: NVIDIA GeForce GTX 650 | |
| Звук: Realtek High Definition Audio (ALC889) | |
| Блок питания: Corsair CMPSU-850HX (850Вт), |
Avatar-Lion, Спасибо, завтра попробую, отпишусь
ИД контроллера универсальной последовательной шины USB : PCI/VEN_8086&DEV_22B5&SUBSYS_80C5103C&REV_21
Последний раз редактировалось FS-Kos, 13-01-2016 в 18:39 .
| Конфигурация компьютера | |
| Процессор: Intel Core i7-970 (3,2Ghz) | |
| Материнская плата: ASUS Rampage III Extreme (BIOS version: 1601) | |
| Память: Corsair CMT6GX3M3A1866C9 (6 x 2Gb) | |
| HDD: OCZ RevoDrive 3 (240Gb) | |
| Видеокарта: NVIDIA GeForce GTX 650 | |
| Звук: Realtek High Definition Audio (ALC889) | |
| Блок питания: Corsair CMPSU-850HX (850Вт), |
В общем, если не получится через $WinPEDriver$, то можно загнать драйвера в boot.wim и install.wim. Проще всего это через NTLite делать.
Avatar-Lion, Шел 3ий день. Прошел обряд шамана, изорвал 5 бубнов. Ноут начал видеть usb. Проделал следующее: В первую очередь скажу что байда с $WinPEDriver$ абсолютно не работает, ни на usb, ни на чипсет. Так же не видело флешку через Notepad.
Ошибку о том что не найден необходимый драйвер я обошел интегрировав через командную строку драйвер в образ boot.wim (из той сборки которую указывал выше). Проблема с драйвером на чипсет не решилась таким образом как usb - вылетал BSOD. Интегрировал чипсетовские драйвера (ссылку на которые вы мне скинули) в boot.wim с помощью программы NTLite, в ней же пересобрал образ винды. Сделал загрузочную флешку из свежеиспеченного образа программой Rufus, выдернул оттуда boot.wim засунул туда драйвера для usb через командную сроку и вернул boot.wim обратно на флешку. И о чудо, он увидел флешку через блокнот из под установки винды. Закинул туда драйвера с оффицального сайта HP на чипсет и usb, поставил их (сначала капризничали, выдавали неизвестную ошибку, дело было в воткнутой в него флешке - выдернул и поставились). Все, флешка теперь видна из под винды! Завтра доставлю все недостающие драйвера и отпущу его на волю!
Необъятнейшее спасибо за помощь и поддержку!
Последний раз редактировалось FS-Kos, 15-01-2016 в 02:50 .
15 минут назад победил HP 15-ac001ur с аналогичной бедой "Не найден необходимый драйвер для дисковода" при установке Windows 7 (x64). У ноута нет дисковода и устанавливать ОС пришлось при помощи загрузочной флэшки.
Решение простое и не требует интеграции драйвера USB3.0 в дистрибутив Windows.
1. Распаковал скачанный с сайта HP драйвер USB3.0 на другом компьютере и скопировал распакованное на загрузочную флэшку с Hiren's Boot CD 10.6, которой пользуюсь уже много лет.
2. Разметил жесткий диск HP 15-ac001ur, создав 2 раздела NTFS с помощью Acronis Disk Director из комплекта HBCD.
3. Загрузился в Mini Linux (также в комплекте), т.к. WinPE и остальные менеджеры выкидывали ошибку.
4. Подмонтировал флэшку и с помощью файлового менеджера скопировал распакованный драйвер на диск D:.
5. Изготовил вторую загрузочную флэшку с дистрибутивом Windows 7 (x64) стандартной утилитой Windows7-USB-DVD-tool.
6. В процессе установки при запросе драйвера дисковода указал на папку с драйвером x64, скопированным прежде на диск D:.
7. Драйвер подгрузился, определился контроллер.
8. Далее установка пошла как обычно.
P.s. не знаю, что за винчестер в ноуте (AF или нет), и потому при установке вторично форматировал диск C: штатной утилитой, входящей в дистрибутив Windows. А после установки еще и диск D: уже средствами операционки.
Последний раз редактировалось freelexxx, 14-09-2016 в 09:32 . Причина: добавление
Сколько всяких манипуляций в яндексе нашёл по этой проблеме - всё бесполезно.
Такая проблема уже с третим компом подряд. Оказывается в дистрибутив win7 бесполезно вшивать драйвера для USB 3.0. Пробовал на 3х ноутах ASUS очень много способов. На одном помогла замена файла install.wim в установочнике от win 8 на файл из win 7 (потому что в win8 уже прошиты все нужные драйвера.) Но проблема вылезла с другой стороны. После установки не работал ни один USB порт. и вообще винда работала как то криво.
Решение оказалось простое как 3 рубля.
Надо в настройках BIOS поменять значение XHCI на "disable". (Находится в Advanced --> USB configuration). Что это значит, можете найти в гугле. Как я понял, это включит принудительно режим USB 2.0, а включение режима 3.0 сделает возможным только из под винды (Может и неправильно всё понял ))))) Но главное что сработало)
И ВСЁ.
Помогло разом на 3х ноутах ASUS! Один из них ASUS x550cc (Это для поиска добавлю, вдруг кому то жизнь облегчу и пару суток времени сэкономлю)))
Сколько всяких манипуляций в яндексе нашёл по этой проблеме - всё бесполезно.
Такая проблема уже с третим компом подряд. Оказывается в дистрибутив win7 бесполезно вшивать драйвера для USB 3.0. Пробовал на 3х ноутах ASUS очень много способов. На одном помогла замена файла install.wim в установочнике от win 8 на файл из win 7 (потому что в win8 уже прошиты все нужные драйвера.) Но проблема вылезла с другой стороны. После установки не работал ни один USB порт. и вообще винда работала как то криво.
Решение оказалось простое как 3 рубля.
Надо в настройках BIOS поменять значение XHCI на "disable". (Находится в Advanced --> USB configuration). Что это значит, можете найти в гугле. Как я понял, это включит принудительно режим USB 2.0, а включение режима 3.0 сделает возможным только из под винды (Может и неправильно всё понял ))))) Но главное что сработало)
И ВСЁ.
Помогло разом на 3х ноутах ASUS! Один из них ASUS x550cc (Это для поиска добавлю, вдруг кому то жизнь облегчу и пару суток времени сэкономлю)))
Настройка BIOS ноутбука HP для загрузки с флешки
Ремарка! Так как на данном ноутбуке HP нет CD/DVD привода, то установка Windows выполнялась с USB флешки (т.к. это самый простой и быстрый вариант).
Вопрос создания загрузочной флешки в этой статье не рассматриваю. Если у вас нет такой флешки, рекомендую ознакомиться со следующими статьями:
Кнопки для входа в настройки BIOS
В этом ноутбуке (что мне понравилось), есть несколько кнопок для входа в разнообразные настройки (причем, некоторые из них дублируют друг-друга). Итак, вот они (так же они будут продублированы на фото 4):


Далее нужно задать несколько настроек (см. фото 3):
- Убедиться, что USB Boot включен (должен быть режим Enabled);
- Legacy Support включить (должен быть режим Enabled);
- В списке Legacy Boot Order передвинуть строки с USB на первые места (с помощью кнопок F5, F6).

Далее нужно сохранить настройки и перезагрузить ноутбук (клавиша F10).
Собственно, теперь можно приступать к установке Windows. Для этого вставляем, заранее подготовленную, загрузочную флешку в USB порт и перезагружаем (включаем) ноутбук.


Переустановка Windows 10
В своем примере ниже, переустановка Windows будет вестись на тот же диск (правда, на полностью отформатированный и разбитый несколько по иному).



Далее создал один раздел на 100ГБ (примерно) под ОС Windows и программы (см. фото 9).


Собственно, далее, если все сделано правильно, должна начаться установка ОС: копирование файлов, их подготовка для установки, обновление компонентов и пр.


Как установить на новый ноутбук HP ENVY и БИОСом UEFI вторую операционную систему Windows 7 на диск GPT


- Примечание : Друзья, данный способ проверен и работает на всех простых компьютерах и старых ноутбуках без БИОСа UEFI. Также вы можете применить его на новых ноутбуках ASUS, HP Pavilion и HP ENVY, с UEFI BIOS, но есть одно но! С новыми ноутами не так всё просто. В силу того, что производители компьютерного оборудования могут в любой момент изменить функциональные возможности БИОСа UEFI на ноутбуке, советую перед работой сделать резервную копию хранилища загрузки BCD. Если Windows 7 установить второй системой на ваш ноут не удастся, то вы сможете развернуть бэкап хранилища загрузки BCD и вернуть ноутбуку состояние, которое было до наших экспериментов. В своей статье я всё расскажу пошагово, так что не переживайте, у вас всё получится.

затем открываем командную строку от имени администратора и вводим команду:

и в папке bacup появляется резервная копия хранилища загрузки файл bcd. Папку bacup на диске (C:) не удаляйте, в конце статьи я покажу как восстановить хранилище загрузки bcd из резервной копии.

50 ГБ для меня будет достаточно, если вы нацелены работать серьёзно в Windows 7 выберите больший объём.

Из появившейся нераспределённой области создаём простой том ( F: ), на который мы и развернём Win 7.







и указываем путь к установочным файлам Windows 7. Нам нужен только файл install.wim из папки sources дистрибутива. Заходим на виртуальный диск ( J: ) в папку sources, выделяем левой мышью файл install.wim и жмём Открыть.

Путь к установочным файлам Windows 7 указан.
Диск, на который будет установлен загрузчик Windows 7, выбирается автоматически - Z: (раздел Зарезервировано системой, объём 350 МБ).
Выбираем диск, на который будет установлена Windows 7. Жмём Выбрать

Указываем Новый том (F:) и нажимаем Выбор папки.



Начинается процесс установки Windows 7


Перезагружаемся и входим в БИОС, выставляем опцию Legacy support в положение Enabled, а опцию Secure Boot в положение Disabled (иногда этого бывает недостаточно и Secure Boot приходится отключать так ), сохраняем настройки и перезагружаемся.

Открывается меню выбора операционных систем: Windows 7 или Windows 8.1, выбираем первую

и сразу входим в завершающую фазу установки Windows 7.

Вводим имя пользователя и имя компьютера



Принимаем условия лицензии

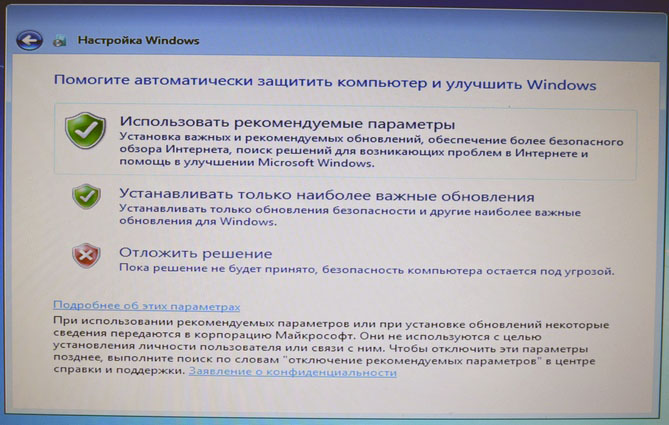

Загружается Windows 7.
Если хотите загрузиться в Windows 8.1 и у вас это не выйдет, то включите в БИОСе интерфейс UEFI и загрузитесь в Win 8.1 обязательно.

В Управлении дисками видно, что буква системного диска (C:).

В свойствах жёсткого диска указан стиль разделов GUID (GPT).
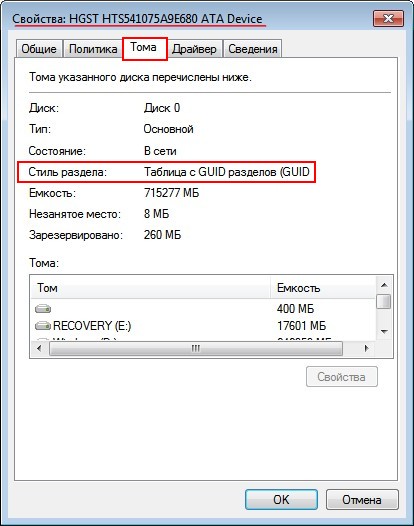

Как удалить Windows 7 без следа
Попользовались мы "семёрочкой" и решили её удалить. Для этого загружаемся в Windows 8.1.

Открываем командную строку от имени администратора и вводим команду:
bcdedit /import C:\bacup\bcd ,

данной командой мы восстанавливаем хранилище загрузки Windows 8.1 к первоначальному состоянию, то есть при включении ноутбука меню с выбором операционных систем появляться не будет.

Комментарии (57)
Рекламный блок
Подпишитесь на рассылку
Навигация
Облако тегов
Архив статей
Сейчас обсуждаем

admin
Могу привести личный пример. Обычно у меня открыто два браузера со множеством вкладок, для такой
гость
Сколько по вашему мнению на сегодняшний день нужно оперативной памяти для компьютера с Windows 11?
Я бы сказал, что уже есть проблема с драйверами на старые устройства. У меня перестал работать
Антон П
Ещё бы я добавил сюда бюджетные восьмипоточные камешки: Intel Core i3-9100F, Core i3-10100F, AMD
Гость Владимир
Хорошая статья, только я бы сказал, что чипсет, это по сути и есть материнская плата! Почти все
RemontCompa — сайт с огромнейшей базой материалов по работе с компьютером и операционной системой Windows. Наш проект создан в 2010 году, мы стояли у истоков современной истории Windows. У нас на сайте вы найдёте материалы по работе с Windows начиная с XP. Мы держим руку на пульсе событий в эволюции Windows, рассказываем о всех важных моментах в жизни операционной системы. Мы стабильно выпускаем мануалы по работе с Windows, делимся советами и секретами. Также у нас содержится множество материалов по аппаратной части работы с компьютером. И мы регулярно публикуем материалы о комплектации ПК, чтобы каждый смог сам собрать свой идеальный компьютер.
Наш сайт – прекрасная находка для тех, кто хочет основательно разобраться в компьютере и Windows, повысить свой уровень пользователя до опытного или профи.

Ноутбук hp 15 ay043ur
Приобрел мой приятель ноутбук hp 15 ay043ur, в нем ссд диск на 120 гб, процессор средненький, 4 гб оперативной памяти, для обычных бытовых вещей машинка нормальная, единственное не понравилось, что в нем есть только одна поддержка Wi-Fi IEEE 802.11n, Bluetooth 4.0, так, что всякие там Dir-320 обломаются, раздать вам интернет через вафлю.
Вот так вот внешне выглядит ноутбук hp 15 ay043ur

Устанавливаем Windows 7 на hp 15 ay043ur
Для того, чтобы установить операционную систему Windows 7, вам в начале требуется создать носитель с которого вы будите загружаться, я ранее рассказывал как сделать usb флешку загрузочной, так что выбирайте любой из методов и вперед.
Сам процесс тривиальный, но в 90 процентах вы увидите вот такую ошибку:
Драйверы устройства не найдены. Проверьте, что на установочном носителе имеются правильные драйверы и нажмите ОК.
Проблема давно известная, тот дистрибутив, который есть у вас с Windows 7 не содержит драйвера на USB 3.0, поэтому подложить драйвера в момент установки не получиться, у вас будет два варианта:
- Найти дистрибутив Windows 7 с USB 3.0
- Самому интегрировать драйвера USB 3.0 в дистрибутив Windows 7
Как только вы выполните данные требования, то у вас будет уже нормальная картинка

Далее размечаете диск как вам нужно и производите чистую установку Windows 7, вообще я бы посоветовал конечно переходить на операционную систему Windows 8.1, на 10 пока рано, много глюков.
Вообще установка драйверов раньше всегда была очень не приятным делом, так как приходилось их постоянно искать, если честно всегда вам в первую очередь советую использовать сборник samdrivers, я писал уже как установить нужные драйвера windows за один раз, и при чем самые свежие. Но для любителей, думать что все скачанное с официального сайта вот ссылка:
Выбираете нужную операционную систему, в данном случае семерка и скачиваете все, что душе угодно.

Вот так вот просто можно установить Windows 7 на ноутбук HP 15-ay043ur, естественно имея заранее готовый дистрибутив, я теперь данные драйвера буду вшивать в любую свою сборку.
Читайте также:


