Homebrew как установить на windows
Согласно сайту Homebrew, чтобы установить его, мне нужно ввести:
Нашел этот ответ . Проблема, однако, в том, что я не вижу brew в /usr/local/bin .
Я добавил нижеприведенную строку в свой файл .bashrc
Все еще получаю ошибку command not found .
Как установить Homebrew в OS X?
Он находится в верхней части главной страницы Homebrew .
Из приглашения Terminal:
Команда brew install wget является примером того, как использовать Homebrew для установки другого приложения (в данном случае wget ) после того, как brew уже установлен.
Редактировать:
Приведенная выше команда для установки варева переносится в:
Проверьте, установлен ли Xcode или нет:
Я могу опоздать на вечеринку, но есть классный веб-сайт, где вы можете искать пакеты, и на нем будет указана необходимая команда для установки материала. BrewInstall - это веб-сайт.
Однако вы можете установить wget с помощью следующей команды:
Надеюсь, это поможет :)
Если вы устанавливаете python3 через Homebrew, он устанавливает последнюю версию по умолчанию, что я и сделал. Но я хочу 3.3 вместо 3.4. Как я могу заменить его на 3.3, специально используя Homebrew? Я хочу попробовать Django с Python 3, но я только учусь Django, поэтому я хочу использовать.
Я пытаюсь установить BaseX с помощью Homebrew на OS X: $ brew cask install basex ==> We need to make Caskroom for the first time at /opt/homebrew-cask/Caskroom ==> We'll set permissions properly so we won't need sudo in the future Password: ==> Downloading.
Как настроить Mac на Homebrew
Шаг 1
Убедитесь, что вы уже установили Xcode. Выполните приведенную ниже команду в вашем terminal
Он напечатает приведенный ниже образец вывода:
Xcode 12.3 Версия сборки 12C33
Шаг 2
Теперь откройте Xcode:
- Выберите настройки
- Выберите вкладку местоположение
- Теперь в инструменте командной строки выберите версию Xcode из выпадающего меню
Шаг 3
В terminal выполните команду ниже:
Примечание : если у вас есть Mac с чипом M1, выполните приведенную ниже команду, закройте terminal и снова откройте terminal
На коробке MacOS High Sierra 10.13.6
Выдает следующую ошибку:
Решение: Просто добавьте k к вашим Curl опциям
Brew теперь был переписан в Bash году!
Вот версия, которая оборачивает установщик homebrew в функцию bash, которую можно запустить из ваших сценариев deployment:
И еще одна функция, которая установит формулу homebrew, если она еще не установлена:
Как только вы определили эти функции, вы можете использовать их следующим образом в своем скрипте bash:
Если вы все еще получаете ошибку после запуска,
Затем попытайтесь бежать,
Откройте Terminal и поставьте ниже команду.
Устанавливать:
Удалить:
После завершения установки после ввода команд brew:
Вы можете установить brew, используя следующую команду.
Однако при использовании этого приложения вы получите предупреждение о том, что установщик buy homebrew теперь устарел. Вместо этого рекомендуется использовать Bash.


Я столкнулся с той же проблемой, что и команда brew , не найденная при установке Homebrew на mac BigSur с процессором M1 .
I - Установите XCode, если он еще не установлен.
II - Выберите terminal.app в Finder.
III - RMB нажмите на Terminal и выберите "Get Info"
IV - Выберите Открыть с помощью Rosetta checkbox.
V - Закройте все открытые Terminal windows.
VI - Откройте новое окно Terminal и установите Hobebrew:
VII - Тестовая установка Homebrew.
IIX - Снимите флажок Открыть с помощью Rosetta checkbox.
Следующая команда не работает, если вы находитесь под прокси-сервером.
ruby -e "$(curl -fsSL https://raw.githubusercontent.com/Homebrew/install/master/install)"
Вместо этого пользователь следует -
Примечание.Мы должны использовать %5c вместо "\" Аналогично, если ваш пароль имеет какой-либо специальный символ, замените его на unicode, например, для @ use %40 Обратитесь к этому Unicodes
Замените вышеприведенную команду своими собственными парами
DOMAIN - Ваш домен
USER_NAME - Ваше Имя Пользователя
добавьте следующее в свой terminal и нажмите enter, затем следуйте инструкциям в terminal. /usr/bin/ruby -e "$(curl -fsSL https://raw.githubusercontent.com/Homebrew/install/master/install)"
macOS Биг Сур
Пришлось добавить это к Terminal cmd, чтобы запустить Brew .
Добавьте Homebrew к вашему PATH в /Users/*username/.zprofile:
*username = имя пользователя вашей локальной машины
Не знаю, почему никто не упомянул об этом : когда вы запускаете команду установки с официального сайта, в последних строках вы увидите что-то вроде ниже, и вам нужно следовать ==> Next steps:
Это для bash shell. Вы увидите разные шаги для каждого другого shell, но источник шагов один и тот же.
После того, как я попробовал все описанное, я заглянул в папку разрешения brew в /usr/local/etc/. Каким-то образом разрешение было изменено, и я не смог открыть папку. Я изменил разрешения для папок(с помощью chmod) с теми же разрешениями, что и для других папок, и brew начал работать.
Похожие вопросы:
Версия rsync в моей OS X (10.10.3) - это старая версия 2.6.9. Я попытался обновить его с помощью Homebrew, но получил следующую ошибку: Error: No available formula for rsync Новый должен быть 3.0+ и.
Я нахожусь на OS X 10.7 с Vim 7.3. Я хотел бы установить патч breakindent . Вот способ сделать это на Linux с apt-get : Компиляция VIM с патчем breakindent . Как мне это сделать? Я предполагаю, что.
Как установить R на Mac OS X 10.10.2 с помощью Homebrew? Если я просто сделаю это brew search R или brew install R это не делает трюк, как это было в 10.9.
Если вы устанавливаете python3 через Homebrew, он устанавливает последнюю версию по умолчанию, что я и сделал. Но я хочу 3.3 вместо 3.4. Как я могу заменить его на 3.3, специально используя.
Я пытаюсь установить BaseX с помощью Homebrew на OS X: $ brew cask install basex ==> We need to make Caskroom for the first time at /opt/homebrew-cask/Caskroom ==> We'll set permissions.
Ранее сегодня я попытался установить Ruby на Rails на своем Mac под управлением OS X Mavericks. Я нашел этот удобный учебник о том, как установить его на Mavericks, поэтому я начал с установки.
Настройте устройство Android для ADB
Даже если вы устанавливаете ADB на свой компьютер, он бесполезен, если вы сначала не настроили свое устройство Android для работы с ADB. Так что, если вы не уверены, как это сделать, выполните следующие действия, чтобы узнать.
- Откройте «Настройки» на вашем Android-устройстве и перейдите к «О телефоне». Вот, нажмите на «Номер сборки» 7 раз последовательно. Имейте в виду, что поскольку устройства Android имеют разный скин, страница «Build Numer» может быть сохранена под некоторыми другими страницами.
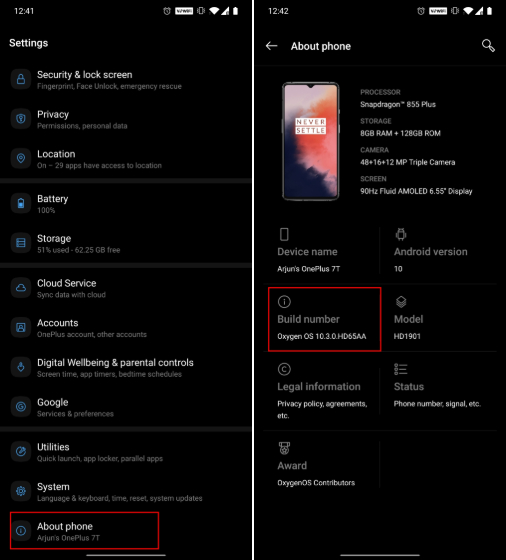
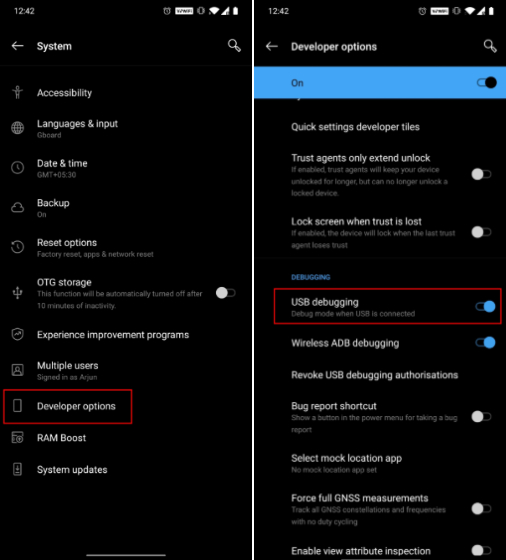
Установить ADB в Windows
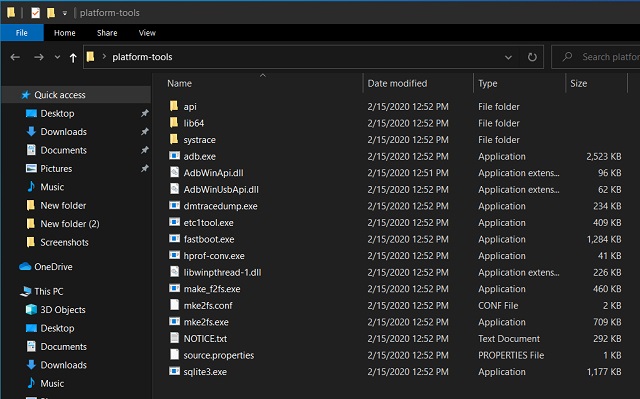
- Теперь перейдите к извлеченной папке и нажмите на адресную строку. Теперь введите «cmd» и нажмите Enter. Мгновенно в командной строке ADB откроется окно командной строки.
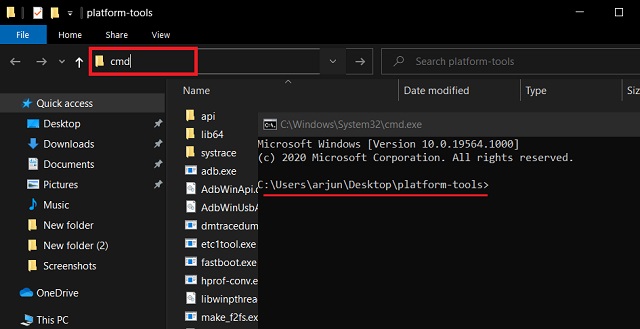
- После этого подключите устройство Android к ПК с Windows и выполните adb devices команда.
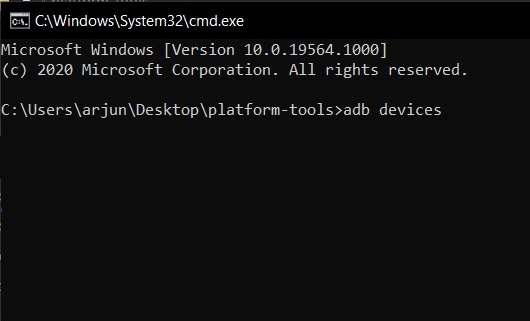
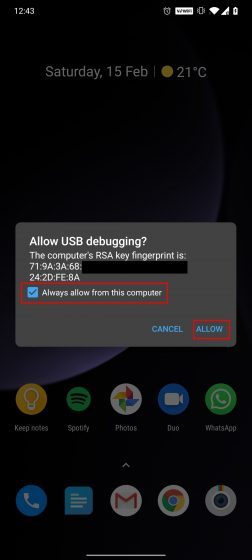
- На вашем смартфоне появится запрос «Отладка по USB». Установите флажок «Всегда разрешать», а затем нажмите «Разрешить».
- Теперь вы должны увидеть серийный номер вашего устройства в окне командной строки. Если он не обнаружит ваше устройство, запустите adb devices снова и на этот раз, он определенно обнаружит ваше устройство. Поздравляем! ADB теперь успешно установлен на вашем ПК с Windows.
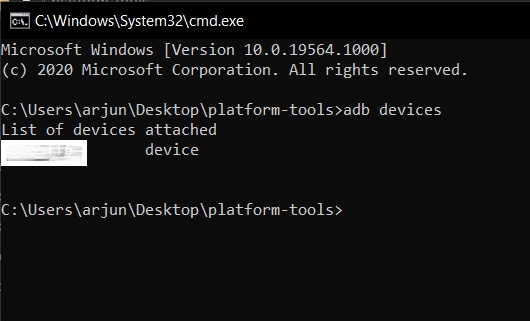
Установите ADB на macOS
- Прежде всего, откройте терминал на вашем Mac и выполните приведенную ниже команду. Он установит Homebrew на ваш Mac. Во время установки может потребоваться ваш пароль. Вся установка займет около 10 минут.

- После этого установите ADB platform-tools из приведенной ниже команды.

- Теперь подключите устройство Android к вашему Mac и выполните adb devices команда. На вашем Android-устройстве вы получите приглашение разрешить отладку по USB. Итак, просто включите флажок и нажмите «Разрешить».
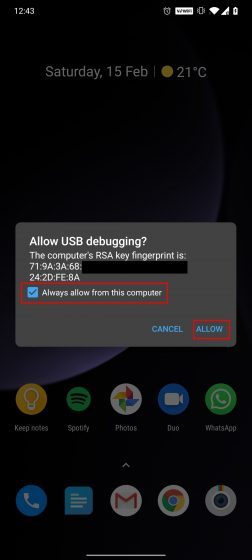
- Теперь вы должны увидеть серийный номер вашего устройства на Mac. Это означает, что ADB успешно установлен на вашем Mac.

Установить ADB в Linux

- Подключите устройство Android и запустите adb devices команда на терминале Linux. На вашем Android-устройстве установите флажок «Всегда разрешать», а затем нажмите кнопку «ОК».
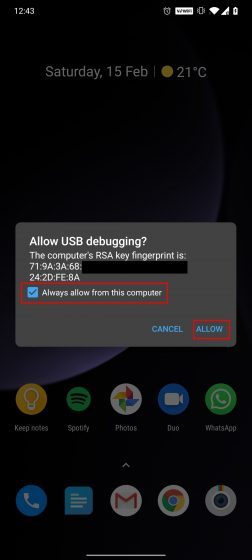
- Наконец, ваше устройство Android появится в терминале Linux с серийным номером. Вот как вы можете установить и настроить ADB в системах Linux.

Установите ADB на Chrome OS
Прежде чем двигаться дальше, позвольте мне уточнить, что ваш Chromebook должен иметь поддержку Play Store; Chrome OS должна быть на канале разработчика и иметь Linux на вашем компьютере. Чтобы перейти на канал разработчика, откройте «Настройки» -> «О Chrome OS» -> «Дополнительные сведения» -> «Изменить канал на Dev». Сказав все это, давайте узнаем, как установить ADB на Chrome OS.

- Прежде всего, откройте «Настройки» и перейдите в Linux -> Разработка приложений для Android ->Включить переключатель для отладки ADB, Теперь перезапустите Chromebook, и после перезагрузки появится приглашение ADB. Нажмите «Разрешить» и перейдите к следующему шагу.
- Теперь откройте терминал Linux из панели приложений и выполните приведенную ниже команду, чтобы установить инструменты платформы ADB, Далее нажмите «Y», чтобы разрешить установку.

- После установки подключите устройство Android к Chromebook. Вы получите подсказку на вашем Chromebook об обнаружении USB-устройства. Теперь нажмите «Подключиться к Linux».

- Вернуться в Linux Terminal, выполнить adb devices команда и приглашение появится на вашем устройстве Android. Установите флажок «Всегда разрешать», а затем нажмите кнопку «ОК». Поздравляем, вы успешно настроили ADB на Chrome OS.

- Если терминал показывает «Отказано в доступе» или «Команда не найдена», затем запустите adb start-server команда, а затем попробуйте снова с adb devices команда.
Как использовать ADB в Windows, MacOS, Linux и Chrome OS
Установите ADB на Windows, MacOS, Linux и Chrome OS с легкостью
Вызовите программу установки с правами администратора и пройдите мастер установки, выбрав рекомендуемые параметры. Выполните установку для всех пользователей и добавьте исполняемый файл python в системную переменную path при появлении соответствующего запроса.
Запустите python.exe из командной строки. Появится командное окно с приглашением Python из трех символов gt (>>>). Это подтверждает успешную установку Python.
Некоторые операционные системы, особенно Linux, предоставляют менеджер пакетов, который можно запустить для инсталляции Python.
В macOS лучший способ установить Python 3 включает установку менеджера пакетов под названием Homebrew.
В мобильных операционных системах, таких как Android и iOS, вы можете устанавливать приложения, обеспечивающие среду программирования Python. Это может быть отличным способом отработать свои навыки кодирования на ходу.
Кроме того, есть несколько веб-сайтов, которые позволяют вам получить доступ к интерпретатору Python онлайн, не устанавливая вообще ничего на ваш компьютер.
Примечание. Существует вероятность того, что Python, возможно, поставлялся вместе с вашей операционной системой и уже установлен. Даже если это так, возможно, установленная версия устарела, и в любом случае лучше установить последнюю версию.
Теперь покажу шаг за шагом, как настроить работающий дистрибутив Python 3 для Windows, macOS, Linux, iOS и Android. Итак, начнем!
Установка Python на Windows
Шаг 1: Загрузите установщик Python 3
Прокрутите вниз и выберите либо исполняемый установщик Windows x86-64 для 64-разрядных, либо исполняемый установщик Windows x86 для 32-разрядных.
Для Windows вы можете выбрать 32-битный или 64-битный установщик. Вот в чем разница между ними:
Если ваша система имеет 32-битный процессор, вам следует выбрать 32-битный установщик.
В 64-битной системе любой установщик будет работать для большинства целей. 32-разрядная версия обычно использует меньше памяти, но 64-разрядная версия работает лучше для приложений с интенсивными вычислениями.
Если вы не уверены, какую версию выбрать, выберите 64-битную версию.
Шаг 2: Запустите установщик
Просто запустите его, дважды щелкнув по загруженному файлу. Должно появиться диалоговое окно, которое выглядит примерно так:

Важное замечание: Вы должны быть уверены, что отметили флажок Добавить Python 3.x в PATH, как показано, чтобы гарантировать, что интерпретатор будет помещен в ваш путь выполнения.
Затем просто нажмите «Установить сейчас». Это все, что нужно сделать. Через несколько минут у вас должна быть работающая программа.
Подсистема Windows для Linux (WSL)
Если вы используете Windows 10 Creators или Anniversary Update, у вас есть еще один вариант установки. Эти версии Windows 10 включают функцию, называемую подсистемой Windows для Linux, которая позволяет запускать среду Linux непосредственно в Windows без изменений и без нагрузки на виртуальную машину.
После того, как вы установили дистрибутив Linux, можете ставить Python 3 из окна консоли Bash, как если бы вы использовали этот дистрибутив Linux изначально.
Linux
Очень вероятно, что в вашем дистрибутиве Linux уже установлен Python, но, вероятно, это будет не самая последняя версия, например, Python 2 вместо 3 версии.
Чтобы узнать, какая у вас версия, откройте окно терминала и попробуйте следующие команды:
Если показана версия Python 2.x.x или версия Python 3, которая не является самой последней, то вам нужно будет установить последнюю версию. Процедура будет зависеть от дистрибутива Linux, который вы используете.
Обратите внимание, что часто проще использовать инструмент под названием pyenv для управления несколькими версиями Python в Linux.
Ubuntu
В зависимости от версии вашего дистрибутива Ubuntu инструкции по установке могут отличаться. Вы можете определить свою локальную версию Ubuntu, выполнив следующую команду:
В зависимости от номера версии, который вы видите в разделе Release на выходе консоли, следуйте приведенным ниже инструкциям:
- Ubuntu 17.10, Ubuntu 18.04 (и выше) поставляются с Python 3.6 по умолчанию. Вы должны быть в состоянии вызвать его с помощью команды python3.
- Ubuntu 16.10 и 17.04 не поставляются с Python 3.6 по умолчанию, но они есть в репозитории Universe. Вы должны быть в состоянии установить его с помощью следующих команд:
Затем вы можете вызвать его с помощью команды python3.6.
Если вы используете Ubuntu 14.04 или 16.04, Python 3.6 отсутствует в репозитории Universe, и вам необходимо получить его из личного архива пакетов (PPA). Например, чтобы установить Python из PPA «deadsnakes», выполните следующие действия:
Как и выше, вызовите команду python3.6.
Linux Mint
Mint и Ubuntu используют одну и ту же систему управления пакетами. Вы можете следовать инструкциям выше для Ubuntu 14.04. PPA «deadsnakes» работает с Mint.
Debian
Я нашел источники, которые указали, что метод Ubuntu 16.10 будет работать для Debian, но так и не нашел пути, чтобы заставить его работать в Debian 9.
Одной из проблем Debian является то, что он по умолчанию не устанавливает команду sudo. Чтобы установить его, вам необходимо сделать следующее, прежде чем выполнять приведенные ниже инструкции по компиляции Python:
После этого откройте файл / etc / sudoers с помощью команды sudo vim (или вашего любимого текстового редактора). Добавьте следующую строку текста в конец файла, заменив your_username на свое имя пользователя:
OpenSUSE
Я нашел несколько инструкций, описывающих, как заставить zypper установить последнюю версию Питона, но они казались устаревшими. Не удалось заставить их работать, поэтому вернулся к исходному коду. Для этого вам необходимо установить инструменты разработки, которые можно сделать в YaST (через меню) или с помощью zypper:
Этот шаг занял некоторое время и включал в себя установку 154 пакетов, но после его завершения я смог собрать исходный код.
CentOS
Сообщество IUS отлично работает над предоставлением новых версий программного обеспечения для дистрибутивов «Enterprise Linux» (то есть Red Hat Enterprise и CentOS).
Для установки вы должны сначала обновить вашу систему с помощью менеджера пакетов yum:
Затем вы можете установить пакет CentOS IUS:
Наконец, вы можете установить Python и Pip:
macOS / Mac OS X
Текущие версии macOS (ранее известные как «Mac OS X») включают версию Python 2.
Шаг 1: Установите Homebrew (часть 1)
Чтобы начать, вы сначала должны установить Homebrew:
Если вы делаете это на новой установке macOS, вы можете получить всплывающее предупреждение с просьбой установить «инструменты разработчика командной строки» Apple. Они понадобятся вам для продолжения установки, поэтому, пожалуйста, подтвердите диалоговое окно, нажав «Установить».
Шаг 2: Установите Homebrew (часть 2)
После завершения установки инструментов разработчика из командной строки вы можете продолжить установку Homebrew, а затем Python:
- Подтвердите диалоговое окно «Программное обеспечение установлено» из установщика инструментов разработчика.
- Вернувшись в терминал, нажмите Enter, чтобы продолжить установку Homebrew.
Homebrew попросит вас ввести пароль, чтобы завершить установку. Введите пароль учетной записи пользователя и нажмите Enter, чтобы продолжить. - В зависимости от вашего интернет-соединения, Homebrew загрузит необходимые файлы в течение нескольких минут. После завершения установки вы снова окажетесь в командной строке в окне терминала.
Шаг 3: Установите Python
Как только Homebrew закончит установку, вернитесь в свой терминал и выполните следующую команду:
Примечание. Когда вы копируете эту команду, убедитесь, что вы не указали символ $ в начале. Это просто показатель того, что это консольная команда.
Это позволит загрузить и установить последнюю версию Python. После завершения команды установки Homebrew brew в вашей системе должен быть уже Python 3.
Вы можете убедиться, что все прошло правильно, проверив, доступен ли Python из терминала:
iOS (iPhone / iPad)
Pythonista поставляется с полной стандартной библиотекой Python 3 и даже включает полную документацию, которую можно просматривать в автономном режиме.
Для установки и настройки Pythonista вам необходимо скачать его из магазина приложений iOS здесь.
Android (телефоны и планшеты)
Pydroid 3 имеет интерпретатор, который вы можете использовать для сессий REPL, а также предоставляет возможность редактировать, сохранять и выполнять код Python:
Редактор Pydroid 3
Вы можете скачать и установить Pydroid 3 из Google Play тут. Существует бесплатная версия, а также платная версия Premium, которая поддерживает прогнозирование и анализ кода.

Загрузите и установите Bonjour for Developers 3.0.0.10 с сайта Apple, затем выберите «Bonjour SDK для Windows», а затем «Bonjour SDK для Windows v3.0» для загрузки. Вам нужно будет подписаться на бесплатную учетную запись Apple Developer.
Установите 64-разрядную версию Nodejs
Загрузите, а затем установите Nodejs v8.9.4 64BIT. Оставьте все значения по умолчанию как есть при установке.
Установите windows-build-tools
Откройте командную строку Windows в административном режиме. Для этого щелкните значок «Пуск в строке меню Windows» и начните вводить «cmd». Когда вы увидите, что приложение Командная строка появляется в результатах поиска, щелкните его правой кнопкой мыши и выберите Запуск от имени администратора. Выполните:
Это занимает некоторое время.
Установите OpenSSL 64-bit
Загрузить Open SSL 1.0.2o 64BIT. Вы должны использовать версию 1.0.x из OpenSSL и не использовать версии серии 1.1.x. Это связано с тем, что файл библиотеки был переименован в версии 1.1.x, что вызывает ошибки компиляции во время установки homebridge. Во время установки OpenSSL одно из отображаемых диалоговых окон спросит вас, куда вы хотите установить DLL OpenSSL. Выберите вариант для копирования в «Каталог двоичных файлов OpenSSL.
Установите Homebridge
Вы должны открыть новую командную строку Windows в режиме администратора. Не использовать командную строку Windows, которую вы использовали на шаге выше. Теперь установите Homebridge из командной строки Windows:
Запустите Homebridge
Откройте новую командную строку Windows не используйте повторно командную строку из шагов выше. Введите:
Теперь вам нужно создать файл config.json для homebridge. По умолчанию он должен быть помещен в папку:

Посмотри примеры работ и выбери себе интегратора.
Спасибо за статью 👍
Всё делал по шагам указанным в статье, но этап установки Homebridge заканчивается ошибками (на скрине). Не в линуксе, не Nodejs не разбираюсь от слова совсем. Где мог ошибиться или неправильные действия совершить? Можно ли ещё раз пройти заново все этапы, не будут ли созданы вторые копии установок?

Заново сделал установку по статье и всё установилось, поэтому свой вопрос снимаю.
Разница с предыдущей установкой в этапе инсталляции Windows Build Tools по команде
в первый раз через пару секунд эта операция закончилась, во второй раз операция длилась 3-4 минуты. Видимо, в первый раз что-то пошло не так и я на это не обратил внимание. Остальное всё пошло как по маслу.
Теперь вопрос - существует ли графический интерфейс для HomeBridge и как его установить? Консоли и командные строки, а-ля Linux, не для меня, если только не захочу HomeBridge поставить на какую-нибудь малинку, сейчас он нужен для тестирования управления через HomeKit (для жены ;) существующих WiFi-модулей на esp8266
Буду сам же отвечать на свои новичковые вопросы. Графический или WEB интерфейс, точнее их несколько, для HomeBridge есть, с наскоку нашёл 2 варианта:
Чем отличаются кроме внешнему вида не разбирался, смог поставить второй вариант, командой
Читайте также:


