Heic не открывается windows 10 даже после установки расширения
Если у вас есть устройство iOS, у вас, вероятно, возникли проблемы при переносе фотографий на устройство или сеть, отличную от Apple. Обычно они отображаются как непригодное расширение.
Это потому, что Apple использует другой формат файлов для своих фотографий, названный HEIC. Вот что нужно делать, когда другие ваши устройства не могут открыть эти файлы.
Заставить его работать на Windows
Есть несколько способов заставить Windows отображать фотографии с вашего устройства iOS. Вопрос в том, хотите ли вы, чтобы Windows открывала их как файлы HEIC или превращала их в файлы JPEG.
Открытие файлов HEIC
Начиная с недавнего обновления, ваш компьютер с Windows 10 должен открывать файлы HEIC / HEVC. Однако в некоторых случаях соответствующие расширения не удалось установить.
Это означает, что вам придется делать это самостоятельно. К счастью, это в значительной степени прогулка в парке. Перейдите в «Пуск» и введите «Microsoft Store». Как только вы увидите это приложение в результатах, нажмите Enter. В появившемся окне перейдите в его верхний правый угол.
Нажмите на панель поиска и введите «HEIF». Имейте в виду, что если вы введете «HEIC», в Магазине Microsoft, вероятно, найдется сторонняя программа просмотра изображений. Это не то, что вам нужно. Нажмите на результат под названием HEIF Image Extensions. Теперь нажмите Get и дождитесь его установки.
Для расширений HEVC вы не сможете установить их бесплатно. Если вы хотите проверить, установлены ли у вас HEVC Video Extensions, перейдите в «Настройки», нажав «Пуск», и выберите значок приложения в списке. Затем прокрутите список установленных приложений и посмотрите, есть ли запись под названием HEVC Video Extensions от производителя устройства.
Если нет, то вам придется купить приложение HEVC Video Extensions. Перейдите в магазин, найдите расширение и нажмите «Купить». Затем войдите в свою учетную запись Microsoft, выберите предпочитаемый способ оплаты и купите расширения HEVC. Они стоят $ 0,99.
Преобразование в JPEG
К счастью, есть простой способ сделать это автоматически. Ребята из Apple подумали об этом и создали функцию, которая автоматически конвертирует файлы HEIC / HEVC в расширения, совместимые с устройством получателя. Эта функция превратит ваши фотографии HEIC в JPEG при передаче на ПК.
Чтобы активировать эту функцию, перейдите в Настройки на вашем устройстве iOS. Затем перейдите к фотографиям. В нижней части этого меню вы увидите раздел «Перенос на Mac или ПК» с двумя вариантами. Первая опция (Автоматически) автоматически преобразует ваши файлы HEIC в JPEG при передаче на ваш ПК. Второй вариант (Сохранить оригиналы) сохранит их в формате HEIC. Если вам нужен только JPEG на вашем ПК, вы можете выбрать Автоматически здесь.
Использование ручного конвертера
Итак, в устройствах iOS есть встроенное программное обеспечение, которое поможет вам конвертировать фотографии HEIC в JPEG. В чем проблема, тогда? Ну, вы можете сохранить формат HEIC на некоторых изображениях. В конце концов, эти файлы занимают меньше места, предлагают некоторые расширенные функции и находятся на одном уровне с качеством JPEG.
Вы можете вручную изменить настройку «Автоматически / Сохранить оригиналы» на вашем iPhone. Но что происходит, когда вы хотите, чтобы некоторые файлы в формате JPEG и другие оставались в HEIC? Вы можете использовать ручной конвертер.
Ну, есть много онлайн-конвертеров HEIC-JPEG. Если вы беспокоитесь о своей безопасности и конфиденциальности, вы можете пропустить их.
К счастью, загружаемые конвертерные приложения, такие как iMazing HEIC Converter, существуют также. Они гарантируют сохранность ваших фотографий. Как? Ну, это автономное приложение. Скачайте iMazing Converter, установите его и выполните преобразование.
Работа с файлами HEIC
Существует много способов работы с файлами HEIC на устройствах сторонних производителей. Конечно, все не так просто, как в JPEG, но вы можете скачать расширения Windows, которые позволят вам открыть их. Вы также можете настроить устройство iOS на автоматическое преобразование файлов HEIC в JPEG при передаче. Если вас это не устраивает, вы можете взять вещи в свои руки и использовать авторитетный ручной конвертер.
Помогло ли что-нибудь из этого вам разобраться с файлами HEIC? Вы знаете какие-нибудь другие методы? Не стесняйтесь задавать вопросы обсуждению в комментариях ниже с вопросами и предложениями.
При открытии файлов HEIC или HEVC в Photoshop может отобразиться ошибка: camera raw не поддерживает файлы heic в ОС Windows. Требуется установка кодеков, плюс (реже) обновление ПО.
В устройствах iPhone и iPad от производителя Apple, существует возможность сохранения фото и видео с использованием высокоэффективных форматов HEIF и HEVC, благодаря которым размер файла меньше, а качество лучше.
- HEIF (высокоэффективный формат изображений) — для фотографий. Расширение файла .HEIC;
- HEVC (высокоэффективное кодирование видеоизображений), или H.265, — для видеороликов. Расширение файла .MOV.
Такая же проблема возникает при использовании фото и видео файлов с iPhone и iPad в других фото и видео редакторах: MAGIX Vegas Pro, Adobe Premiere и т.п..
Для открытия файлов с кодеками HEIF и HEVC, требуется установка связки из двух расширений, с официального магазина Microsoft Store. Нужны оба расширения для работы с файлами фото и видео.
Установка кодеков HEIC/HEVC
Расширения для изображений HEIF распространяется бесплатно.

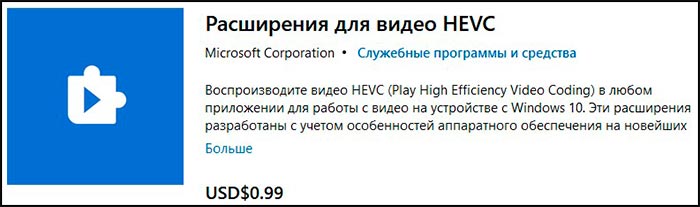
Рекомендуем один раз купить и забыть! Т.к. многие советчики пишут статьи и раздают ссылки на скачку бесплатного подобного расширения. Проверяли разные, из разных источников, и не одно не работает!
Непонятно с чем это связано, но еще у вас может возникнуть проблема с открытием данных файлов в старых версиях Photoshop.

Данные форматы, раньше спокойно работали на старых версиях Photoshop, например в 20.0.8. Возможно это связано с очередным обновлением Windows 10.
Если вы попытаетесь открыть файл HEIC на своем ПК с Windows, вы обнаружите, что ваш компьютер сообщает, что формат файла не поддерживается. Это происходит потому, что Windows не поддерживает этот новый формат изображений, который Apple использует на своих последних устройствах iOS.
Apple представила этот новый формат изображений HEIC на своих устройствах iPhone и iPad, начиная с iOS 11. Хотя этот формат отлично открывается на вашем устройстве Apple, его не обязательно так легко открывать на других машинах, включая ваш ПК с Windows.
К счастью, у вас есть сторонние методы для добавления поддержки и просмотра файлов HEIC на вашем компьютере с Windows. Здесь мы рассмотрим некоторые из этих вариантов.
1. Откройте HEIC в Windows с помощью CopyTrans
Ваши фотографии HEIC откроются так же, как и другие ваши фотографии, в Windows Photo Viewer после установки этого крошечного приложения.
Вот как получить приложение и использовать его на своем ПК:
Убедитесь, что вы в генеральный вкладку, затем щелкните Изменить.
Одним из хороших аспектов этого инструмента является то, что он позволяет конвертировать ваши фотографии HEIC в широко признанный формат JPEG. Вы можете легко выполнить это преобразование из контекстного меню.
Чтобы преобразовать изображение, выберите фотографии HEIC в проводнике, щелкните правой кнопкой мыши любую фотографию и выберите Конвертировать в JPEG с помощью CopyTrans. Инструмент сконвертирует и сохранит полученные фотографии в той же папке, что и исходные фотографии.
Ваши исходные фотографии останутся нетронутыми.
2. Конвертируйте HEIC в JPEG онлайн
3. Конвертируйте HEIC в JPEG в автономном режиме в Windows
Инструменты онлайн-конвертации идеальны, если вы хотите конвертировать только несколько файлов HEIC. Если вам нужно преобразовать несколько фотографий, офлайн-инструмент будет быстрее и удобнее.
Конвертер iMazing HEIC это бесплатное автономное решение для преобразования ваших фотографий HEIC в формат JPEG или PNG. Также есть несколько настраиваемых параметров, которые вы можете использовать при преобразовании файлов.

После преобразования фотографий вы можете открывать их в большинстве программ просмотра изображений на вашем компьютере. Вот как выполнить преобразование:
4. Используйте платную опцию для открытия HEIC в Windows.
У Microsoft есть официальная возможность открывать фотографии HEIC на вашем компьютере, но эта опция находится за платным доступом. Вам необходимо купить приложение, чтобы добавить на свой компьютер встроенную поддержку фотографий HEIC.

Пока опция не станет бесплатной, а я считаю, что в какой-то момент это должно произойти, вы можете купить и использовать приложение для открытия HEIC в Windows следующим образом:
5. Заставьте свой iPhone или iPad создать совместимый формат файла.
На вашем iPhone и iPad действительно есть возможность изменить формат, в котором сохраняются ваши фотографии. Вы можете изменить этот параметр, чтобы ваше устройство не использовало HEIC, и это решит все проблемы несовместимости, с которыми вы сталкиваетесь.
Вот как это сделать:
Ваше устройство iOS теперь будет использовать JPEG для всех ваших фотографий с камеры.
Вопрос от пользователя
Здравствуйте.
Помогите мне с одной проблемой. Мой iPad от Apple снимает фото в формат HEIС, но Windows 10 его не открывает (система не поддерживает). Подскажите, как мне конвертировать этот формат в обычный JPEG и открывать его на компьютере/ТВ.
Заранее спасибо.
Да, продукция от компании Apple с недавних пор по умолчанию теперь делает фото в формате HEIF, и из-за этого нередко возникают определенные сложности.

«Разборка» с HEIC и HEIF
Основная суть о формате HEIF
HEIF — это спец. формат для сжатия изображений (аналог HEVC/H.265). Основное его преимущество перед JPEG — большинство фото в HEIF занимают примерно в 2 раза меньше места, при таком же качестве!
HEIC — это формат контейнера, который хранит файл, закодированный HEVC/H.265.
Т.е. на такой же объем памяти (скажем в 64 ГБ) — можно уместить примерно в 2 раза больше фотографий, чем в JPEG (при сопоставимом качестве)! *
* Примечание!
Размер фото в HEIC зависит от композиции конкретного кадра — чем больше различных мелких элементов на снимке, тем больше размер фото. При самом "плохом" варианте для HEIC — его размер будет равен фото в JPEG.
Разумеется, благодаря такой экономии — можно не так активно использовать облачные диски (всё-таки, фото в памяти телефона гораздо быстрее и удобнее подвергать обработке. ).
- есть поддержка прозрачности, как у GIF или PNG;
- есть поддержка 16-битного цвета (у JPG — только 8);
- в файле HEIC можно уместить несколько отдельных изображений, что нередко требуется для создания так называемых "живых фото";
- в HEIC хранится история изменений изображения, к которой можно откатить со временем снимок. Например, вы обрезали часть снимка, а потом решили вернуть всё назад — пожалуйста! С JPG такой трюк не провернуть.
Чем и как открыть HEIC фото в Windows

Фото в формате HEIC было загружено на Google Диск

Telegram - сохранение фото
Можно также сказать пару слов о вьюверах (спец. программах для просмотра фото):
-
— небольшая утилита, облегчающая просмотр фото и видеофайлов (поддерживает нескольких сотен графических форматов). Для полноценной работы с HEIC нужна "проапгрейденная" версия ; — этот вьювер "всеядный" и работает с HEIC прямо из "коробки" (правда, в моем случае примерно 20% HEIC он открыл как "прозрачные". ).

Apowersoft Photo Viewer — главное окно программы
Вариант 2: расширение для Windows
Расширения для изображений HEIF — это спец. дополнение для ОС Windows 10. После установки оного, вы сможете открывать файлы в формате HEIF просто как обычные фотографии (через приложение "Фото", встроенное в Windows 10) .

Расширение для изображений HEIF
Если что — на текущий момент оно снова "подается" как бесплатное, именно поэтому и включил его в обзор.

Приложение "Фото" - в ОС Windows 10
Вариант 3: «прокачка» проводника
CopyTrans HEIC (ссылка на офиц. сайт) — спец. программа, встраивающаяся в вашу ОС Windows и дающая полную свободу над форматами HEIF/HEIC:
- можно просматривать HEIC в проводнике и др. программах Windows;
- есть возможность конвертации HEIC в JPG просто по щелчку мышки по нужному файлу;
- возможность печати фото (прямо из HEIC без конвертирования их во что-то более "удобное");
- возможность вставки HEIC файлов в Word, Excel, Paint и др. офисные приложения.

Windows 10 — до установки и после
Вариант 4: используем спец. конвертер
iMazing HEIC Converter (ссылка на официальный сайт) — эта программа-конвертер, предназначенная для быстрого пакетного преобразования большого количества HEIC файлов в JPG.
Интерфейс программы крайне прост: всё, что от вас потребуется — это добавить список файлов, выбрать формат для сжатия и нажать кнопку "Convert" (см. пример ниже).

iMazing HEIC Converter — главное окно программы
Вариант 5: используем онлайн-сервисы
Пользоваться крайне просто: нужно загрузить свое фото в HEIC, нажать кнопку конвертирования, а потом с сайта скачать уже JPG. Удобно?!
Примечание : разумеется, с личными фотографиями будьте аккуратнее. Все-таки, сервисы не несут никакой ответственности перед вами.
Читайте также:




