Handoff mac os как включить
Уровень сложности: для начинающих. Handoff — это новая функция, которую поддерживают все устройства Apple на OS X Yosemite и iOS 8. Она вносит совершенно новый опыт бесшовного использования приложений на разных устройствах компании Apple. Это значит, что вы можете начать работать с приложением на одном устройстве и продолжить в случае необходимости на другом. Например, вы пишете письмо на Mac, опаздываете, берете в руки iPhone и дописываете его уже на смартфоне в пути. Handoff работает с напоминаниями, пакетом программ iWork, контактами, почтой, календарём и многими сторонними приложениями, которые уже внедрили его поддержку. К таким можно отнести, к примеру, Pocket.
Итак, для начала разберемся, какие устройства поддерживают Handoff. Это iPhone 5 и новее, iPad 4, iPad Air, iPad Mini и Mini Retina, а также iPod Touch 5. Что же касается Mac, то функцию поддерживают все устройства. К сожалению, на Windows использование Handoff недоступно.
Для того, чтобы настроить Handoff на iOS устройстве, нужно перейти в Настройки — Основные — Handoff и предлагаемое ПО. По умолчанию функция уже включена, однако стоит убедиться в этом самостоятельно.

На Mac нужно перейти в Системные настройки — Основные и поставить галочку на пункте «Разрешить Handoff между этим Mac и Вашими устройствами iCloud».


То же касается и напоминаний. Если открыть стандартное приложение на iPhone, то его иконка появится и на Mac, позволяя работать с теми же задачами.

Разумеется, функция работает в двустороннем режиме. Открыв любое, поддерживающее Handoff приложение на Mac, можно получить к нему доступ и на iOS девайсе. Для этого нужно дважды нажать кнопку Home и приложение появится слева от рабочего стола.

Не забывайте о том, что устройства соединяются между собой по Bluetooth и Wi-Fi, поэтому обе этих функции должны быть включены на всех устройствах. Изредка наблюдаются проблемы с подключением. Если вы не можете подключить устройства для работы Handoff, то для начала попробуйте отключить и снова включить Bluetooth на обоих гаджетах. Если проблема осталась, то перезагрузка должна решить ситуацию.
Устройства соединяются очень быстро, а открытие программы через Handoff происходит практически мгновенно. Теперь немного о том, какие приложения уже поддерживают Handoff и что можно делать с их помощью:
Это лишь краткий список доступных возможностей. Через некоторое время разработчики сторонних приложений подтянутся и начнут внедрять Handoff в свои проекты. Простор для фантазии здесь неограничен и в скором времени нас ждёт ещё немало реализаций этой интересной функции.

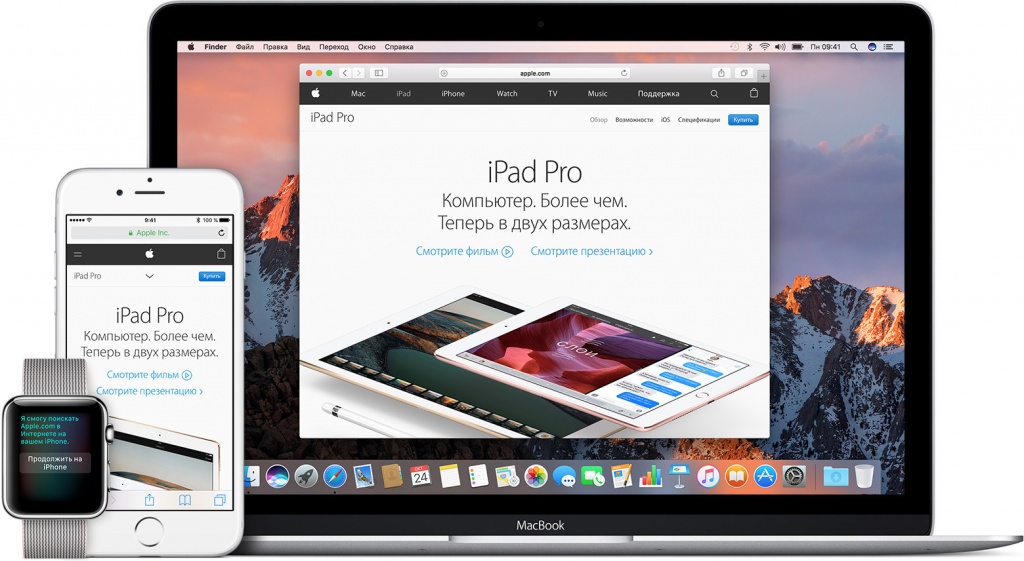
Обновления операционных систем Apple не только приносят новые возможности, но часто ломают работу старых. Функция Handoff или как её перевели на русский язык «Непрерывность» позволяет осуществлять сквозную работу между всеми устройствами Apple. Это означает, что, открыв, например, экран создания нового письма в стандартном приложении «Почта», вы можете мгновенно продолжить работу с ним на iPad или macOS.
Если функция «Непрерывности» активна, то в iOS на экране блокировки появится значок приложения, работу с которым можно продолжить. Достаточно потянуть за значок приложения, и вы окажитесь в том же месте, где были на другом устройстве – очень удобно. Если iOS устройство уже разблокировано, то «Непрерывность» скрывается в меню многозадачности – появляется небольшой банер снизу запущенных приложений.
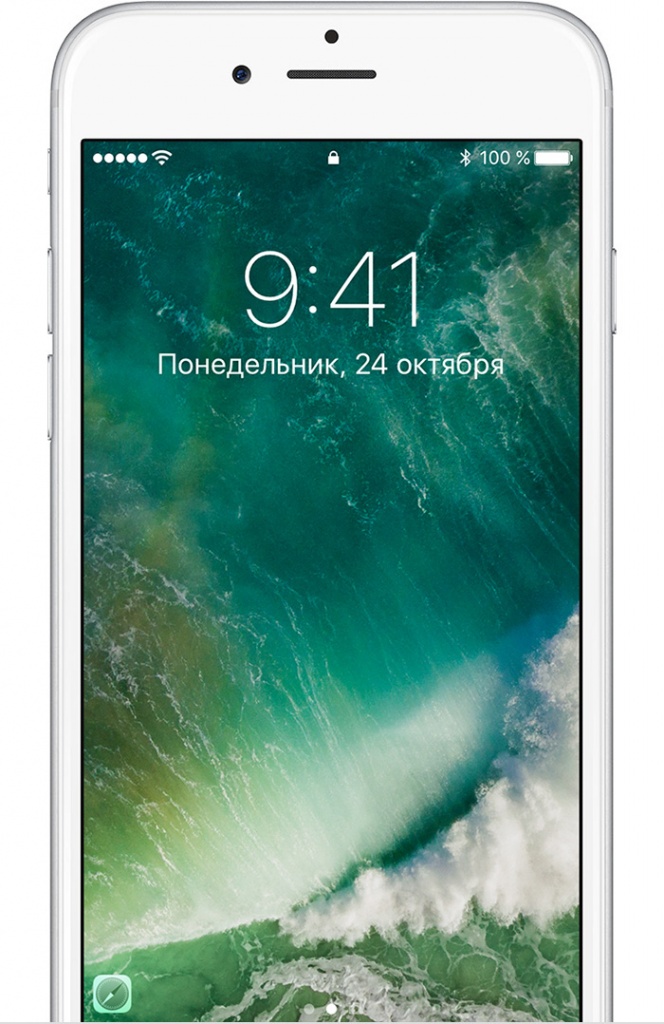
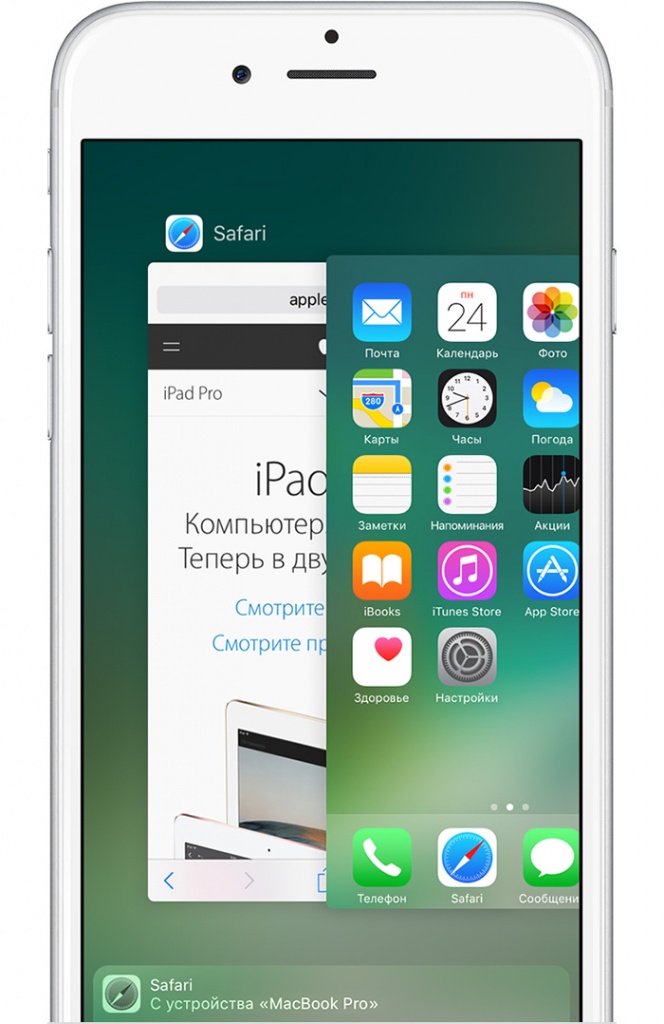
На macOS активация режима «Непрерывности» обозначается иконкой, которая появляется на краю дока с приложениями (слева, когда он находится снизу дисплея, и сверху, если док слева или справа). Если вы читали страницу в мобильном браузере Safari и хотите продолжить чтение уже на экране компьютера, то выглядеть это будет следующим образом.

Кроме сквозной работы приложений функция «Непрерывность» обеспечивает единый буфер обмена, который позволяет скопировать текст, картинку или видео на одном устройстве и вставить их на другом, а также возможность отвечать на звонки, приходящие на iPhone по сотовой связи, с iPad или компьютера под управлением macOS.
Если вы столкнулись с тем, что после обновления до macOS Sierra и iOS 10 «Непрерывность» перестала работать, то попробуйте следующее.
Во-первых, перезагрузите оба устройства. Классический совет, который всегда подскажет любая техподдержка мира. Если проблема не устранена, то следующим шагом необходимо выйти из своей учетной записи iCloud на всех устройствах, где вам нужна работа функции «Непрерывность». Именно облачный сервис Apple отвечает за работу этой технологии, поэтому если она не работает, то проблема кроется в этом.
Для этого на macOS откройте: «Системный настройки» > «iCloud» > «Выйти».
Аналогичный пункт в iOS находится в: «Настройки» > «iCloud».
Когда вы выйдите из своей учетной записи iCloud, перезагрузите все устройства и войдите заново.
Во-вторых, нужно помнить, что для работы «Непрерывности» необходимо, чтобы на всех ваших устройствах был включен Wi-Fi и Bluetooth одновременно. Убедитесь, что «Непрерывность» включена в настройках iOS («Настройки» > «Основные» > «Handoff»). Также, хоть прямым текстом в документах Apple это не указывается, в приложениях существуют ограничения, не позволяющие использовать данную функцию. Например, если вы просматриваете страницы в мобильном Safari в приватном режиме, то продолжить их просмотр на других устройства будет невозможно.


С выходом OS X Yosemite пользователи получили сразу целый ряд действительно полезных функций, но самый большой восторг вызвали HandOff и Continuity. Установка новой системы доступна целому ряду пользователей, а ее быстродействие зависит исключительно от аппаратной начинки ноутбука или компьютера. Несмотря на радость от возможности бесплатного обновления на новую OS X Yosemite, пользователей, работающих на «старых» маках ждало разочарование: самые долгожданные функции «Непрывности» работать отказались.
В этой достаточной длинной и кажущейся утомительной инструкции, я постараюсь помочь с решением такой обидной дискриминации со стороны Apple, а после утомительных манипуляций вы получите работающий Handoff и AirDrop между iOS и OS X.
Кто оказался «за бортом»?
Минимальные требования к компьютерам и ноутбукам, на которых Handoff будет работать без каких-либо ухищрений представлена на официальном сайте Apple и выглядит следующим образом:

Это минимальные требования для установки OS X Yosemite

А так выглядят требования для работы Handoff и AirDrop
Увы, я, как и десятки тысяч пользователей, оказался «брошенным за борт». Мой MacBook Air mid 2011 отказался дружить с Handoff. Ни «чистая переустановка» OS X Yosemite, ни какие-либо манипуляции со включением и отключением Bluetooth, настройкой iPhone 6 и всевозможными «танцами с бубном» не привели к успеху. Но, как поется в песне: «Танцуй, пока молодой» и было решено бороться до победы.
Перед началом нашего достаточно долгого пути к Эвересту под названием Handoff, хочу предупредить, что все нижесказанное и предложенное вы делаете исключительно на свой страх и риск. Я рискнул и MacBook Air mid 2011 в связке с iPhone 6 прекрасно друг-друга дополняют.
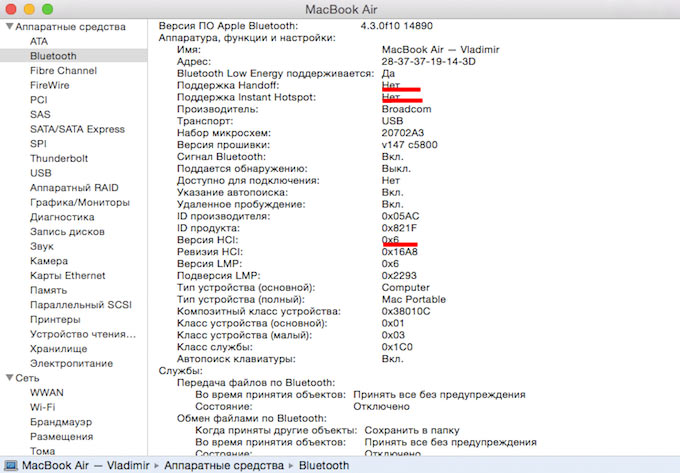
Как видно со скриншота, MBA mid 2011 не поддерживает ни Handoff, ни Instant Hotspot (но это мы еще посмотрим).
Инструкция
1. Скачиваем приложение 0xED и копируем в Программы на Mac. С помощью этой утилиты мы будем менять святая-святых системный код в HEX-формате.
2. Скачиваем приложение KextDrop и также устанавливаем в Программы на Mac. С помощью KextDrop мы будем устанавливать модифицированные «кексты» (драйвера).
3. Открываем Терминал и вводим:
4. Перегружаем Mac.
5. Открываем Finder и нажимаем комбинацию клавиш CMD+Shift+G, вызвав окно перехода в директорию. Вбиваем следующий адрес:
6. Находим в списке 2 кекста:
(ОБЯЗАТЕЛЬНО) В отдельном окне Finder создаем папку и копируем их туда. Этот шаг выполнить обязательно, поскольку так вы создаете резервную копию кекстов без изменений и если что-то пойдет не так, всегда можете переустановить их вновь.
7. Из директории /System/Library/Extensions/копируем кексты на Рабочий стол, а из самой директории удаляем. (Mac попросит ввода пароля администратора).
8. Переходим в терминал и вводим:
9. В терминале отобразится строчка:
На каждом Mac код будет уникальным. Терминал не закрываем.
10. Открываем окно Finder, нажимаем комбинацию CMD+Shift+G и вводим:
Попадаем в указанную директорию.
12. В открывшемся приложении 0xED нажимаем CMD+F и вводим в строке поиска «Mac-» (без кавычек). В первом подсвеченном результате меняем значение (Mac- не трогаем) на полученное ранее в терминале (в моем случае 742912EFDBEE19B3).
Аналогично проделываем замену со всеми кодами, где в начале стоит Mac-.

13. Сохраняем результат, нажав красную кнопку в редакторе 0xED.
14. Снова открываем Finder и через CMD+Shift+G переходим в директорию:
16. В редакторе нажимаем CMD+F и в строке поиска вводим:
17. Нажимаем Find next
18. В строке, имеющей вид:
меняем ее на (вводите вручную, меняя цифры). Будьте особенно внимательны и не удалите ничего лишнего! Строчка должна иметь следующий вид:

19. Нажимаем красную кнопку Save и сохраняем результат.
20. Открываем KextDrop.
22. Возвращаемся к Терминалу и вводим строчку:
Ждем окончания обработки (не спешите).
23. Вводим строчку:
Также дожидаеся окончания загрузки.
24. Перегружаем Mac.
25. Убедитесь, что подключены к интернету.

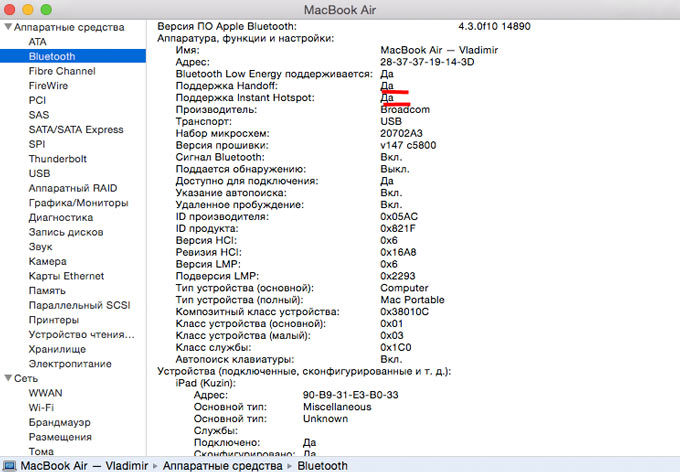
29. Перегружаем ОБА устройства.
30. Повторно входим в одну учетную запись на Mac и iPhone.
Поздравляю, функция Handoff настроена!
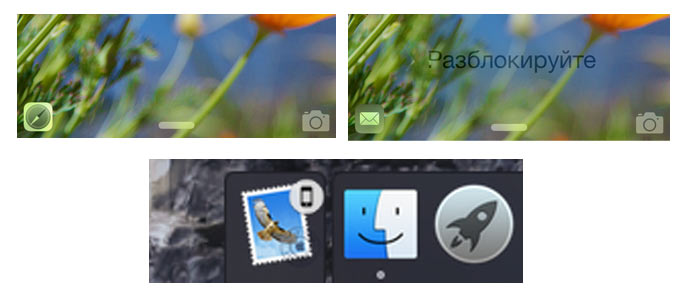
Решаем возникшие проблемы
В случае, если что-то пошло не так или работать Handoff отказывается:
Все вышеперечисленные шаги были проделанны мной на MacBook Air mid 2011 и в результате я получил рабочий Handoff и AirDrop. Спасибо пользователю dokterdok. Надеюсь, у вас также все получится. Удачи!
(1 голосов, общий рейтинг: 5.00 из 5)
Владимир Кузин
DIY-техноман. Уверен, что все можно сделать своими руками. Коллайдер не в счет.
Но почему я называю это волшебным? Потому что это почти незаметно, быстро, затягивает и стоит попробовать. Хватит говорить; позвольте мне показать вам, как копировать текст с помощью универсального буфера обмена, а затем мы обсудим его магические свойства.
Что такое универсальный буфер обмена?
iPhone, iPad и Mac поддерживают эту функцию. Будь то Mac на iPhone, с iPhone на iPad или даже с Mac на Mac, все может случиться.
Требования к универсальному буферу обмена
Совместимость устройств с универсальным буфером обмена
iPhone с iOS 10 или новее
- iPhone 5 или новее
- iPad Pro (все модели)
- 4-го поколения iPad или новее
- iPad Air (все модели)
- iPad mini 2 или новее
- 6-го поколения iPod touch или новее
Mac с macOS Sierra или новее
Как включить Handoff для использования универсального буфера обмена


Как скопировать с Mac на iPhone с помощью универсального буфера обмена
- Выделите текст, изображение или другой контент на любом устройстве и скопируйте его как обычно.
- Поскольку контент мгновенно копируется в буфер обмена устройств, он автоматически копируется в буфер обмена соседнего устройства.

- Теперь вставьте содержимое на другие устройства как обычно.

И это все, что нужно! Хотя есть несколько интересных советов и фактов, я хотел бы, чтобы вы знали, прежде чем углубляться в универсальный буфер обмена.
Нужно знать
Разве это не волшебно?
Хотя я могу утомить вас замысловатыми подробностями о том, как работает универсальный буфер обмена, давайте сохраним трюк, лежащий в основе этой магии, в секрете. Но если у вас есть какие-либо вопросы, не стесняйтесь связаться с нами в разделе комментариев ниже.
И пока вы это делаете, узнайте больше о других блестящих функциях Continuity здесь:
Читайте также:


