Hamachi не работает windows 7
Что делать, если Hamachi не работает в Windows 10
Прежде чем мы попытаемся решить эту проблему, убедитесь, что вы загрузили последнюю версию Hamachi. Если вы установили последнюю версию Hamachi и проблема не исчезла, удалите ее и попробуйте одно из этих решений.
Решение 1. Отключите протокол мультиплексора сетевого адаптера Microsoft.
- В Панели управления перейдите в раздел Сетевые подключения .
- Удалите Сетевой мост .
- Найдите Подключение по локальной сети и щелкните его правой кнопкой мыши.
- Убедитесь, что все элементы отмечены, кроме протокола мультиплексора сетевого адаптера Microsoft .
- Перезагрузите компьютер и установите последнюю версию Hamachi.
После этого проверьте, появляется ли проблема по-прежнему.
Hamachi требует, чтобы определенные службы были запущены для правильной работы. Иногда эти службы могут быть отключены на вашем ПК, но вы можете включить их с легкостью. Убедитесь, что у вас установлена последняя версия Hamachi, прежде чем предпринимать следующие шаги:
- Нажмите Windows Key + R , введите services.msc и нажмите Enter , чтобы запустить его.
- В окне Службы найдите Механизм туннелирования LogMeIn Hamachi . Дважды щелкните сервис, чтобы открыть его свойства.
- Теперь в разделе Статус службы нажмите Пуск , чтобы запустить службу.
- Нажмите Применить , затем ОК , чтобы сохранить изменения.
Если служба уже запущена, остановите ее, подождите пару секунд и запустите ее снова. После перезапуска службы проблема должна быть решена полностью.
Это довольно простое решение, но, по мнению некоторых пользователей, оно работает. Чтобы запустить Hamachi от имени администратора, просто сделайте следующее:

- Найти Hamachi ярлык. Убедитесь, что Хамачи не работает в фоновом режиме.
- Нажмите его правой кнопкой мыши и выберите Запуск от имени администратора .
Если этот метод работает, вы можете настроить Hamachi на постоянную работу с правами администратора. Для этого выполните следующие действия:
- Нажмите правой кнопкой мыши значок Hamachi и выберите в меню Свойства .
- Перейдите на вкладку Совместимость . Установите флажок Запустить эту программу от имени администратора и нажмите Применить и ОК , чтобы сохранить изменения.
После этого Hamachi всегда начнет с административных привилегий, и ваша проблема должна быть решена.
Решение 4. Удалите записи реестра Hamachi и переустановите приложение.
Во-первых, вам нужно удалить Hamachi с вашего компьютера.После этого вам необходимо удалить все записи, связанные с Hamachi, из вашего реестра. Для этого выполните следующие действия:
- Теперь вам нужно нажать Windows Key + R и ввести regedit , чтобы запустить Редактор реестра .
- После запуска редактора реестра целесообразно создать резервную копию реестра на случай, если что-то пойдет не так.
- Нажмите Файл> Экспорт и укажите место, куда вы хотите экспортировать реестр.
- В разделе Экспорт выберите Все . Теперь нажмите Сохранить , чтобы экспортировать реестр. Если что-то пойдет не так, вы можете просто щелкнуть этот файл и восстановить реестр до его текущего состояния.
- Нажмите Ctrl + F и введите hamachi в поле поиска.
- Удалите все ключи, которые вы найдете.
- Нажмите F3 , чтобы найти следующий ключ Hamachi.
- Повторяйте это, пока не удалите все ключи Hamachi.
- После удаления всех ключей установите последнюю версию Hamachi.
ЧИТАЙТЕ ТАКЖЕ: сохранение веб-страниц в формате PDF в Microsoft Edge по-прежнему доступно не всем
Если у вас есть проблемы с Hamachi, вы можете решить их, просто перезагрузив компьютер. По словам пользователей, иногда простая перезагрузка может решить проблему, поэтому обязательно попробуйте это.
Мы должны упомянуть, что перезагрузка вашего ПК может обеспечить временное решение, но если вы ищете быстрое решение, обязательно попробуйте его.
Hamachi поставляется со своими собственными драйверами, и если у вас возникли какие-либо проблемы, это может быть связано с тем, что его драйверы устарели. Однако вы можете решить эту проблему, просто обновив необходимые драйверы. Для этого просто выполните следующие простые шаги:
Теперь Windows попытается установить драйвер. После установки драйвера проверьте, сохраняется ли проблема.
Пользователи сообщили, что удаление их VPN решило проблему, поэтому вы можете попробовать это. По словам пользователей, проблема была вызвана клиентом Dell VPN, но после его удаления проблема была полностью решена. Если вы хотите удалить все файлы, связанные с вашей VPN, мы настоятельно рекомендуем использовать специальную программу удаления, такую как Revo Uninstaller или IOBit Uninstaller , чтобы удалить проблемное приложение.
После удаления вашего VPN проблема должна быть решена, и Hamachi снова начнет работать. Однако, если вам нужен новый VPN, вы можете попробовать CyberGhost VPN .
Если у вас есть проблемы с Hamachi и его драйверами, вы можете решить эту проблему, установив Hamachi в качестве устаревшего оборудования. Прежде чем мы сможем установить Hamachi в качестве устаревшего оборудования, нам нужно удалить его драйвер, выполнив следующие действия:

- Откройте Диспетчер устройств .
- Когда откроется Диспетчер устройств , найдите свой сетевой адаптер Hamachi , щелкните его правой кнопкой мыши и выберите в меню Удалить устройство .
- Когда появится диалоговое окно подтверждения, просто нажмите Удалить .
После удаления драйвера мы можем добавить Hamachi в качестве устаревшего оборудования, выполнив следующие действия:
После установки драйвера проблемы с Hamachi должны быть исправлены.
Я надеюсь, что хотя бы одно из этих решений помогло вам решить проблему с Hamachi в Windows 10. Если у вас есть какие-либо вопросы или комментарии, просто обратитесь к разделу комментариев.
Примечание редактора . Этот пост был первоначально опубликован в октябре 2015 года и с тех пор был полностью переработан и обновлен для обеспечения свежести, точности и полноты.
Данная инструкция поможет вам правильно настроить Хамачи на Windows 7 и избавит вас от дальнейших возможных проблем с соединениями и созданием туннеля с другими пользователями.
Шаг 1
Зайдите в сетевые подключения Windows. Для этого откройте Пуск – «Панель управления»

Щелкните на пункте «Сеть и Интернет»

Затем зайдите в центр управления сетями и общим доступом

И на левой панели кликните на «Изменение параметров адаптера».

Шаг 2
Откроется окно с установленными сетевыми адаптерами в Windows 7, найдите адаптер с названием Hamachi и откройте его свойства.

Затем откройте свойства протокола интернета версии 4

Зайдите во вкладку «Дополнительно»

И удалите там шлюз, если он прописан. Внизу для значения «Метрика интерфейса» уберите галочку с автоматического назначения, пропишите число 10 и нажмите ОК.

Шаг 3
Настройки на Windows 7 завершены, теперь приступим к настройкам Hamachi (следуйте по ссылке, эта тема помещена в отдельной инструкции).

Почему Хамачи не работает на компьютере? При правильной установке и настройке программы никаких проблем не возникает – пользователи с легкостью создают собственные локальные сети и подключаются к уже существующим серверам. Но нередко встречаются ситуации, когда приложение не устанавливается или отказывается корректно работать. Как правило, причина большинства ошибок кроется в некорректных настройках сети и параметров Windows. Поэтому мы составили пошаговые инструкции для каждого сбоя, позволяющие устранить неполадки.
Проблемы с туннелем
Наиболее распространенной является проблема с подключением однорангового узла Hamachi, при возникновении которой не удается установить стабильную связь со всеми участниками локальной сети. Скорее всего, какая-то из системных настроек блокирует соединение, что и приводит к появлению ошибки. И для устранения неполадки рекомендуем воспользоваться пошаговой инструкцией, выполнив действия из нее:
В большинстве случаев этих действий достаточно, если был заблокирован входящий трафик и не удавалось установить корректное соединение с другими пользователями. Но также не стоит забывать про встроенный в Windows 10 антивирус, из-за которого программа изредка не работает. И по этой причине следует добавить Hamachi в перечень исключений:
Как результат – теперь вы знаете, почему Хамачи корректно не работает на компьютере и отказывается подключаться к другим пользователям. Эта проблема известна уже давно, поэтому способ ее решения найден – все в инструкциях.
Почему Hamachi нет в сетевых подключениях?
Вторая по распространенности проблема – отсутствие Хамачи в списке сетевых подключений. И это связано с тем, что программа после установки попросту не создает сетевой адаптер и работает неправильно. Почему так происходит – уже другой вопрос, ответ на который найти не удалось. Однако решение имеется, и оно достаточно стандартное:

- Полностью удаляем программу с компьютера, если она вообще не работает.
- Устанавливаем более старую версию приложения, отыскав ее в интернете (на официальном сайте не смотрите – там нет предыдущих сборок).
- Наводим курсор мыши на вкладку «Справка», расположенную в верхней панели, а затем кликаем «Проверить обновления».
- Загружаем новую версию и комфортно пользуемся программой.
Обратите внимание! Если Хамачи не запускается или работает неправильно, то это означает, что приложение попросту не подходит для вашего компьютера. Напоминаем, что программа поддерживает только Windows 7 и 10, а также macOS и Linux.
Не удается получить конфигурацию адаптера Hamachi
Также большое количество пользователей интересуется, почему не удается получить конфигурацию адаптера Hamachi. Как и в предыдущем случае, проблема связана с неправильными настройками сетевого подключения на компьютере. И для исправления ситуации, когда не работает программа, рекомендуем воспользоваться первой инструкцией (про проблемы с туннелем), а также перезапустить службы:

- Открываем «Службы», воспользовавшись поисковой строкой Windows.
- Находим службу, отвечающую за работу приложения.
- Кликаем по ней ПКМ, а затем выбираем «Остановить».
- Ждем полной остановки службы, а затем повторно запускаем ее.
- Перезагружаем компьютер и проверяем, что программа работает.
В принципе, каждая ошибка Hamachi устраняется похожим образом, ведь ключевую роль играют выставленные правильно параметры. Если какая-нибудь важная опция будет отключена, то избежать проблем не удастся. И в подавляющем большинстве случаев трудности возникают именно на компьютерах с Windows. Скорее всего, потому, что такая операционная система работает и используется гораздо чаще.
Сегодня все стараются пользоваться защищенным интернет-соединением для организации локальной сети между ПК. В частности, многие прибегают для этого к программе «Хамачи». Но в процессе использования данного софта иногда возникают ошибки, поэтому пользователям нужно знать, как правильно настраивать программу и устранять часто возникающие проблемы.
Что такое Hamachi и для чего нужна данная программа
Это специальная программа, позволяющая создавать защищенную локальную VPN сеть между компьютерами через Интернет. Весть передаваемый таким образом трафик хорошо защищен, потому что обмен данными между компьютерами происходит по технологии peer-to-peer.

Проблема с популярным туннелем — не редкость
К сведению! Утилита Hamachi очень востребована у геймеров, так как позволяет им играть на пиратских копиях игр (им удается обходить систему защиты приложений, которые требуют уникальный CD-ключ для онлайн-гейменга).
Основные преимущества этого софта:
- обмен файлами;
- три типа сети (ячеистая, звезда или со шлюзом);
- 256-битное шифрование;
- высокая скорость обмена данными;
- простая аутентификация в сети (имя ПК и идентификатор);
- поддержка OS Windows, MacOS и Linux.
Проблема с туннелем Хамачи Windows 7, 10
В основном проблемы с Hamahi тоннелем возникают по двум причинам: неактивно подключение в Windows или некорректно настроено приложение. Ниже разобраны способы устранения этих проблем.
Включение сетевого подключения
Часто бывает так, что на ПК просто отключено сетевое подключение Hamachi, поэтому требуется его включить.
Делается это так:
- Открывают «Панель управления» и выбирают там «Центр управления сетями и общим доступом».
- Потом в новом окне нажимают на строчку «Изменение параметров адаптера».
- Далее на мониторе появится список доступных сетей. Если «Hamachi» будет серого цвета, то нужно кликнуть по этой сети и выбрать в предложенном списке опций «Включить».
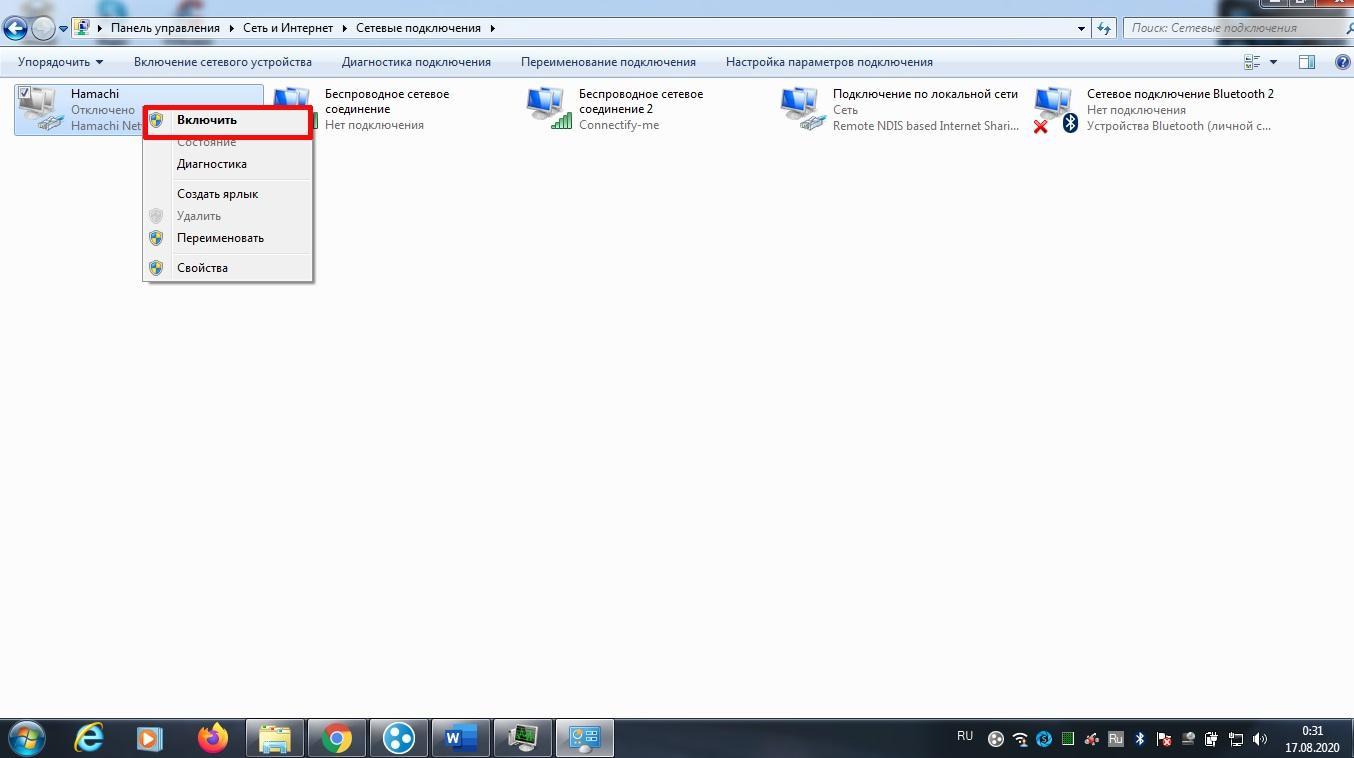
Включение виртуального адаптера
Обратите внимание! В некоторых ситуациях возможна проблема с Интернетом. Поэтому нужно попробовать перезапустить роутеры или связаться с провайдером, чтобы специалисты устранили проблему.
Переустановка приложения
Изменение сетевых параметров Hamachi
В этом случае проблема с туннелем «Хамачи» Windows 7 решается следующем образом:
- Первым делом открывают «Панель управления» и переходят там в «Центр управления сетями и общим доступом».
- В следующем окне нажимают на вкладку «Изменение параметров адаптера».
- Далее жмут по виртуальному адаптеру Hamachi и выбирают в предложенном списке вкладку «Свойства».
- После выбирают параметр «IP 4» и открывают его «Свойства».
- Дальше в новом окошке жмут на «Дополнительно».
- Потом в строке «Основные шлюзы» удаляют шлюз (если он указан), а напротив опции «Автоматическое назначение метрики» убирают галочку и устанавливают там значение «10». Сохраняют настройки.

Настройки виртуального адаптера
Изменение дополнительных настроек Hamachi
Если не работает «Хамачи» на Виндовс 7 в результате неправильных дополнительных настроек, то нужно их изменить.

Делается это так:
- Запускают утилиту.
- После в левом верхнем углу интерфейса программы нажимают на вкладку «Система», а затем выбирают там «Параметры».
- Далее в левой части окна тоже нажимают на пункт «Параметры».
- Потом выставляют здесь такие значения: «Шифрование» — отключено; «Сжатие» — любой; «Использовать прокси-сервер» — нет; «Фильтрация трафика» — разрешить все; «Присутствие в сети» — включить.
- Дальше сохраняют настройки и перезагружают ПК.
- После регистрируют на сервере разработчика аккаунт и создают защищенную сеть или подключаются к уже созданной кем-то из друзей. В последнем случае вводят ее название и пароль от неё.
На этом Hamachi настройка Windows 7 завершена, поэтому проблема должна исчезнуть.
Добавление Hamachi в исключения антивируса
Иногда антивирус, используемый на ПК, принимает работу «Хамачи» за вирусную активность, поэтому блокирует программу. Соответственно, сначала нужно отключить антивирус, чтобы убедиться в этом. Если проблема после этого исчезнет, то нужно внести «Хамачи» в список исключений антивируса.
Важно! Для устранения проблемы необходимо делать все действия поочередно, как указано в инструкции. Иначе проблема не устранится, и нужно будет повторно проделывать данную процедуру.
Как правильно установить и настроить Hamachi на Windows 7, 10
Для построения защищенной сети с помощью программы Hamachi необходимо ее и операционную систему настроить, чтобы при подключении не было каких-либо проблем и ошибок. Благодаря правильной конфигурации утилита будет без проблем создавать защищенную сеть, которая станет видна другим ПК.
Ниже приведена подробная инструкция по настройке и инсталляции Hamachi, которая подходит для Windows 7 и 10.
Устанавливается Hamachi так:
- Скачивают инсталлятор с сайта производителя.
- Запускают загруженный файл EXE и выбирают русский язык для интерфейса программы.
- Далее в новом окне соглашаются с условиями и нажимают «Далее».
- В следующем окне можно указать папку, в которую будет установлен данный софт. Можно все оставить по умолчанию.
- После ожидают, пока система установит программу.
- Потом будет предложено перезагрузить ПК или сразу запустить приложение, оставив галочку возле соответствующего пункта. Можно просто убрать галочку и закрыть инсталлятор.

Инсталляция VPN туннеля
Обратите внимание! После инсталляции Hamachi на ПК появляется новый виртуальный сетевой адаптер, который позволит создать защищенную сеть в Интернете. Но требуется изменить его настройки.
Инструкция по настройке «Хамачи» для Windows 7 заключается в следующем:
- Нажимают «Пуск» и переходят в «Панель управления.
- После выбирают там пункт «Центр управления сетями и общим доступом».
- Далее нажимают на «Изменение параметров адаптера».
- Потом откроется новое окно «Сетевые подключения», где находят Hamachi и жмут по нему ПКМ. После в предложенном списке выбирают «Свойства».
- Дальше в основных параметрах адаптера выбирают пункт «IP версии 4 (TCP/IPv4)» и открывают его «Свойства».
- Потом открывают дополнительные параметры. Если там указан шлюз 25.0.0.1, то его удаляют.
- Далее отменяют автоматическое назначение метрики интерфейса и устанавливают для нее значение «10».
- После настраивают дополнительные параметры программы как в четвертом способе устранения проблем.
- Потом желательно перезагрузить ПК и зарегистрировать учетную запись в «Хамачи» для работы с программой.
После выполнения этих действий можно создавать персональную защищенную сеть с уникальным названием и паролем, причем эти данные можно сразу давать другим пользователям (друзьям и знакомым) для подключения к этой сети. При этом ПК должен быть в статусе «Доступен».
Обратите внимание! Можно также подключиться к уже созданной кем-то сети. Правда, если на компе включен брандмауэра, то нужно сначала внести Hamachi в список его исключения.
Добавление Hamachi в исключения брандмауэра и антивируса на Windows 7, 10
Брандмауэр Windows не всегда корректно работает с различными приложениями, создающими VPN-соединение. Программа Hamachi может тоже попасть в черный список, в результате брандмауэр ее заблокирует. Поэтому нужно внести это приложение в список исключений брандмауэра.
Делают это следующим образом:
- Открывают «Пуск» и выбирают там пункт «Панель управления».
- Далее выбирают инструмент «Брандмауэр Windows».
- Потом выбирают вкладку «Разрешить запуск программ или компонентов через брандмауэр Windows».
- Дальше в окне «Разрешенные программы и компоненты» нажимают на «Изменить параметры».
- После будет активен пункт «Разрешить другие приложения», на который нужно нажать.
- Далее в небольшом окошке «Добавление приложения» находят и выбирают Hamachi.
- После добавления программы в список делают ее разрешенной для частных и публичных сетей. Для этого ставят галочки напротив соответствующих пунктов.
- Сохраняют внесенные изменения.

Настройка межсетевого экрана
Это позволит решить проблему с брандмауэром, который часто блокирует выход в Интернет для многих приложений.
В процессе установки и использования программы «Хамачи» возникают определенные проблемы, поэтому в данном материале были перечислены все способы их решения. Кроме того, приведена инструкция по установке и настройке данного туннеля. Благодаря этому каждый пользователь ПК может самостоятельно организовать защищенную локальную сеть в Интернете и устранить проблемы с туннелем в Hamachi Windows 10, 7.

Ошибки Hamachi могут вызвать много проблем на вашем компьютере, и если говорить о Hamachi, вот некоторые распространенные проблемы, о которых сообщили пользователи:
- Проверьте антивирус
- Убедитесь, что сервис Hamachi работает
- Удалить проблемные приложения
- Переустановите Hamachi
- Установите драйвер вручную во время установки Hamachi
- Используйте другой установщик
- Попробуйте использовать более старую версию Hamachi
- Отключить брандмауэр Windows
Решение 1. Проверьте свой антивирус

По словам пользователей, причиной ошибок Hamachi может стать ваш антивирус. Иногда ваш антивирус может блокировать Hamachi, поэтому обязательно проверьте его настройки и убедитесь, что Hamachi разрешен к запуску. Если Hamachi не заблокирован, вы можете попробовать отключить определенные функции или вообще отключить антивирус.
Если проблема не устранена, последним вариантом будет полное удаление антивируса с вашего ПК. Даже если вы удалите антивирус, ваш компьютер останется защищенным Защитником Windows , поэтому вам не нужно беспокоиться о вашей безопасности.
Если удаление антивируса решит вашу проблему, возможно, стоит подумать о переходе на другое антивирусное решение. Если вы ищете новый антивирус, который не будет мешать вашей системе и другим приложениям, мы настоятельно рекомендуем вам попробовать Bitdefender .
Bitdefender выпустил версию 2019 года, и она полна новейших функций безопасности. У вас будет двухмоторное сканирование, VPN, шифрование и постоянное обновление базы данных сигнатур. Мы рекомендуем вам проверить его планы.
Решение 2. Убедитесь, что служба Hamachi работает
По словам пользователей, это простое решение исправило ошибку туннелирования и VPN с Hamachi, поэтому мы рекомендуем вам попробовать.
Решение 3 — Удалить проблемные приложения

Если у вас есть ошибки Hamachi, такие как проблема с туннелированием или ошибка VPN , проблема может быть вызвана сторонним программным обеспечением. Иногда VPN-клиенты могут вмешиваться в Hamachi, что может привести к этой и многим другим проблемам.
Чтобы решить эту проблему, рекомендуется найти и удалить ваш текущий VPN-клиент. Пользователи сообщали, что Dell VPN клиент вызвал появление этой проблемы, но после ее устранения проблема была решена. Помните, что эта проблема может появиться не из-за вашего VPN-клиента, а из-за другого программного обеспечения.
Если ваш VPN-клиент был проблемой, вам следует рассмотреть возможность использования другого VPN-клиента. Если вам нужен хороший и удобный VPN-клиент, который не будет мешать вашей системе, мы настоятельно рекомендуем вам попробовать Cyberghost VPN .

- 256-битное шифрование AES
- Более 5600 серверов по всему миру
- Отличные ценовые планы
- Отличная поддержка
Решение 4 — Переустановите Hamachi
Иногда ошибки Hamachi могут быть вызваны поврежденной установкой, и если это произойдет, лучшим способом будет переустановить Hamachi. Это довольно просто сделать, но для полной переустановки Hamachi рекомендуется использовать программное обеспечение для удаления.
Если вы не знаете, программное обеспечение для удаления, такое как IObit Uninstaller, может полностью удалить нужное приложение с вашего ПК. В отличие от обычного процесса удаления, программа удаления удалит все файлы и записи реестра, связанные с Hamachi.
После полного удаления Hamachi все будет так, как если бы оно никогда не устанавливалось на ваш компьютер. Теперь вам просто нужно скачать и установить последнюю версию, и проблема должна быть полностью решена.
Решение 5. Установите драйвер вручную во время установки Hamachi.
Иногда ошибки Hamachi могут быть вызваны отсутствующими драйверами, и если вы получаете проблему туннелирования или ошибку VPN, проблема может быть в отсутствующих драйверах. Несколько пользователей сообщили, что установка Hamachi зависает при установке драйвера виртуальной сети, и для решения этой проблемы необходимо установить этот драйвер вручную. Чтобы сделать это, вам нужно сделать это быстро, пока установка застряла:
Как только вы выберете этот каталог, ваш компьютер должен отсканировать его и установить отсутствующий драйвер. Как только это будет сделано, будет установлен последний драйвер и установка будет успешно завершена. Помните, что для того, чтобы это работало, вам нужно быстро обновить драйвер, поэтому неплохо было бы открыть диспетчер устройств при установке Hamachi.
Решение 6 — Используйте другой установщик
По словам пользователей, иногда ошибки Hamachi могут быть вызваны вашим установщиком. Это необычная причина, но несколько пользователей сообщили, что они исправили проблему, просто удалив Hamachi и используя другой установочный файл для его установки.
Пользователи утверждают, что они загрузили установщик из другого источника, который не является официальным сайтом Hamachi, и тем самым проблема была решена. Мы не знаем, насколько надежен этот метод, но многие пользователи утверждают, что он работает, поэтому не стесняйтесь опробовать его.
Решение 7. Попробуйте использовать более старую версию Hamachi
В некоторых случаях ошибки Hamachi могут появляться, если вы используете последнюю версию. Когда речь идет о программном обеспечении, обычно рекомендуется использовать новейшее программное обеспечение, поскольку оно предлагает новейшие функции и обновления.
Однако иногда некоторые функции могут содержать ошибки, что может привести к этой и многим другим ошибкам. Чтобы решить эту проблему, некоторые пользователи предложили откатиться к более старой версии Hamachi и проверить, помогает ли это.
Для этого удалите текущую версию, а затем загрузите и установите старую версию. Чтобы найти более старую версию, вам, возможно, придется использовать сторонние источники. Загрузив старую версию, установите ее и проверьте, решает ли это вашу проблему.
Имейте в виду, что Hamachi будет проверять наличие последней версии после ее установки, поэтому не забудьте загрузить последние обновления.
Решение 8 — Отключить брандмауэр Windows
Если у вас есть ошибки Hamachi, такие как желтый треугольник, проблема может быть связана с вашим брандмауэром. Чтобы проверить, является ли проблема с вашим брандмауэром, некоторые пользователи предлагают временно отключить его и проверить, решает ли это вашу проблему. Для этого выполните следующие действия:
После этого ваш брандмауэр должен быть полностью отключен. Мы должны отметить, что отключение брандмауэра не является лучшим выбором с точки зрения безопасности, но если Hamachi работает после того, как вы отключите брандмауэр, проблема, вероятно, связана с одним из параметров брандмауэра, поэтому вам нужно будет вручную найти и изменить проблемный параметр.
Ошибки Hamachi могут вызвать много проблем на вашем ПК, но в большинстве случаев эти проблемы вызваны настройками брандмауэра, поврежденной установкой или другими приложениями. Однако мы надеемся, что вам удалось решить эту проблему с помощью одного из наших решений.
Читайте также:


