Haier ноутбук установка виндовс
Современные компьютеры и ноутбуки часто лишены одного устройства, которое было популярно совсем недавно. Речь о дисководах оптических дисков. Сегодня они практически растеряли свою былую надобность. В век высокоскоростного интернета и доступных стриминг-сервисов не нужно хранить на болванках горы фильмов или игр, коллекции домашних фотографий уже в облаке, а выполнение такой процедуры, как установить Виндовс с флешки, стало гораздо удобнее, чем прежде.
Преимущества флешки над диском
Век CD и DVD прошёл. Blu-Ray пока так и остался уделом кинопроигрывателей и домашних игровых приставок. На дисках больше никто не хранит важной информации, пользователи предпочитают либо жёсткие диски ПК, которые стали за последние несколько лет ещё вместительнее, либо облачные сервисы вроде Google Drive, Яндекс Диска или встроенного в Windows 10 OneDrive.
Имея аккаунты в каждом из этих приложений, любой человек может забыть о тех временах, когда приходилось сортировать вручную тысячи фото и придумывать подписи для дисков, на которые они записывались. Теперь даже это облачные хранилища способны делать автоматически — искусственный самообучающийся интеллект способен распознавать сюжеты, антураж и даже лица людей.
Даже флеш-накопители сегодня не настолько востребованы, как раньше. Если вспомнить период, когда безлимитный интернет только входил в дома пользователей, именно эти накопители использовались для обмена информацией между людьми. Сейчас же даже передать фотографии удобнее через одну из популярных социальных сетей или программ-мессенджеров.
Основные преимущества флешек над оптическими дисками такие:
- Большое количество циклов перезаписи даже в сравнении с DVD-RW. Даже самый дешёвый стик невозможно убить несколькими тысячами операций копирования и стирания.
- Намного более высокая скорость чтения и записи. Флешки, работающие на интерфейсе USB 3.0 или 3.1, имеют скорости, сравнимые даже с жёсткими дисками, работающими на высоких оборотах шпинделя.
- Устойчивость к механическим воздействиям. Диски часто царапались и от этого приходили в негодность. С заключённой в пластиковый или металлический футляр флешкой такого произойти не может, она намного защищённее.
Как видно, такие накопители способны многое выдержать и быть даже экономичнее, чем диски, ушедшие в прошлое. Производители ноутбуков в последнее время не комплектуют даже свои самые бюджетные модели приводами для DVD. Это позволяет сэкономить много места внутри корпуса и поставить вместо громоздкого устройства более производительную систему охлаждения, а на боковые панели вынести дополнительные порты.
Особенности установки ОС с USB-устройств
После покупки нового ноутбука или устройства без операционной системы пользователь сразу должен её установить. Это позволит пользоваться всей периферией, полностью утилизировать производительность процессора, памяти и видеоядра, работать, учиться и играть на нём. Перед выбором нужной версии Windows сначала нужно зайти на сайт производителя устройства и поинтересоваться списком поддерживаемых ОС. Если пользователь захочет поставить, например, Win 7, а в перечне её не будет, велика вероятность, что придётся от этой затеи отказаться и использовать что-то поновее.
Кроме того, некоторые ноутбуки поставляются с системами семейства Linux, которые в принципе подходят для большинства повседневных задач, но имеют непривычный интерфейс. Это зачастую толкает пользователя на переустановку чего-то более близкого и знакомого.
Второй нюанс, связанный с семёркой — установка ОС с флешки возможна только, если накопитель вставлен в порт USB 2.0. На сегодняшний день такой порт, пусть даже в единственном количестве, присутствует во всех моделях у каждого производителя. Если же он не найден, стоит присмотреться, есть вероятность, что вместо него присутствует порт external SATA или eSATA. В большинстве случаев именно он оказывается так называемым совмещённым — выполняет как свои функции, так и роль USB 2.0.
Чтобы подготовить flash drive к установке с него ОС, нужно провести несколько подготовительных этапов:
Последнему пункту стоит уделить особо пристальное внимание.
Скачивание и запись образа
Для того чтобы получить нужный дистрибутив операционной системы для последующей установки Винды с флешки на ноутбук или ПК, нужно его скачать. Способ скачивания зависит от версии ОС. Некоторые оригинальные образы дисков получить легальным путём практически невозможно:
- Windows XP . Если пользователь приобрёл бывший в употреблении старый ноутбук и понимает, что более современные версии тот не потянет, он, как правило, пытается перебить установленную ОС на XP. Получить её инсталлятор можно только путём скачивания его с торрентов. При этом существует довольно большая свобода выбора — там можно наткнуться даже на полностью автоматизированные сборки, которые способны переустановить систему без малейшего вмешательства пользователя. Кроме того, такие сборки могут быть сразу активированы и не придётся искать способа обхода защиты.
- Windows 7 . До недавнего времени была возможность вполне легально загрузить образы разных редакций с MSDN — Microsoft Developer Network без регистрации и получения подписки в ней, как аффилированного разработчика. Теперь же способ остался один — такой же, как и в предыдущем варианте.
- Windows 8, 8.1 и 10 . Доступны в MSDN, скачиваются с помощью утилиты Microsoft Windows and Office ISO Download Tool. Там есть возможность выбрать как редакцию системы, так и разрядность и желаемый пакет локализации. Активатор скачивается отдельно и подходит для обеих версий одинаково. Если у пользователя нет желания пользоваться пиратской версией, можно ввести ключ от соответствующей версии Вин 7. Он подходит для регистрации продукта.
Чтобы сделать носитель загрузочным, нужно использовать одну из программ, предназначенных для работы с флешками и образами дисков. Самыми популярными решениями на сегодня являются:
Большинство пользователей ноутбуков сталкиваются с ситуациями, когда требуется переустановить операционную систему, часто при этом необходимо сохранить лицензионную Виндоус. В данной публикации рассматривается несколько методов того, как переустановить Windows 7 на ноутбуке, а также рассказывается о нюансах процесса установки ОС на ноутбуки разных производителей.
Восстановление системы при помощи резервной копии Windows 7
Большая часть производителей мобильных компьютеров создают резервные хранилища для дистрибутивов семерки или любой другой ОС. Переустановка Windows 7 на ноутбуке из этих областей памяти выполняется при помощи встроенных утилит.
Чтобы началась переустановка, перезагрузите ноут и нажмите:
- для Windows на ноутбуке hp на F11 ;
- на ноутбуке ASUS на F9 сразу при начале загрузи;
- для Windows 7 на ноутбуке Lenovo на F11 ;
- на ноутбуке acer подойдет комбинация клавиш Alt + F10 ;
- для Windows 7 на ноутбуке SAMSUNG на F4 .
После нажатия на нужную клавишу вместо стандартной загрузки Виндовс 7 откроется интерфейс восстановления ОС:
После загрузки программы следуйте указаниям по восстановлению Windows.
Но помните, что все настройки будут сброшены, а данные из предыдущей копии системы могут удалиться.
Переустановка с диска
При переустановке с диска помните, что для восстановления лицензии требуется использовать дистрибутив с точно такой же ОС, что и стояла ранее. Узнать версию установленной системы можно на наклейке, которая обычно расположена на обратной стороне ноутбука. Кстати, там же находится лицензионный ключ вашей копии Виндовс.

Реализуется это при помощи форматирования системного раздела, поэтому заранее позаботьтесь о переносе всех нужных данных с выбранного тома жесткого диска для установки Windows. Инсталлированные программы переносить не желательно, так как при этом теряется связь с реестром, и многие из них могут не запуститься. Не ленитесь, установите их снова после замены ОС.
Дистрибутив установочного диска включает в себя драйвера не для всех ноутбуков, поэтому заранее скачайте драйверы для вашего устройства на официальном ресурсе производителя. Если этого не сделать, то после установки высока вероятность возникновения следующих проблем:
- не работает сетевая карта;
- не работает Wi-Fi;
- не запускаются приложения.
Если вы переустановили ОС без этого, то для устранения неисправностей сетевого оборудования придется скачивать дистрибутив драйверов при помощи другого компьютера и переносить их, используя съемные носители, поэтому перед переустановкой не забудьте подстраховаться и скачать драйвера для сетевой карты и Wi-Fi модуля.
Чтобы начать процесс установки, вставьте диск в дисковод и перезагрузите ноутбук. После запуска компьютера откройте загрузочное меню, где следует выбрать загрузку с DVD-диска.

Вызывается данный диалог на большинстве ноутбуков при помощи клавиши F12 , а на устройствах hp применяется комбинация F9 + Esc .
Нередко на устаревших компьютерах эта функция отсутствует, поэтому потребуется открыть БИОС и самостоятельно отредактировать приоритет загрузки. Для перехода в BIOS на ноутбуках производители применяют следующие клавиши:
- Асер, Асус, Самсунг, Леново — F2 ;
- hp — F10 + Esc .
Если марки вашего устройства нет в этом списке, то узнайте актуальную для него клавишу на загружающемся при включении ПК окне.

Последовательность действий для BIOS AMI:
Последовательность действия для BIOS Phoenix-Award:
Инсталляция Windows
Дальнейшая инсталляция Windows 7 не сложна, выполните следующее:
Переустановленная Виндовс готова к работе. В случае, если меняли приоритеты загрузки в БИОСе, верните на первое место в списке жесткий диск, иначе компьютер постоянно будет пытаться запускаться с DVD.
Переустановка с флешки
На многих компактных ПК, например, на нетбуках отсутствует DVD-привод. Поэтому возникает вопрос, как правильно переустановить на них Виндовс 7. Ответ прост — использовать съемные носители.
Для переустановки с флешки требуется скачать образ дистрибутива Виндовс 7 в формате «ISO» и записать его на этот носитель при помощи специальной утилиты. Помните, чтобы правильно переустановить систему Windows, имеющую лицензию, требуется скачать контейнер с такой же версией ОС. Сама флешка должна иметь объем не менее четырех гигабайт.
Запись Виндовс на носитель при помощи самой популярной среди аналогов утилиты UltraISO выполняется по следующему алгоритму:
Установочная флешка готова, но, чтобы начать инсталляцию, требуется в БИОСе в качестве приоритетного устройства для запуска ноутбука выбрать «USB-HDD». Как настроить BIOS сказано выше, все действия аналогичны, только следует выбрать другую запись из имеющегося списка. Дальнейшая установка не отличается от инсталляции Windows 7 c DVD.
Нередко после переустановки Windows не работает. Для решения этой проблемы возьмите другой дистрибутив ОС и повторите процесс инсталляции. Кроме того, многие пользователи игнорируют необходимость форматирования раздела и переустанавливают семерку на диск, уже имеющий установленную копию системы. Избегайте этого, ведь это также может быть причиной неполадок.
Заключение
В этой статье была рассмотрена переустановка Windows 7 несколькими способами. Если отсутствует резервная копия, то эту процедуру следует провести с диска, на котором записана точно такая же версия ОС. У некоторых ноутбуков отсутствует CD-ROM, поэтому переустановку можно осуществить только с помощью внешних носителей, например, с флешки.

Когда мы говорим о переустановке «винды» на ноуте, мы имеем в виду не тот простейший процесс, который происходит на десктопных ПК. Каждая модель представляет собой уникальное устройство со своим набором компонентов. Отсюда и сложности: после установки системы потребуется найти и инсталлировать драйвера, предназначенные для конкретного лэптопа.
Справедливости ради стоит заметить, что у ноутов есть и один огромный плюс. Если заводская система не была заменена на «свою, более удобную», то у нас появляется возможность воспользоваться «родными» программами для восстановления. Они позволяют откатить ОС к тому состоянию, в котором она была на момент покупки. При этом сохраняются все драйвера, что избавляет нас от необходимости их поиска. К тому же в этом случае не потребуется установочный носитель, так как на диске уже есть специальный раздел, содержащий файлы для восстановления.
Далее мы рассмотрим два способа переустановки Windows.
Способ 1: Без диска и флешки
Как уже было сказано выше, на ноутбуках предусмотрен специальный дисковый раздел, на который записана утилита и файлы для восстановления системы до заводского состояния. В некоторых моделях данное приложение можно вызвать прямо из запущенной Windows. Ярлык, содержащий в своем названии слово «Recovery», можно поискать в меню «Пуск», в папке с названием, соответствующим имени производителя. Если программа не нашлась или запуск системы невозможен, необходимо перезагрузить машину и войти в режим восстановления. Как это сделать на разных моделях ноутов, мы расскажем ниже. Обратите внимание, что данные инструкции будут работать не во всех случаях, так как производители могут изменить некоторые настройки или способы доступа к нужному нам разделу.
ASUS
Для загрузки в режим восстановления на Асусах используется клавиша F9, иногда в комбинации с Fn. Ее необходимо нажать после появления логотипа при загрузке. Если ничего не выходит, нужно отключить бустер загрузки в BIOS.
Нужная опция находится на вкладке «Boot».

Далее возможны два варианта развития событий. Если установлена «семерка», то после нажатия F9 появится окно с предупреждением, в котором необходимо нажать ОК. Восстановление запустится автоматически.

В том случае, если используется «восьмерка» или «десятка», мы увидим специальное меню, в котором нужно перейти в раздел диагностики.

Далее следует выбрать пункт «Вернуть в исходное состояние».

Следующий шаг – выбор диска с установленной системой. Это действие включит его очистку от пользовательских данных.

Завершающий этап – нажатие кнопки с названием «Просто удалить мои файлы». Процесс восстановления будет запущен.

Acer
На лэптопах этого производителя все происходит аналогично Асусу с той лишь разницей, что для доступа к восстановлению необходимо нажать сочетание клавиш ALT+F10 при загрузке.
Lenovo
У Lenovo нужная нам утилита называется One Key Recovery и может быть запущена непосредственно из Windows.

Если загрузка системы невозможна, то после выключения ноутбука нужно найти на его корпусе (обычно над клавиатурой) специальную кнопку.

Ее нажатие запустит «Novo Button Menu», в котором и находится утилита.
После запуска на первом этапе необходимо выбрать восстановление из автоматически созданной копии и нажать «Далее».

Старт процесса отката осуществляется кнопкой «Пуск» в следующем окне «Мастера».

Приведенные выше примеры помогут вам понять, как действовать в случае необходимости восстановления Windows. Здесь главное – знать сочетание клавиш, которое запустит данный режим. В остальном же все происходит по примерно одинаковому сценарию. На ноутах с Win 7 нужно только выбрать систему и запустить процесс, а на более новых системах – найти утилиту в разделе «Диагностика».
Исключение составляют некоторые модели Toshiba, где необходимо клавишей F8 вызвать меню дополнительных параметров загрузки и перейти в раздел «Устранение неполадок компьютера».

Утилита восстановления находится в самом низу списка доступных вариантов.

Подробнее: Возвращение заводских настроек Windows 10, Windows 7
Способ 2: Установочный носитель
Данная процедура ничем не отличается от аналогичной для настольных компьютеров. Если у вас имеется установочный диск или флешка, то инсталляцию можно начинать без дополнительных манипуляций. Если же носителя нет, то необходимо его создать.
Далее следует настроить параметры БИОС таким образом, чтобы флешка была первой в очереди загрузки.
Завершающий и самый главный этап – установка самой операционной системы.
После инсталляции мы получим чистую систему, которая долгое время будет работать без сбоев и ошибок. Правда, для нормального функционирования всех компонентов ноутбука необходимо установить еще и все драйвера.
Инструкции по поиску и установке драйверов для довольно большого количества лэптопов уже есть на нашем сайте. Для того чтобы их изучить, необходимо набрать в поисковом поле на главной странице запрос «Драйвера для ноутбука» без кавычек.

Если конкретно для вашей модели инструкции нет, то почитайте статьи, предназначенные для других лэптопов данного производителя. Сценарий поиска и установки будет аналогичным.
Заключение
В этой статье мы обсудили два варианта переустановки Windows на ноутбуках. Отличным и наиболее эффективным с точки зрения экономия времени и сил является восстановление «родными» утилитами. Именно поэтому не рекомендуется «сносить» заводскую «винду», ведь после этого будет утерян скрытый раздел с полезностями. Если же все-таки система была заменена, то единственный выход – переустановка с установочной флешки.

Отблагодарите автора, поделитесь статьей в социальных сетях.

Программа обслуживания
владельцев техники HAIER
Запчасти от Haier

- Обязательно сверим технические характеристики запчасти с возможностями системы охлаждения. Установим видеочип или процессор, которые не будут перегреваться.
- Проверим работу ноутбука с новой деталью.
- Выпишем гарантию на запчасть.
Годовая гарантия на новую деталь

Если мы заменили кулер, а он сломался через 10 месяцев - заменим на новый бесплатно.
Специалист выдаст гарантию после ремонта. Пожалуйста, сохраните вашу гарантию. Подробнее
Всегда бесплатная диагностика

При ремонте в сервисе: не берем деньги за диагностику, если вы отказываетесь от наших услуг. Подробнее
Бесплатная доставка в сервисный центр

Через 1.5 часа курьер привезет ваш ноутбук в мастерскую. Подробнее
За 24 часа решаем 80% аппаратных проблем

Через сутки вы продолжите работать над презентацией, макетом сайта или романом. Подробнее
Спросите HAIER
Получите консультацию специалистов Haier по вопросам ремонта и обслуживания техники.
Популярные услуги


Для того чтобы установить Windows самостоятельно, Вам нужно будет провести ряд подготовительных работ, благодаря которым установка пройдет на отлично.
Рекомендуем тщательно продумать следующие этапы:
- определиться с устанавливаемой версией Windows;
- решить на какой диск необходимо установить Windows;
- скопировать все важные файлы с системного диска;
- подготовить все нужные драйверы для устанавливаемой версии Windows;
- заранее подготовить дистрибутивы всех необходимых программ;
- подготовить носитель, с которого будет производиться установка Windows на компьютер или ноутбук.
Подготовка носителя для установки Windows
Вы можете установить Windows как с DVD-носителя, так и с USB-флешки. Последний вариант более популярен, так как большинство современных ноутбуков не имеют DVD-привода.
Купите или запишите самостоятельно DVD-диск с операционной системой. Скачайте ISO образ системы с сайта Microsoft.
Загрузочные USB-флешки пользователи, как правило, создают самостоятельно или просят у знакомых. Воспользуйтесь программой UltraISO Premium для того, чтобы создать установочную флешку с ISO образом Windows.
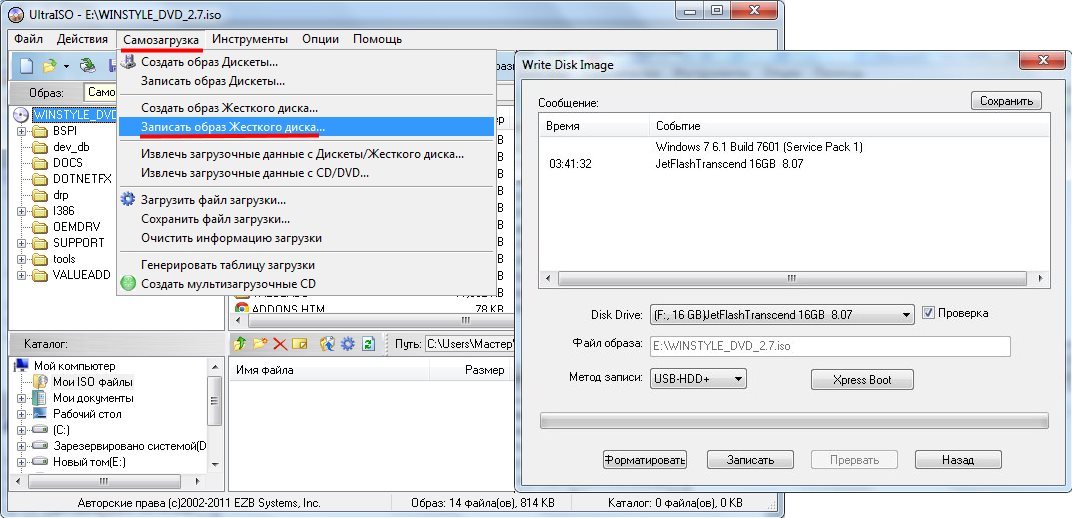
Подготовка установки Windows
На самом первом этапе нужно заранее подготовить ноутбук к установке. Как правило, загрузка начинается с жесткого диска, на котором и установлена ОС, но иногда в BIOS предыдущие установщики могут оставить проверку установочного носителя в DVD-приводе. Именно поэтому необходимо зайти в BIOS и установить загрузку с DVD или USB-носителя, в зависимости от того, с чего будете устанавливать систему.
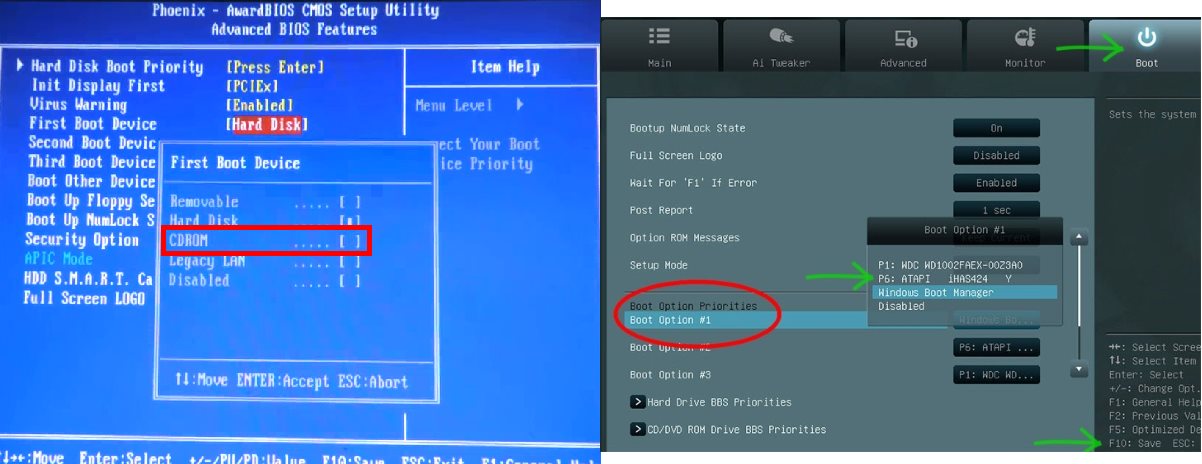
Начало установки Windows на ноутбук
Итак, все подготовительные этапы пройдены, а значит пришло время самой установки Windows. Установка различных версий немного отличается, но сам принцип один. После того, как произойдет загрузка оболочки системы, выберите диск для установки, отформатируйте его (если требуется чистая установка) и начните саму установку. После того, как копирование файлов, их распаковка и установка встроенных драйверов завершится, система будет установлена.
Остается приложить еще немного усилий для не менее важного этапа – установки драйверов и необходимого программного обеспечения. Когда все будет готово – улыбнитесь и поблагодарите себя - процесс установки операционной системы Windows завершен. Но если вдруг что-то пошло не так, то вы всегда можете воспользоваться нашей услугой Установка Windows и вызвать специалиста на дом.
Нюансы процесса установки Windows на ноутбук Haier
После обращения в сервисный центр клиент может рассчитывать на получение качественных и подтвержденных гарантией услуг по установке Windows на ноутбук Haier. Наши инженерные работники проведут диагностику жестких дисков, оценят емкость установочной области накопителя и произведут безопасную инсталляцию операционной системы Windows на ваш ноутбук. После этого необходимо произвести дополнительные работы, после которых ваше устройство получит полный функционал:
- подобрать и установить необходимые для вашего оборудования драйвера, при помощи которых возможна полноценная работа всех комплектующих ноутбука и его периферии;
- инсталлировать специальные утилиты, установка которых позволяет использование функциональных клавиш и настройку ноутбука в целом;
- установить антивирусные программы, которые помогут бороться с вирусами и шпионскими программами;
- инсталлировать всевозможные программы, которые необходимы вам для работы, развлечений и общения.
Несколько причин, по которым необходимо обратиться именно к нам
Практика показывает, что при всем многообразии различных центров, фирм, мастерских по ремонту ПК, лишь единицы полностью соответствуют своим громким названиям и на практике подтверждают качество заявленных услуг. Наш сервисный центр полностью гарантирует выполнение всех пунктов, озвученных и реализуемых на практике:
Читайте также:


