Guide to windows 10 setup что это
Windows 10 Setup Script представляет собой скрипт PowerShell, который следует запускать сразу после установки свежей копии Windows 10. Основная цель скрипта — предоставить администраторам широкие возможности для настройки операционной системы. Например, скрипт позволяет переопределить параметры конфиденциальности, удалить встроенные приложения и изменить системные настройки.
Примечание
Windows 10 Setup Script предназначен для опытных пользователей и задуман для запуска сразу после установки Windows 10. Так как скрипт вносит изменения в настройки и компоненты системы, настоятельно рекомендуется создать резервную копию перед запуском скрипта.

Как использовать Windows 10 Setup Script
Перед запуском скрипта нужно подготовиться. Во-первых нужно скачать скрипт (файл с расширением .ps1) для целевой версии Windows 10. Разработчик предлагает скрипты для Windows 10 версий 1903, 1909, 2004, 20H2 и Windows 10 LTSC 1809. Тестовая версия для Windows 10, версия 21H1 находится в разработке.
Windows 10 Setup Script — это продвинутый инструмент для опытных пользователей и системных администраторов, которые хотят изменить настройки новой установки Windows 10. Перед запуском сценария требуется некоторая подготовка, чтобы убедиться, что все настроено в соответствии с потребностями.
После того, как вы скачали и распаковали нужную версию, для настройки перед запуском необходимо открыть скрипт в текстовом редакторе или Visual Studio Code с расширением PowerShell. Хотя теоретически вы можете сразу запустить скрипт и использовать все значения по умолчанию, лучше предварительно посмотреть, какие изменения он будет вносить в систему.
Если вам сложно читать сам код скрипта, то можете ознакомиться с подробными комментариями. Скрипт для Windows 10 версии 2004 содержит в общей сложности 3488 строк, и их изучение займет некоторое время, даже если вы являетесь опытным пользователем.
С полным списком модификаций вы можете ознакомиться на странице проекта в GitHub. Приведем некоторые из них:
| Название | Что делает |
|---|---|
| Set up Privacy & Telemetry | Настройка параметров конфиденциальности и телеметрии |
| Turn off diagnostics tracking scheduled tasks | Отключение запланированных заданий диагностического отслеживания |
| Set up UI & Personalization | Настройка интерфейса и персонализация |
| Uninstall OneDrive "correctly" | «Корректное» удаление OneDrive |
| Change %TEMP% environment variable path to %SystemDrive%\Temp | Изменение пути переменной среды %TEMP% на %SystemDrive%\Temp |
| Change location of the user folders programmatically (without moving user files) within interactive menu using up/down arrows and Enter key to make a selection | Изменение расположения пользовательских папок программно (без перемещения файлов пользователя) в интерактивном меню с помощью стрелок вверх/вниз и клавиши Enter |
| Uninstall UWP apps from all accounts with exception apps list with pop-up form written in WPF | Удаление приложений UWP из всех учетных записей с учетом исключений с помощью всплывающей формы, написанной на WPF |
| Turn off Windows features | Отключение функций Windows |
| Remove Windows capabilities with pop-up form written in WPF | Удаление возможностей Windows с помощью всплывающей формы, написанной на WPF |
| Create a Windows cleaning up task in the Task Scheduler | Создание задачи очистки Windows в Планировщике заданий |
| Unpin all Start menu tiles | Открепление всех плиток меню Пуск |
| Pin shortcuts to Start menu using syspin.exe | Закрепить ярлыки в меню «Пуск» с помощью syspin.exe |
| Three shortcuts are preconfigured to be pinned: Control Panel, "old style" Devices and Printers, and Command Prompt | Предварительно настроены для закрепления три ярлыка: Панель управления, "Устройства и принтеры" и Командная строка |
| Turn on Controlled folder access and add protected folders using dialog menu | Включение контролируемого доступа к папкам и добавление защищаемых папок с помощью диалогового меню |
| Add exclusion folder from Microsoft Defender Antivirus scanning using dialog menu | Добавление папки исключения для сканера антивируса Microsoft Defender с помощью диалогового меню |
| Add exclusion file from Microsoft Defender Antivirus scanning using dialog menu | Добавление файла исключения для сканера антивируса Microsoft Defender с помощью диалогового меню |
| Refresh desktop icons, environment variables and taskbar without restarting File Explorer | Обновление значков рабочего стола, переменных сред и панели задач без перезапуска проводника |
Затем запустите скрипт в системе. Для этого необходимо настроить политику исключения, поскольку в противном случае Windows 10 откажется запускать скрипт.
- Откройте командную строку PowerShell с повышенными привилегиями, например путем отображения меню администратора с помощью комбинации Windows + X и выбора опции Windows PowerShell (администратор).
- Выполните команду:
- После этого запустите сценарий PowerShell или Start.cmd от имени администратора.
- Программа может предлагать некоторые варианты выбора, например список приложений, которые нужно удалить, в зависимости от вашей конфигурации скрипта.
А вы используете инструменты для управления параметрами конфиденциальности?
Переходим по ссылке на официальный сайт Майкрософт
Вводим данные учётной записи Майкрософт, если у вас её ещё нет, то создайте её обязательно.

Жмём на Register to continue (Зарегистрируйтесь для продолжения)

Continue (Продолжить)

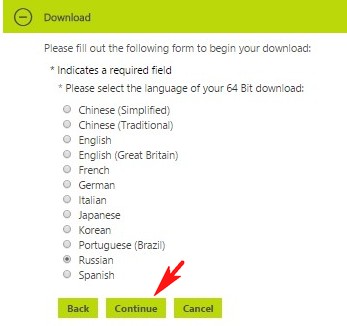
ISO -образ операционной системы скачивается нам на компьютер.
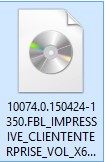
и скачиваем Windows ADK для Windows 10

Установочный файл Windows ADK для Windows 10
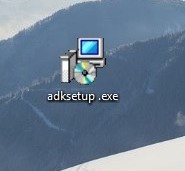
Запускаем установочный файл и выполняем установку. Далее


Принимаем лицензионное соглашение

Выбираем Средства развертывания

Установка средств развертывания


На обслуживающем компьютере создана папка Win10 в которую скопировано содержимое установочного образа Windows 10 Enterprise Technical Preview (x64)

Запускаем Диспетчер установки Windows от имени администратора
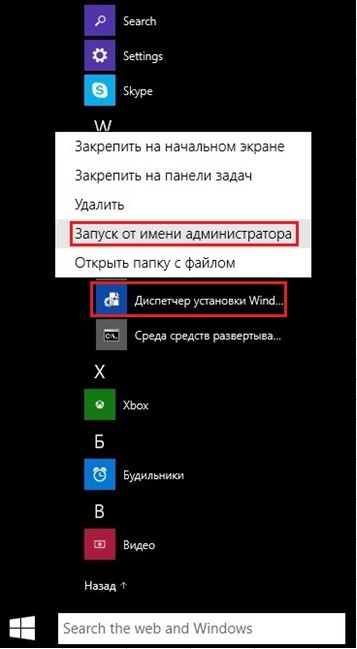
Откроется главное окно Диспетчера установки

В диспетчере установки начинаем работу с выбора образа Windows

Переходим в папку Win10 в которой находится содержимое установочного образа Windows 10 Enterprise Technical Preview, далее идем в папку Sources и выбираем файл install.wim

Нажимаем Да, для создания файла каталога

Создание файла каталога

После того, как файл каталога будет создан, в окне Образ Windows появятся две папки: Components и Packages. Работать будем с папкой Components




Заполняем параметры строки Microsoft-Windows International Core WinPE neutral

Заполняем параметры строки SetupUILanguage


Добавляем новый диск выбрав DiskConfiguration-Вставить новый Disk

Заполняем параметры строки Disk

На жестком диске создадим два раздела (выполняем Вставить новый CreatePartition два раза)

Указываем параметры 1-го раздела: размер 350 мб, тип раздела primary, раздел первый в очереди на создание

Указываем параметры 2-го раздела: 2-й раздел занимает оставшееся пространство жесткого диска, тип primary, раздел находится вторым в очереди на создание

Создаем два новых ModifyPartition (так как раздела тоже два)

Заполняем параметы ModifyPartition 1-го раздела

Заполняем параметры ModifyPartition 2-го раздела

Заполняем параметры строки InstallTo (установку производим на 2-й раздел жесткого диска)

Заполняем параметры строки Userdata



Заполним параметр Home Page строки Microsoft-Windows-IE-InternetExplorer (указываем домашнюю страницу браузера InternetExplorer)


Заполним один параметр строки Microsoft-Windows-Shell-Setup: ComputerName (значение этого параметра выставим знак звездочки, что означает что имя компьютера будет сгенерировано автоматически)


Заполняем параметры строки OOBE

Добавляем нового локального пользователя выбрав UserAccounts-LocalAccounts-Вставить новый LocalAccount

Заполняем параметры LocalAccount (создаем учетную запись пользователя Ro8 входящую в группу администраторы)

Заполняем параметры строки Password

Выделяем строку Microsoft-Windows-Shell-Setup и заполняем в ней один единственный параметр

Производим удаление неиспользуемых строк





Ошибок и предупреждений нет




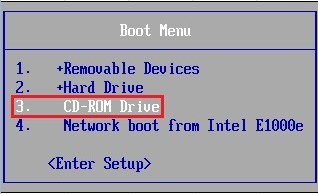





Использовать стандартные параметры

Завершение настройки параметров
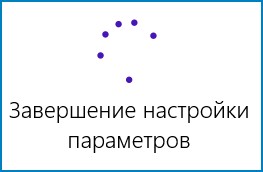
Вводим пароль учетной записи


Комментарии (28)
Рекламный блок
Подпишитесь на рассылку
Навигация
Облако тегов
Архив статей
Сейчас обсуждаем
ULBoom
Спасибо за статью в целом и информацию, что на поддерживаемой Microsoft «Десятке» можно поработать

admin
Евгений, не буду посылать вас на другие сайты и скажу очень просто. Для SSD не нужна
Гость Павел
Гость Денис, Удалите антивирус, у меня Eset Internet Security блочил.

admin
Добрый вечер! А что за загрузочная флешка у вас? Каким способом создавали и что вообще на ней:

admin
Здравствуйте. В Windows 10 копирование и вставка между разными устройствами поддерживается на
RemontCompa — сайт с огромнейшей базой материалов по работе с компьютером и операционной системой Windows. Наш проект создан в 2010 году, мы стояли у истоков современной истории Windows. У нас на сайте вы найдёте материалы по работе с Windows начиная с XP. Мы держим руку на пульсе событий в эволюции Windows, рассказываем о всех важных моментах в жизни операционной системы. Мы стабильно выпускаем мануалы по работе с Windows, делимся советами и секретами. Также у нас содержится множество материалов по аппаратной части работы с компьютером. И мы регулярно публикуем материалы о комплектации ПК, чтобы каждый смог сам собрать свой идеальный компьютер.
Наш сайт – прекрасная находка для тех, кто хочет основательно разобраться в компьютере и Windows, повысить свой уровень пользователя до опытного или профи.
Ни одна операционная система от Microsoft не менялась так сильно за свой жизненный цикл, как Windows 10. Достаточно вспомнить первые билды этой ОС от 1507 до 1607, имеющие минимальные отличия от Windows 8.1, минимум полезных функций и при этом не особо считающихся с пользователем ОС. Windows 10 ранних выпусков могла начать обновляться в самый неподходящий момент, даже прервав вашу важную работу.
реклама

С тех пор прошло шесть долгих по меркам IT рынка лет и сегодня Windows 10 превратилась в удобнейшую операционную систему, напичканную полезными функциями и делающую множество задач за нас, которые на Windows 7 и 8.1 нам приходилось делать вручную. Одним из минусов такой изменчивости ОС стало то, что многие старые гайды перестали быть актуальными или вовсе сделались неприменимыми к новым выпускам ОС.
И в этом блоге я предлагаю взглянуть на самые важные настройки Windows 10, дающие максимум результата при минимуме затраченных усилий и доступные самому широкому кругу пользователей.
Источник установочного образа Windows 10

реклама
var firedYa28 = false; window.addEventListener('load', () => < if(navigator.userAgent.indexOf("Chrome-Lighthouse") < window.yaContextCb.push(()=>< Ya.Context.AdvManager.render(< renderTo: 'yandex_rtb_R-A-630193-28', blockId: 'R-A-630193-28' >) >) >, 3000); > > >);Те времена, когда мы качали сборки Windows 7 "от Васянов" с торрент-трекеров давно прошли, и сегодня использование пиратской сборки Windows говорит лишь о технической неподкованности пользователя и наплевательскому отношению к своим ценным данным на ПК: логинам и паролям, платежным реквизитам и т.д. В 2021 году стоит использовать только официальные образы от Microsoft, которые можно получить с их сайта или через унифицированную платформу обновления Unified Update Platform (UUP).
Создание установочной флешки с помощью утилиты MediaCreationTool

Во времена Windows 7 и Windows 8.1 нам приходилось использовать сторонние утилиты для записи образа Windows на флешку. В 2021 году в этом не нет нужды и средство от Microsoft - MediaCreationTool, само скачает и запишет образ на флешку. Вот из таких мелочей и состоит удобство пользования операционной системой.
Учитываем то, что ОС сама выбирает диск для установки загрузчика
реклама

Распространенная ошибка начинающих пользователей состоит в том, что при установке Windows на ПК с двумя физическими накопителями они думают, что Windows расположит загрузчик на том диске, на которые ее устанавливают. Но это не так, Windows всегда создает загрузчик на физическом диске Диск 0, даже если на нем отсутствует операционная система и нет активного раздела. Это чревато тем, что ваша Windows установится на SSD, а загрузчик поместит на HDD, который вы периодически извлекаете из ПК, и в этом случае вы не сможете загрузить ОС.
К сожалению, эту особенность Windows до сих пор не исправили и нам надо это учитывать. Чтобы избежать подобных казусов, установите загрузочный диск в первый SATA порт на материнской плате или отключите другие накопители при установке Windows. Простым способом избежать таких конфликтов станет покупка M.2 SSD накопителя, который будет первым в системе. Самыми популярными в Ситилинке стали M.2 накопители от Samsung, лидирующие по соотношению цены, скорости и надежности.
реклама
На первом месте - SAMSUNG 970 EVO Plus MZ-V7S250BW объемом 250ГБ, который отлично подойдет в качестве системного накопителя.

На втором месте - SAMSUNG 970 EVO Plus MZ-V7S500BW объемом 500ГБ, которого хватит под несколько больших игр.

И на третьем месте новинка - SAMSUNG 980 MZ-V8V500BW объемом 500ГБ и с более демократичной ценой.

Отключение телеметрии

Сразу после выхода Windows 10 в сети появился фейк о том, что с ПК пользователя идет телеметрия вплоть до скриншотов Рабочего стола, причем попались на этот фейк даже известные блогеры, например, Дмитрий Бачило. В IT-кругах началась самая настоящая истерия по поводу телеметрии Windows 10. Но то, что телеметрию собирает сейчас практически все: браузеры, антивирусы, некоторые игры, общественность напрочь игнорировала и плохая шпионская телеметрия для нее была только в Windows 10.
Надо признать, что компания Microsoft и сама виновата в такой реакции, ведь кнопки полного отключения телеметрии мы не имеем даже сейчас. Но гораздо опаснее сбора телеметрии самой ОС стало использование разных утилит ее выключающих, например, Destroy Windows 10 Spying. DWS устанавливала свой корневой сертификат в ОС, что является серьезной уязвимостью и совершенно не было нужно для ее работы, а отключалась ли телеметрия после таких утилит, никто не проверял, ведь для успокоения пользователя было достаточно зеленой лампочки-переключателя "OFF".
В 2021 году беспокоится о телеметрии Windows 10 уж точно не стоит, ведь есть достаточное количество других способов утечки данных с наших ПК, о которых стоит подумать.
Точки восстановления

А вот что стоит отключить, так это создание точек восстановления, места занимают они немало, сильно нагружают систему, а польза от них довольно сомнительна и лучше заменить их качественной утилитой для ежедневного бэкапа.
Индексация дисков

Точно также стоит отключить индексацию дисков, если вы используете SSD как системный накопитель, производительности эта опция уже давно не добавляет.
Защитник Windows или Microsoft Defender

А вот защитник Windows, который теперь называется Microsoft Defender, отключать не стоит, ведь он стал на голову удобнее бесплатных антивирусов - работает незаметно, интегрирован в систему и не открывает еще один портал сбора телеметрии. Для ПК, с которого не путешествуют по сомнительным сайтам, вполне хватит Microsoft Defender с минимальными настройками безопасности.
Не использовать твикеры

Разнообразных твикеров для Windows написано огромное количество, а самый расцвет они переживали во времена Windows 7, требующей много ручной настройки. В 2021 году использовать их не стоит, ведь Windows 10 сильно изменилась, а большинство твикеров не обновляют свои версии. Некоторые популярные твикеры и вовсе ведут себя как троянские программы и их использование в лучшем случае нарушит стабильность Windows.
Лучший способ использовать твики - понимать, что конкретно произойдет в системе после его применения и уметь вернуть все в исходное состояние. А использовать их стоит с помощью веток реестра и команд PowerShell, что, в отличие от использования сторонних твикеров, повысит уровень вашей технической подкованности.
Отложить обновления Windows 10

СМИ постоянно пишут о новых вредоносах, троянах и шифровальщиках, которые используют уязвимости в Windows. Единственный способ их избежать - получать заплатки, которые закрывают эти уязвимости. Поэтому в 2021 году будет большой ошибкой полное отключение обновлений Windows 10. Но и ставить свежие обновления тоже опасно, ведь они последнее время часто приносят в систему баги и ошибки. Золотой серединой будет отложить обновления на неделю-две, благо Windows 10 это позволяет.
Автоочистка диска

Одной из полезных функций Windows 10 почему-то пользуется малое количество пользователей. Это "Контроль памяти", использование которого избавит вашу систему от много мусора автоматически, без вашего участия. Функция будет особенно полезна при постоянной нехватке места на системном диске.
Итоги

Как видите, самый грамотный подход к Windows 10 в 2021 году - политика минимального вмешательства. Если не корежить ОС твикерами, отключателями телеметрии и подозрительным софтом, она может работать долго и стабильно даже у активного пользователя, устанавливающего много игр и посещающего большое количество сайтов.
Пишите в комментарии, какие полезные и простые настройки Windows 10 вы используете?
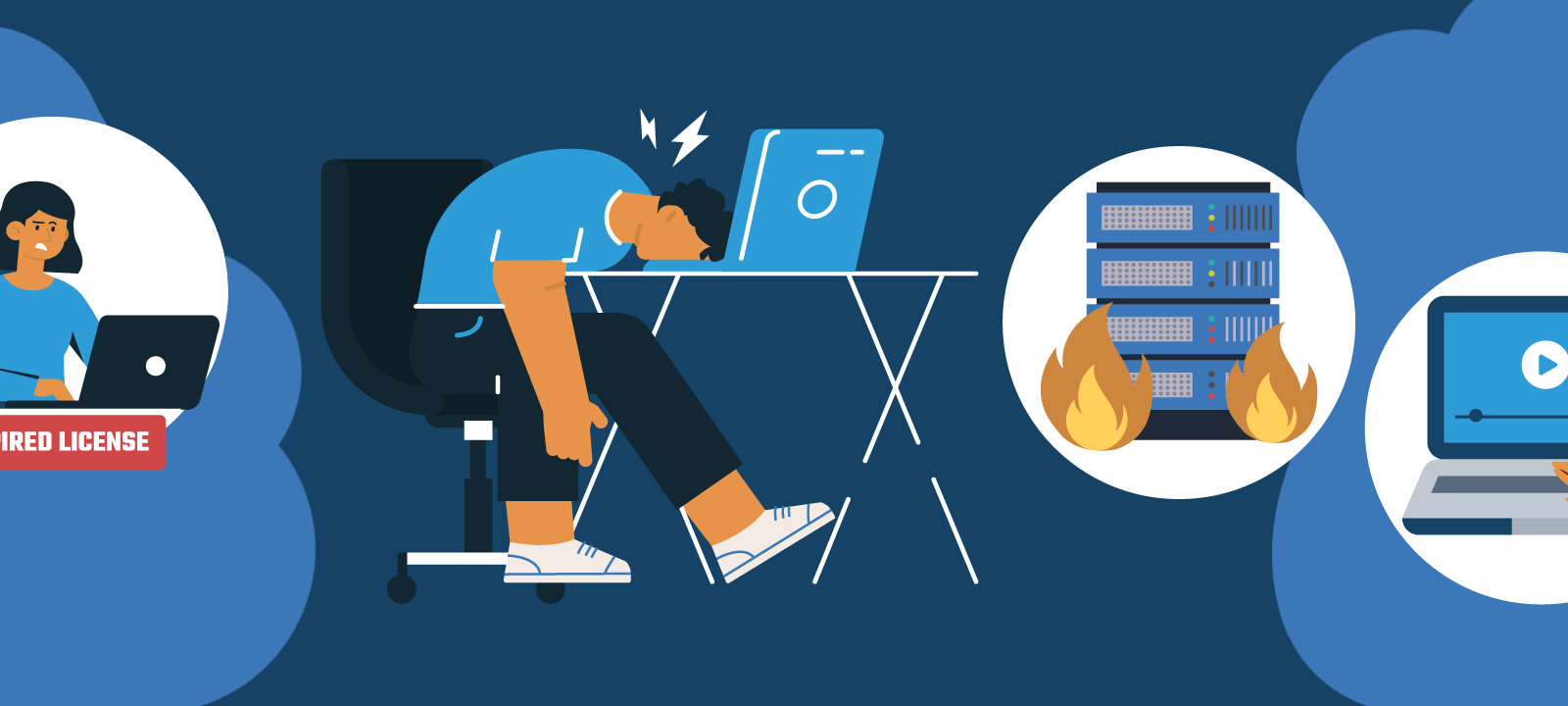
Режим автоматической установки ОС, или Windows Setup Automation (WSA), хорошо известен пользователям еще со времен Windows XP. Правда, с тех пор он претерпел ряд существенных изменений. С использованием WSA можно запустить процедуру инсталляции и спокойно уйти по своим делам на часик-другой, а вернувшись, обнаружить, что система уже работает на компьютере. Магия! К счастью, никаких сложных заклинаний для этого не потребуется. Основные методы автоматизации установки, а также некоторые связанные с нею хитрости мы и рассмотрим в сегодняшней статье.
Только без рук!
Если ты желаешь запустить установку Windows и идти пить кофе, избавившись от необходимости сидеть в ближайшие сорок минут перед монитором, такая возможность есть. Причем эта возможность существует уже давно: механизмы автоматизированного развертывания ОС с прицелом на корпоративный рынок, где сисадминам приходится обслуживать парк из десятков и сотен компьютеров, в Microsoft придумали уже более двадцати лет назад.
Во времена Windows XP все было проще. Доллар стоил 28 рублей, пиво — меньше доллара, а для автоматизированной установки винды требовалось всего лишь создать специальный текстовый файл unattend.txt и бросить его в корень дистрибутива. Сейчас все кардинально изменилось: похоже, в Microsoft решили максимально заморочить пользователей с тем, чтобы они бросили заниматься подобными глупостями. Но мы люди настырные и потому постараемся разобраться, что там напридумывали эти ребята из Редмонда и как с этим следует бороться.
Начнем с того, что теперь для файла с ответами используется не простой текстовый формат, как в старые добрые времена, а XML. И если раньше такой файл можно было создать с помощью утилиты, которая входила в состав дистрибутива Windows, то сейчас для этого потребуется отдельная тулза. Но и это еще не все.
В определенный исторический момент Microsoft начала упаковывать файлы дистрибутива Windows в специальный сжатый образ формата Windows Imaging Format (WIM). Где-то на этапе появления Windows 7 в Редмонде решили: а почему бы не поставлять в одном дистрибутиве сразу несколько версий операционной системы, например «Домашнюю», «Домашнюю расширенную» и «Профессиональную», или релизы разной разрядности — x86 и x64? Сказано — сделано: несколько образов WIM с различными версиями винды стали паковать в один файловый архив install.esd , который поддерживает еще большую степень сжатия. В Windows 10 от WIM окончательно отказались в пользу ESD, поскольку этот формат позволяет сжимать файлы сильнее и тем самым экономить больше дискового пространства. Проблема в том, что саму винду и инструменты для ее развертывания, видимо, писали в разных отделах корпорации: утилиты от Microsoft не умеют работать с форматом ESD, им нужен старый добрый WIM. Поэтому алгоритм подготовки дистрибутива к автоматической установке в общем виде выглядит следующим образом:
- Скачивание дистрибутива Windows 10.
- Извлечение из него файла ESD и преобразование его в WIM.
- Установка утилиты для настройки автоматической инсталляции.
- Создание файла с ответами.
- Подготовка дистрибутива к установке системы.
Еще не слишком страшно? Тогда разберем каждый пункт по порядку.
Скачиваем дистрибутив
Для того чтобы приготовить яичницу, нужны как минимум яйца, а чтобы настроить автоматическую установку системы, нам понадобится дистрибутив Windows 10. Если у тебя его нет, дистрибутив можно легально скачать с сайта Microsoft (правда, потом к нему придется прикупить серийник).
Для загрузки образа Windows 10 используется следующая хитрая процедура. Открой в браузере страничку Download Windows 10, скачай оттуда тулзу под названием «Средство создания носителя Windows 10» и запусти его. В появившемся окне нужно принять условия лицензионного соглашения, а затем установить переключатель в положение «Создать установочный носитель (USB-устройство флеш-памяти, DVD-диск или ISO-файл)», и нажать «Далее».

Правильный выбор версии Windows для загрузки — залог успеха
Теперь следует выбрать язык системы и ее разрядность. Выбирать нужно осторожно — указанная тобой версия винды должна подходить к тому серийному номеру, который у тебя имеется (или который ты планируешь приобрести). Нажав «Далее», устанавливаем переключатель в положение «ISO-файл» (или «Загрузочный USB», что, в общем, без разницы: в этом случае к компьютеру нужно присоединить флешку объемом не менее 8 Гбайт, вся информация с которой будет стерта). Снова жмем «Далее», показываем, куда нужно сохранить образ диска, и дожидаемся окончания загрузки дистрибутива.
Извлекаем WIM
Как я уже упоминал, для работы с образом Windows необходимо использовать файлы в формате WIM, в то время как современные дистрибутивы хранят образы ОС в архиве с высокой степенью сжатия install.esd , который лежит в папке sources . Если в дистрибутиве содержатся версии Windows для разных архитектур, эта папка будет вложена в папку x86 или x64 . В Windows за работу с образами WIM и ESD отвечает консольная утилита dism , которой можно воспользоваться из командной строки. Полный список параметров утилиты выводится на экран по команде dism /? .
Перейди в папку, в которую ты сохранил ISO-образ Windows 10. Если ты используешь утилиты вроде DaemonTools, можно смонтировать этот образ на виртуальный диск, но для наших целей достаточно установить бесплатный архиватор 7-Zip и открыть ISO-файл в нем как обычный архив. Если ты записал образ на флешку, можно просто просмотреть ее содержимое в проводнике. Скопируй все папки и файлы из дистрибутива Windows в какую-нибудь директорию на локальном диске, например DVD .
Продолжение доступно только участникам
Членство в сообществе в течение указанного срока откроет тебе доступ ко ВСЕМ материалам «Хакера», позволит скачивать выпуски в PDF, отключит рекламу на сайте и увеличит личную накопительную скидку! Подробнее
Читайте также:


