Grapher mac os что это
Grapher - это компьютерная программа, входящая в состав macOS начиная с версии 10.4, которая может создавать 2D и 3D графики из простых и сложных уравнений . Он включает в себя множество образцов, начиная от дифференциальных уравнений и заканчивая трехмерными тороидами и аттракторами Лоренца . Он также может иметь дело с функциями и их составами. Можно редактировать внешний вид графиков, изменяя цвета линий, добавляя узоры к визуализированным поверхностям, добавляя комментарии и изменяя шрифты и стили, используемые для их отображения. Grapher может создавать анимацию графиков, изменяя константы или вращая их в пространстве.
Содержание
История
Перед Grapher и Mac OS X , Mac OS 9 был в комплекте с Pacific Tech в графический калькулятор , аналогичной программы в Grapher , которые были включены с более чем 20 миллионов Макинтошей с 1994 года с System 7 . Ни одна из версий Mac OS X, предшествующих Mac OS X v10.4, не включала связанное приложение графического калькулятора. 22 июля 2004 года Apple купила Curvus Pro X от Arizona Software и переименовала его в Graphing Calculator, прежде чем выбрать Grapher. Эта новость была публично объявлена 15 сентября 2004 года на AppleInsider.
Версия 2.0 Grapher была в комплекте с Mac OS X v10.5 , а версия 2.1 - с Mac OS X v10.6 . Он был примечателен тем, что был одним из немногих приложений, поставляемых вместе с 10.6 без поддержки 64-битной версии . Начиная с OS X 10.9 , оно стало 64-битным приложением.
Особенности
Grapher - это графический калькулятор, способный создавать как 2D-графики, включая классические (линейно-линейные), полярные координаты, линейно-логарифмический, логарифмический и полярный логарифмы, так и 3D-графики, включая стандартные системы, цилиндрические системы и сферические системы. Grapher является какао приложение , которое использует Mac OS X API для . Он также поддерживает несколько уравнений в одном графике, экспортирует уравнения в формат LaTeX и поставляется с несколькими готовыми примерами уравнений. Это одна из немногих доступных сложных графических программ, способных легко экспортировать чистую векторную графику для использования в печатных документах (хотя экспорт трехмерных графиков в векторные невозможен). Анимация графиков также поддерживается как в 2D, так и в 3D, при этом создается файл QuickTime .
Также можно использовать функцию копирования и вставки операционной системы для копирования уравнений из визуального редактора формул приложения. Таким образом, Grapher работает как редактор уравнений; пользователь может копировать изображения, EPS, PDF или LaTeX версии введенных уравнений в другие приложения. Можно ввести и скопировать любое уравнение; это не ограничивается графическими уравнениями.
Главное преимущество этой программы перед остальными — простота, не уходящая в одноклеточность. Сразу после захода в Grapher пользователь обнаруживает… таблицу координат! Внезапно. Пока что она пустая, но мы это скоро исправим. Замечу, что эффективность работы в этой программе равна умениям работать с функциям в Excel , потому что ввод функций у пациентов аналогичный.
Забудьте о том, чему вас учили в школе. В смысле, простая арифметика в Grapher не прокатит. Как и в Excel , собственно. Их построение уравнений весьма сложно для неподготовленного ума. Например, пустующего места быть не должно, и каждый из членов обязан связываться действием с соседними. Плюс — непривычность знаков действий. Никаких точек и двоеточий. Плюс и минус такие же, а вот умножение записывается как « * », а деление — «/». Есть ещё степень, «^».
Но у подобной системы есть преимущество. Имея всего одну строку, можно без проблем и беспокойств записать двух- или трёхэтажное уравнение с дробями, корнями и степенями. Достаточно ограничить числители и знаменатели обычными круглыми скобками. Например, (x^3)/(x-5) — вполне работоспособное выражение, а без скобок его программа либо не поймёт, либо интерпретирует неверно.
Сам же Graph поддерживает ввод обычных, параметрических и полярных функций. Помимо стандартных цифр и действий, клавиатура содержит x и fn. Они незаменимы для ввода функций, потому что член y в программе как-бы не представлен. Ввод выражения в отведённое окно и означает, что это самое выражение равно y.
Если функция верна, и всё нормально, после нажатия на «Добавить» график появится на системе координат. И вот тут вскрывается главная и самая большая проблема программы — количество настроек. Нет возможности изменить толщину линий, масштаб настраивается растягиванием картинки, но делает общий вид либо миниатюрным, либо гигантским. Обозначения под масштаб не подстраиваются, и цифры превращаются в микробов. Настройки у программы есть, но в них можно выбрать только тему оформления. Что, естественно, горю не помогает.
Grapher имеет свои сильные стороны и свои недостатки. Если вы ловко строите уравнения в Excel и довольны минимальным набором параметров, то герой статьи — ваш герой. Если хочется большего, можно попробовать, к примеру, MathAlly , который мы рассмотрим в следующий раз.


Эти утилиты есть на любом Mac.
Когда мне в руки впервые попал свеженький мак из коробки, я была очень удивлена количеству полезных приложений, которые установлены в системе по умолчанию. Это еще одна причина любить Мак.
Сегодня мы говорим о приложениях, которые не бросаются в глаза при взгляде на Launchpad, так скромно спрятаны в папку под названием «Другие». Многие пользователи не обращают внимание на их наличие и не знают на что они способны. Тем не менее, эти скромные программки иногда могут быть очень кстати и об их возможностях стоит знать.
Что ещё нельзя пропустить? Новый MacBook на 12 дюймов! Он есть здесь – все модели, в том числе розовые модели.1. Grapher
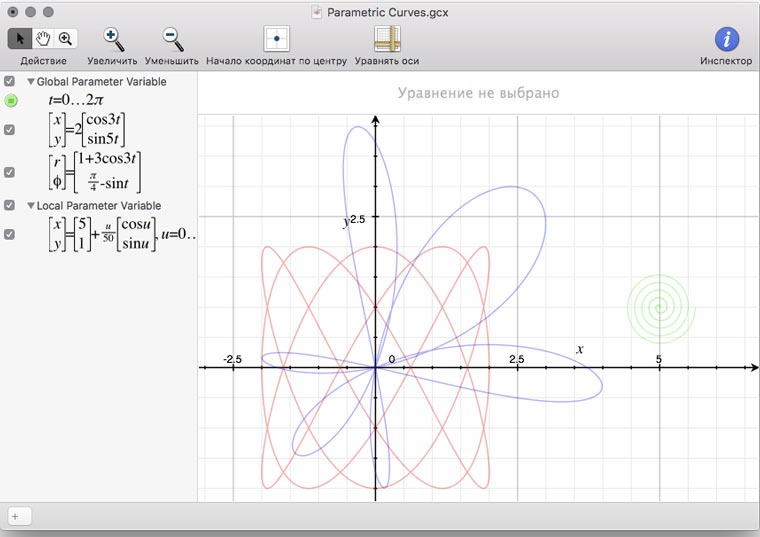
Работать с программой просто: записываете функцию (классическим языком математических формул) и сразу видите результат ее выполнения на координатной плоскости (если выбран тип графика 2D) или в трехмерном пространстве. Готовый график можно экспортировать в PNG, JPEG, TIFF или EPS.
Еще в Grapher есть специальные инструменты для графического решения уравнений.
2. Обмен файлами по Bluetooth
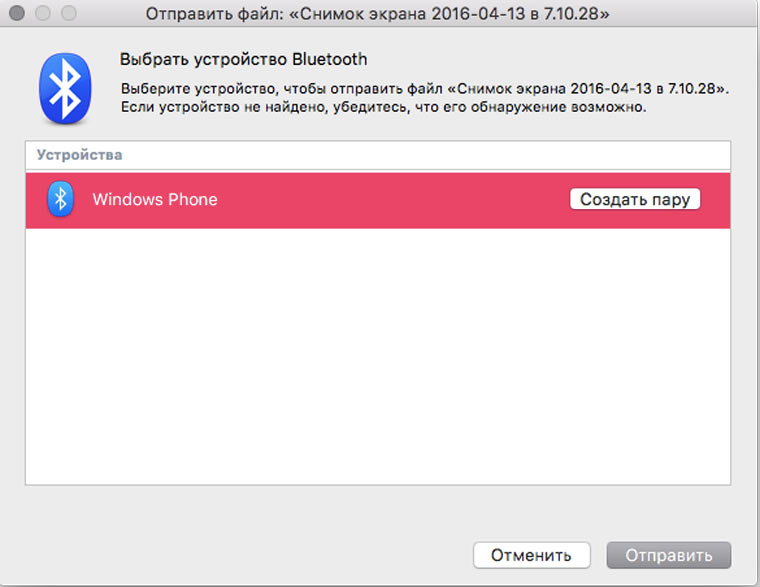
Бывают ситуации, когда нужно перенести файлы с древнего, не ловящего WiFi, телефона/ноутбука на Mac. В таких случаях выручает Bluetooth. Еще он бывает кстати, когда по каким-то причинам нет интернета или хочется любопытства ради посмотреть имена устройств людей, которые едут с тобой в вагоне метро.
3. Boot Camp
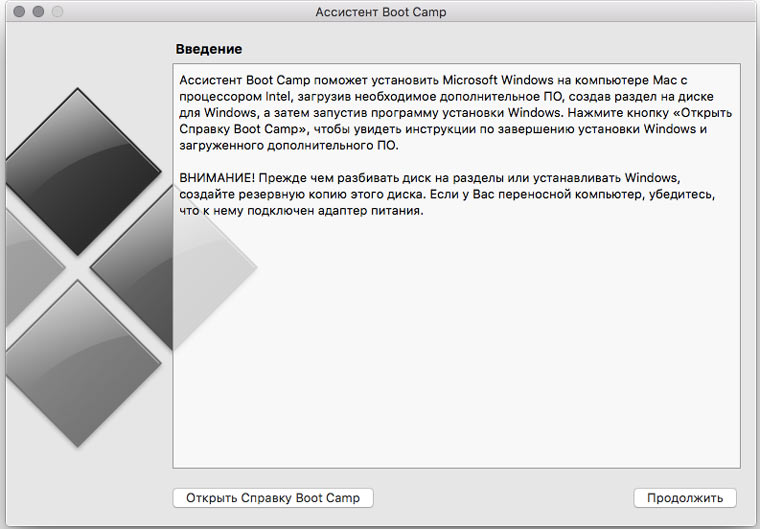
Для того чтобы поставить OS X на Windows надо приложить усилия: найти на торрентах дистрибутив, проверить компьютер на соответствие системным требованиям, разобраться с настройками Virtual Box (Acronics OS Selector), решить кучу внезапно возникающих технических проблем, прочитать десятки статей и убить на это дело целый день. Иногда все эти усилия оказываются потраченными в пустую.
Разработчики OS X подумали о том, что пользователи могут изъявить желание поставить Windows и создали для этого утилиты Boot Camp. Чтобы иметь возможность при включении компьютера выбирать между двумя системами, надо скачать с сайта Microsoft образ операционной системы, запустить Boot Camp и четко следовать ее указаниям.
4. Связка ключей
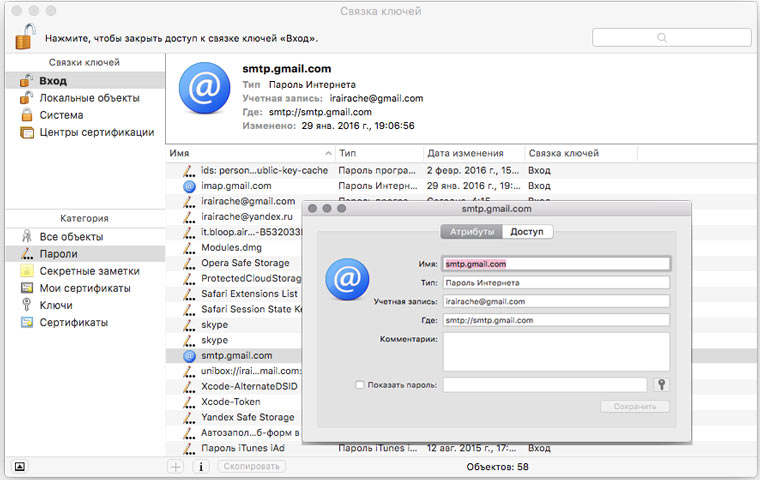
Бывало ли, что Safari все еще помнит пароль, а вы уже нет? В таких ситуациях не надо его сбрасывать, а следует просто посмотреть с помощью этой утилиты. Щелкаем на нужную строчку с паролем и выделяем чекбокс Показать пароль.
В «Связке ключей» можно найти пароли не только из браузеров, но и из почтовых клиентов, мессенджеров, файловых менеджеров, а также пароли от WiFi-сетей. Еще в приложении можно посмотреть запароленные заметки и сертификаты безопасности сайтов.
5. Записки
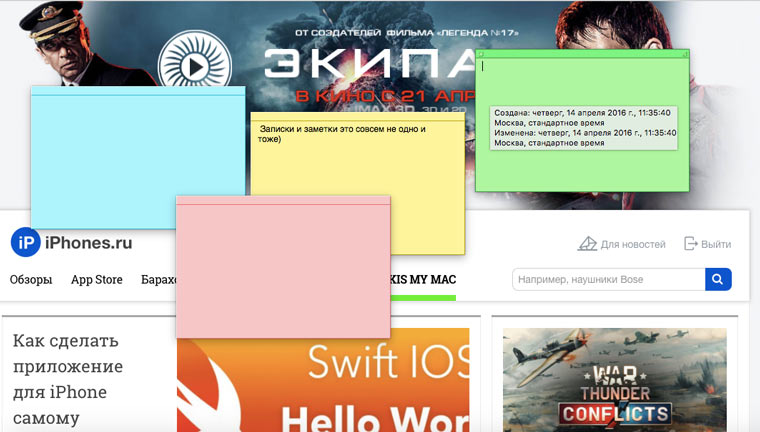
Это приложения позволяет делать текстовые напоминания в виде стикеров и помещать их на экране поверх других приложений. У записок можно менять цвет фона и шрифт, использовать в тексте эмодзи и специальные символы. Текст для стикера можно надиктовать или импортировать из файла. Записки можно экспортировать в текстовые файлы, а чтобы убрать все стикеры с экрана сразу нужно просто завершить приложение.
6. Консоль
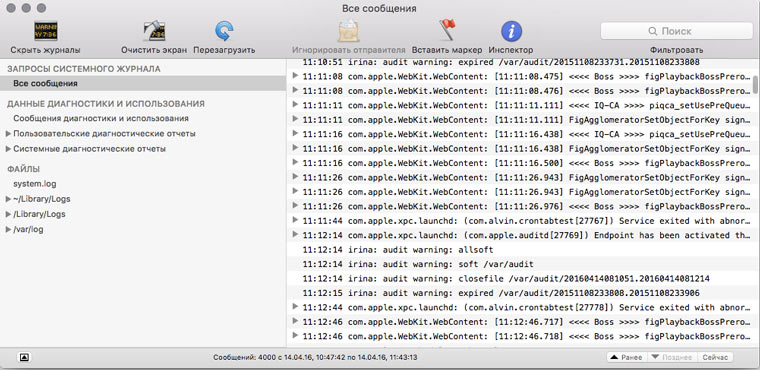
В этой программе можно найти отчеты о всех запусках приложений на вашем компьютере (и не только). Просмотр логов консоли поможет узнать, не лазил ли кто-то в ваш Mac пока вас не было (или наоборот посмотреть чем занимается другой человек на своем компьютере).
Если какое-то приложение все время аварийно завершает работу, то в консоли можно посмотреть с чем это связано, скопировать коды ошибок и с помощью Stack Overflow попытаться найти решение этой проблемы.
7. Колориметр Digital Color
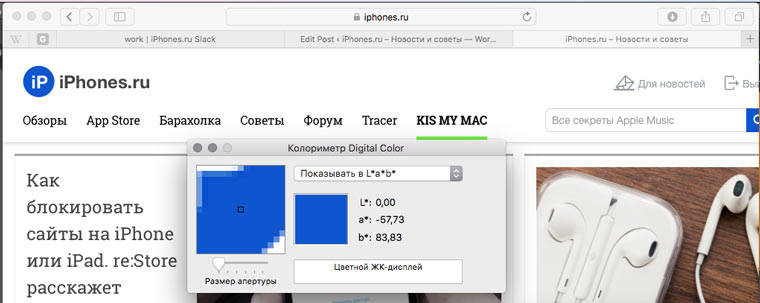
Узнать текстовое значение понравившегося цвета на сайте/приложение очень легко. Запускаем эту программу, наводим указатель мыши на нужный пиксель и нажимаем Shift+Command+S. Выбранный цвет тут же скопируется в буфер обмена (пример в формате RGB: 233,239,244).

Компания Apple всегда стремится поставлять вместе со своими операционными системами лишь самые необходимые, востребованные и полезные программы и утилиты, которые смогут составить достойную конкуренцию платным аналогам от сторонних разработчиков. Если для вас до сих пор остается неизведанной папка Утилиты (Другое) из OS X, то пора бы знать, что в ней есть как минимум 10 очень полезных экземпляров.

Мониторинг системы (Activity Monitor)
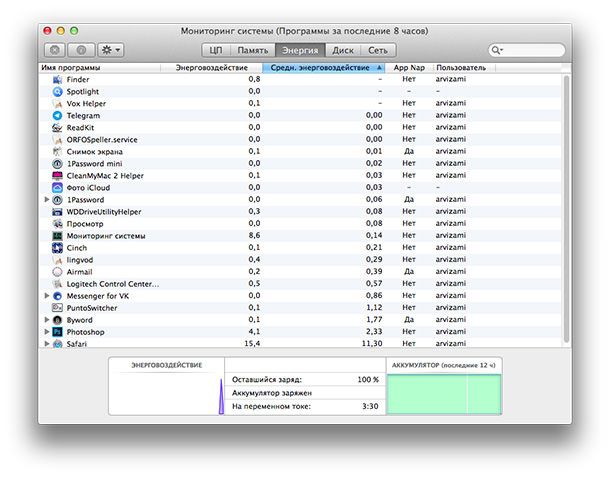
Очень полезная и информативная утилита, позволяющая следить за нагруженностью процессора, использованием памяти, расходом энергии, объёмом занятого пространства на диске, а также передачей данных между процессами и сетью.
Спектр использования приложения огромен: начиная от поиска и снятия подвисшей программы и заканчивая мониторингом особо прожорливых приложений, когда необходимо максимальное время автономной работы системы в «полевых» условиях.

Приятная фишка заключается в том, что вы можете наблюдать загруженность системы (загрузка и история ЦП, загрузка сети и работа диска) в режиме онлайн при помощи интерактивной иконки в доке. Достаточно сделать клик правой кнопкой мыши по иконке приложения, и пройдя через пункт «Значок в Dock» включить параметр «Показать историю ЦП».
Консоль (Console)
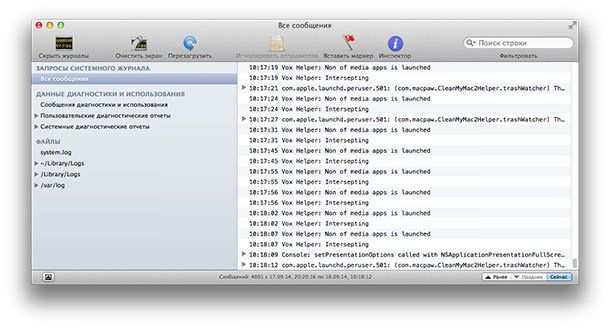
Достаточно сложная, на первый взгляд, программа, позволяющая отслеживать действия пользователя и приложений. Устанавливая какие-либо программы, а затем удаляя их, в системе могут остаться фоновые процессы лихо использующие системные ресурсы Mac. Чтобы этого не происходило, необходимо отслеживать такие действия через консоль.
Колориметр Digital Color (DigitalColor Meter)
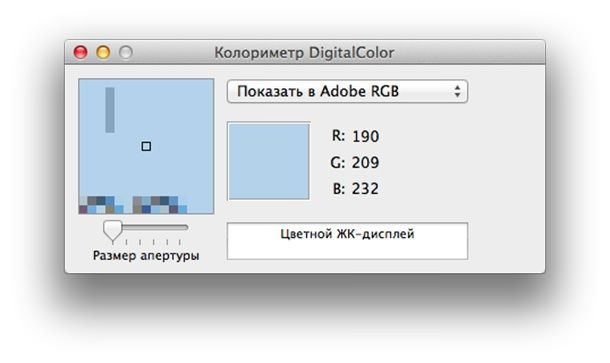
Простое, но очень важное приложение для тех, кто так или иначе связан с графическими пакетами, дизайном или веб-разработкой. Чтобы определить точный цвет на дисплее не надо скачивать сторонние программы, а лишь запустите колориметр. В приложении также имеются настройки отображения цвета под конкретные программы, к примеру для программного пакета Adobe. Чтобы быстро скопировать цвет палитры достаточно нажать сочетание клавиш ⇧Shift + ⌘Command + C.
Дисковая утилита (Disk Utility)
Снимок экрана (Grab)
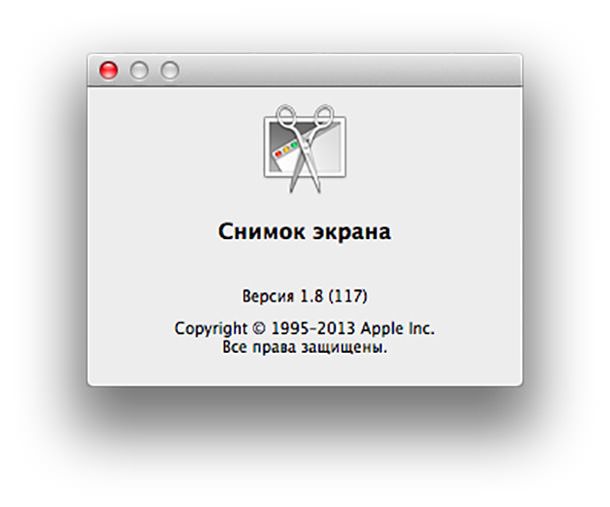
Самая лучшая утилита для создания скриншотов с экрана. Программа имеет широчайшие возможности, до которых дотягивают лишь платные специализированные приложения.
Для того чтобы пользоваться комфортно этим инструментом, достаточно запомнить несколько полезных сочетаний клавиш:
⇧Shift + ⌘Command + 3: весь экран рабочего стола сохраняется в файл;
⇧Shift + ⌘Command + 4: выделенная область экрана в файл;
⇧Shift + ⌘Command + 4 + пробел: окно программы в файл с маской и тенью от приложения.
Не забываем пользоваться таймером, для тех случаев, когда сделать скриншот оказывается не так-то просто.
Связка ключей (Keychain Access)
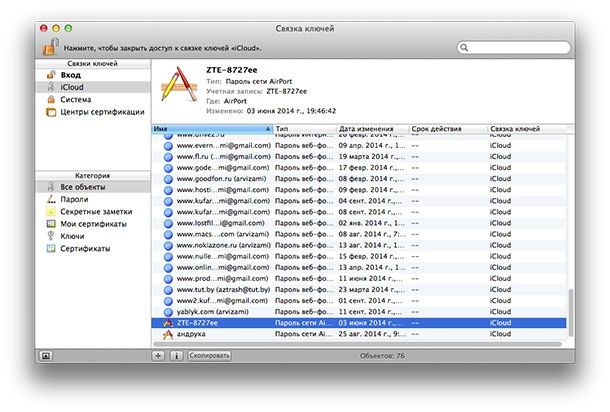
Является самым настоящим менеджером паролей прямо в системе OS X. Конечно же функционал такого решения несколько хуже, чем в том же 1Password для Mac, но самую главную функцию — хранение паролей, программа выполняет, а этого для многих вполне хватает.
В Связке ключей можно легко просмотреть все названия ресурсов, логины и пароли от учётных записей. Разумеется, доступ к паролю предоставляется после ввода пароля пользователя системы OS X.

Чтобы получить быстрый доступ к Связке ключей, необходимо в настройках программы поставить галочку напротив пункта «Показывать статус связки ключей в строке меню».
Утилита VoiceOver (VoiceOver Utility)
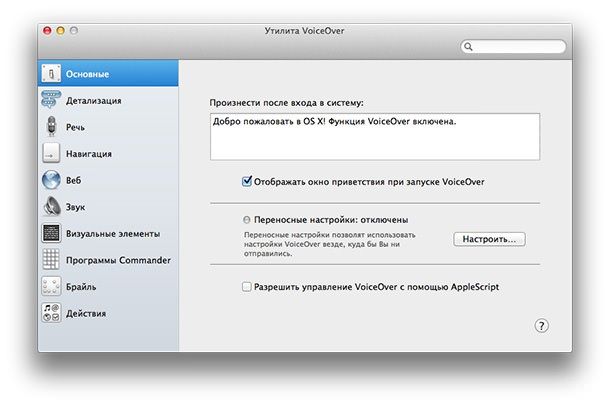
В этой программе можно научить Mac разговаривать ровно так, как хочет пользователь. Огромное количество настроек прилагается.
Информация о системе (System Information)
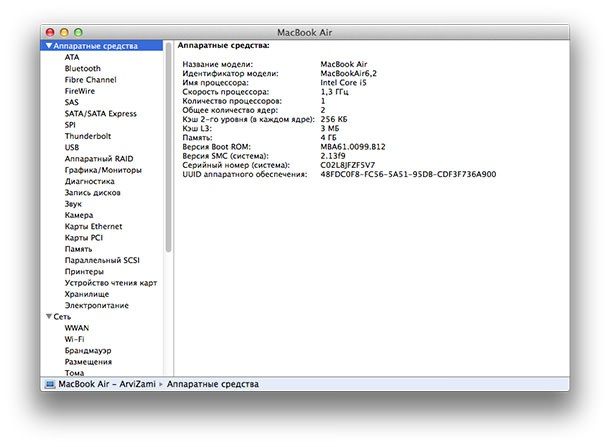
Утилита, позволяющая узнать о Маке практически всё: спецификации аппаратной и программной части, серийные номера, характеристики системы и многое другое.
Нажав в самой программе комбинацию клавиш ⌘Command + S, сохранится подробный отчёт о системе в формате XML прямо на рабочем столе. Не лишним будет сохранить его где-нибудь в облачном хранилище или на флешке.
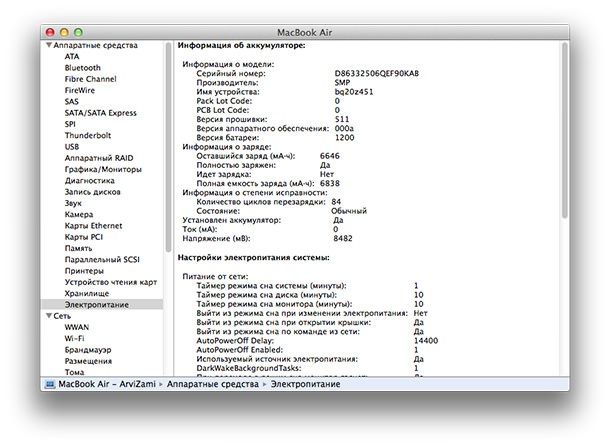
Благодаря утилите «Информация о системе» можно узнать достаточно важный показатель для владельцев MacBook Air и Pro — количество циклов зарядки ноутбука. Для этого открываем программу — вкладка «Аппаратные средства» — раздел «Электропитание» — графа «Информация о степени исправности». Пункт «Количество циклов перезарядки» предоставит интересующую информацию.
Этот важный показатель необходимо обязательно посмотреть при покупке б/у ноутбука. Зная количество циклов перезарядки можно узнать степень износа батареи. А замена аккумуляторов в MacBook процесс не из дешёвых.
Grapher
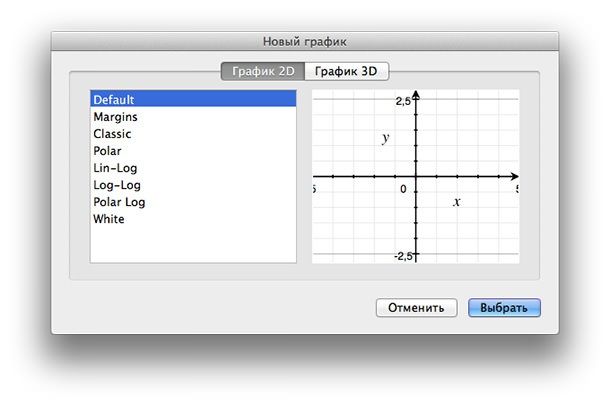
Штатная программа для построения графиков уравнений с наглядным отображением результатов. Эксперта вроде Matlab «Графер» конечно же не заменит, но вот построить немалое количество двух- и трехмерных графиков может, причём абсолютно бесплатно.
Обмен файлами по Bluetooth
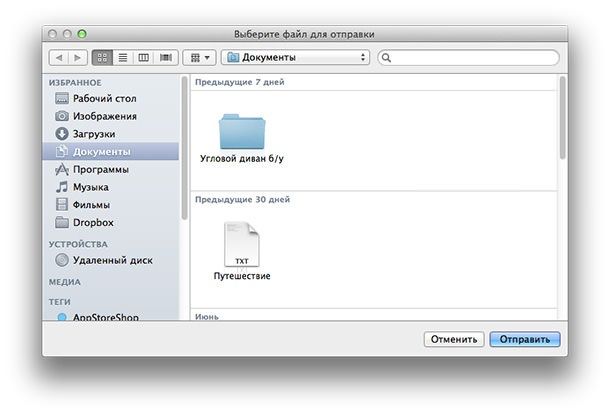
Все описанные выше программы можно найти пройдя в Программы —> Утилиты (или Другие в OS X Yosemite).
Был бы я сейчас студентом, я столкнулся бы с дилеммой: где достать редактор формул. С Mac OS X знаком около двух лет, пишу посты около года, а так ни разу и не встречал ни одного инструмента для ввода математических формул. Прошу не путать вычисление и функции в табличных редакторах с написанием формул.
Немного погуглив в интернете, я пришел к заключению, что Mac OS не так уж плох в этом плане. То есть, существует как минимум один встроенный редактор, одна бесплатная сторонняя программа, и кое-что на закуску.

В новом окне справа сверху будет виден значок суммы. Нажмите на него и получите несколько простых типов формул. Если вам нужно больше, нажмите на Показать палитру уравнений.

Вашему вниманию предстанет палитра, разделенная по категориям.
Введенною формулу можно копировать в разных форматах: PDF, TIFF, EPS и Text.

Вставка в Pages и Просмотр прошла успешно.
Если этот студент очень требовательный, или из математического факультета, можно предложить ему альтернативные редакторы сторонних разработчиков. Но перед этим скажу, что роясь в Keynote, я нашел из меню Вставка —> Функция —> Редактор формул.

Как я не старался, на каких объектах не кликал, сделать это меню активным мне так и не удалось. Я решил время зря не терять и перешел к другим.
Каждый свитчер считает своим долгом поставить на Mac Microsoft Office for Mac. Как правило, не честно покупая, а качая с торрентов. Но со временем, он перестает им пользоваться, учитывая наличие встроенных альтернатив, которые ничем не уступают майкрософту, да и запускаются быстрее и работают стабильнее. По крайней мере, так было у меня.
Сейчас, в поисках редакторов формул, решил заглянуть и в папку Office 2008. Чудо свершилось и я нашел программу Equation Editor. В принципе, в процессе установки пакета, он, вместе с остальными утилитами, должен быть установлен по умолчанию.

Выбор формул достаточно большой. Можно пользоваться только ним, а можно прямо с Word. Зайдите в меню Insert —> Object и из списка выберите Microsoft Equasion.

В появившемся окне редактора нужно ввести формулу, а потом его просто закрыть. Формула автоматически появится в документе. Кроме того, есть некоторые настройки самого вида формул.

Office под Mac был закуской. Из сторонних бесплатных утилит есть TeX FoG.

Для полноценной работы можно поставить еще TeXShop или LaTeXiT. В принципе, на сайте разработчика четко написано что и для чего можно и нужно доставить и как все это работает.
Ну что же, имея в арсенале такой инструментарий, можно спокойно писать формулы. Удачи!
Читайте также:


