Горячие клавиши windows 11
Многие думают, что каждый раз, когда Microsoft представляет новую операционную систему, все дело в ее внешнем виде. Конечно, внешний вид операционных систем Windows периодически улучшается. Но более важно, насколько они станут плавнее, какие новые функции они привносят и какую пользу от всего этого может получить средний пользователь. В этом смысле Windows 11 не только принимает новый дизайн, но и вносит коррективы во многие детали. Неудивительно, что для соответствия новым добавленным функциональным модулям сочетания клавиш Win11 отличаются от Win10. Итак, давайте посмотрим, какие новые сочетания клавиш мы получим с новой системой.
1. Win + A, чтобы открыть меню быстрых настроек.
Панель быстрой настройки — это новый модуль, добавленный в Win11. Как следует из названия, он может быстро открывать и закрывать некоторые общие функции (такие как Wi-Fi, режим полета, проекция, ночной режим, яркость, громкость и т. Д.). Чтобы упростить процесс звонка, компания Redmond добавила для него новую комбинацию клавиш.
Семейство OnePlus 7 / 7T получает открытую бета-версию OxygenOS 18/8 с сентябрьскими исправлениями безопасности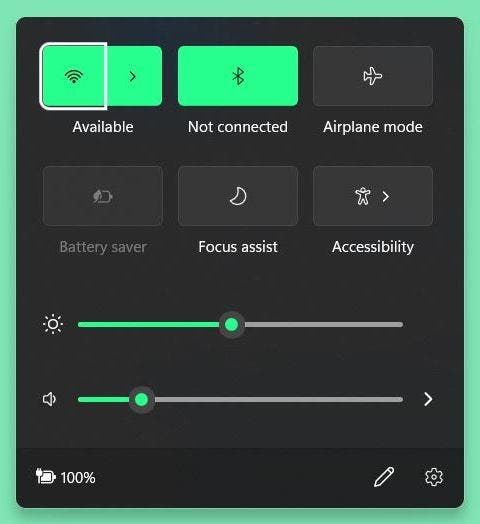
2. Win + B, чтобы быстро перейти в системный трей.
Win + B — это горячая клавиша на панели задач. После ее нажатия в области уведомлений будет выделена клавиша переполнения (стрелка вверх). После нажатия клавиши ВВОД вы можете использовать клавиши со стрелками для переключения между каждым значком в дополнительном меню.
3. Win + C, чтобы открыть Microsoft Teams.
Кстати, в Windows 10 Win + C — это ярлык для Cortana. Но теперь Win11 назначил ему новую функцию, возможно, потому, что Кортана работает плохо.
4. Win + D для быстрого отображения рабочего стола
Это не ново. А если вы хотите временно просмотреть содержимое рабочего стола во время работы, вы можете воспользоваться сочетанием клавиш. Это кнопка переключения для сворачивания / восстановления окна. Используйте комбинацию, чтобы свернуть все окна, а затем восстановить окна. Функция аналогична «Показать рабочий стол» в правой части панели задач.
5. Win + E, чтобы открыть проводник.
Это традиционная комбинация клавиш Windows. Мы имеем в виду, что многие версии Windows поддерживают его. Он был добавлен для быстрого вызова диспетчера ресурсов в Win11.
Motorola One 5G с Snapdragon 765 и дисплеем 90 Гц становится официальным6. Win + F, чтобы открыть Центр отзывов.
7. Win + G, чтобы открыть игровую панель Xbox.
Xbox Game Bar — это набор небольших инструментов, предназначенных для геймеров. Он имеет встроенные модули, такие как мониторинг производительности, многоканальное управление, запись снимков экрана, управление ресурсами и обмен в один клик. По сравнению с Win10, Xbox Game Bar Win11 имеет еще одну особенность — техническую поддержку AutoHDR. Win + G — это сочетание клавиш для этой функции.
8. Win + H, чтобы запустить голосовой ввод.
Win + H — это клавиша голосового набора Win11. Но эта функция дебютировала в Win10. Win11 только что улучшил его с точки зрения общего признания.
9. Win + I, чтобы открыть настройки.
Win11 реорганизовал панель настроек. Все, логика классификации, поиск и использование улучшены по сравнению с предыдущей версией. Win + I — это горячая клавиша этой панели.
10. Win + K, чтобы открыть быструю настройку «Подключиться».
Win + K — это сочетание клавиш Win11, с помощью которого можно напрямую проецировать рабочий стол на телевизор или проектор, поддерживающий Miracast. Кстати, Win11 поддерживает как проводное, так и беспроводное подключение.
11. Win + L, чтобы заблокировать экран.
Мы предполагаем, что вы все знаете эту комбинацию клавиш. Но по сравнению с Win10 экран блокировки Win11 более лаконичен и имеет дизайн, идентичный версии для мобильного телефона. Во всяком случае, функция аналогична старой версии. Он также поддерживает отображение информации на экране блокировки.
12. Win + M, чтобы свернуть окно.
Как и Win + D, сочетание клавиш Win + M также может сворачивать открытое окно. Разница в том, что Win + D может минимизировать и восстанавливать окна, а Win + M может минимизировать только одно окно.
13. Win + N, чтобы открыть панель уведомлений / панель месячного календаря.
Функция Win + N — вызвать панель уведомлений. Поскольку Win11 сочетает в себе ежемесячный календарь с панелью уведомлений, другой функцией является открытие ежемесячного календаря.
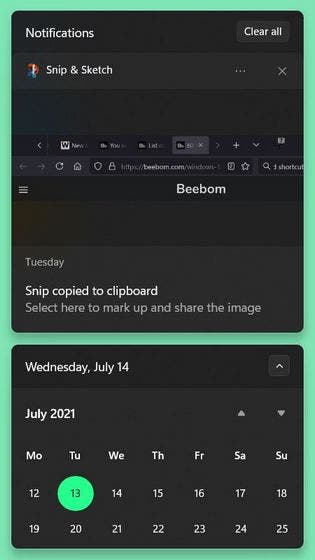
14. Win + P, чтобы изменить режим проецирования.
После успешного подключения компьютера к внешнему монитору или проектору вы можете нажать Win + P, чтобы изменить режим проецирования. Win11 предоставляет в общей сложности три стиля проецирования, а именно «Дублировать» (синхронизируется с дисплеем компьютера), «Расширить» (использовать второе устройство в качестве расширенного дисплея) и «Второй экран» (второй экран будет использоваться в качестве основного отображать). Для офисных пользователей или пользователей игр это часто используемая функция.
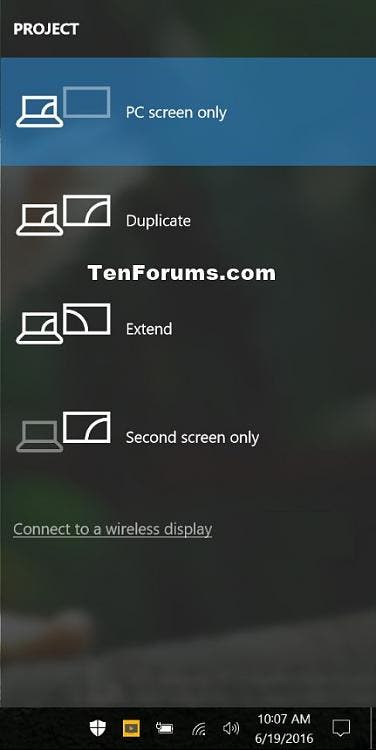
15. Win + Q / Win + S для поиска в один клик.
Win + Q — это одноклавишный ключ поиска Win11. Поэтому при нажатии открывается панель поиска. Комбинация Win + S делает то же самое.
16. Win + R для запуска Run.
Win + R также является классическим сочетанием клавиш в Win11. Функция состоит в том, чтобы вызвать диалоговое окно «Выполнить».
17. Win + T для переключения приложений на панели задач.
Win + T — это функция, переданная Win10. После нажатия сочетания клавиш Win11 последовательно развернет эскизы всех открытых программ на панели задач. Таким образом, мы можем проверить работу каждой программы в реальном времени. Он идентичен Alt + Tab.
Huawei легко заменяет недостающие карты Google. Подписал соглашение с TomTomem18. Win + V, чтобы открыть историю буфера обмена.
«Облачный буфер обмена» также является классическим модулем в Win10. Контент, скопированный на машине A, можно напрямую вставить на машину B (вам необходимо войти в ту же учетную запись Microsoft). Win11 добавляет еще две детали на основе предыдущего, а именно свободное перетаскивание панели и анимацию Gif.
19. Win + W, чтобы открыть ленту новостей и интересов.

20. Win + X, чтобы открыть контекстное меню кнопки «Пуск».
После нажатия Win + X вы можете вызвать набор команд системного уровня, включая терминал Windows, управление дисками, систему и диспетчер задач. Тем более, что Win11 отменяет контекстное меню на панели задач, эта функция может просто восполнить этот недостаток.
21. Win + Z для доступа к Snap Layout.
Функция управления окнами Win11 была значительно улучшена. Одним из наиболее очевидных изменений является то, что на некоторых сверхширокоэкранных мониторах (экранах с рыбками) система будет иметь расположение окон с тремя столбцами слева / посередине / справа. Кроме того, он добавил новую панель макета, чтобы облегчить управление пальцами пользователей с сенсорным экраном. Как и другие новые функции, Win11 также добавляет к нему сочетание клавиш. Нажав Win + Z, вы можете быстро завершить развертывание окна.
Twitter анонсирует новый API, который открывает больше возможностей для сторонних приложений22. Win + пробел для переключения метода ввода.
Если существует несколько способов ввода, клавиша Win + пробел может быстро переключаться между ними.
23. Расположение окна Win + клавиша курсора
В дополнение к недавно добавленной панели макета Win11 также предоставляет другой метод размещения окон — Win + клавиши со стрелками. В настоящее время с Win + → / ↑ / ← / ↓ система может реализовать девять комбинаций левого / правого / верхнего левого / нижнего левого / верхнего правого / нижнего правого / полноэкранного / минимального / верхнего половины экрана.
24. Win + TAB, чтобы открыть рабочий стол.
Виртуальный рабочий стол Win11 добавляет три новые функции: перемещение окна (Alt + Shift + ← / →), переименование и независимые обои, а значение внешнего вида выше, чем у версии Win10. В дополнение к основным функциям управления окнами Win + TAB также добавляет три подфункции: новый рабочий стол, обзор рабочего стола и сортировку рабочего стола. Вы даже можете использовать его для переноса окон на другие рабочие столы.
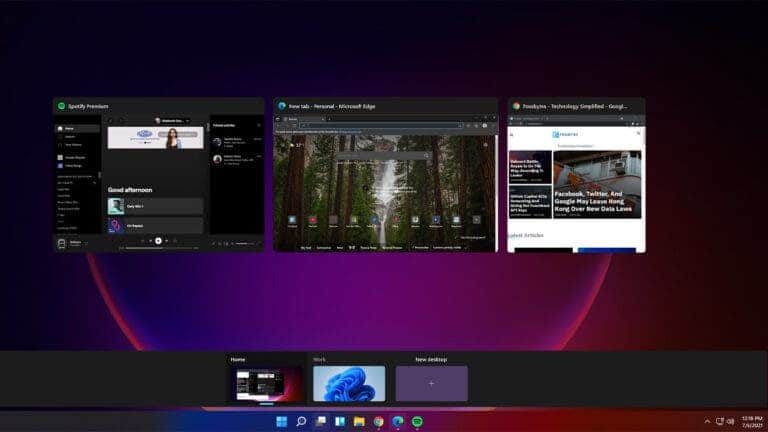
25. Win + Ctrl + D, чтобы создать новый виртуальный рабочий стол.
В дополнение к использованию Win + D, Win11 также предоставляет другой способ создания виртуального рабочего стола — Win + Ctrl + D. В отличие от первого, Win + Ctrl + D не отображает страницу обзора, а напрямую переходит на вновь добавленный виртуальный рабочий стол. . Поэтому мы часто используем его как средство защиты частной жизни.
26. Win + PrtScn, чтобы сделать снимок экрана.
После нажатия сочетания клавиш Win + PrtScn сначала замигает экран, а затем вы можете найти снимок экрана в папке «Этот компьютер-изображение-снимок экрана».
Windows 11 получит обновленное меню «Пуск», расположенное по центру экрана, виджеты Windows, улучшенный функционал привязки окон, обновленный Microsoft Store, возможность установки приложений Android из Amazon App Store и большое количество небольших изменений, например функцию отображении времени, необходимого для установки обновления.
На данный момент Microsoft добавила три новых сочетания клавиш в Windows 11. Некоторые из них активируют новые функции, а другие упрощают доступ к существующему функционалу Windows.
Клавиатурные сочетания обычно используются не всеми пользователями ОС. Они больше подходят для пользователей, которые предпочитают использовать для навигации клавиатуру и особо ценят быстрый доступ к необходимым функциям.
В Windows 11 добавлены следующие горячие клавиши:
- Win + W — открывает новое меню виджетов (Мини-приложения, содержащие новостной канал, сводку погоду, биржевую информацию и др.)
- Win + Z — открывает новое всплывающее окно с макетами привязки. Панель отображается в верхнем-правом углу активного окна приложения.
- Win + N — открывает Центр уведомлений операционной системы в обычном положении на экране.
В сети также сообщают, что сочетание Win+A для доступа к быстрым настройкам также является новым. Быстрые настройки позволяют переключать Bluetooth, Wi-Fi, режим полета и другие функции, не заходя в приложение «Параметры».
Однако, в Windows 10 данное сочетание также работает и служит для отображения Центра действия, объединяющего панель быстрых настроек и центр уведомлений. В Windows 11 Win+A служит для отображения только быстрых настроек, а Win+N активирует Центр уведомлений.
Win+W — единственная горячая клавиша, которая также используется в Windows 10. Правда, в Windows 10 она открывает рабочее пространство Windows Ink, а в Windows 11 — новое меню виджетов.
А вы пользуетесь горячими клавишами в Windows? Какие сочетания вы используете чаще всего?

Всем привет сегодня расскажу про горячие клавиши Windows 11. С помощью них можно делать обыденные вещи в разы быстрее. Ранее я уже поднимал тему но про Windows 7, в заметке Горячие клавиши в Windows 7 | Action hotkeys of Windows 7. Горячие клавиши в Windows — наиполезнейшая вещь. С помощью простых комбинаций, если не забывать их использовать, многие вещи можно делать быстрее, чем используя мышь. В Windows 11 реализованы новые сочетания клавиш для доступа к новым элементам операционной системы, которые также могут упростить работу с ОС. В этой статье сначала перечислю горячие клавиши, появившиеся непосредственно в Windows 11, а затем — некоторые другие, которые уже были в Windows 8.1, но могут быть незнакомы пользователям, обновившимся с 7-ки.
Назначение горячих клавиш windows 11
Хочу вам рассказать свой пример назначения горячих клавиш Windows. Случилась авария на одном из серверов, подключившись к нему по KVM, USB мышка отказалась работать и все действия пришлось делать с помощью клавиатуры, согласитесь это не удобно, да и еще сервер то критичных и его восстановление задача номер один, время работает против вас, вот тут мне и пригодились данные знания, благодаря им я открывал нужные оснастки и окна, не тратя на это время через постоянное нажатие стрелок на клавиатуре.
Клавиша FN расширяющая функционал клавиатуры
Хочу отметить, что на некоторых клавиатурах могут быть совмещены кнопки для уменьшения размера клавиатуры, например на ноутбуках или нетбуках. Это подразумевает, что одна и та же клавиша, может иметь несколько значений. Например кнопка "Delete" и "Pause Breake', вторая выделена белым цветом, означающим, что она может быть активирована при нажатии другой, дополнительной клавиши FNБазовые сочетания клавиш в Windows 11
Примечание: под клавишей Windows (Win) подразумевается клавиша на клавиатуре, на которой изображена соответствующая эмблема. Уточняю этот момент, так как слишком часто приходится отвечать на комментарии, в которых мне сообщают, что не нашли на клавиатуре эту клавишу.
- Windows +S,Windows +Q — оба сочетания открывают панель поиска. Однако, вторая комбинация задействует помощника Cortana. Для пользователей Windows 11 в нашей стране на момент написания этой статьи разницы в действии двух сочетаний нет.
- Windows +A — горячие клавиши для открытия центра уведомлений Windows
- Windows +I — открывает окно «Все параметры» с новым интерфейсом настроек системы.
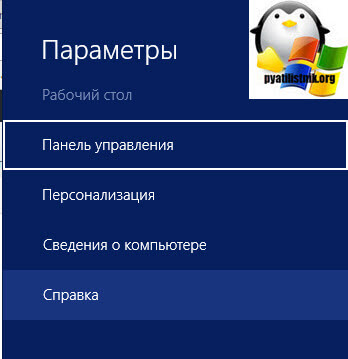
- Windows +G — вызывает появление панели для записи игрового видео (настраивается в приложении Xbox). При этом, мне не удалось заставить работать это сочетание (не поддерживаемая видеокарта, возможно).
Отдельно вынесу горячие клавиши для работы с виртуальными рабочими столами Windows 11, «Представлением задач» и расположением окон на экране.
Горячие клавиши для работы с виртуальными рабочими столами Windows 11
«Представлением задач» и расположением окон на экране
- Windows + Стрелки на клавиатуре — позволяют прилепить активное окно в левую или правую часть экрана, или в один из углов.
- Win+Tab,Alt +Tab — первая комбинация открывает представление задач с возможностью переключения между рабочими столами и приложениями. Вторая — работает также как горячие клавиши Alt + Tab в предыдущих версиях ОС, предоставляя возможность выбрать одно из открытых окон.
- Windows +Ctrl +D — создает новый виртуальный рабочий стол Windows
- Windows +Ctrl +F4 — закрывает текущий виртуальный рабочий стол.
- Windows +Ctrl + стрелка влево или вправо — переключение между рабочими столами по очереди.
По сути, в том, что касается именно новых горячих клавиш — это всё, остальные присутствуют и в предыдущих версиях ОС от Microsoft.
Дополнительно отмечу, что в командной строке Windows 11 можно включить работу горячих клавиш копирования и вставки, а также выделения текста (для этого, запустите командную строку от имени Администратора, нажмите по иконке программы в строке заголовка и выберите «Свойства». Снимите отметку «Использовать прежнюю версию». Перезапустите командную строку).
Дополнительные горячие клавиши, которых вы могли не знать
Заодно напомню о некоторых других сочетаниях клавиш, которые могут пригодиться и о существовании которых некоторые пользователи могли и не догадываться.
Несмотря на то, что Windows 11 все еще находится в активной разработке, многие пользователи уже познакомились с ней, ОС имеет несколько изменений и новых функций по сравнению с Windows 10.
Четыре новых сочетания клавиш в Windows 11 (на данный момент):
В Windows 11 есть новые сочетания клавиш. Некоторые из них активируют новые функции, другие - уже существующие, делая их более доступными. Как правило, Сочетания клавиш используют небольшое количество пользователей. Те, кто их использует, знают, что это сильно экономит время, плюс это возможность использовать обе руки на клавиатуре.
Win W Позволяет получить доступ к меню виджетов Windows (обновленный канал новостей и интересов, который, помимо прочего, отображает информацию о погоде и новостях).
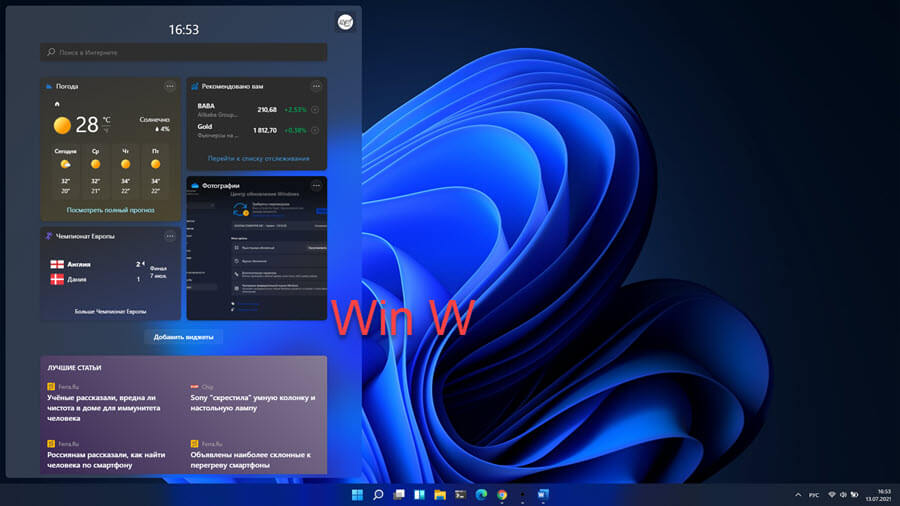
Win Z Позволяет получить быстрый доступ к макетам прикрепления окна Snap.
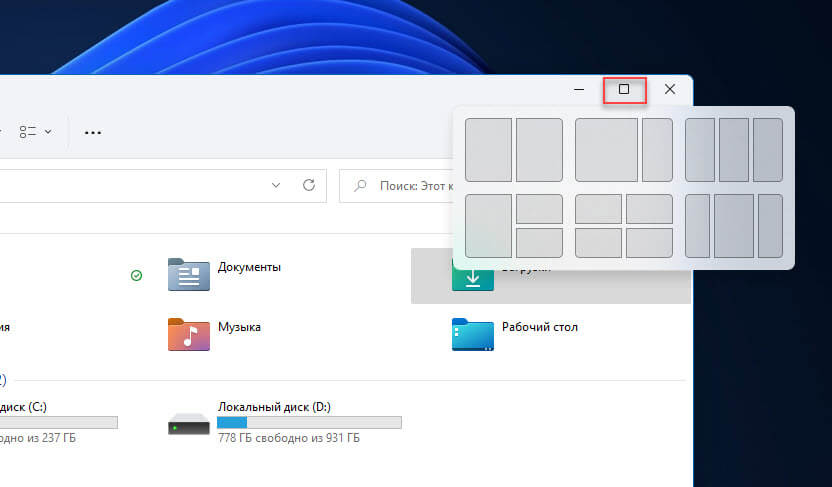
Win N Откроет «Календарь» и «Центр уведомлений».
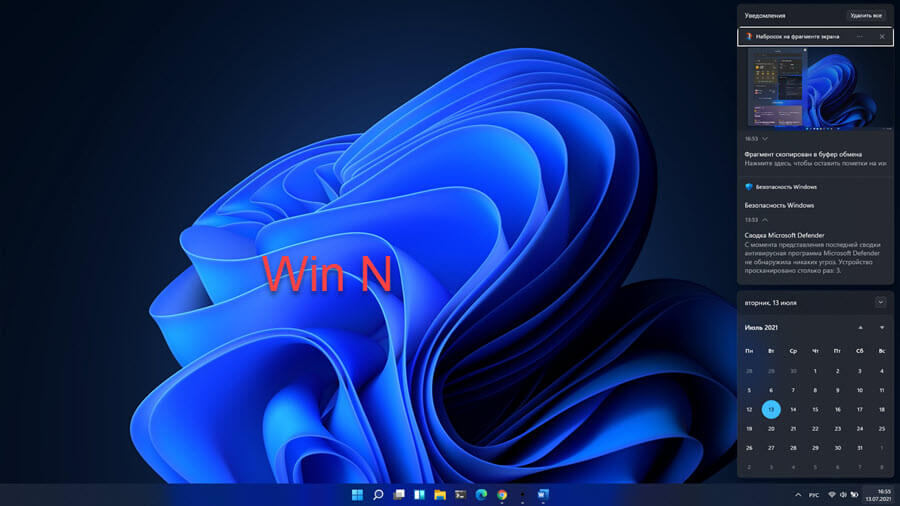
Win A Позволяет получить доступ к экспресс панели параметров Windows 11.
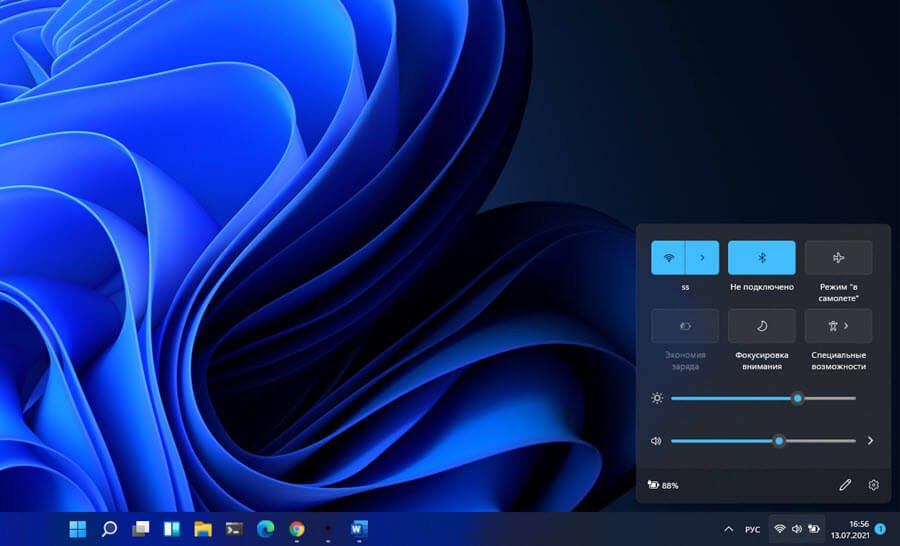
Если быть точным сочетание Win A не совсем новое, ранее оно использовалось для открытия Центра действий и уведомлений, теперь, только экспресс параметры, а центр уведомлений получил свое сочетание Win N
Теперь вы: используете ли вы сочетания клавиш в Windows? Какие чаще всего?

Если вы уже установили себе Windows 11, то новые сочетания клавиш могут пригодиться.
В операционной системе Windows 11 можно пользоваться для навигации по приложениям и работы с функциями мышью, как это было всегда. Однако, некоторые предпочитают использовать сочетания клавиш на клавиатуре, чтобы вместо нескольких нажатий мышью быстро выполнить необходимое действие.
Все сочетания клавиш из Windows 10 работают и в Windows 11, а также Microsoft представила несколько новых. Они дают быстрый доступ к функциям, которых нет в Windows 10. Среди них быстрые настройки, центр уведомлений, виджеты и разные макеты закрепления окон.
В этой статье (этом видео) рассказывается (мы поговорим) о нескольких сочетаниях клавиш для ускорения работы с вашим компьютером на Windows 11.
Windows + A открывает быстрые настройки

Быстрые настройки являются составной частью обновлённого центра действий. Он теперь разделён на две части, быстрые настройки и центр уведомлений. Меню включает в себя наиболее востребованные настройки, в число которых вошли громкость, яркость, беспроводные сети, Bluetooth, Focus Assist и другие.
Если вы воспроизводите аудио или видео в браузере Microsoft Edge, быстрые настройки показывают новые элементы управления мультимедиа.
Windows + N открывает центр уведомлений

Центр уведомлений входит в состав центра действий. Здесь содержатся все уведомления и календарь на текущий месяц.
Windows + W открывает интерфейс виджетов

Кроме сочетания клавиши, получить доступ к виджетам можно нажатием на иконку на панели задач.
Windows + Z открывает меню закрепления окон

Меню закрепления было обновлено по сравнению с Windows 10. Если провести указателем мыши над кнопкой разворачивания окна, появляются разные макеты для закрепления окон. После выбора позиции приложения система продолжает помогать располагать окна в оставшихся зонах. В зависимости от размера экрана сетка состоит из четырёх или шести окон.
Это были новые комбинации клавиш в Windows 11. Не сказать, что это полезные комбинации, но возможно кому-то они пригодятся.
Читайте также:


