Горячие клавиши onenote windows 10
После обновления Creators некоторые пользователи заявляли на форумах, что горячая клавиша OneNote 2016 для Windows + Shift + S (Windows + S в более ранних версиях) не работает в Win 10. Windows + Shift + S теперь является горячей клавишей по умолчанию для инструмента Snipping Tool. , Таким образом, существует конфликт сочетаний клавиш между инструментом Snipping Tool и OneNote. Вот несколько разрешений для исправления горячей клавиши OneNote, чтобы она открывала окно «Выбрать местоположение в OneNote» для отсечения экрана.
РЕШЕНО: ярлык «Snipping Tool» не работает
- Изменить горячую клавишу OneNote
- Отключить глобальную горячую клавишу
- Делайте снимки экрана с помощью значка в системном трее OneNote
1. Измените горячую клавишу OneNote
Некоторые пользователи исправили горячую клавишу OneNote 2016 для вырезки экрана, изменив сочетание клавиш. OneNote не содержит встроенных параметров для настройки горячих клавиш. Таким образом, вам необходимо изменить его горячую клавишу с помощью редактора реестра следующим образом.

2. Отключить глобальную горячую клавишу
Кроме того, вы можете отключить глобальную горячую клавишу Windows + S, чтобы инструмент Snipping Tool не открывался при нажатии сочетания клавиш Win + Shift + S. В Windows нет параметров для настройки сочетаний клавиш по умолчанию. Однако вы можете отключить глобальное сочетание клавиш Windows + S с помощью редактора реестра следующим образом.
- Введите «regedit» в «Выполнить», чтобы открыть редактор реестра.
- Затем перейдите к этому разделу реестра: HKEY_CURRENT_USERSoftwareMicrosoftWindowsCurrentVersionExplorerAdvanced.

- Нажмите правой кнопкой мыши Дополнительно и выберите Новый >Значение строки .
- Введите DisabledHotkeys в качестве заголовка для нового строкового значения.


- Теперь закройте редактор реестра и нажмите «Перезагрузить», чтобы перезагрузить Windows.
3. Делайте снимки экрана с помощью иконки в системном трее OneNote
Пользователям OneNote 2016 не нужно нажимать горячую клавишу Windows + Shift + S, чтобы делать снимки экрана. Вместо этого вы можете настроить приложение для захвата снимков, когда вы щелкаете значок на панели задач. Вот как вы можете делать снимки с помощью значка на панели задач OneNote.
- Щелкните правой кнопкой мыши значок OneNote на панели задач, чтобы открыть его контекстное меню. Обратите внимание, что вам может понадобиться нажать стрелку вверх в области уведомлений, чтобы щелкнуть правой кнопкой мыши по этому значку


OneNote можно использовать совершенно бесплатно, в отличие от других приложений из пакета Microsoft Office. В ходе недавнего продвижения собственных приложений для Windows компания закрыла настольную версию OneNote и теперь сосредоточилась на версии UWA.
Microsoft постепенно добавляет функции рабочего стола OneNote к своему аналогу UWA. Хотя они проделали довольно хорошую работу, компания до сих пор не перенесла все сочетания клавиш в новое приложение.
Это не значит, что у нас нет вариантов. Сервис предлагает несколько удобных сочетаний клавиш. В этом посте я расскажу о наиболее важных сочетаниях клавиш для OneNote на платформах Windows и macOS.
Прежде чем углубиться в статью, позвольте мне прояснить, что я не буду здесь говорить об обычных ярлыках. Общие, такие как Копировать (Ctrl + C), Вставить (Ctrl + V), Отменить, Вернуть, выбрать все, универсальны, и вы, вероятно, используете их так или иначе. Вместо этого я расскажу вам о самых важных из них, которые помогут вам выполнить работу.
Заметка: Для пользователей Mac кнопка Command работает аналогично функции Ctrl в Windows. Поэтому, когда я упоминаю клавишу Ctrl в Windows, тот же трюк применяется к macOS с клавишей Command.
1. Добавьте маркеры / нумерованный список
Как и многие другие приложения для создания заметок, OneNote поддерживает добавление в заметку маркеров или схемы нумерации. Вы можете использовать Ctrl +. ярлык в Windows или Command +. в macOS для маркеров или выберите Ctrl + / и Command + /, чтобы добавить числа соответственно. Также можно использовать различные формы и числа из списка. Однако они не поддерживаются никакими сочетаниями клавиш.
2. Выберите заголовок страницы.
Бывают моменты, когда нужно быстро сменить заголовок страницы. Вы можете использовать сочетание клавиш Ctrl + Shift + T или сочетание клавиш Command + Shift + T в macOS, чтобы выбрать заголовок страницы.
3. Вставить гиперссылку
OneNote предоставляет возможность, когда вы хотите добавить гиперссылку к определенному слову, просто выберите слово и нажмите сочетание клавиш Ctrl + K или Command + K для ярлыка macOS, чтобы завершить действие.
4. Выделите слова
В длинной заметке вы можете выделить определенные слова, чтобы выделить их из толпы. В OneNote вы можете легко выделить определенное предложение или слова с помощью сочетания клавиш Ctrl + Shift + H и Command + Shift + H на Mac.
5. Вставьте дату и время.
Работая над длинной заметкой в течение определенного периода времени, вы можете добавить дату и время к последним изменениям. Просто нажмите сочетание клавиш Alt + Shift + F или Shift + Command + D на Mac.
6. Показать / скрыть линии линейки
Как следует из названия, OneNote поддерживает линейку в заметках. Просто нажмите Ctrl + Shift + R в Windows, чтобы добавить или удалить линейку со страницы.
7. Добавьте новую подстраницу под текущей.
OneNote поддерживает добавление подстраницы на определенную страницу в данном разделе. Это полезно в длительных проектах. Нажмите сочетание клавиш Ctrl + Shift + Alt + N, и все готово для новой подстраницы.
8. Откройте другое окно OneNote.
Через некоторое время работа над несколькими страницами OneNote может стать утомительной. К счастью, OneNote поддерживает открытие нового окна для добавления содержимого. Нажмите сочетание клавиш Ctrl + M, чтобы вызвать действие.
9. Создайте новую записную книжку и раздел
Как вы, возможно, уже знаете, OneNote поддерживает добавление в него новых записных книжек и разделов. Теперь, конечно, вы можете выбрать значок «+», но еще лучше использовать сочетание клавиш Ctrl + T или Command + T, чтобы добавить новый раздел. Вы также можете создать новую записную книжку, используя сочетание клавиш Control + Command + N на Mac.
Вы также можете добавить новую страницу в раздел, быстро нажав Ctrl + N или Command + N.
10. Переместить текущую заметку в новый раздел
Это стандартно для приложений для создания заметок. Можно быстро перемещать страницы в новый раздел, используя сочетание клавиш Ctrl + Alt + M или Command + Shift + M в macOS.
11. Добавьте столбцы в таблицу.
OneNote поддерживает добавление таблиц на страницы. Через некоторое время вы можете захотеть добавить столбцы в таблицу. В Windows просто нажмите Ctrl + Alt + R (для добавления столбца справа) и Ctrl + Alt + E (для добавления столбца слева). В macOS вам нужно нажать Control + Command + L (добавление нового столбца слева) и Control + Command + R (для добавления нового столбца справа).
12. Добавить теги
Для окон можно использовать Ctrl + 1 (Дело), Ctrl + 2 (Важно), Ctrl + 3 (Вопрос), Ctrl + 4 (Запомнить), Ctrl + 5 (Определение) и Ctrl + 0 (Удалить все). теги).
Для macOS требуются сочетания клавиш Command + 1 (Дело), Command + 2 (Важно), Command + 3 (Вопрос), Command + 4 (Запомнить) и Command + 5 (Определение).
13. Поиск в заметках
OneNote предлагает мощную функцию поиска в приложении. Нажмите Ctrl + E или Command + E для быстрого поиска заметок.
Используйте OneNote как профессионал
Приведенный выше список показывает, что OneNote поддерживает множество ярлыков в Windows и macOS. В Windows этот список еще более очевиден, учитывая, что это продукт Microsoft. Я уверен, что как только вы запомните большинство этих ярлыков, приложение для создания заметок станет простым в использовании и навигации.
«Горячее» сочетание клавиш значительно ускоряет процесс работы в любом приложении. Естественно запомнить все сочетания от всех приложений невозможно. Однако, основных комбинаций, в приложениях, которыми часто пользуетесь, позволит существенно поднять продуктивность работы.
Мы уже рассматривали основные комбинации в MS Word, причем большинство из этих комбинаций работают в большинстве приложений под ОС семейства Windows, поэтому они обязательны к запоминанию.
Сегодня рассмотрим более узконаправленные сочетания клавиш, которые позволят с удовольствием работать с органайзером MS OneNote.
Win (клавиша Windows)+S (если ОС Windows 8.1, тогда Win+Shift+S)
Позволяет быстро скопировать любую часть экрана (аналог приложения «Ножницы» («Snipping Tool»)), только скопированная часть экрана сразу отправляется в приложение MS OneNote.

Создание нумерованного списка, либо преобразование существующего (просто предварительно выделить) в нумерованный: Ctr + . (точка на клавиатуре).
Добавление нового рядка в таблице: Ctrl+Enter

Ускорение ввода данных в таблице: Tab

При нажатии на клавишу «Tab» курсор перейдет в следующую ячейку для заполнения данными.
Добавление различных меток тексту (перечень представлен на рисунке ниже):
Перемещение выделенного абзаца по заметке: Alt + Shift + Стрелка вверх/Стрелка вниз

Это может быть и картинка, простой абзац (в общем любой объект, который находится внутри заметки MS OneNote). А сочетание клавиш : Alt + Shift + Стрелка влево/Стрелка вправо позволяет производить табуляцию для выделенного объекта.

Не совсем сочетание клавиш, однако очень удобный инструмент, добавление разделения в заметку.

Если заметка достаточно большая и не помещается для редактирования в один экран, можно открыть дополнительное окно той же заметки сочетанием клавиш: Ctrl+M.
Быстрое преобразование текста в заголовки: Ctrl+Alt+1 или 2 или 3 в зависимости от уровня заголовка, который необходимо присвоить тексту.

Естественно, это не все сочетания, а лишь основные, которые позволят сделать работу с приложением MS OneNote гораздо приятнее.
А вы используете OneNote в составе офисного пакета от Microsoft? Электронный блокнот очень удобен для ведения записей и хранения информации, а также предлагает множество других замечательных функций. Например, с его помощью можно вести списки дел и организовать самый что ни на есть тайм-менеджер. Разберемся как.
Используем сочетания клавиш
Как и любое приложение, OneNote имеет свои «горячие клавиши», наиболее употребительные из которых легко запомнить. Так, нажав сочетание Ctrl+1, слева у текущей строки или абзаца появится пустой квадратик – чекбокс для заполнения галочкой. Повторное нажатие того же сочетания, заполнит чекбокс галкой (при третьем нажатии чекбокс просто исчезнет), либо проставлять или снимать галку можно простым щелчком мыши.
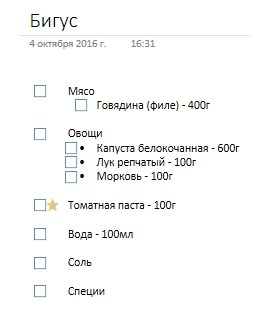
Похожим образом в сочетании с клавишей Ctrl работают и другие цифры. Так Ctrl+2 проставит значок звездочки, что можно использовать для важных пометок, в том числе и в списке, а Ctrl+3 добавит вопросительный знак.
Данные элементы называются тегами. Они также доступны в ленточном меню через вкладку «Главная» и область «Теги». В частности, нажав здесь на кнопку «Найти теги», можно получить список всех записей, отмеченных тем или иным тегом.
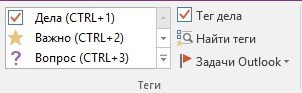
Кроме того, сочетание Ctrl+ю создаст маркированный список, использование которого наряду с чекбоксом для галочки и пометок важности может оказаться вполне достаточным для формирования списков дел.
Файлы под рукой
Часто бывает так, что нам трудно вспомнить куда был сохранен тот или иной файл, особенно если это было давно. OneNote предлагает не заморачиваться в этом отношении, а сразу вставлять файлы в записи блокнота. Особенно это будет актуально, если для вашего списка дел в дальнейшем требуется использовать конкретные файлы с устройства.
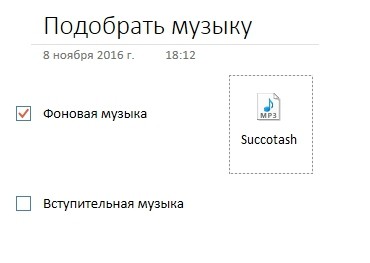
Добавляйте в OneNote офисные документы или PDF, видео или музыку. Вы можете просто перенести мышкой файл в OneNote, после чего автоматически создастся ярлык на документ и искать его уже не придется. В дальнейшем открыть его можно будет двойным щелчком мыши (аудио и видео можно воспроизвести непосредственно в OneNote).
Связь с Outlook
Сам по себе OneNote является очень полезным решением, однако в связке с почтовым клиентом Outlook может стать еще более функциональным. Создавая встречи в календаре Outlook, вы можете добавить к ним записи из блокнота, используя кнопку «Заметки к собранию». При этом заметки могут быть как лично вашими, так и общими для всех участников.

Кроме того, дела и задачи, создаваемые в почтовом клиенте от Microsoft, также могут быть связаны с приложением OneNote. При этом отмечать задание как сделанное можно будет непосредственно в электронном блокноте. В самом OneNote задачи для Outlook удобно создавать через ленточное меню, вкладку «Главная», область «Теги» и кнопку «Задачи Outlook» (таким образом можно сразу задать и дату исполнения задачи).
Органайзер в Outlook 2016 своими руками
Органайзер в Outlook 2016 своими руками
Почтовый клиент Microsoft Outlook 2016 позволяет использовать его как полноценный органайзер. Здесь можно вести события в календаре, список дел с напоминаниями и всевозможные заметки.
Подробнее
Не забыть о задаче
Возможно, главная проблема бумажных списков дел заключается в том, что они занимают место. Будь это блокнот, стикер или просто листик бумаги. И всегда есть вероятность потерять записи или не взять их с собой, когда нужно.
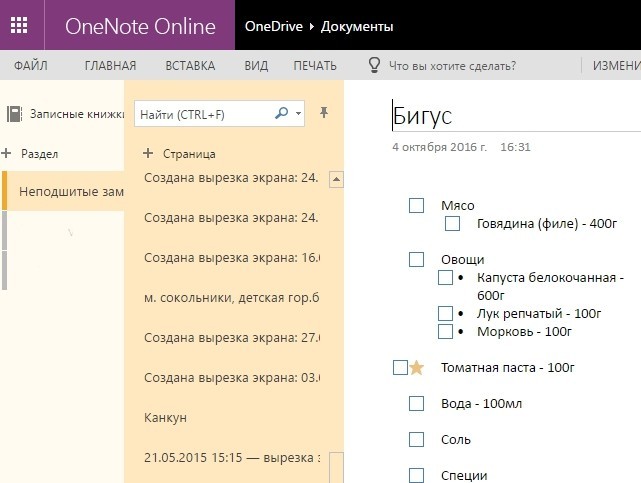
Кроме того, наличие приложения OneNote на мобильных устройствах позволяет вам всегда быстро делать записи, в том числе и добавлять себе новых заданий, в любое время – едете ли вы в транспорте или находитесь на бизнес-ланче. Пришла мысль – записали. Телефон-то всегда под рукой. В крайнем случае, можно воспользоваться опцией аудиозаписи, которая также есть в OneNote, если вбивать текст по каким-то причинам вам неудобно.
Внешний вид OneNote
Стандартный вид OneNote в удобной форме предоставляет вам доступ к вашим записным книгам и записям в них, не перегружая лишней информацией. Однако, работая со списками дел, полное отображение всех разделов может быть попросту лишним.
Через ленточное меню во вкладке «Вид» можно переключить отображение на «Постраничный просмотр», чтобы ничего не отвлекало от информации. При этом размер окна мышкой можно сделать более компактным. Или же в принципе можно выбрать опцию «Закрепить на рабочем столе». В таком случае ваши записи аккуратно расположатся в правой части экрана поверх остальных окон.
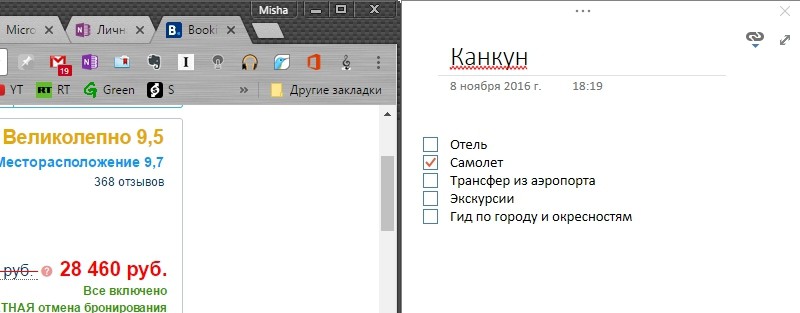
Данное представление может оказаться очень удобным, когда вы ищете какую-то информацию в интернете, скажем, готовитесь к отпуску, или же просто постоянно работаете на компьютере. Список дел всегда под рукой. Кроме того, такой вид будет актуален, если вы используете опцию связывания файлов различных офисных приложений, например, OneNote с текстовым редактором Word. Проверить включена ли данная опция в настоящий момент можно по иконке ссылки в верхнем правом углу.
Для выхода из альтернативного режима просмотра просто нажмите по значку двунаправленной стрелочки в правом верхнем углу OneNote.
Даже если мышь делает навигацию и взаимодействие проще, многие пользователи больше любят использовать клавиатуру. Почему? Горячие клавиши позволяют выполнять действия быстрее, без необходимости постоянного нахождения руки на манипуляторе. Если Вы являетесь таким же сторонником клавиатуры, как и мы, тогда вам понравятся новые клавиатурные сочетания, представленные в Windows 10 для простого доступа к новым функциям. Посмотрите на список ниже, и Вы наверняка найдете несколько полезных комбинаций которые помогут в повседневной деятельности.
Горячие клавиши Windows 10
1. Win + I - Использование данной простой клавиатурной комбинации позволяет быстро открывать приложение “Параметры”, это одно из самых полезных сочетаний в Windows 10.

2. Win + A - Одним из лучших нововведений Windows 10 стал универсальный центр уведомлений. Используйте комбинацию “Win + A” для быстрого доступа к текущим уведомлениям в панели. Больше нет необходимости кликать по маленькой иконке в панели задач.

3. Win + S - Персональный цифровой помощник Cortana является одним из крупных дополнений в Windows 10. Для быстрого запуска Cortana, Вы можете использовать данную горячую клавишу. При нажатии “Win + S” Cortana запускается в режиме клавиатурного ввода, что означает, что Вы можете вводить поисковый запрос, а Cortana выполнит поиск не только на компьютере, но и в Интернете.
4. Win + C - Данное сочетание также запускает Cortana, но уже в режиме прослушивания, а не в режиме клавиатурной ввода. Данная комбинация будет особенно полезна, если Вы используете функцию “Hey, Cortana”.
5. Win + Ctrl + D - Добавление виртуальных рабочих столов является одним из самых ожидаемых улучшений Windows 10. C помощью данной связки клавиш Вы можете создать новый виртуальный рабочий стол.
6. Win + Ctrl + стрелка влево или стрелка вправо - Если Вы одновременно используете несколько виртуальных рабочих столов, данные комбинации упростят навигацию между ними.
7. Win + Ctrl + F4 - Вы можете использовать данное сочетание для быстрого закрытия виртуального рабочего стола. Не беспокойтесь, любые открытые в виртуальном столе программы будут перемещены на основное рабочее пространство.
8. Win + Tab – Данное сочетание позволяет получать доступ к функции Task View или “Представление задач”, которая отображает все открытые программы и виртуальные рабочие столы.

9. Ctrl + Alt + Tab - данная комбинация клавиш позволяет посмотреть все приложения, которые открыты в текущем рабочем столе. Очень напоминает “Alt + Tab”, но в этом случае вам нужно использовать мышь или стрелки для переключения.
10. Win + стрелки - Aero Snap значительно улучшила возможности привязки окон в Windows 10. Вы можете использовать сочетания “Win + стрелки” для быстрого размещения окна в соответствующей части экрана.

11. Win + G - Функция Game DVR менее известна, но является полезным инструментом для захвата видео. Используя данную горячую клавишу, Вы можете быстро открыть Game DVR и начать запись. Хотя данная функция в первую очередь предназначена для геймеров, она может быть использована для записи других программ. Тем не менее, Вы не можете записывать весь экран, для записи доступно только отдельное окно программы.
12. Win + Alt + G - Если Вы хотите быстро записать активность текущей программы или игры, используйте данную комбинацию. При нажатии будет открыт Game DVR и начнется запись активного окна.
13. Win + Alt + R - После запуска Game DVR Вы можете использовать данное сочетание для остановки записи активности в текущем окне программы.
В Windows 10 Microsoft сделала некоторые небольшие, но полезные улучшения старой командной строки. Приведем некоторые сочетания, которые будут полезны в повседневной деятельности.

14. Ctrl + A (в командной строке) - Большинство из Вас пользуются данной комбинацией клавиш для выделения всего текста в активном окне. Теперь подобная возможность поддерживается командной строкой.
15. Ctrl + C (в командной строке) - В отличие от предыдущих версий, Вы можете использовать хорошо известное сочетание “ Ctrl + C” для копирования текста или данных вывода в командной строке. В качестве альтернативы можно использовать шорткат “Ctrl + Insert”.
16. Ctrl + V (в командной строке) - Также, как и в случае с копированием, Вы можете вставлять текст в командную строку с помощью “Ctrl + V”. В качестве альтернативы можно использовать шорткат “Shift + Insert”.
17. Ctrl + M (в командной строке) - Используя данное сочетание, можно войти в режим Маркера, чтобы Вы могли выбирать текст или данные вывода используя Shift и клавиши стрелок.
Если Вы считаете, что мы пропустили какие-либо важные клавиатурные сочетания, появившиеся в Windows 10, напишите в комментариях ниже.
Читайте также:


