Горячие клавиши очистить корзину windows 10
Как часто вы очищаете корзину на своем ПК? Ну, я часто так делаю. Это освобождает место для хранения и избавляется от ненужных файлов. И еще есть вопрос конфиденциальности. Особенно, если вы позволяете со временем накапливаться большому количеству файлов. Некоторый Пользователи Windows 10 жалуются они не могут очистить корзину, что может привести к другим проблемам.
Есть две проблемы: вы не можете очистить всю корзину и некоторые файлы не могут быть удалены. Скорее всего, это происходит потому, что у вас нет прав администратора или вам мешает стороннее приложение.
1. Недавно установленное приложение
Вы недавно установили приложение, которое может изменять и контролировать вещи на системном уровне? Это могло помешать процессу удаления файла / папки. Вы можете удалить приложение из Панели управления, но я бы порекомендовал Recuva. Это поможет выполнить чистую деинсталляцию, чтобы в системе не осталось оставшихся файлов. Эти оставшиеся ненужные файлы и записи реестра часто приводят к большему количеству проблем, в том числе к той, с которой вы сталкиваетесь прямо сейчас.
2. Сбросить корзину
Сброс корзины даст ей новый старт.
Шаг 1: Откройте командную строку из меню «Пуск», нажав «Запуск от имени администратора».
Шаг 2: Введите команду ниже и нажмите Enter на клавиатуре, чтобы выполнить ее.
Шаг 3: Теперь вы повторите ту же команду, что и выше, но замените букву C на каждый диск, который вы создали на своем диске (D, E и т. Д.).
Вы могли бы подумать, что корзина существует на диске C или там, где установлена ОС, но за кулисами все работает немного по-другому.
3. Завершить задачу OneDrive.
OneDrive, как известно, вмешивается в работу корзины. Вам не нужно удалять OneDrive. Просто завершите его процессы, чтобы проверить, устраняет ли он проблему «Не удается очистить корзину».
Шаг 1: Нажмите клавиши Ctrl + Shift + Esc, чтобы открыть диспетчер задач.
Шаг 2: Найдите OneDrive на вкладке «Процессы», щелкните его правой кнопкой мыши и выберите параметр «Завершить задачу».
Не можете найти OneDrive в списке? Microsoft этого не хочет. Откройте командную строку с правами администратора и введите команду ниже, чтобы оттуда закрыть задачу OneDrive. Вы можете убить любую запущенную задачу с использованием рекомендованных Microsoft команд.
Вы можете полностью удалить OneDrive из системы, если не используете его активно.
4. Другие способы очистки корзины
Вы можете полностью пропустить корзину, используя сочетание клавиш Shift + Delete. Это пропустит отправку файла в корзину и удалит его прямо с диска. Используйте это только тогда, когда вы уверены, что вам больше не нужен этот файл / папка.
Также есть способ очистить корзину из настроек.
Шаг 1: Нажмите клавишу Windows + I, чтобы открыть Настройки. Найдите Удалить временные файлы и откройте папку.
Шаг 2: Процесс сканирования займет некоторое время. Щелкните Временные файлы.
Шаг 3: Появится список параметров с кнопкой Удалить файлы вверху. Вы можете очистить не только корзину, но и другие файлы.
5. Перезапустите проводник Windows.
Шаг 1: Снова откройте диспетчер задач и найдите запись в проводнике Windows на вкладке «Процессы».
Шаг 2: Щелкните правой кнопкой мыши, чтобы выбрать параметр «Перезагрузить». Обратите внимание, что при этом закроются все открытые окна, а иногда и приложения. Обязательно сохраните всю открытую работу перед тем, как продолжить.
6. Сканирование системы
Запустите сканирование системы с помощью встроенной системы безопасности Windows или вашего любимого антивирусного приложения. Вам также следует выполнить глубокое сканирование с помощью Malwarebytes. Ссылка размещена ниже.
Есть еще одно приложение, которое вы можете загрузить отдельно, под названием Microsoft Safety Scanner. Однако обратите внимание, что вы можете использовать загруженную версию только до 10 дней. Я предлагаю вам получать новую копию каждый раз при сканировании.
7. Безопасный режим
Это займет всего минуту или меньше, но вы сможете очистить корзину, войдя в безопасный режим на своем компьютере. Если это сработает, то виновато одно из недавно установленных приложений. Попробуйте выполнить чистую загрузку, чтобы выяснить причину.
8. Стороннее приложение
Вы можете выбрать такое приложение, как CCleaner или же IObit. Такие приложения будут выполнять глубокую очистку, удаляя кеш браузера, пустую корзину и временные файлы. Проверьте все варианты, чтобы случайно не удалить что-то.
Пустая болтовня
Следующий:
Хотите, чтобы в вашем Android-смартфоне была функция корзины на черный день? Щелкните ссылку ниже, чтобы узнать, как получить его сейчас.
Если вы недавно перешли с другой операционной системы на Windows или хотите научить кого-то, как пустая корзина в Windows 10, то эта статья может быть вам полезна. Знаете ли вы, что есть шесть разных способов очистить корзину в Windows 10? Поговорим о них.
Различные способы очистки корзины в Windows 10
Это некоторые из способов очистить корзину в Windows 10.
- Из контекстного меню рабочего стола
- Из проводника
- Использование очистки диска
- Использование Store Sense для автоматического очищения корзины
- Использование Windows PowerShell
- Используя командную строку.
Давайте подробно рассмотрим шаги.
1]Очистить корзину из контекстного меню рабочего стола.

По умолчанию Windows 10 включает корзину на рабочем столе, и вы можете найти возможность очистить ее оттуда. Вероятно, это наиболее часто используемый и распространенный метод удаления всего из корзины. Вам нужно щелкнуть правой кнопкой мыши корзину на рабочем столе и выбрать Пустая мусорная корзина вариант.
КОНЧИК: Этот пост поможет вам, если Опция «Очистить корзину» не работает.
2]Пусто из проводника

Этот метод работает, когда Корзина отображается на боковой панели проводника. Вам нужно будет добавить корзину в панель навигации проводника в Windows 10. После этого вы можете щелкнуть корзину, чтобы увидеть Инструменты для корзины в ленте. После нажатия Инструменты для корзины, вы должны найти опцию под названием Пустая мусорная корзина.
Щелкните по нему, чтобы выполнить свою работу.
3]Очистить с помощью очистки диска

Точно так же, как вы можете удалить временные файлы с помощью Disk Cleanup, вы можете очистить корзину с помощью того же инструмента. Как следует из названия, эта утилита помогает пользователям удалять различные ненужные данные, чтобы освободить место на компьютере.
Чтобы начать работу с очисткой диска, вам нужно сначала открыть его. Для этого щелкните правой кнопкой мыши диск C или системный диск на этом компьютере и выберите Характеристики. в Общий вкладка, вы можете увидеть кнопку под названием Очистка диска. Вам нужно нажать на эту кнопку.
В следующем окне снимите галочку со всех флажков, кроме Корзина.
После этого нажмите кнопку Ok кнопку и подтвердите удаление, нажав кнопку Удалить файлы кнопка.
Читать: Удаленные файлы продолжают возвращаться в корзину.
4]Используйте Store Sense, чтобы автоматически очищать корзину

Storage Sense позволяет получить бесплатное хранилище на вашем компьютере, чтобы вы могли хранить только важные файлы. Как это освобождает место? Удаляя временные файлы, очищая корзину и т. Д. Таким образом, вы можете следовать этому руководству для автоматического удаления файлов в корзине.
5]Очистить с помощью Windows PowerShell

Как и командная строка, Windows PowerShell может помочь вам принудительно очистить корзину, выполнив одну команду.
При этом пользователю предлагается подтвердить очистку всех корзин на локальном компьютере.
Параметр DriveLetter используется для указания корзины на томе C. Пользователю предлагается подтвердить запуск команды.
Он использует параметр Force и не запрашивает у пользователя подтверждение для очистки всех корзин на локальном компьютере.
Откройте Windows PowerShell на своем компьютере и выполните эту команду:
6]Очистить с помощью командной строки

Командная строка всегда была верным спутником пользователей Windows, и вы можете воспользоваться помощью этой утилиты, чтобы очистить корзину в Windows 10. Как обычно, вам нужно выполнить команду. Для этого откройте командную строку в Windows 10, введите следующую команду и нажмите Войти кнопка.
Итак, здесь, по сути, вы вызываете командлет PowerShell для выполнения команды.


Содержание
Содержание
Если вы точно знаете, как на компьютере перенести текст двумя кнопками — вместо этой статьи лучше почитайте наш ностальгический материал про историю Windows. А вот если вы по старинке жмете правую кнопку мышки и ищете в выпавшем списке заветное «Копировать» — сохраняйте материал в закладки. Мы научим вас всем горячим клавишам и докажем, что Ваш компьютер умеет гораздо больше, чем вы думали.
Горячие клавиши — это комбинации на клавиатуре, которые выполняют то или иное действие. А еще это невероятная экономия времени и сил. Сделать большинство офисных операций с помощью пары нажатий в разы проще и быстрее, чем вручную выискивать нужные кнопки. Представьте, что вам нужно перенести по отдельности кучу данных из одного файла в другой. Или к вашему столу приближается начальник, а на вашем мониторе развернуты 15 окон и все с чем угодно, но только не с работой. Вот тут-то горячие клавиши вам и помогут.
Набор новичка
Начнем с самых азов. При работе с перемещением, копированием и вставкой файлов или символов можно использовать сочетания клавиш Ctrl + Х, Ctrl + C и Ctrl + V, полностью игнорируя правую кнопку мыши и аналогичные в ней пункты. А если потребуется отменить последние действия — Ctrl + Z к вашим услугам. Создать папку с помощью горячих клавиш также можно — для этого нажмите Ctrl + Shift + N, а чтобы переименовать ее просто нажмите F2. Эта возможность доступна для любых файлов. Чтобы просмотреть буфер обмена в данный момент нажмите Win + V — особенно полезна эта функция при синхронизированном буфере с вашим смартфоном. Ах да, быстро открыть проводник можно, выполнив комбинацию Windows (далее Win) + E, а закрыть — Ctrl + W, и эта функция работает абсолютно с любым окном, помимо привычного всем Alt + F4. А одновременное нажатие Win + D сворачивает все открытые окна на рабочем столе.
Для тех, кто очищает корзину после каждого удаления, есть клавиша Shift. Зажмите ее перед удалением, игнорируя тем самым перемещение файлов корзину. А для забывчивых полезной может оказаться клавиша F3 — нажмите ее в окне проводника, чтобы воспользоваться поиском. Ctrl + P служит универсальной командой для перехода к окну печати выбранного файла, текста или страницы в браузере.
| Ctrl + Х | вырезать файл или текст для перемещения |
| Ctrl + C | скопировать файл или текст |
| Ctrl + V | вставка вырезанного или скопированного файла |
| Ctrl + Z | отменить действие |
| Ctrl + Shift + N | создать папку |
| F2 | переименовать папку |
| Win + V | открыть буфер обмена |
| Win + E | открыть проводник |
| Ctrl + W, Alt + F4 | закрыть текущее окно |
| Shift | безвозвратное удаление файлов |
| Ctrl + P | окно печати |
| Win + D | свернуть все окна на рабочем столе |
Клавиши для Windows 10 и не только
Следующий набор горячих клавиш уже для более редких операций. Некоторые из них, кстати, доступны только на Windows 10. Win + A для открытия центра уведомлений, Win + Alt + D для показа календаря, времени и ближайших событий, если они, конечно, есть. Win + G для открытия игрового режима и настроек захвата, Win + I для быстрого перехода к Параметрам, Win + S для открытия поиска на панели задач и Win + L для выхода из системы и блокировки компьютера. Отдельно стоит упомянуть такие функции, как переключение между оконным и полноэкранным режимами в играх — Alt + Enter и создание снимка выделенной части экрана — Win + Shift + S. Для создания обычного скриншота есть клавиша Print Screen. Для тех, кто не хочет использовать мышку для перемещения между открытыми окнами, можно воспользоваться сочетанием Win + 1-9, в зависимости от порядкового номера необходимого окна. Или же обратиться к одной из самых популярных среди геймеров горячей клавише — Alt + Tab.
| Win + A | открыть центр уведомлений Win10 |
| Win + Alt + D | открыть календарь и события Win10 |
| Win + G | открыть игровой режим Win10 |
| Win + I | переход к параметрам Win10 |
| Win + S | поиск на панели задач Win10 |
| Win + L | выход из системы, блокировка компьютеры |
| Alt + Enter | переключение режимов отображения игры |
| Win + Shift + S | создание скриншота части экрана Win10 |
| Print Screen | скриншот всего экрана |
| Win + 1-9, Alt + Tab | переключение между окнами на рабочем столе |
Боевая готовность браузера
Как часто вы пользуетесь браузером, постоянно? Что ж, для вас, разумеется, также существует несколько очень даже полезных сочетаний. Прежде всего, самая важная комбинация, Ctrl + Shift + T, открывает последние закрытые вкладки — спасение для случайно закрытых, важных страниц. Если же, наоборот, требуется закрыть активную вкладку — с Ctrl + W это можно сделать ощутимо быстрее. Для создания новой вкладки воспользуйтесь сочетанием Ctrl + T. При работе с большим количеством открытых вкладок приятной находкой может стать возможность перемещения между ними путем нажатия Ctrl + 1-9, в зависимости от номера нужной вкладки в последовательном порядке. Тут же может пригодиться поиск на странице, который можно быстро вызвать нажатием клавиши F3. С помощью Ctrl + N можно открыть новое окно браузера, а при переходе по ссылке с зажатым Ctrl или Shift вы откроете страницу в новом окне или новой вкладке соответственно. Также можно открыть и новое окно в режиме инкогнито, выполнив комбинацию Ctrl + Shift + N. Если все же забыли перейти в режим инкогнито — очистить историю быстро и просто можно нажав Ctrl + H. Для просмотра окна загрузок нажмите Ctrl + J. Все вышеупомянутые горячие клавиши актуальны для любого браузера для Windows.
| Ctrl + Shift + T | открыть последние закрытые вкладки |
| Ctrl + W | закрыть вкладку |
| Ctrl + T | создать новую вкладку |
| Ctrl + 1-9 | перемещение между вкладками |
| F3 | окно поиска по странице |
| Ctrl + N | новое окно браузера |
| Ctrl + Shift + N | новое окно в режиме инкогнито |
| Ctrl + H | очистить историю |
| Ctrl + J | окно загрузок |
Гроза документов
Это были самые полезные горячие клавиши в Windows, которые вам точно пригодятся. Помните, что во многих специализированных программах типа фотошопа есть свои наборы горячих клавиш, и, если вы постоянно работаете с их функционалом, стоит расширить свой «словарный запас» комбинаций еще больше.
При использовании компьютера с Windows 10 в полноэкранном (планшетном) режиме, чтобы очистить корзину вы должны либо выключить режим планшета или открыть Проводник найти папку корзины, и очистить ее. В данной статье мы рассмотрим как вам, очистить корзину в один клик, с помощью PowerShell.
При работе в режиме планшета, вы можете иметь закрепленный значок корзины в меню «Пуск», с помощью которого можно открыть папку корзины и очистить ее. Но это требует 3 клика, в том числе диалоговое окно подтверждения удаления :)
PowerShell 5 имеет командлет с именем «Clear-RecycleBin» который может быть использован для очистки корзины для определенных дисков или для всех. Так как Windows 10 уже включает в себя PowerShell 5, все, что вам нужно сделать, это просто создать ярлык для следующей цели или командной строки:
- Кликните правой кнопкой мыши на пустом пространстве рабочего стола и выберите в контекстном меню «Создать» → «Ярлык».
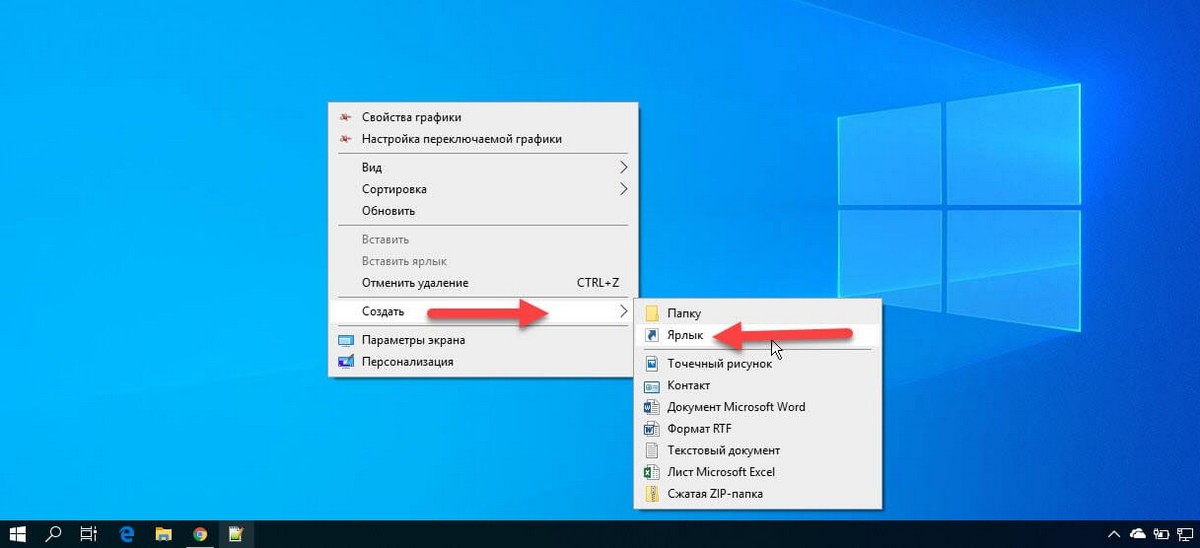
- В строку «Расположение объекта» скопируйте и вставьте:
- Нажмите «Далее».
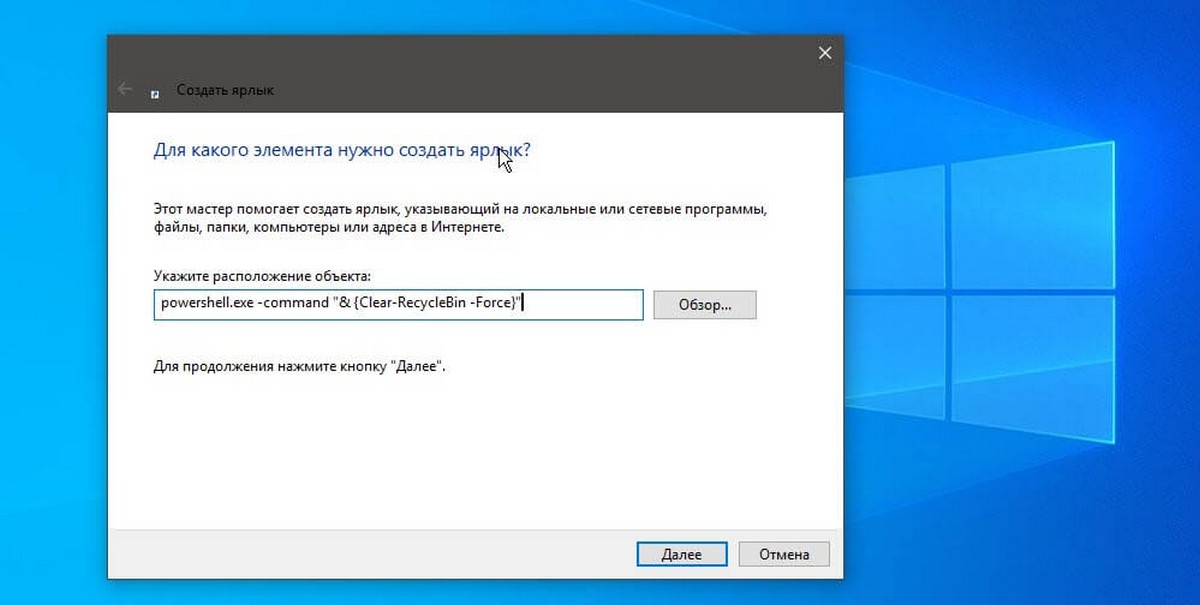
- В следующем диалоговом окне введите желаемое имя для ярлыка, например «Очистить корзину» и нажмите кнопку «Готово».
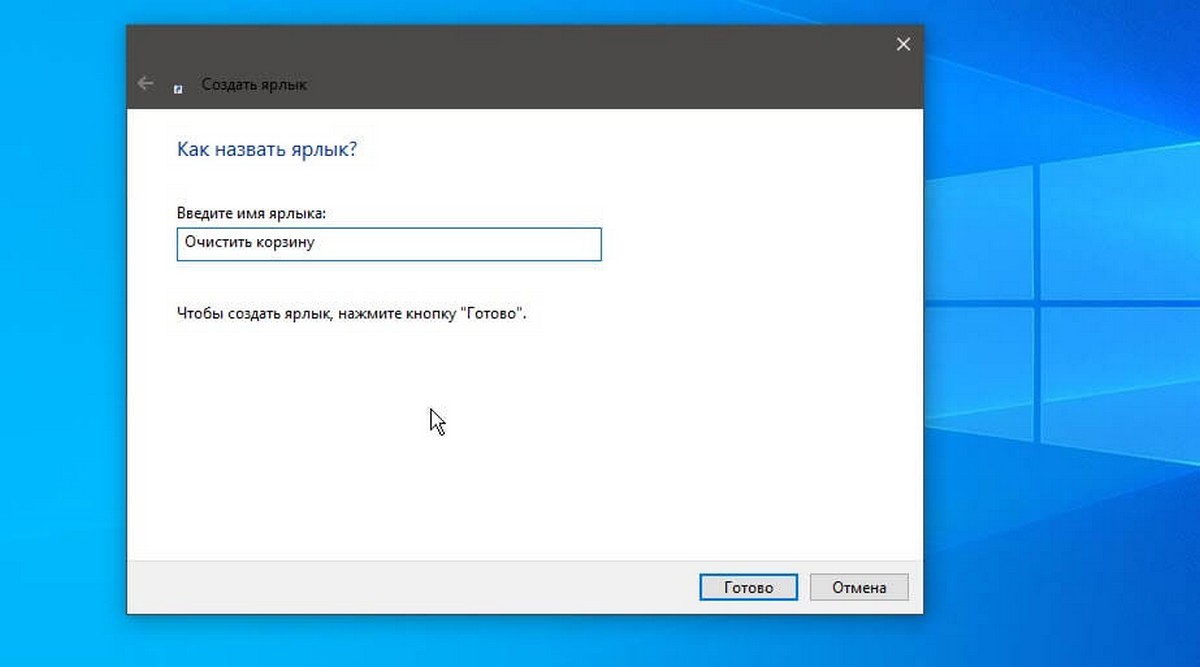
Так же вы можете ввести команду в следующем формате:
Если вы хотите запрашивать подтверждение перед очисткой корзины, удалите параметр -Force.
Чтобы очистить содержимое корзины для конкретного диска (например, C: \.), Используйте эту командную строку:
- Настройте созданный ярлык изменив изображение значка, и не забудьте закрепить его на панели задач или в меню «Пуск».
Стандартный значок можно найти указав следующий путь: %SystemRoot%\system32\shell32.dll
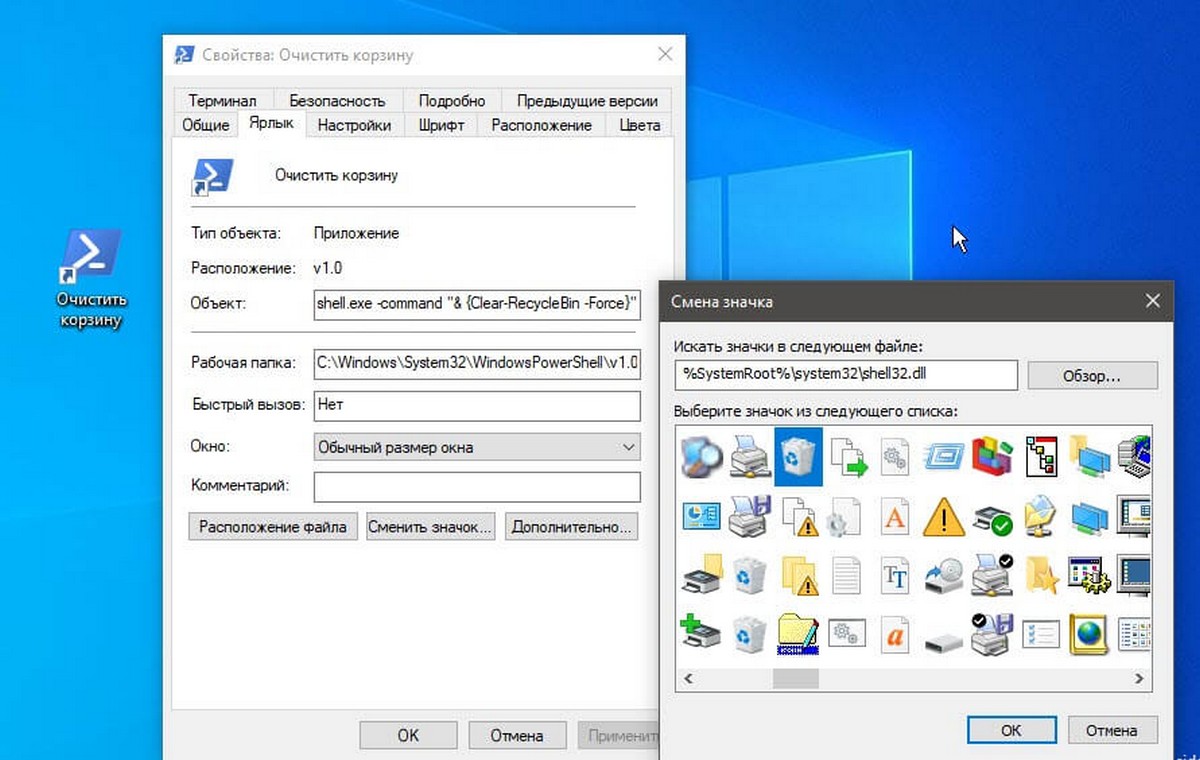
Теперь кликните на ярлыке «Очистить корзину» правой кнопкой мыши и выберите — «Закрепить на начальном экране».
Все!
Это может быть полезно, если вы работаете в режиме планшета; вы сможете очищать корзину из меню «Пуск» вместо того, чтобы каждый раз возвращаться в режим рабочего стола.
Как часто вы очищаете корзину на своем ПК? Ну, я часто так делаю. Это освобождает место для хранения и избавляется от ненужных файлов. И еще есть вопрос конфиденциальности. Особенно, если вы позволяете со временем накапливаться большому количеству файлов. Некоторый Пользователи Windows 10 жалуются они не могут очистить корзину, что может привести к другим проблемам.
Есть две проблемы: вы не можете очистить всю корзину и некоторые файлы не могут быть удалены. Скорее всего, это происходит потому, что у вас нет прав администратора или вам мешает стороннее приложение.
1. Недавно установленное приложение
Вы недавно установили приложение, которое может изменять и контролировать вещи на системном уровне? Это могло помешать процессу удаления файла / папки. Вы можете удалить приложение из Панели управления, но я бы порекомендовал Recuva. Это поможет выполнить чистую деинсталляцию, чтобы в системе не осталось оставшихся файлов. Эти оставшиеся ненужные файлы и записи реестра часто приводят к большему количеству проблем, в том числе к той, с которой вы сталкиваетесь прямо сейчас.
2. Сбросить корзину
Сброс корзины даст ей новый старт.
Шаг 1: Откройте командную строку из меню «Пуск», нажав «Запуск от имени администратора».
Шаг 2: Введите команду ниже и нажмите Enter на клавиатуре, чтобы выполнить ее.
Шаг 3: Теперь вы повторите ту же команду, что и выше, но замените букву C на каждый диск, который вы создали на своем диске (D, E и т. Д.).
Вы могли бы подумать, что корзина существует на диске C или там, где установлена ОС, но за кулисами все работает немного по-другому.
3. Завершить задачу OneDrive.
OneDrive, как известно, вмешивается в работу корзины. Вам не нужно удалять OneDrive. Просто завершите его процессы, чтобы проверить, устраняет ли он проблему «Не удается очистить корзину».
Шаг 1: Нажмите клавиши Ctrl + Shift + Esc, чтобы открыть диспетчер задач.
Шаг 2: Найдите OneDrive на вкладке «Процессы», щелкните его правой кнопкой мыши и выберите параметр «Завершить задачу».
Не можете найти OneDrive в списке? Microsoft этого не хочет. Откройте командную строку с правами администратора и введите команду ниже, чтобы оттуда закрыть задачу OneDrive. Вы можете убить любую запущенную задачу с использованием рекомендованных Microsoft команд.
Вы можете полностью удалить OneDrive из системы, если не используете его активно.
4. Другие способы очистки корзины
Вы можете полностью пропустить корзину, используя сочетание клавиш Shift + Delete. Это пропустит отправку файла в корзину и удалит его прямо с диска. Используйте это только тогда, когда вы уверены, что вам больше не нужен этот файл / папка.
Также есть способ очистить корзину из настроек.
Шаг 1: Нажмите клавишу Windows + I, чтобы открыть Настройки. Найдите Удалить временные файлы и откройте папку.
Шаг 2: Процесс сканирования займет некоторое время. Щелкните Временные файлы.
Шаг 3: Появится список параметров с кнопкой Удалить файлы вверху. Вы можете очистить не только корзину, но и другие файлы.
5. Перезапустите проводник Windows.
Шаг 1: Снова откройте диспетчер задач и найдите запись в проводнике Windows на вкладке «Процессы».
Шаг 2: Щелкните правой кнопкой мыши, чтобы выбрать параметр «Перезагрузить». Обратите внимание, что при этом закроются все открытые окна, а иногда и приложения. Обязательно сохраните всю открытую работу перед тем, как продолжить.
6. Сканирование системы
Запустите сканирование системы с помощью встроенной системы безопасности Windows или вашего любимого антивирусного приложения. Вам также следует выполнить глубокое сканирование с помощью Malwarebytes. Ссылка размещена ниже.
Есть еще одно приложение, которое вы можете загрузить отдельно, под названием Microsoft Safety Scanner. Однако обратите внимание, что вы можете использовать загруженную версию только до 10 дней. Я предлагаю вам получать новую копию каждый раз при сканировании.
7. Безопасный режим
Это займет всего минуту или меньше, но вы сможете очистить корзину, войдя в безопасный режим на своем компьютере. Если это сработает, то виновато одно из недавно установленных приложений. Попробуйте выполнить чистую загрузку, чтобы выяснить причину.
8. Стороннее приложение
Вы можете выбрать такое приложение, как CCleaner или же IObit. Такие приложения будут выполнять глубокую очистку, удаляя кеш браузера, пустую корзину и временные файлы. Проверьте все варианты, чтобы случайно не удалить что-то.
Пустая болтовня
Следующий:
Хотите, чтобы в вашем Android-смартфоне была функция корзины на черный день? Щелкните ссылку ниже, чтобы узнать, как получить его сейчас.
Читайте также:


