Горячие клавиши blender mac os
[Tab] Переключение между Режимом Редактирования (редактированием вершин) и режимом выбора объектов. Если Вы находитесь в Режиме редактирования объекта и создаёте новый объект, то он будет объединён с этим объектом.
Ctrl Z Команда отмены последнего действия (UNDO). При каждом нажатии будет отменяться по одному действию (до 32 шагов для отмены по умолчанию). Если вы находитесь в Режиме Редактирования, то будут отменяться только шаги редактирования данного объекта.
[Пробел] Вызывает Окно Поиска по основным командам Blender.
Z Переключение между каркасным (wireframe) и заполненным (solid) видами объектов.
Alt Z Переключение между текстурированным (texture)/затенённым (shaded) видами объектов.
R Вращение (rotate) объекта или выбранных вершин (нажатие клавиши X, Y или Z сразу после R ограничит ось вращения).
S Масштабирование (scale) объекта или выбранных вершин (нажатие клавиши X, Y или Z сразу после S ограничит ось масштабирования).
G Захват (grab) или перемещение объекта или выбранных вершин (нажатие клавиши X, Y или Z сразу после G ограничит направление перемещения).
A В Режиме Редактирования эта команда используется для выделения всех вершин. Часто используется перед командами "удаления дублирующих вершин" и "подразделения объекта (subdivide)". Повторное нажатие этой кнопки приведет к снятию выделения со всех вершин.
Alt A Проиграть анимацию в выбранном окне. Ваш курсор должен находиться в окне с анимацией.
Ctrl A После масштабирования и/или поворота объекта эта команда позволит сбросить параметры объекта на 1 и 0 соответственно.
W В Режиме Редактирования вызывает меню "Specials" со специфичными для данного объекта параметрами преобразования.
Shift D Дублирование или копирование выбранных объектов или выделенных вершин.
E В Режиме Редактирования позволяет экструдировать (Extrude) выделенные вершины.
O Клавиша "O" (не ноль) включает режим Пропорционального Редактирования вершин. Теперь работает и в режиме выбора объектов.
B Вызывает инструмент Выделения Прямоугольником, используется для выделения нескольких объектов. В Режиме Редактирования с его помощью можно выделять набор вершин.
C Вызывает инструмент Выделения Окружностью, диаметр которой изменяется вращением колеса мыши. При удержании Левой Кнопки Мыши происходит выделение вершин, при нажатии на Колесо Мыши - снятие выделения. Для отмены действия нажмите Правую Кнопку Мыши или клавишу "Esc".
Shift A Вызывает Меню инструментов, с помощью которого вы можете добавить в сцену меши, камеры, лампы и т.д.
Клавишами на цифровой клавиатуре осуществляется Управление видами в окне 3D-вида, над которым находится курсор мыши. "7" - вид сверху, "1" - вид спереди, "3" - вид сбоку, "0" - вид из камеры, "5" - включение/выключение перспективы, "." - позиционирование вида на выбранном объекте, "2", "4", "6", "8" - разворачивают сцену в соответствующих направлениях, "+ и -" - приближение и удаление вида. Клавиши +/- так же контролируют область влияния инструмента пропорционального редактирования вершин.
Левая кнопка - [ЛКМ] используется для манипуляций, правая - [ПКМ] для выделения (в режиме редактирования, с нажатой клавишей Alt позволяет выделить цепочку вершин/ребер/граней), колесо мыши для приближения и вращения вида объектов. Если удерживать клавишу Shift и нажать на колесо мыши (как на кнопку), то вы сможете панорамировать вид объектов.
Удерживая клавишу Shift, вы сможете выделять несколько вершин, используя правую кнопку мыши.
Используются для перемещения между кадрами анимации. Клавиши Влево/Вправо перемещают на 1 кадр в анимации, клавиши Вверх/Вниз на 10 кадров.
P
В Режиме Редактирования нажатие на клавишу "P" отделит выделенные вершины в отдельный меш-объект. В Объектном Режиме нажатие клавиши P запустит игровой движок. Для выхода из режима работы игрового движка нажмите клавишу "Esc".
Ctrl/Alt P
U
В Объектном Режиме вызывает меню Single-User, где можно разорвать связи Материалов, Анимаций (IPO) и т.д. объектов, скопированных или слинкованных из других сцен. В режиме редактирования вызывает меню "UV Mapping".
Активизирует все слои (объекты, расположенные на разных слоях объединяются в одну сцену).
M
Перемещает выбранные объекты в другие слои. После нажатия этой клавиши необходимо нажать клавишу с цифрой, соответствующей нужному слою (если при нажатии удерживать Alt, объект переместится на слой нижнего ряда).
Ctrl M
Отражает объект. Нажмите Ctrl+M, затем X, Y или Z для определения оси, по которой должно быть сделано отражение.
Alt M
В режиме редактирования производит слияние выделенных вершин.
N
Вызывает Панель свойств выделенного объекта (положение, поворот, масштаб и т.д.). Данные представлены в числовом виде и могут быть изменены вручную.
Ctrl J
Объединяет выбранные объекты в один.
F
В Режиме Редактирования создает грань между выделенными вершинами. Для создания грани вы можете выделить только 3 или 4 вершины. 2 вершины при нажатии F будут соединены ребром.
Alt F
Создаст грань или заполнит замкнутую фигуру из выделенных вершин.
Ctrl F
Вызывает меню "Faces" с дополнительными свойствами граней.
Shift F
Активирует режим "Полета камеры", в котором камера перемещается по сцене, управляемая мышкой. При выходе из этого режима камера возвращается в исходное положение.
X или [Delete]
Удаляет выделенные объекты, вершины или грани.
K+ЛКМ
В режиме редактирования клавиша "K" и левая кнопка мыши позволят вам разрезать грани.
Ctrl R
В режиме редактирования включает режим разрезания граней.
Shift S
В обоих режимах, режиме редактирования и объектном режиме дает возможность управлять положением объекта и 3D-курсора для точного позиционирования.
[F1] - Открыть файл; [F2] - Сохранить файл; [F3] - Повторить последние команды; [F11] - Открыть последний рендер; [F12] - Выполнить рендер текущей сцены.
I
Клавиша "I" используется для добавления ключа анимации. Объект может быть анимирован с помощью основных ключей Вращения, Перемещения или Масштабирования, либо их комбинацией.
Ctrl I
Инвертирует выделение. Работает как в режиме редактирования, так и в объектном режиме.
T
Клавиша "T" открывает панель инструментов слева в окне 3D-вида.
Ctrl T
Используется для создания связи "Track To Constraint", что заставляет один объект следить за другим (менять свой угол поворота в зависимости от расположения объекта слежения).
Ctrl S
Используется для Сохранения сцены в blend-файл.
Alt C
Используется для преобразования мешей, текста и кривых. Например, текст может быть преобразован в меш для дальнейших трансформаций.
Shift [Пробел]
Переключает Blender между многооконным или полноэкранным режимом активного окна. Также вы можете использовать сочетание клавиш "Ctrl" "Клавиша Вверх".
Ctrl 0
При использовании в сцене нескольких камер это сочетание переключает вид 3D-окна в выбранную камеру (Используйте клавишу "0" на цифровой клавиатуре).
Арматура
Изменение формы меша может управляться системой "Костей" - Арматурой. Создайте меш с вершинам в местах сгиба. Создайте арматуру внутри меша. Свяжите арматуру и меш связью "родитель-потомок", используя опцию "armature". Теперь мы можете анимировать меш в Pose-режиме.
Ctrl [Tab]
Переключает окно в Pose-режим, где вы можете управлять арматурой.
Импорт/Экспорт
Blender позволяет использовать большое количество форматов файлов через меню "Import/Export". При добавлении объектов из других blend-файлов используйте пункт APPEND из меню File и выбирайте необходимый объект из другого blend-файла. При необходимости выбора нескольких объектов - используйте клавишу Shift и Правую Кнопку Мыши.
Многоэкранный режим
Для создания нескольких окон 3D-вида переместите курсор мыши в правый верхний угол имеющегося окна. Когда курсор изменит форму на "+" нажмите и, удерживая левую кнопку мыши, переместите границу окон в нужное вам место. Для объединения двух окон в одно повторите операцию.
Подробное руководство по горячим клавишам (HotKeys) в Blender 3D. Все основные команды в Blender 3D.
Горячие клавиши для моделирования в Blender
TAB - В окне 3D вида переключает Объектный режим на режим Редактирования и наоборот. Если создавать объект в режиме Редактирования, то объект объединится с предыдущим, а в Объектном - нет.
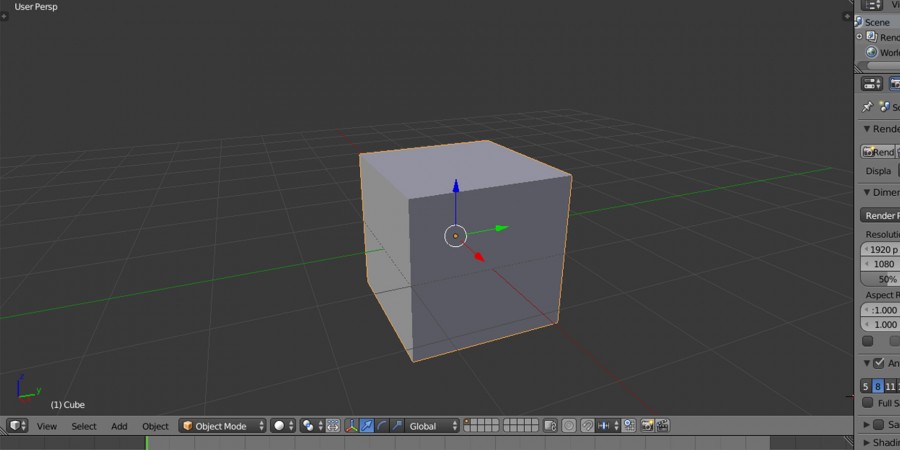
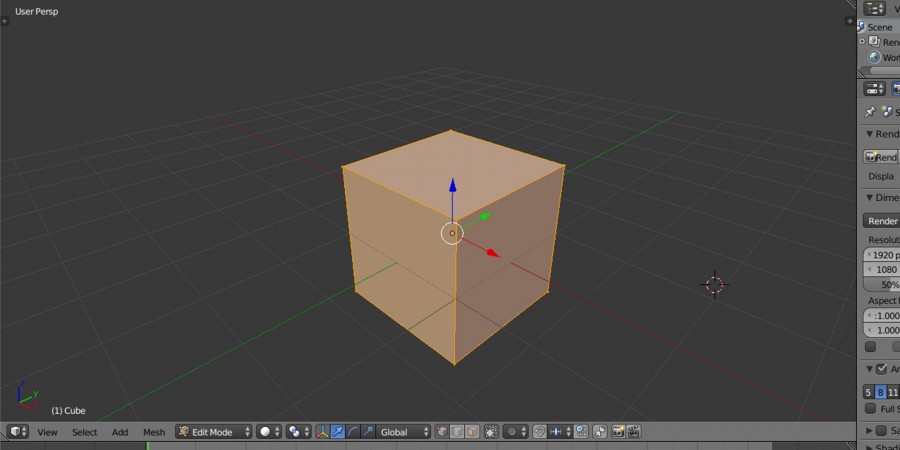
A - В Объектном режиме выделяет все объекты, повторное нажатие снимает выделение. В режиме Редактирования выделяет все вершины, а повторное использования этой горячей клавиши снимает выделение со всех вершин.

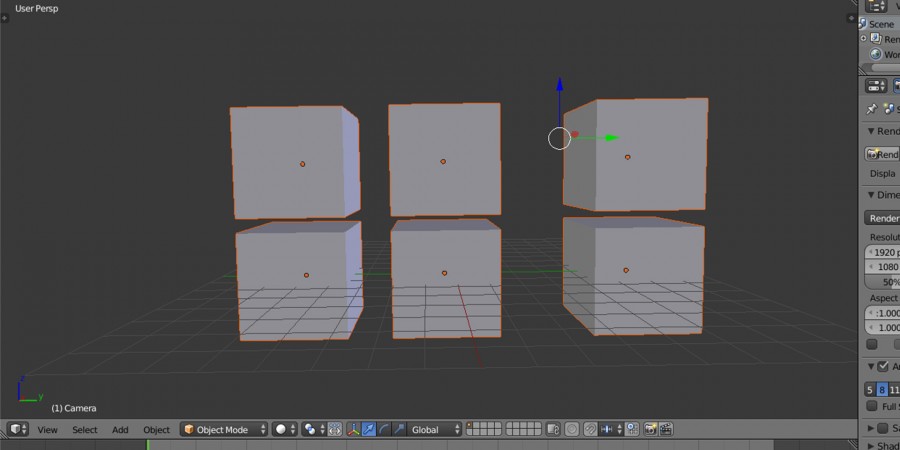
B - В Объектном режиме выделяет объекты Прямоугольником. В режиме Редактирования выделяет вершины таким же образом, повторное использование добавит к выделенным вершинам те вершины, которые были выделены прямоугольником.
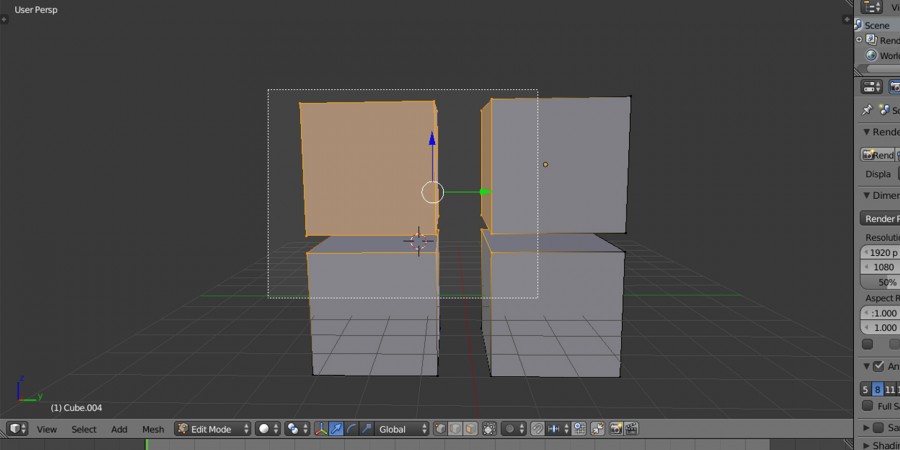
C - Выделяет объекты или вершины произвольным Кругом.
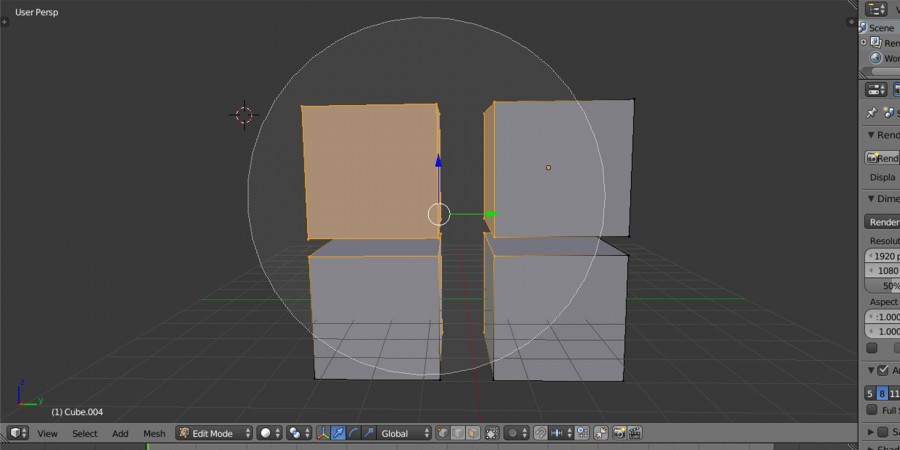
Цифры NumPad - Переключение режимов просмотра объекта. Клавиша "5" переключает с перспективного режима просмотра на ортогональный и наоборот, "1" - Вид спереди, "3" - Вид справа, "7" - Вид сверху, "9" - Вид снизу, "2", "4", "6", "8" - передвигает камеру, Клавиша "." - приближение к выбранному объекту, "+" - приближает камеру к объекту, "-" - отдаляет камеру от объекта, "0" - переключение просмотра 3D объекта на камеру.
R - Вращение объекта, вершин, граней. R + X, Y, Z позволяет вращать объект или вершину относительно осей X, Y, Z соответственно.
S - Масштабирование объекта или вершины. S + X, Y, Z позволяет масштабировать объект или вершину по оси X, Y, Z соответственно.
G - Перемещение объекта или вершины. G + X, Y, Z позволяет перемещать объект или вершину по оси X, Y, Z соответственно.
SHIFT - Выделение объектов с зажатой клавишей SHIFT.
Клавиши Мышки - Левая клавиша мышки (ЛКМ) управляет курсором, Правая клавиша мышки (ПКМ) выделяет объект, зажатая клавиша колесика мышки передвигает камеру просмотра и изменяет фокусное расстояние. SHIFT + ПКМ - выделяет несколько объектов. SHIFT + Колесико Мышки - передвижение 3D проекции экрана.
Пробел - вызывает меню поиска, работает как для 3D вида, так и для остальных.
SHIFT + D - Копирование объектов в Объектном режиме или дублирование вершин в режиме Редактирования.
E - экструдирование выделенных вершин в режиме Редактирования.
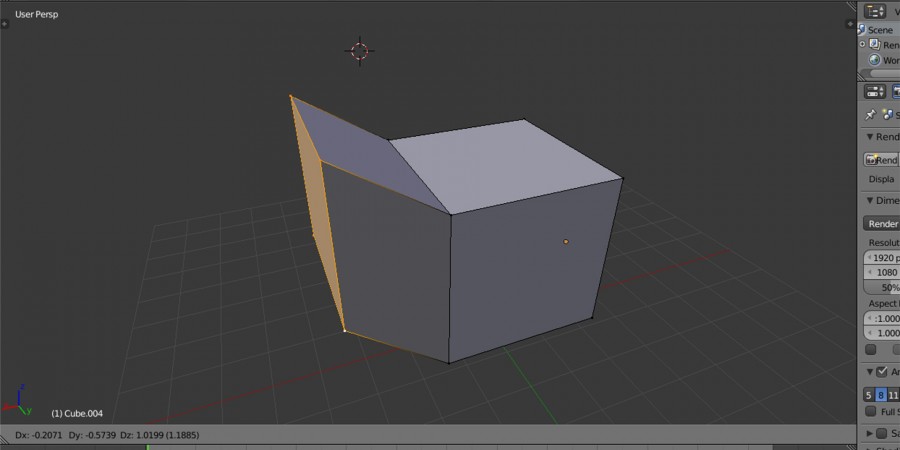
O - В режиме Редактирования вызывает режим пропорционального редактирования вершин.
U - В режиме Редактирования вызывает меню UV Mapping, в котором вы можете сделать следующее: Unwrap, Smart UV Project, Lightmap, Follow Active Quads, Cube Projection, Cylinder Projection, Sphere Projection, Project from View, Project from View (Bounds), Reset.
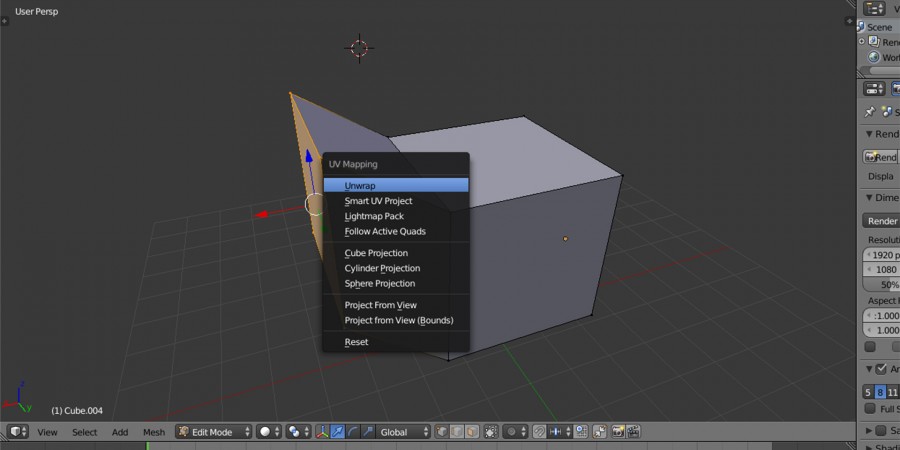
Z - переключение режима Solid на режим Wireframe и наоборот.
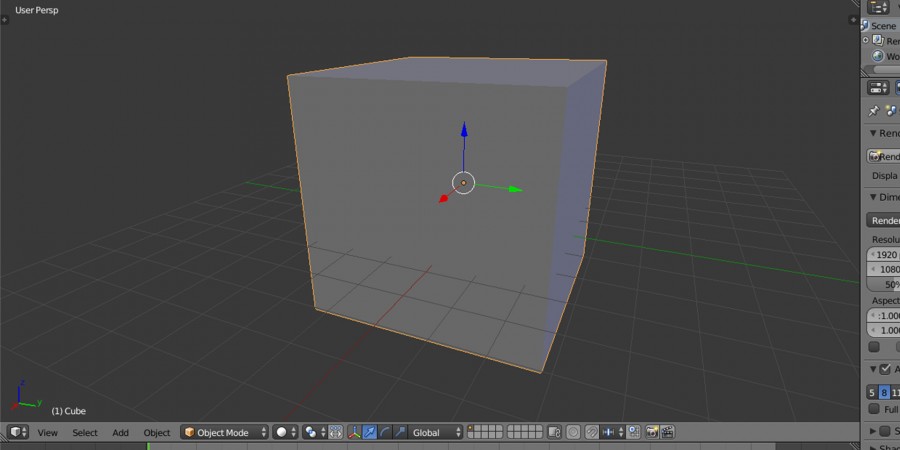
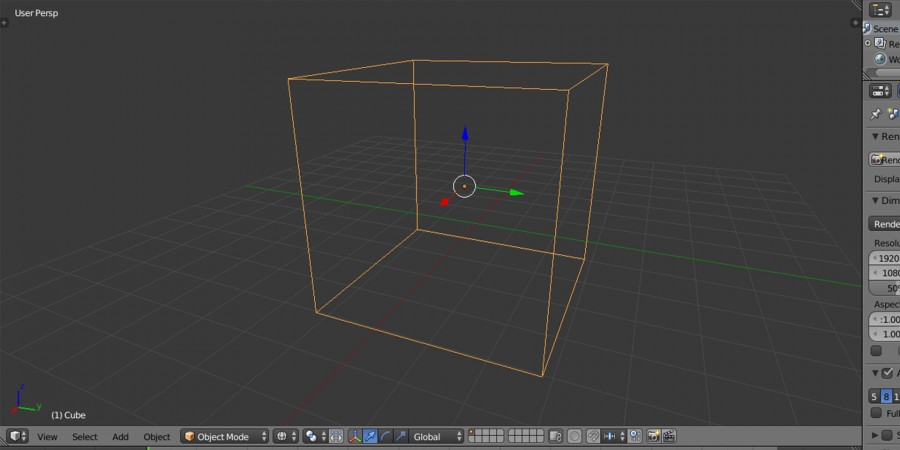
Ctrl + Z - отмена действия (Работает как в Объектном режиме, так и в режиме Редактирования). CTRL + SHIFT + Z - вернуть отмененное действие (Redo). CTRL + ALT + Z - вызывает меню истории.
ALT + Z - Переключение заполненного отображения в затемненное и наоборот.
N - Вызывает окно выделенного объекта. Данные в этом окне зависят от выделенного объекта, например: Transform, Grease Pencil, View, 3D Cursor, Display, Shading, Motion Tracking, Background Images.
P - запускает игру в объектном режиме, в Movie Clip Editor клавиша P разбивает видео на кадры.
X - удаление объекта в Объектном режиме, удаление вершин в режиме Редактирования. То же, что и Delete.
F - создание ребра между 2 выделенными вершинами в режим Редактирования. Между 3 или 4 вершинами создается грань.
T - вызывает окно, в котором находятся такие вкладки: Tools, Create, Relations, Animation,Physics, Grease Pencil.
ALT + A - проигрывание анимации в Timeline.
CTRL + P - создание связи между выделенными объектами. ALT + P - разрыв связи между выделенными объектами.
W - вызов меню Specials, в котором находится Subdivide и прочие.
H - в режиме Редактирования скрывает вершину. Для обратного появления вершины нажмите ALT + H.
ALT + C - конвертирование мешей, текста и кривых. Чтобы преобразовать текст в меш, нажмите ALT + C.
SHIFT + Пробел - полноэкранный режим окна, на котором сейчас стоит курсор.
Горячие клавиши рендера сцены
F12 - рендер сцены. Чтобы настроить камеру под ваши нужды, нажмите 0 для переключения на камеру, нажмите SHIFT + F для управления камерой. Клавиши WASD перемещают камеру вперед, влево, назад, вправо соответственно. "+" - ускоряет скорость камеры, "-" - замедляет скорость камеры. Также можно использовать колесико мышки. Клавиша J переключает результаты рендеринга. Сделав рендер сцены, нажмите J, затем сделайте ещё один рендер сцены, нажмите J, таким образом можно сохранить до 8 различных рендеров. Посмотреть их можно во вкладке Slot 1 (2, 3. ). Сочетание клавиш SHIFT + B позволяет сделает рендер только определенной части изображения. Чтобы делать рендер всего изображения, опять нажмите SHIFT + B.
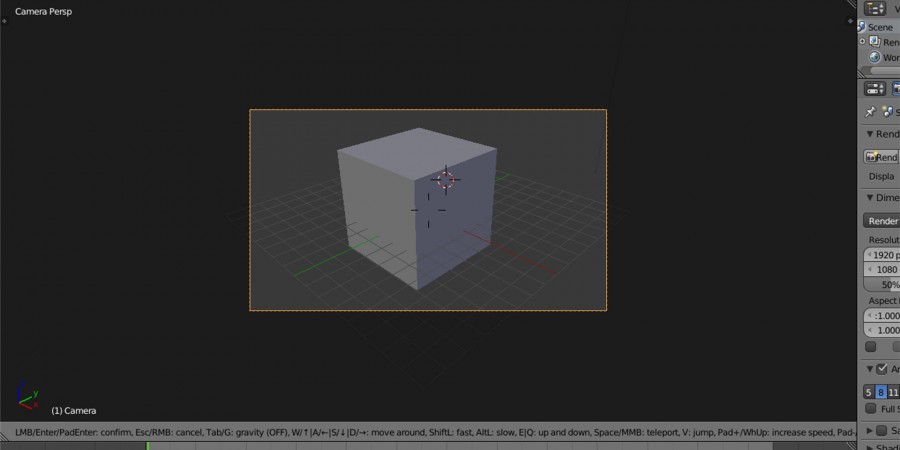
Другие команды Blender
Чтобы объединить 2 или более выделенных вершин, нажмите ALT + M. В появившемся меню выберите At First, чтобы объединить вершины в месте, где была первая выделенная вершина, At Last, чтобы объединить вершины в месте, где была выделена последняя вершина, At Center, чтобы объединить в центре, At Cursor - в месте, где находится курсор.
CTRL + TAB - вызывает меню выделения в режиме Редактирования: Vertex (Вершины), Edge (Ребра), Face (Грани). Также можно выделить все 3 режима, перейдя в режим Редактирования и с зажатой клавишей SHIFT + ЛКМ выбрать данные 3 режима.
Горячие клавиши окон
ALT + F11 - переведение программы Blender в полноэкранный режим, повторное нажатие сочетание клавиш ALT + F11 - переведение в обычный режим. CTRL + ALT + W - дублирование программы блендер. Используется для нескольких мониторов, например: один монитор под моделирование, второй под рендер.

Комбинация клавиш Shift + F позволяет более точно позиционировать вид из камеры. Выводя курсор мышки за пределы появившегося в центре прямоугольника, Вы указываете направление поворота камеры. Клавишами W,S,A,D производится перемещение камеры вперед, назад, влево и вправо. Колесиком мышки можно регулировать скорость перемещения вперед и назад (также для этого можно использовать клавиши +/-).
Сохранение результата рендера
Рендеринг части изображения

Если Вы произвели изменения лишь на небольшом участке Вашей сцены, то можно сделать рендер лишь этого участка. Для этого перейдите на вид из камеры, нажмите сочетание клавиш Shift + B и в области камеры выделите произвольный прямоугольник. Он подсветится красной пунктирной линией. Теперь, при нажатии F12, будет производиться рендеринг лишь данного участка сцены. Чтобы все вернуть как было, нужно снова нажать Shift + B и выделить произвольную область вне зоны камеры.
Слияние вершин

Выделив две и более вершины, нажмите сочетание клавиш Alt + M, и в появившемся меню выберите один из пяти пунктов слияния выделенных вершин.
Выделение объектов за другими объектами

В случае, если требуемый объект находится позади другого объекта, нажмите Alt + ПКМ, и выберите из появившегося списка необходимый Вам объект.
Переключение между режимами окон
Для того, чтобы увеличить размер любого окна до размеров окна самого blender, просто нажмите Ctrl + стрелка вверх/вниз. Вернуть все в исходное положение можно таким же способом.
Увеличиваться будет то окно, в котором в момент нажатия находится курсор мыши.Для быстрого переключения между рабочими пространствами можно использовать Ctrl + стрелка вправо/влево. Таким образом, чтобы переключиться на рабочее пространство Compositing, достаточно один раз нажать Ctrl + стрелка влево.
Вращение объекта
Нажав клавишу R два раза, Вы начнете вращать объект как trackball.
Выделение вершин

Прокрутка кадров анимации
Находясь в окне 3D-вида или на шкале времени, Вы можете прокручивать кадры, при помощи Alt + колесико мышки.
Переключение режимов выделения

Для быстрого изменения режима выделения, нажмите Ctrl + TAB в окне 3D-вида, и в появившемся меню выберите необходимый режим. Для одновременной работы с двумя или тремя режимами, внизу окна 3D-вида, удерживая клавишу Shift, отметьте нужные режимы выделения.
Быстрое добавление модификатора Subdivision Surface
Ctrl + цифра указывают на уровень применения модификатора к выделенному объекту. Например, если Вам необходимо применить модификатор Subdivision Surface к объекту с уровнем 2, то просто нажмите Ctrl + 2.
Разделение окна 3D-вида на 4 части
История действий

Вы можете увеличивать/уменьшать количество запоминаемых программой шагов в настройках блендера (User Preferences > Editing).

Основные операции с объектом и другими элементами:
G - перемещение
R - вращение (Х,Y,Z) цифр. значением указываем угол. - противопол. поворот.
S - масштабирование (shift+X;Y;Z - убрать одну из осей масштабирования)
X, Y, Z - клавиши соответствующей оси для вышеназванных операций
Ctrl+Z - отмена действия
Ctrl+Shift+Z - возврат отмененного действия
Дополнительные операции с объектом:
Shift (удержание во время начатого действия) - замедление
ПКМ (во время начатого действия) - отмена
Shift+R - повтор последнего действия
Edit Mode, основные инструменты:
E - выдавливание (Extrude)
Сtrl+R - кольцевой разрез
X - удаление
F - создание или объединение
Edit Mode, дополнительные инструменты:
K - местный разрез (нож)
I - вставка (Inset tool)
W=>bridge edge loop - создание перемычки или отверстия
Shift+D - независимая копия
Alt+D - зависимая копия (дупливерт)
F - создание полигона на основе 3-х или более вертексов. Объединение полигонов
j - разрез между двумя выделенными вертексами
X - удалить фэйс, вертекс или ребро
Ctrl+x - удалить фэйс, вертекс или ребро, сохраняя цельность формы
alt+j - сочетание клавиш убирает треугольные полигоны. Улучшить результат - после сочетания alt+j нажать F6 и увеличить угол выборки с 40 до 179 градусов (max shape angel)

Краткое описание возможностей Grease Pencil
D (удержание) + ЛКМ - Draw (рисование)
D (удержание) + ПКМ - Erase (стирание)
E (удержание) - включение режима правки (одного из выбранных Smooth, grab, randomise. )
D+Tab - Enable Editing (включить редактирование точек штриха)
O - Proportional editing (пропорциональное редактирование точек штриха)
G - grab (перемещение точек штриха)
R - rotate (вращение точек штриха)
S - scale (масштабирование точек штриха)
D+Q - pie menu (круговое меню инструментов работы со штрихами)
N-панель раздел Grease Pencil:
Stroke - цвет обводки
Fill - цвет заливки
Opacity - прозрачность обводки/заливки
Thickness - толщина обводки
Volumetrics - включить объемное рисование волуметриками (круги, сморящие в камеру)
Lock - блокировка ключевых кадров.
Onion Skining: before/after - калька: цвет до/после текущего кадра
T-панель, вкладка Grease Pencil:
Пункт Draw: Draw(Рисовать); Erase (стирать); Line (провести прямую линию); Poly (провести серию прямых линий безразрывно).
Stroke Placement (местоположение штриха) - View (штрихи прикреплены к виду); Cursor (рисование на плоскости 3D-курсора); Surface (рисование поверх объектов); Stroke (рисование в плоскости рядом лежащих штрихов).
Edit strokes: Enable editing (включить редактирование).
Доступные инструменты пункта Select: Select all (выделить все, шоткат А); Border Select (выделение границы, шоткат B); Circle select (выделение кистью, шоткат C); Select Linked (выделить присоединенные в одном штрихе, шоткат Ctrl+L); Select more/Select less (выделить больше/меньше, шоткат Ctrl Numpad +/Ctrl Numpud -)
Читайте также:


