Gopro mac os не видит
Если у вас возникли проблемы с подключением камеры GoPro к iPhone под управлением iOS 14, попробуйте выполнить следующие действия в указанном порядке:
Проблемы подключения: 5 ГГц или 2,4 ГГц
На камерах GoPro HERO6 и более новых моделях для частоты Wi-Fi по умолчанию установлено значение 5 ГГц. Тем не менее, в зависимости от вашего мобильного устройства или географического региона, это может привести к проблемам с подключением, при которых устройство не сможет выполнить поиск и подключение к вашей камере.
Если у вас возникли проблемы с подключением камеры к мобильному устройству, убедитесь, что мобильным устройством поддерживается частота Wi-Fi 5 ГГц. В противном случае попробуйте переключить камеру на частоту 2,4 ГГц, следуя инструкциям ниже:
- Смахните вниз на заднем ЖК-экране камеры и коснитесь [Preferences/Параметры]
- Коснитесь [Connections/Подключения], пролистайте ниже и коснитесь [Wi-Fi Band/Частота Wi-Fi]
- Выберите частоту [2.4GHz/2,4 ГГц] и попробуйте повторно подключиться к камере.
- Смахните вниз на заднем ЖК-экране камеры и коснитесь [Connections/Подключения]
- Пролистайте ниже и коснитесь [Wi-Fi Band/Частота Wi-Fi]
- Выберите частоту [2.4GHz/2,4 ГГц] и попробуйте повторно подключиться к камере.
Примечание . Существуют дополнительные факторы, которые могут повлиять на возможность подключения к вашей камере GoPro даже в тех случаях, когда ваше устройство поддерживает частоту Wi-Fi 5 ГГц. В связи с этим для решения проблем с подключением мы рекомендуем прежде всего переключаться на частоту 2,4 ГГц.
Если при переключении частоты Wi-Fi не удалось устранить неполадки подключения, выполните следующие дополнительные действия:
удалите запись о камере из истории подключений в приложении и повторно подключите ее.
Между приложением и камерой может произойти рассинхронизация, особенно при попытке заново подключиться к ранее подключенной камере.
СОВЕТ ОТ ЭКСПЕРТОВ. Если у вас возникли проблемы при повторном подключении к камере, которая ранее была сопряжена с приложением, сначала попробуйте перезапустить телефон, так как это приведет к сбросу чипа Bluetooth на устройстве и часто помогает. Это может быть особенно полезно при возникновении проблем с сопряжением после обновления микропрограммы камеры.
Ниже приведены инструкции по удалению записи о камере из истории устройства в приложении, а также по повторному выполнению его сопряжения, если перезапуск телефона не помог:
- На главном экране приложения выберите значок камеры в левом нижнем углу.
- Нажмите и удерживайте изображение камеры и нажмите DELETE (Удалить) в появившемся окне.
- Удалите сохраненные устройства Bluetooth и сети Wi-Fi в настройках устройства с помощью приведенных ниже инструкций, а затем повторно выполните сопряжение с GoPro.
- Попытайтесь снова выполнить сопряжение камеры с приложением, для этого переведите камеру в режим сопряжения и выберите Add Camera (Добавить камеру) в меню камеры. Дополнительные инструкции по выполнению сопряжения можно найти ЗДЕСЬ.
- На главном экране приложения выберите значок камеры в левом нижнем углу.
- Затем коснитесь значка карандаша в верхнем левом углу меню камеры.
- Коснитесь Remove Camera (Удалить камеру), чтобы удалить данные о камере из истории подключений в приложении.
- Удалите сохраненные устройства Bluetooth и сети Wi-Fi в настройках устройства с помощью приведенных ниже инструкций, а затем повторно выполните сопряжение с GoPro.
- Попытайтесь снова выполнить сопряжение камеры с приложением, для этого переведите камеру в режим сопряжения и выберите Add Camera (Добавить камеру) в меню камеры. Дополнительные инструкции по выполнению сопряжения можно найти ЗДЕСЬ.
Сбросьте настройки Wi-Fi на GoPro
HERO9 Black, MAX, HERO8 Black, HERO7 Black, Silver и White- Смахните вниз на ЖК-экране с тыльной стороны камеры и коснитесь Preferences (Параметры), а затем Connections (Подключения).
- Пролистайте вниз, коснитесь Reset Connections (Сброс подключений), а затем выберите Reset (Сброс).
- Удалите сохраненные устройства Bluetooth и сети Wi-Fi в настройках устройства с помощью приведенных ниже инструкций, а затем повторно выполните сопряжение с GoPro в соответствии с инструкциями, приведенными ЗДЕСЬ.
- На заднем экране камеры смахните вниз, чтобы открыть меню.
- Коснитесь Connect (Подключение) > Reset Connections (Сбросить подключения), а затем коснитесь Reset (Сбросить).
- Удалите сохраненные устройства Bluetooth и сети Wi-Fi в настройках устройства с помощью приведенных ниже инструкций, а затем повторно выполните сопряжение с GoPro в соответствии с инструкциями, приведенными ЗДЕСЬ.
Удалите или коснитесь Forget (Забыть) Wi-Fi камеры на вашем мобильном устройстве
- Откройте список сетей Wi-Fi.
- Перейдите к разделу Advanced (Дополнительно).
- Найдите и выберите вашу сеть GoPro
- Коснитесь значка шестеренки или нажмите и удерживайте его, затем выберите Forget (Забыть).
- Попытайтесь снова выполнить сопряжение камеры с приложением, для этого переведите камеру в режим сопряжения и выберите Add Camera (Добавить камеру) в меню камеры. Дополнительные инструкции по выполнению сопряжения можно найти ЗДЕСЬ.
- Запустите приложение настроек.
- Коснитесь Wi-Fi.
- Коснитесь вашей сети GoPro.
- Коснитесь Forget This Network (Забыть эту сеть).
- Коснитесь Forget (Забыть), чтобы подтвердить действие.
- Попытайтесь снова выполнить сопряжение камеры с приложением, для этого переведите камеру в режим сопряжения и выберите Add Camera (Добавить камеру) в меню камеры. Дополнительные инструкции по выполнению сопряжения можно найти ЗДЕСЬ.
Удалите Bluetooth-данные камеры с мобильного устройства
Откройте Settings (Настройки) > Bluetooth > коснитесь значка шестеренки рядом с GoPro, чтобы открыть меню настроек Bluetooth > коснитесь Forget (Забыть). Теперь на вашем устройстве Android сброшены настройки Bluetooth для этой камеры.> Откройте Settings (Настройки) > Bluetooth > выберите рядом с GoPro круглый значок с буквой «i» внутри и выберите Forget this device (Забыть это устройство). Теперь на вашем устройстве iOS сброшены настройки Bluetooth для этой камеры.Советы для Android
Поставщик данных о рейтинге сети
Начиная с Android 8.1 операционные системы начали включать в себя расширенные настройки Wi-Fi, предназначенные для отображения характеристик качества доступных сетей, сохранения предпочитаемых и известных подключений, а также автоматического переключения на сети с более высоким уровнем сигнала. Эта функция может вызывать проблемы с подключением или повторным подключением к вашей камере GoPro, так как она классифицирует камеру как точку доступа более низкого качества. Чтобы устранить эту проблему, перейдите в Settings (Настройки) > Network & Internet (Сеть и Интернет) > Wi-Fi Preferences (Параметры Wi-Fi) > Advanced (Дополнительно) > Network Rating Provider (Поставщик данных о рейтинге сети). Выберите параметр None (Нет) и попытайтесь подключиться/повторно подключиться к камере GoPro.
- Отключите Smart Network Switch (Интеллектуальное переключение параметров сети) или Auto Network Switch (Автопереключение параметров сети) в настройках Wi-Fi на телефоне.
- Перейдите в меню: Wi-Fi Settings (Настройки Wi-Fi) > Advanced (Дополнительно) > отключите Smart Network Switch (Интеллектуальное переключение параметров сети) или Auto Network Switch (Автопереключение параметров сети).
- На экране настроек Wi-Fi отключите Wi-Fi+.
- Включите на телефоне службы определения местоположения (GPS) до подключения камеры.
- Перейдите в меню Settings (Настройки) > Advanced Settings (Дополнительные настройки) > Location Access (Местоположение) > Access My Location (Включить местоположение).
Вы когда-нибудь удаляли приложение GoPro Quik с вашего мобильного устройства?
Удаление приложения GoPro Quik с мобильного устройства зачастую может вызывать проблемы с повторным подключением; это происходит в результате сохранения старых настроек подключения. Чтобы решить эту проблему, используйте приведенные выше инструкции для удаления сохраненных устройств Bluetooth и сетей Wi-Fi в настройках мобильного устройства.
Камера GoPro не распознается программой Quik Desktop и не отображается в подменю «Подключенные устройства». Камера может определяться системой как съемный накопитель, однако другие приложения, включая Image Capture, не смогут распознать содержимое карты памяти.

Другой возможный вариант: камера отображается в подменю «Подключенные устройства», однако пользователь не может импортировать материалы на свой компьютер. В то же время полоска занятого места показывает, что на карте памяти явно имеются данные.

Решение проблемы
Способ №1
В некоторых случаях Mac требует сброса настроек USB-портов для повторной активации некоторых настроек аппаратуры. Для этого:
- Зайдите в Меню Apple > Выключить
- На клавиатуре одновременно зажмите следующую комбинацию клавиш: Shift + Control + Option + Кнопка включения. Комбинацию клавиш следует зажать примерно на 5 секунд и одновременно отпустить все клавиши.
- Включите Mac
После этого проверьте, распознается ли GoPro через USB-кабель или карта памяти через SD-адаптер, и отображается ли GoPro в подменю «Подключенные устройства».

Способ №2
Также необходимо удостовериться, что организация и наименование файловой структуры (папок и файлов) осталась неизменной. К примеру, пользователь может намеренно переименовать папку “100GOPRO”, присвоив ему другое имя. В этом случае, пользователь не сможет импортировать материалы на компьютер через программу Quik Desktop.
Пожалуйста, удостоверьтесь, что организация и наименование файловой структуры совпадает с задаваемой GoPro файловой структурой при форматировании карты памяти через камеру. Если вручную изменялись названия папок, вам следует вытащить карту памяти из камеры, и через SD-адаптер вставить ее в ваш Mac, где вы сможете вручную переименовать папки согласно исходным названиям.
До:

После:

Если вы попробовали применить оба способа, но проблема сохраняется, рекомендуется обновить MacOS и Quik Desktop до последней актуальной версии.
Камера GoPro больше не отображается в окне My Devices (Мои устройства) и приложении Quik для ПК. С помощью адаптера карты microSD можно отобразить запоминающее устройство на рабочем столе; однако другие приложения (включая Image Capturе) по-прежнему не смогут распознать камеру.
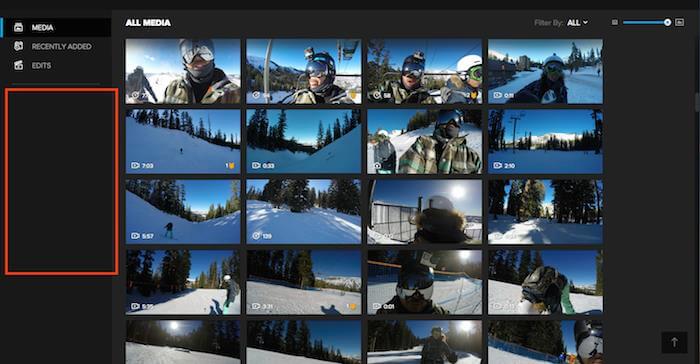

Если камера отображается в разделе My Devices (Мои устройства), но с надписью No Files to Import (Файлы для импорта отсутствуют), а строка Space Used (Использовано места) показывает, что на карте micro SD записаны данные.
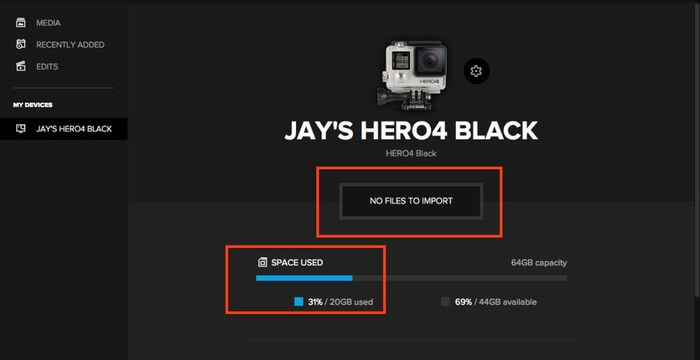
Где это применяется?
Способ 1
Иногда на Mac необходимо выполнить сброс порта USB, чтобы активировать некоторые аппаратные настройки.
- В меню Apple выберите пункт Shut Down (Завершение работы).
- Найдите на клавиатуре следующие кнопки: Shift + Control + Option + Power.
После сброса USB-портов компьютера проверьте, получается ли подключиться к GoPro через USB-кабель или адаптер карты microSD ; Quik для ПК должен распознать камеру и отобразить ее на вкладке My Devices (Мои устройства).
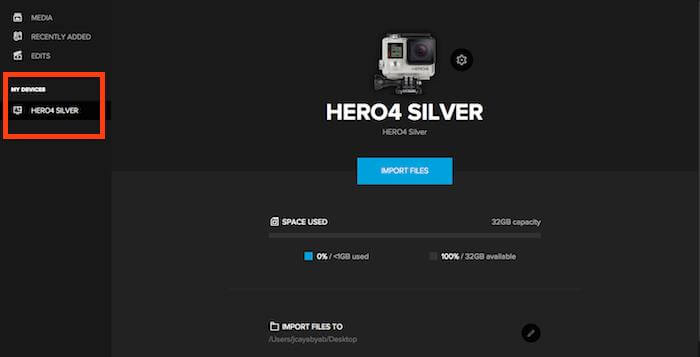
Способ 2
Необходимо также убедиться, что файловая структура совпадает со структурой при записи на отформатированную карту. Например, пользователь может изменить имя папки 100GOPRO на другой формат. В таком случае приложение Quik для ПК НЕ позволит пользователю импортировать файлы через приложение.
Не забудьте изменить файловую структуру обратно на 100GOPRO перед импортом файлов через приложение Quik для ПК. Напоминаем, что для изменения имени папки необходимо использовать адаптер для карты microSD.
Подключение камеры GoPro к компьютеру Mac может оказаться несколько сложной задачей, если вы недавно перешли с Windows и являетесь новичком в этой платформе. В отличие от Windows, которая позволяет получать доступ к изображениям, видео и аудиофайлам, просто просматривая окна, macOS имеет специальные программы для работы с различными типами файлов. Эта операционная система обеспечивает безопасность, деактивируя и блокируя все вредоносные элементы, даже если они были ошибочно скопированы на ваш Mac.
Учитывая все возможные угрозы и меры по их предотвращению, подключение GoPro к Macстановится немного более сложным, чем простое подключение к порту USB и просмотр памяти для доступа к фотографиям и видео.

Так что, ниже приведены три простых метода, которые помогут вам в процессе как подключить GoPro к Mac и получить доступ к медиафайлам без каких-либо проблем.
Часть 1. Как подключить GoPro к Mac через Image Capture
Image Capture - это встроенное приложение в macOS, которое при запуске автоматически определяет подключенный сканер или камеру. Как только программа распознает ваше устройство (в данном случае GoPro), вы сможете получить доступ ко всем медиафайлам, которые оно содержит. Чтобы использовать Image Capture для GoPro:
Шаг 1: Подключите GoPro к Mac
Подключите один конец USB-кабеля к GoPro, а другой - к компьютеру Mac.
Шаг 2: Запустите программу Image Capture
Нажмите Launchpad в Dock внизу, перейдите в папку Other и нажмите Image Capture .


Шаг 3: Импортируйте медиафайлы
Нажмите Import All в правом нижнем углу окна Image Capture , чтобы импортировать все медиафайлы, имеющиеся в памяти вашей камеры GoPro.

Часть 2. Как подключить GoPro к Mac через SD-карту
В этом способе камера GoPro не подключается напрямую к компьютеру Mac. Поскольку основная цель подключения записывающего устройства к компьютеру - получить доступ к его файлам, приведенный ниже процесс объясняет, как вы можете использовать SD-карту GoPro, содержащую изображения и видеозаписи, на вашем Mac и получить доступ к этим файлам с легкостью:
Шаг 1: Достаньте карту памяти GoPro
Выключите питание вашей GoPro, в зависимости от модели, откройте ее крышку и достаньте SD-карту из камеры.
Шаг 2: Подключите карту памяти к Mac
Вставьте карту SD в устройство чтения карт памяти, подключите устройство к слоту для карт памяти на Mac и подождите, пока macOS обнаружит карту и подключит ее как диск.
Шаг 3: Получите доступ к файлам на SD-карте
Двойным щелчком по диску карты памяти на рабочем столе Mac ( NO NAME - это имя смонтированного диска в данном примере) перейдите в папку DICM , чтобы получить доступ к фотографиям и видео, снятым с помощью GoPro.


Часть 3. Подключите GoPro к Mac с помощью Quik
Принадлежащая компании GoPro и доступная бесплатно, программа Quik может быть загружена и на Mac. Программа может пригодиться, когда вы захотите подключить камеру GoPro к macOS, чтобы импортировать медиафайлы для дальнейшей обработки. Чтобы подключить GoPro к Mac с помощью Quik, выполните следующие действия:
Шаг 1: Загрузите и установите Quik для Mac

Шаг 2: Подключите GoPro и запустите Quik
Подключите GoPro к компьютеру с помощью USB-кабеля и дождитесь автоматического запуска программы Quik. Если этого не произошло, вы можете запустить программу вручную, перейдя в окно Launchpad .

Примечание: Вам придется создать новую учетную запись или войти в существующую, если вы новый или существующий пользователь.
Шаг 3: Импортируйте файлы GoPro
Нажмите IMPORT FILES в главном окне Quik, чтобы импортировать все снятые изображения и кадры с GoPro на компьютер Mac для дальнейших манипуляций.

Часть 4. Как редактировать видео GoPro с помощью Wondershare UniConverter на Mac
Wondershare UniConverter - это набор из нескольких инструментов, собранных вместе, чтобы предоставить программу "все-в-одном" для решения всех задач, связанных с видео, аудио и изображениями, таких как конвертирование, сжатие, загрузка, запись на оптический диск и многое другое. Это делает UniConverter уникальным и выделяет его среди конкурентов с меньшим количеством инструментов и способных выполнять всего несколько функций.
Конвертер UniConverter - это программа для конвертирования видео, аудио и изображений.
Доступный для платформ Mac и Windows, Wondershare UniConverter является легким и менее ресурсозатратным. Это означает, что все задачи, которые он выполняет, быстро выполняются, не создавая лишних нагрузок на ваш компьютер.
Кроме того, после импорта видео GoPro на компьютер Mac используя любой из описанных выше методов, если вы хотите внести коррективы в отснятый материал перед тем, как поделиться им в социальных сетях или на сайтах потокового вещания, Wondershare UniConverter станет вашим лучшим выбором.
Wondershare UniConverter - Лучший видеоредактор GoPro для Mac/Windows (включая Catalina)

- Редактируйте видео GoPro, обрезая, поворачивая, добавляя эффекты, водяные знаки и многое другое.
- Конвертируйте видео GoPro в 1000+ форматов с высококачественным выходом.
- Настройка видео GoPro 4K путем изменения разрешения, битрейта, кодировщика, частоты кадров и т.д.
- Оптимизированные пресеты почти для всех устройств, таких как iPhone, iPad, телефоны Huawei и т.д.
- В 30 раз более высокая скорость конвертации по сравнению с обычными конвертерами благодаря уникальной технологии APEXTRANS. на DVD или Blu-ray диск с бесплатными шаблонами меню DVD.
- Передача видео на DVD или Blu-ray диск.
- Передача видео с компьютера на iPhone, iPad и другие устройства напрямую и наоборот.
- Универсальный набор инструментов: Добавление метаданных к видео, создание GIF, запись видео на ТВ, видеокомпрессор и диктофон.
- Универсальный набор инструментов.
- Поддерживаемые ОС: Windows 10/8/7/XP/Vista, macOS 11 Big Sur, 10.15 (Catalina), 10.14, 10.13, 10.12, 10.11, 10.10, 10.9, 10.8, 10.7, 10.6.
Шаг 1 Установите Wondershare UniConverter и нажмите кнопку Add Files
Зайдите на официальный сайт Wondershare UniConverter, скачайте и установите последнюю версию программы для Mac и нажмите кнопку .

Шаг 2 Импортируйте видео GoPro в UniConverter
Найдите и выберите видео, которое вы хотите отредактировать, и нажмите Load в правом нижнем углу, чтобы импортировать отснятый материал GoPro в Wondershare UniConverter. По желанию вы можете перетащить файлы с диска в интерфейс программы.

Шаг 3 Обрезать видео GoPro
Нажмите значок Trim под миниатюрой импортированного видео, в появившемся окне поместите полосу Timeline на кадр, с которого вы хотите начать отсчет, нажмите Cut сверху, убедитесь, что выбран нежелательный фрагмент клипа, и нажмите Delete , чтобы удалить фрагмент. Повторите процесс для правой части временной шкалы, чтобы также настроить точку окончания видео, и нажмите Save .


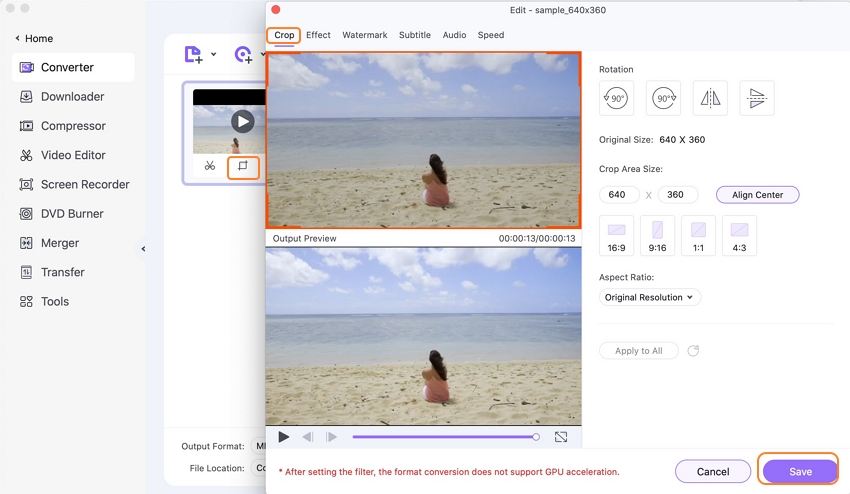
Вернувшись в главное окно, щелкните значок Crop , используйте ручки в разделе Output Preview , чтобы обрезать ненужные участки отснятого материала, и нажмите Save .

Затем нажмите на значок Effects , передвиньте ползунки, расположенные в правой части окна, чтобы настроить визуальные эффекты клипа, выберите понравившийся эффект из нижней части и нажмите Save .

Шаг 4 Выберите выходной формат и конвертируйте видео
Нажмите и откройте Output Format: меню, как только вы вернетесь в главное окно, выберите желаемый формат видео в левой панели ( MP4 здесь), выберите подходящее качество видео в правой панели меню, выберите/определите выходную папку в поле Output внизу, и нажмите Start All , чтобы начать процесс конвертации.

Читайте также:


