Gitlab развернуть на сервере windows
GitLab - это онлайн сервис для работы с git репозиториями, у которого есть Open Source версия, которую можно установить и развернуть на своем сервере. Разработчики позиционируют свой сервис как альтернативу GitHub и с этой задачей он полностью справляется. Здесь есть все то же самое, что и на GitHub, плюс бесплатные неограниченные частные репозитории, создание команд, редактирование кода прямо в браузере и многое другое.
В этой статье мы поговорим о том, как пользоваться GitLab для разработки своих проектов. Как создавать репозитории и взаимодействовать с ними. Если вам нужна информация по Git, то лучше смотрите статью как пользоваться git.
Как пользоваться GitLab
1. Создание аккаунта
Зарегистрироваться на GitLab очень просто. Откройте главную страницу GitLab найдите в правой части экрана форму входа и перейдите на вкладку Register. Здесь вам нужно ввести ваше имя, логин, адрес электронной почты, согласится с условиями использования и нажать кнопку Register:
Теперь ваш аккаунт подтвержден и вы можете в нём авторизоваться:
После ввода логина и пароля вы попадете на главную страницу профиля. Сейчас здесь страница приветствия, но позже тут будет список ваших репозиториев:
2. Создание репозитория
Чтобы добавить проект GitLab кликните по значку + по центру верхней панели и выберите New Project:
Здесь вам нужно ввести имя репозитория, его описание, а также выбрать уровень доступа:
Ещё вы можете установить галочку напротив Инициализировать репозиторий файлом README, но если вы хотите залить сюда файлы из уже существующего репозитория, делать этого не следует:
После нажатия на кнопку Create repo вы попадаете на страницу репозитория. Здесь GitLab уже предлагает первоначальный набор действий, чтобы проиниализировать ваш репозиторий. Например, вы можете создать здесь файлы или загрузить сюда файлы из вашего компьютера.
4. Загрузка файлов проекта
Давайте создадим новый локальный репозиторий на компьютере и загрузим его содержимое на GitLab. Для этого создайте папку репозитория, например, test-repo и инициализируйте в ней новый репозиторий командой git:
mkdir test-repo && cd test-repo
Затем давайте создадим файл test.txt:
This is test losst repo
И зафиксируем изменения:
git add test.txt
git commit -m "Inital commit"
Дальше нам нужно добавить наш удаленный репозиторий с GitLab к нашему локальному. Для этого выполните:
Затем отправляем изменения в удаленный репозиторий:
git push origin master
Для отправки данных нужно ввести ваш логин и пароль на GitLab. Теперь, если вы обновите страницу репозитория на GitLab, то увидите там наш файл:
5. SSH ключи
Во время загрузки данных репозитория на GitLab нам нужно было ввести логин и пароль на сервере. Чтобы этого избежать можно использовать SSH ключи для авторизации. Сначала вам нужно создать такой ключ. Для этого откройте терминал и выполните:
Введите путь к файлу, куда нужно сохранить ключ, а пароль оставьте пустым. Будут созданы два файла - открытый ключ с расширением .pub и закрытый. Вам нужен открытый. Откройте его в текстовом редакторе и скопируйте его содержимое в буфер обмена:
Далее возвращайтесь к интерфейсу GitLab кликните по иконке профиля и выберите Settings:
Здесь на левой панели найдите пункт SSH Keys. В этом окне найдите поле Key и вставьте туда скопированный ключ. Далее сохраните изменения. Теперь ваш ключ добавлен:
Далее вернитесь в ваш репозиторий, найдите в правом верхнем углу кнопку Clone и кликните по ней. Нас интересует адрес Clone with SSH:
Настройка ssh GitLab завершена. Теперь все действия будут выполняться по SSH и у вас не будет необходимости вводить логин и пароль.
6. Ветки репозитория
Разберем использование gitlab для работы с ветками. По умолчанию у репозитория есть только одна ветка - это master. Но для реализации дополнительных функций разработку можно выносить в отдельные ветки. В интерфейсе GitLab ветки отображаются слева. Здесь можно выбрать нужную ветку:
Создать новую ветку можно кликнув по значку плюс и выбрав New branch. Но это не обязательно, так как если вы создадите ветку в git и зальете изменения в репозиторий, то ветка появится там автоматически.
Чтобы изменить ветку по умолчанию откройте Settings -> Repository, а потом просто выберите нужную ветку в разделе Default branch:

6. Слияние веток
Поскольку у нас есть ветки и в них разрабатывается функциональность может возникнуть необходимость перенести её из одной ветки в другую. Для этого используются запросы слияния (Merge request gitlab). Давайте добавим ветку new-feature, а в ней создадим файл new-feature с текстом:
git checkout -b new-feature
New feature with change
git add new-feature.txt
git commit -m "add feature"
git push --set-upstream origin new-feature
Теперь, когда мы перейдем в новую ветку через интерфейс GitLab появится кнопка Create merge request. Нажмите на неё:
Здесь нужно написать описание Merge Request, который вы создаете, выбрать ветку источник и ветку цель. Также можно выбрать пользователя, которому будет оправлено уведомление о созданном запросе:

Далее запрос на слияние нужно одобрить. Вы можете посмотреть изменения нажав кнопку Open IDE или через терминал:

Далее просто нажмите кнопку Merge, если хотите слить ветки. Файлы ветки источника заменят файлы в ветке преемника, поэтому будьте осторожны, чтобы не потерять важные данные.


8. Добавление пользователей
Несмотря на то, что репозитории приватные, возможна работа с gitlab командой. Вы можете добавить к ним неограниченное количество разработчиков. Для этого откройте пункт Settings -> Members. Здесь в поле Select members to invite введите никнеймы или адреса электронной почты пользователей, которых надо пригласить, а в поле Choose a role permission выберите их уровень доступа:


Затем нажмите кнопку Add to project.
9. Удаление проекта
Чтобы удалить проект с Gitlab надо открыть Settings -> General -> Advanced и выбрать Remove Project в самом низу страницы:
После нажатия на кнопку вам нужно будет ввести имя проекта, после чего он будет удален:
Выводы
Нет похожих записей
Статья распространяется под лицензией Creative Commons ShareAlike 4.0 при копировании материала ссылка на источник обязательна.

Быстро пробежимся по основным пунктам. У меня стоит Windows Server 2012 R2. И показывать я буду на ней. Для Windows Server 2008 все примерно также. Предполагается, что Виндасервер у вас сконфигурирован и настроен. Если это не так – идите к документации)
Запускаем Server Manager (диспетчер серверов) -> Manage (Управление) -> Add Roles and Features (Добавить роли и компоненты) …

да да у меня виндосервер на русском.
Выбрать Role-based or Feature-based Installation (установка ролей или компонентов)
Далее выбираем наш сервер

.
В ролях выбираем Web Server (IIS).

.
Для любителей консоли…
Git Server
Всё, теперь можно перейти к непосредственно развёртыванию git сервера. Разархивируем содержимое дистрибутива в wwwroot IIS-сервера ( C:\inetpub\wwwroot ) и даём права учетной записи IIS_IUSERS на модификацию каталога App_Data .

.
Запускаем IIS Manager и конвертируем Git в приложение.

.
После конвертации жмем Action – Browse (Управление приложением – обзор) и у нас должен открыться сайтик с формой для входа. Теперь он доступен по адресу IP сервера\git в локальной сети. При желании его можно вывезти во внешнюю сеть и вообще делать с ним все что душе угодно!
Настройка.
По стандарту логин пароль для входа admin\admin.

.
В настройках можно указать другой путь для хранения файлов, изменить язык и вообще сделать много полезного)

Можно добавлять новых пользователей и осуществлять контроль видимости репозиториев, выдавать исключительные права пользователям. Также можно объединять пользователей в команды и управлять ими. На пример команде Core Developers будут доступны все ветки в репозитории, а команде Testers только ветка Master.
Я надеюсь данная статья была полезна для вас. Ставьте Like за встроенный редактор кода и подсветку синтаксиса))) Приятного кодинга!
Вы можете установить GitLab Runner в разных операционных системах, установив систему контроля версий Git и создав учетную запись пользователя на сайте GitLab.
- Обработка исходного кода истории проектов
- Отслеживание изменений, внесенных в файлы
- Быстрая и эффективная работа с небольшими и большими проектами.
- Сотрудничать с другими разработчиками в разных проектах
GitLab поддерживает различные типы операционных систем, таких как Windows, Ubuntu, Debian, CentOS, open SUSE и Raspberry Pi 2. В этой главе мы обсудим, как установить GitLab в операционных системах Windows и Ubuntu.
Установка GitLab на Windows:
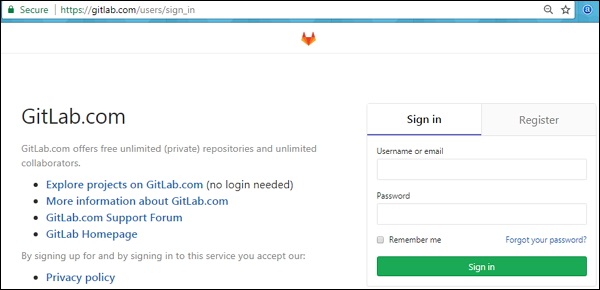
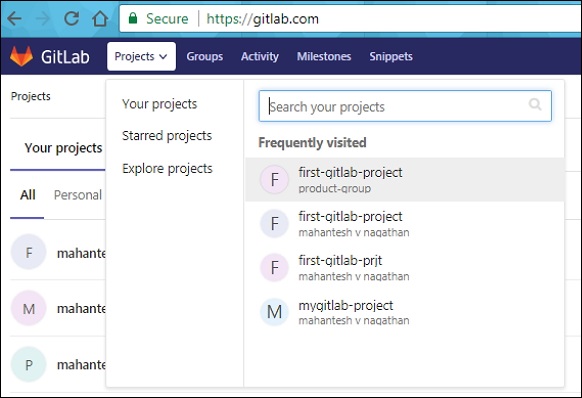
Нажмите на опцию CI / CD на вкладке Настройки и разверните опцию Настройки бегунов .
Нажмите на опцию CI / CD на вкладке Настройки и разверните опцию Настройки бегунов .
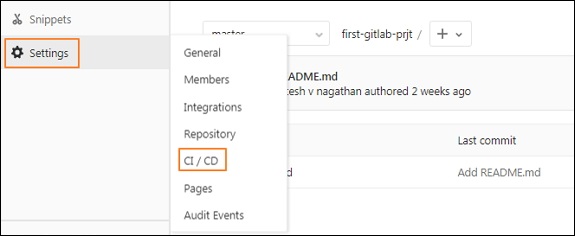
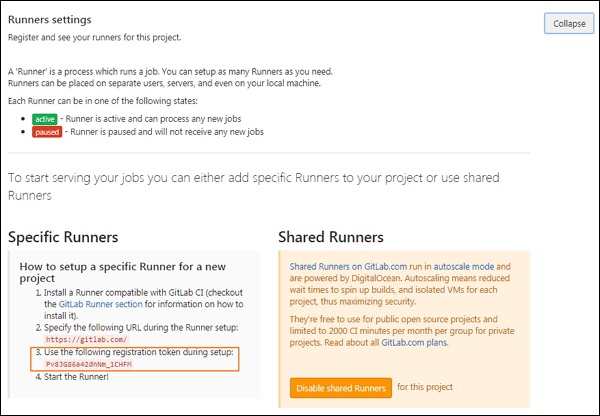
Вы можете изменить эти теги в пользовательском интерфейсе GitLab позже.
Мы использовали селектор как «докер», который создает среду сборки и легко управляет зависимостями для разработки проекта.
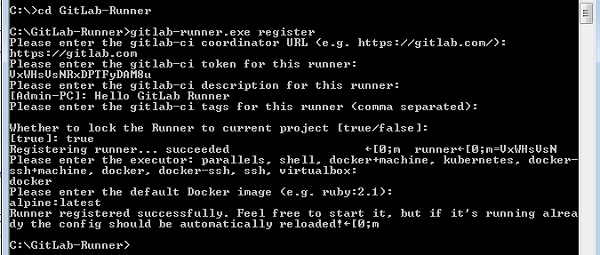
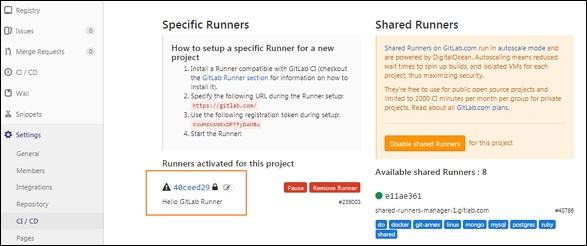
Установка GitLab на Ubuntu
GitLab может быть установлен в системе Ubuntu с помощью пакета Omnibus , который предоставляет различные сервисы для запуска GitLab. Пакет Omnibus предоставляет необходимые компоненты GitLab, устанавливает конфигурации и метаданные проекта, которые можно использовать в системе пользователя.
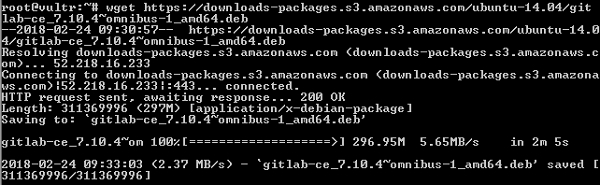

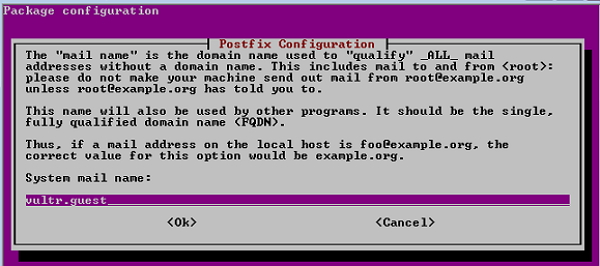

Если вы хотите установить GitLab из исходного кода, установите некоторые зависимости на сервере и вам необходимо настроить базу данных с помощью PostgreSQL. Это описано в главе Настройка среды . Вы можете установить координатор для создания веб-интерфейса и управления экземплярами сборки. Для получения дополнительной информации вы можете проверить главу Установка координатора .
Система контроля версий Git полезна не только для программистов но и для системных администраторов. Рассмотрим процесс установки программного обеспечения, а также настройки подключения к репозиторию GitHub, на сервере под управлением ОС Windows.
Git - одна из популярных современных систем контроля версий. В основном используется разработчиками программного обеспечения с целью отслеживания изменений в программных продуктах в ходе их разработки. Изначально Git создали для помощи в разработке ядра Linux, однако из-за своих преимуществ, проект ушел в массы.
Приступаем к установке.
Открываем официальный сайт проекта, кликаем по 64-битной версии для Windows.

.
Загрузка начнется автоматически, дожидаемся ее окончания. Запускаем полученный файл.
Программа установки приветствует нас лицензионным соглашением. Кликаем по кнопке “Next”.

На следующем шаге указываем путь установки. Нас устраивает указанный по умолчанию. Кликаем “Next”.

На этапе выбора компонентов, отметим галочкой создание ярлыка Git на рабочем столе и переходим к следующему этапу.

Теперь программа установки предлагает создать ярлык в меню Пуск. Если в этом не видите необходимости, установите соответствующую галку. Кликаем по кнопке “Next”.

На следующем этапе, установщик предложит выбрать редактор для git по умолчанию. Для новичков лучше использовать nano, для тех, кто любит посложнее - Vim. Хотя допускается использование Notepad++ и прочего. Переходим к следующему шагу.
Теперь программа установщик спрашивает как Вы собираетесь использовать командную строку:
- Use Git from Git Bash only - использование только из командной строки Bash.
- Use Git from the Windows Command Prompt - использование командной строки Bash, а также минимальный набор команд Git из командной строки Windows.
- Use Git and optional Unix tools from the Windows Command Prompt - использование Git и утилит Unix из командной строки Windows. При выборе этой опции будут перезаписаны некоторые утилиты ОС Windows, например find и sort.
Оставляем первый вариант и двигаемся дальше.


Следующий шаг можно назвать самым значимым. Вопрос программы установки в том, какой формат завершения строки использовать. Одной из отличительных особенностей Windows от Unix-подобных систем - символ перехода на новую строку в файлах, а именно, LF и CRLF - управляющие символ для переноса строки в Unix и Windows соответственно.
Мы рекомендуем выбрать параметр предложенный системой - отладка файла в формате Windows, а загрузка файла - в Unix-формате. Кликаем по кнопке “Далее”.

На данном этапе, программа запросит каким терминалом пользоваться далее:
- MinTTY - терминал Unix;
- Windows - стандартный терминал (командная строка) Windows.
В нашем случае оставляем “как есть” и двигаемся дальше.

На следующем шаге, установщик попросит отметить необходимые функции:
- File system caching - кэширование файловой системой.
- Git Credential Manager - включить менеджер учетных данных.
- Symbolic links - разрешить использование символьных ссылок.
Выбираем то, что необходимо и переходим к следующему шагу.

На данном шаге, программа установки предлагает использовать экспериментальную опцию. Использовать ее или нет - решать Вам. Кликаем по кнопке “Install”.

Программа приступает к копированию файлов. Дожидаемся окончания процесса.

По окончании процесса установки нажимаем “Finish”.

Подключаемся к репозиторию.
Предполагается, что у вас уже есть своя учетная запись на github/gitlab. Если нет, то, в случае с github, проходим несложный процесс регистрации на сайте. Затем авторизуемся на нем и создаем репозиторий. Для этого кликаем по кнопке “Start a project”.

Указываем имя репозитория и кликаем по кнопке “Create repository”.

Предположим, что у нас есть файл, который необходимо добавить в репозиторий git или gitlab. Открываем папку, где располагается файл, кликаем правой кнопкой мыши по свободному месту и из открывшегося контекстного меню выбираем “Git Bash Here”.

Откроется командная строка. Последовательно выполняем следующие команды:
git config --global user.email "[email protected]"
git config --global user.name "Ваше имя"
Таким образом мы указали нашу почту и имя.

Для того, чтобы начать отслеживать изменения в текущей папке, выполняем следующие команды:

Выполняем свой первый коммит и добавляем изменения на сервер:
git commit -m "Init"
Важно. Чтобы внести изменения на сервер, следует использовать для github:
git push -u origin master
git push -u gitlab master

После запуска команды, откроется окно авторизации. Вводим данные, которые использовали при регистрации.

Настройка аутентификации по SSH-ключам.
Для начала создадим ключ:
ssh-keygen -t rsa -b 4096 -C "<a href="mailto:[email protected]">[email protected]</a>"
В ходе генерации ключа, программа запросит ввод парольной фразы, которая необходима для защиты самого ключа. Можно ответить на вопрос двойным нажатием на Enter.
Закрытый ключ будет находиться по пути C:Users<Пользователь>.sshid_rsa. Открытый ключ - C:Users<Пользователь>.sshid_rsa.pub

eval $(ssh-agent -s)
Добавляем ключи к ssh-агенту:

Добавляем созданный ключ на сервер Git. На сайте github, в верхнем правом углу, кликаем по иконке учетной записи, выбираем “Setting”.

На обновленной странице, в левом меню, выбираем “SSH and PGP keys”, а в основной части окна, напротив SSH keys, кликаем по кнопке “New SSH key”.

Заполняем поле Title. В поле Key вставляем содержимое файла C:Users<Пользователь>.sshid_rsa.pub
Кликаем по кнопке “Add SSH key”.


Если все выполнено правильно, появится примерно такая запись:
Для проверки настроек, выполняем команду:
ssh -T git@<домен или ip-адрес git-сервера>
В ходе выполнения команды, программа запросит: “Уверены ли вы в продолжении соединения”. Это стандартный вопрос безопасности. Отвечаем - yes.
Читайте также:


