Gdisk восстановить gpt linux
В моем домашнем NAS внезапно отказал один из дисков. Это был единственный диск не в raid, данные на котором вроде как не важные (торренты, софт и т.д., все, что можно заново выкачать из инетрнета), поэтому диск не дублировался. Ничего критичного не произошло, но мне все равно стало жалко данные, поэтому я заменил диск, а этот отложил в сторонку, чтобы попытаться восстановить информацию. У меня это получилось, поэтому решил задокументировать результат, чтобы самому не забыть и с вами поделиться.
Научиться настраивать MikroTik с нуля или систематизировать уже имеющиеся знания можно на . Автор курса, сертифицированный тренер MikroTik Дмитрий Скоромнов, лично проверяет лабораторные работы и контролирует прогресс каждого своего студента. В три раза больше информации, чем в вендорской программе MTCNA, более 20 часов практики и доступ навсегда.Введение
Симптомы поломки были следующие. Заметил, что пропал сетевой диск. Зашел на сервер и увидел, что диск не инициализирован. Таблица разделов пустая. При этом, диск работал нормально и SMART ошибок не показывал. Я сразу заподозрил, что проблема именно с таблицей разделов. Данные должны быть на месте.
Дополнительная важная информация - диск был в составе mdadm массива, состоящим из одного диска. LVM не использовался.
Я подключил сбойный диск в обычный системник. Сделал загрузочную флешку с Ubuntu Live CD и загрузился с нее. Настроил там сеть, стандартные репозитории.
Восстановление таблицы разделов
Я давно знаю утилиту testdisk. С ее помощью мне уже удавалось восстанавливать данные в linux. Она есть в репозиториях ubuntu, так что я ее установил. Далее все было просто. К сожалению, скриншотов нет, так как делал все на отдельном системнике. Расскажу на словах, что сделал:
- Запустил утилиту. Она вывела список всех подключенных дисков. В моем случае диск был /dev/sda.
- Выбрал нужный диск, указал в выборе partition table types первый вариант - Intel.
- Запустил сканирование. Утилита нашла разделы, которые там были ранее. Я прикинул, вроде бы то, что и должно быть.
- Записал таблицу разделов на диск.
Далее через fdisk я увидел разделы диска sda, в том числе тот, что меня интересовал - Linux raid autodetect.

Если восстанавливаете таблицу разделов обычного диска, то уже сейчас можно было бы смонтировать найденный раздел и попытаться прочитать данные. В моем же случае, нужно было собрать mdadm массив и подмонтировать уже его. Вот тут и начались самые сложности, с которыми больше всего провозился.
Восстановление mdadm массива
Установил в live систему mdadm:
Первым делом проверил суперблоки на восстановленном разделе:

На вид все было в порядке. Дальше рассчитывал сразу найти массив и примонтировать его.

Тут я приуныл, потому что не мог понять, в чем проблема. Пробовал разные команды для запуска массива, но он упорно не стартовал. При этом на вид все было в порядке. Потом в какой-то момент я додумался посмотреть dmesg.

Решение этой ошибки достаточно быстро нагуглилось.

После этого массив нормально стартовал и cat /proc/mdstat показывал его состояние. Тут я думал, что мои мучения окончены и я сейчас получу свои данные. Но это тоже было еще не все.
Восстановление таблицы разделов на mdadm
Просто подмонтировать запущенный mdadm массив к системе не получилось.
Я так понял, что тут либо таблица разделов так же была уничтожена, либо файловая система. Я не знал, как был разбит на разделы сам массив, поэтому просто решил еще раз прогнать анализ таблицы разделов уже массива md2 через утилиту testdisk.
К счастью, она нашла единственный раздел на диске и восстановила его. Таким образом у меня получилось устройство /dev/md2p1. Дальше я успешно смонтировал этот раздел в /mnt и получил доступ к данным. Они все были на месте.
В заключении я к этой же системе подмонтировал сетевой диск через cifs и начал копировать данные.
Заключение
Непонятной осталась причина сбоя, и это хуже всего. На вид все в порядке, но я теряю доступ к данным. Любой другой пользователь, не разбирающийся в linux, просто потерял бы данные, либо пришлось обращаться в специализированные фирмы по восстановлению информации, а это стоит дорого. И еще, как я понял, я точно так же мог потерять доступ и к массиву из нескольких дисков. К слову, потерпевший NAS это Synology, где под капотом обычный linux и mdadm, поэтому я понимал, как надо действовать. На этом же устройстве есть несколько массивов на много Tb и если бы кто-то из них сглючил, то было бы плохо.
Несколько моих статей по восстановлению загрузки linux после различных сбоев:
Резервная таблица GPT повреждена, но основной отображается ОК, так что будет использоваться.
С системой все в порядке, но я боюсь, что у меня возникнет проблема, если главная таблица GPT по какой-то причине испортится.
Я использовал gdisk для резервного копирования таблицы GPT в файл, но есть ли способ создать новую резервную таблицу GPT?
Я НЕ рекомендовал бы использовать программное обеспечение MiniTool (использовалось в течение многих лет наиболее успешно). Недавно я попытался разделить SD-карту с помощью программного обеспечения и получил настоящую раздражающую таблицу разделов GPT, которая требовала серьезного исправления (или 5-10 минут поиска в Google, но все равно раздражала). Придерживайтесь Linux, если можете, и используйте gdisk или fdisk для создания таблицы разделов.Лучше всего сначала сделать резервную копию таблицы разделов, на случай, если изменения не верны. Тогда можно восстановить старую таблицу разделов. Если диск sda & сохранить на другой диск:
Используйте gdisk и убедитесь, что разделы верны p , и используйте w для записи таблицы разделов. Если не правильно, просто используйте, q чтобы выйти. Это должно обновить основной, резервный и защитный MBR.
b резервное копирование данных GPT в файл
c изменение имени раздела
d удалить раздел
i показать подробную информацию о
l списке разделов известные типы разделов
n добавить новый раздел
o создать новую пустую таблицу разделов GUID (GPT)
p распечатать таблицу разделов
q выйти без сохранения изменений параметры
r восстановления и преобразования (только для экспертов)
s сортировка разделов
t изменить код типа раздела
v проверить
w таблицу записи на диск и выйти из
x дополнительных функций (только для экспертов)
? распечатать это меню
Обязательно посмотрите комментарий Рода Смита ниже, он является автором gdisk на сайте его родбуков .
В этой статье мы рассмотрим как восстановить информацию на жестком диске в случае, если на нем не видно разделов и следовательно нельзя его прочитать. Для диагностики и восстановления данных на жестком диске будем использовать утилиту «testdisk». Утилита находится в репозитории «Epel». Если этот репозиторий не установлен произведем его установку: Произведем установку: Симулируем выход из строя […]
В этой статье мы рассмотрим как восстановить информацию на жестком диске в случае, если на нем не видно разделов и следовательно нельзя его прочитать.
Все действия будут производиться в операционной системе Centos7. Показанные команды будут актуальны и для других операционных систем.Для диагностики и восстановления данных на жестком диске будем использовать утилиту «testdisk». Утилита находится в репозитории «Epel». Если этот репозиторий не установлен произведем его установку:


Симулируем выход из строя жесткого диска. Предположим, что повреждена таблица разделов. В этом случае разделы на диске не будут обнаружены и следовательно файлов не будет.
После выполнения этой команды все разделы диска будут потеряны. Система их не увидит.

Для восстановления запустим утилиту «testdisk»

Утилита попросит подтвердить выбор диска sdc, а также выведет краткую информацию по диску.
Внизу страницы есть кнопки управления «Proceed» и «Quit». По умолчанию выбрана кнопка «Proceed». Нажимаем «Enter».
На следующем шаге программа запросит выбрать таблицу разделов. По умолчанию она сама пытается определить какая таблица разделов используется. Необходимо только подтвердить. В нашем случае утилита предлагает таблицу разделов «Intel». Это и есть MBR.

Нажимаем «enter» и переходим на следующий этап.
На следующем этапе нам предлагается воспользоваться одним из следующих видов диагностики:
Мы будем использовать первый пункт меню. Нажимаем «Enter» для продолжения.

На скриншоте видно, что разделы не обнаружены. Программа предлагает воспользоваться быстрым поиском по диску, для возможности восстановить таблицу разделов. Нажимаем «Enter».

Как видно из скриншота был обнаружен один раздел на диске.
На следующем шаге будут выведены найдены разделы и придложено просканировать диск подробно. Можно согласиться с найдеными результатами и нажать «Write».

Нажимаем «Y». Таблица разделов будет записана на диск. Система предложит перезагрузится. В нашем случае перезагрузка не обязательна. Просто нажмем «Enter»

Далее выбираем «Quit» для выхода. И еще раз «Quit»


Также с помощью этой утилиты можно восстанавливать удаленные файлы. Для демонстрации загрузим несколько файлов на диск:

Удалим все данные с диска:
Убедимся, что файлов на диске нет:

Далее запустим утилиту «testdisk»
Утилита запросит подтвердить выбрать диск(также как и при восстановлении таблиы разделов)
Далее утилита попросит подтвердить былор таблицы разделов. Подтверждаем нажатием «Enter».
Далее выбираем пункт меню «Analyse» и наживаем «Enter». На следующем этапе выбираем «Quick Search» и нажимаем «Enter».
После чего нажимаем кнопку «P – list files». Перед нами откроется список имеющихся файлов. Удаленные файлы будут отображаться красным цветом.

Нажимаем «а». автоматически выберутся все файлы. Далее необходимо нажать «с» для восстановления удаленных файлов.

На скриншоте видно, что 3 файла были успешно скопированы. Ошибок 0.
Проверим целостность наших данных. Выведем содержимое текстового файла на экран:
Как видно данные целы.
Стоит отметить, такой способ восстановления данных не дает 100% гарантии их восстановления. Необходимо соблюдение нескольких условий для хоть какого-то успеха: 1) После удаления файлов писать новые данные на диск нельзя. Иначе рискуем затереть сектора, на которых хранилась удаленная информация. 2) В момент удаления фалов изменения хранятся в буфере обменам компьютером и диском. Если буфер не сброшен, данные можно вернуть. Я пробовал восстановить данные после команды «sync». Информация о файлах имеется, но файлы в этом случае пустые. Данных нет.Также если требуется только восстановление данных в утилите «testdisk» можно выбрать параметр «Advanced»

Внизу скриншота выбираем пункт «List» и сразу отображаются файлы выбранного раздела.

На следующем скриншоте вижно, что файлы отображаются красным цветом, это удаленные. Их размер 0. Доесть данные потеряны.

Потеря важных данных - одна из самых больших неприятностей, которая может случиться с пользователем компьютера. Неважно, по какой причине - в результате случайной ошибки, или проблем с оборудованием, но это хоть раз происходило практически с каждым. Для предотвращения этой трагедии вы должны всегда иметь под рукой несколько проверенных резервных копий своих данных. Но что, если у вас их не было на момент сбоя? Большинство пользователей не заботятся о резервном компировании, пока не станет слишком поздно. Но не отчаивайтесь. Выход есть. В этом руководстве мы попробуем научиться восстанавливать разделы и данные на жестких дисках, а также испорченные фотографии.
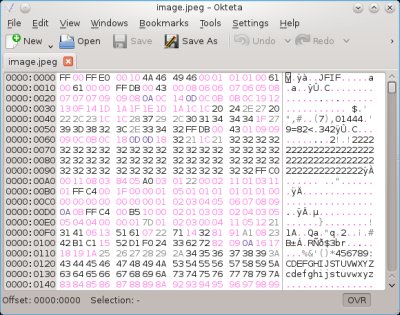
Некоторые вводные замечания
Перед тем, как мы начнем, необходимо разъяснить несколько моментов. Во-первых, никаких гарантий. Восстановление данных базируется на предположениях и догадках, неизвестно насколько они точны и соответствуют истине. Хотя в примерах у нас все будет отлично получаться, на практике это требует большой доли везения. Даже если вы освоите все методологические подходы и будете использовать лучшие утилиты для восстановления данных, всегда есть шанс, что вас постигнет неудача, и вы должны быть готовы к этому.
Восстановление данных - это очень сложная процедура. Вы никогда не достигнете результата, если не чувствуете себя как дома в командной строке, разметке разделов, геометрии жесткого диска, компиляции, или просмотре файлов в шестнадцатеричном редакторе. На самом деле, если неопытный пользователь попытается использовать утилиты восстановления данных, он может нанести еще больше вреда, или уничтожить свою нормально работающую систему. Не предпринимайте ничего, пока вы точно не уверены, что знаете, что делать.
Даже если вам удастся восстановить удаленные разделы, данные на них могут быть потеряны. В целом работа с поврежденными жесткими дисками предсталяет собой разновидность азартной игры. Несмотря на все ваши усилия, все может оказаться напрасным. Важно, что вы это понимали.
Несколько важных подсказок
Перед тем, как мы продолжим, пара советов. Во-первых, если вы подозреваете, что данные или диск повреждены, вы должны немедленно прекратить использование этого диска. Если вы только что обнаружили исчезновение важных данных и они не отображаются в файловом менеджере, это не значит, чито они уже потеряны навсегда. Место, которое они занимают, может быть просто помечено как пустое, поэтому если вы продолжите использование этого жесткого диска, система может записать на это же место другие данные. Таким образом, любая попытка использования устройства может только ухудшить ситуацию. Вы должны немедленно прекратить работу, чтобы не лишиться шансов на восстановление данных.
Далее, вы не должны паниковать, действовать нужно спокойно и осторожно. Необходимо отмонтировать устройство и отключить подкачку. В любом случае необходимо остановить любые служебные операции, такие как дефрагментация или очистка диска, копирование или перемещение данных, и любые другие действия, для которых необходимы операции чтения/записи. Но есть одна загвоздка.
Любое из описанных выше действий может ухудшить ситуацию. А может и нет. К сожалению, у меня нет универсального рецепта, так как каждый такой случай уникален. На самом деле те вещи, которые в некоторых случаях могут решить проблему, в других случаях могут привести к прямо противоположному результату.
Суммируя все вышесказанное - ничего не меняйте. Если вы не понимаете, что делать, позвоните эксперту, который мог бы вам помочь. Одно можно сказать наверняка - ни при каких обстоятельствах не нужно закрывать глаза и перезагружать машину. Перезагрузка может помочь решить софтверные логические проблемы в оперативной памяти, но очень редко она может помочь разрешить аппаратные проблемы. Напротив, при перезагрузке операционная система может беспечно предположить, что с вашими данными все в порядке, и попробовать получить доступ к поврежденному диску или разделу. Это обычно значительно снижает вероятность восстановления данных.
Второй совет немного сумасшедший, поэтому можете не обращать на него внимания, если хотите. Если ваш жесткий диск перестал работать или больше не распознается операционной системой, поместите его на 15 - 20 минут в морозильную камеру. Это может оживить его на время, достаточное для того, чтобы быстро скопировать важные данные. Во многих случаях диски перестают работать вследствие механических проблем, и резкое снижение температуры может освободить мелкие заблокированные детали, оживив диск хотя бы на некоторое время. Это чистой воды шаманство, поэтому можете не воспринимать этот совет всерьез. Тем не менее, в отчаянной ситуации все средства хороши.
Восстановление разделов
Потерять раздел можно по разным причинам. Например, вы могли нечаянно создать новую таблицу разделов не на том жестком диске, или неправильно настроить мультизагрузку.
Чтобы показать вам случай из реальной жизни, я исскуственно воспроизведу ситуацию с потерей раздела. Нашей тестовой системой будет Fedora 16 Verne с KDE, проблемным диском будет /dev/sdb с данными, хотя обычно неприятности случаются с системными разделами. В данном случае вы будете использовать для восстановления раздела live CD.
Мы сотрем таблицу разделов /dev/sdb, создав новую с помощью GParted. Мы проигнорируем тот факт, что она уже существует. Таким способом мы сделаем разделы невидимыми для системы. Обычному пользователю кажется, что данные потеряны навсегда.
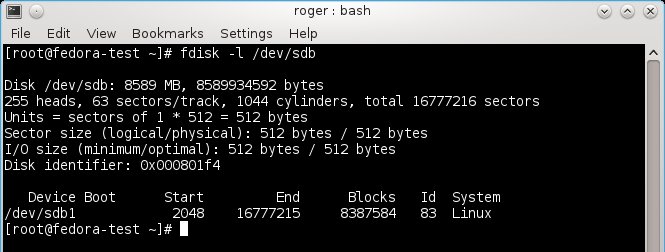
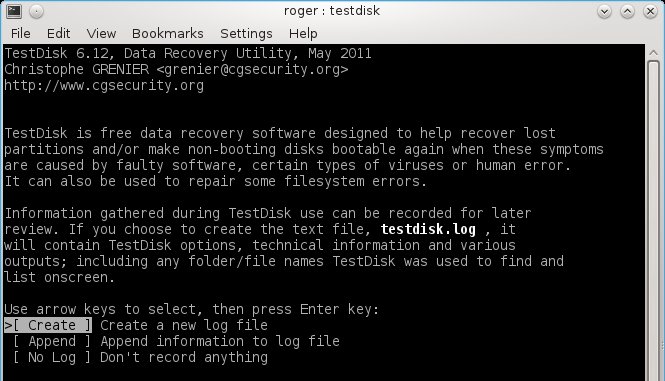
Мы начнем с анализа. Пока мы не знаем ситуацию, и насколько все плохо. Так как вы, скорее всего, точно не знаете геометрию диска, используем опцию "analysis".
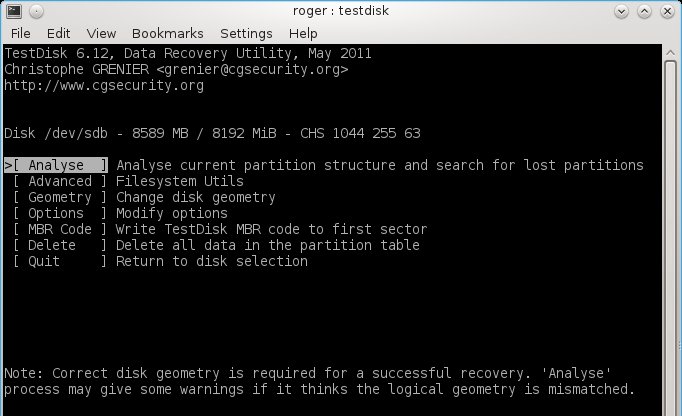
Следующий шаг - выбор устройства, с которым мы будем работать. В нашем случае это /dev/sdb.
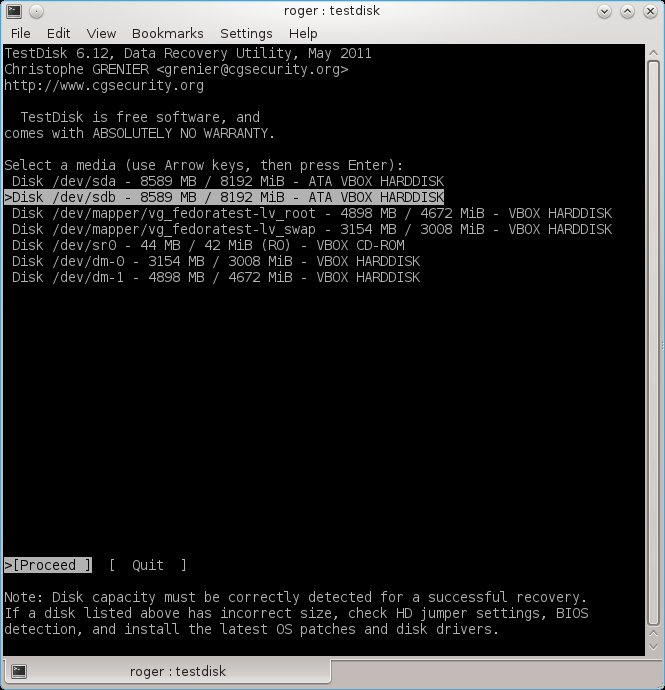
Теперь выберите тип таблицы разделов. В большинстве случаев это Intel/PC.
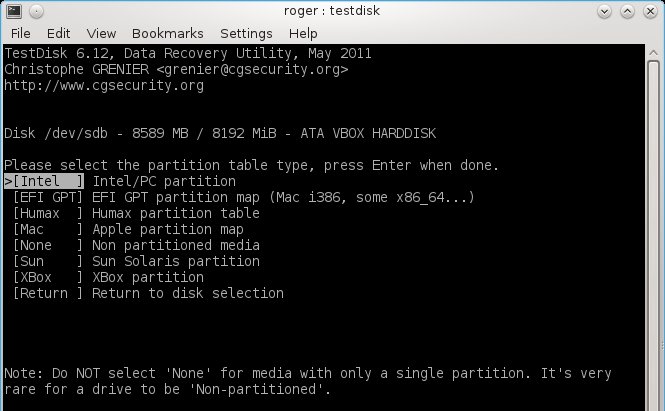
И начинаем анализировать:
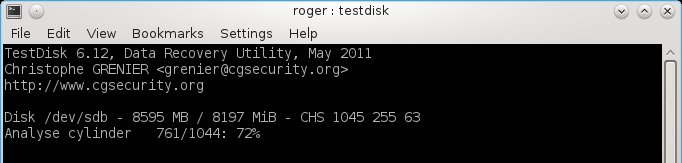
Нам повезло. TestDisk сумел найти раздел. Несмотря на то, что таблица разделов была удалена, это были всего лишь указатели на начальный и конечный адреса фактических данных. Поверхность диска не была повреждена, поэтому наши данные должны быть там.
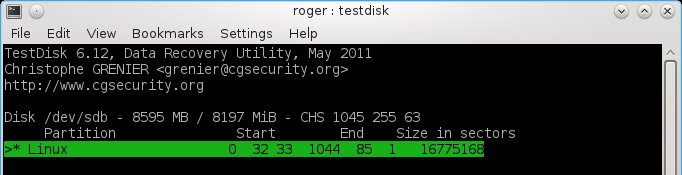
Теперь нам необходимо записать информацию о разделе на диск. Также можно изменить характеристики раздела, такие как тип или флаги.

И это сработало! Теперь мы снова в деле. Это значит, что у нас теперь нормальная таблица разделов и нашы разделы можно использовать, однако это не значит, что некоторые данные не были стерты или перезаписаны. Далее мы рассмотрим восстановление данных. Пока все выглядит хорошо.
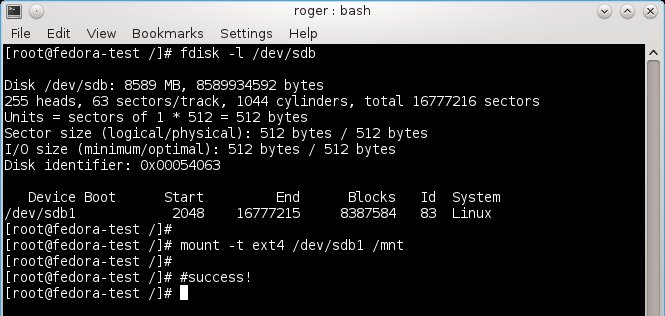
Печальный пример
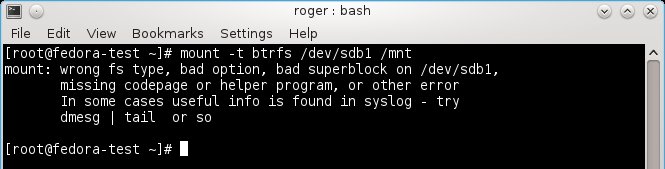
И правда, проверив диск с помощью fdisk, мы видим:
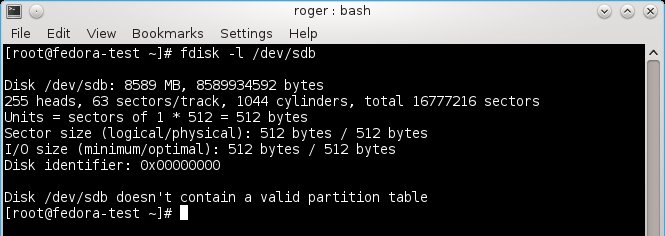
Мы снова пробуем TestDisk. Теперь мы знаем, что у раздела нет конечной метки. Это плохая новость, но, может быть, нам в итоге удастся восстановить данные. Вы заметите, что в нижнем левом углу TestDisk предлагает поискать разделы.
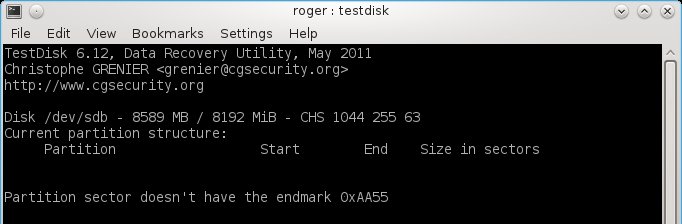
Мы сделаем это - и потерпим неудачу. Теперь мы попробуем провести более глубокий поиск.
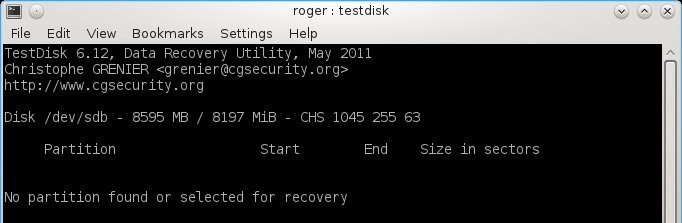
В качесте последней отчаянной попытки вы можете попробовать вручную добавить раздел, задав начальные и конечные цилиндры, головки и сектора. Далле, вам нужно будет выбрать тип раздела, например для Linux это 83, что включает Ext, Reiserfs, BTRFS и другие типы файловых систем.
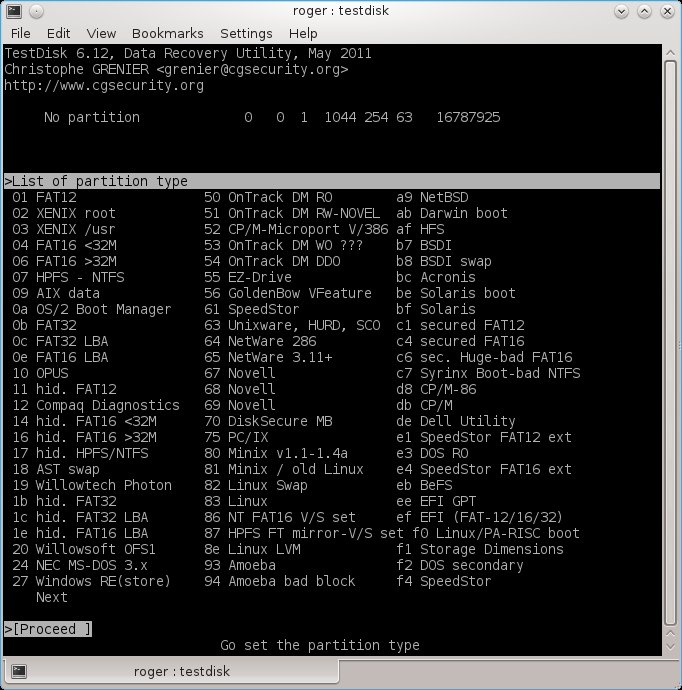
В нашем случае это к сожалению не сработало. Не повезло.
Восстановление файлов (и образов)
В случае, если вам не удается восстановить разделы, вы все же можете попытаться спасти свои данные. Другими словами, можно попытаться скопировать информацию с диска, не опираясь на структуры таблицы разделов перед катастрофой.
PhotoRec
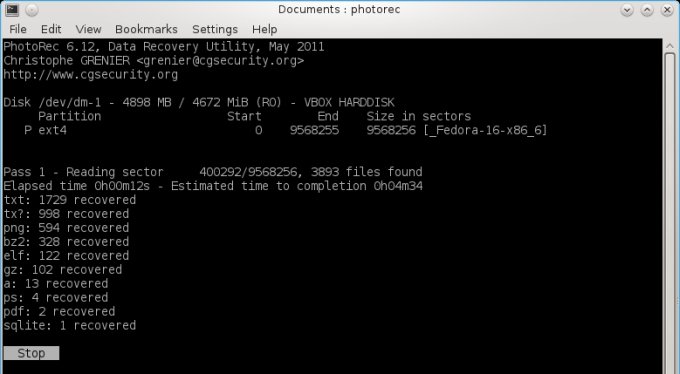
В моем случае были обнаружены все типы файлов, включая текст, изображения, архивы, файлы баз данных, и другие. Более того, PhotoRec нашел файлы образов, которые, вероятно использовались при установке Fedora. Во всяком случае я понятия не имею, откуда они взялись.
В целом PhotoRec выглядит достаточно эффективным. Просто для проверки я произвел низкоуровневое форматирование примерно 80% моего второго жесткого диска, создал новую таблицу разделов, новый раздел, и отформатировал его в файловую систему Ext4, а затем повторно запустил восстановление. Действительно, программа не смогла найти большинство уничтоженных таким образом данных, но все равно сумела обнаружить внушительный набор файлов. Поэтому, если вы думали, что простого форматирования достаточно для скрытия данных, это не так.
Recoverjpeg
Еще одна полезная утилита для восстановления изображений, а именно JPEG - это recoverjpeg. Она создана для спасения файлов с SD-карт и чипов памяти цифровых фотокамер. Как и PhotoRec, я пробовал ее на исправных разделах, чтобы посмотреть, смогу ли я обнаружить какие-нибудь неизвестные и странные файлы, и мне это действительно удалось. Снова, наверное, остатки от инсталляции Fedora.
Этой небольшой утилиты нет в репозиториях YUM, но вы можете скачать исходный код и скомпилировать его самостоятельно. Для этого вам понадобится пакет gcc-c++.
Восстановление изображений вручную

Итак, мы видим, что наше изображение повреждено. GIMP не может открыть его. Но здесь ключ к решению. Мы считаем, что это файл изображения, но он начинается с символов FF 00, которые не могут быть первыми двумя байтами файла JPG/JPEG.
Далее нам необходимо проверить файл с помощью шестнадцатеричного редактора. Мы опускаемся на уровень байтов и попробуем выяснить, что не так со структурой нашего изображения. Это достаточно сложно, но другого выхода нет. Теперь нам нужен шестнадцатеричный редактор. В KDE это Okteta, но вы можете использовать любой другой, включая vi.
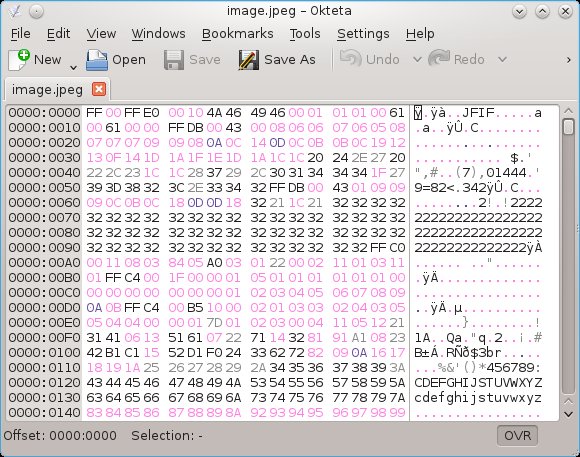
Заголовок испорчен, хотя в теории его нельзя действительно назвать заголовком, но он служит тем же целям. Изучив литературу, мы узнаем, что первые два байта любого изображения в формате JPG/JPEG - это маркер SOI, в шестнадцатеричной записи это всегда будет FF D8.
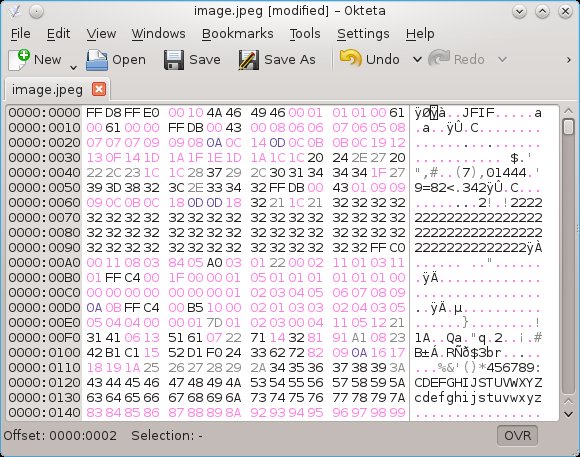
Итак, теперь мы изменим вторую последовательность из двух байтов 00 на D8, как должно быть в JPG-файле. Созраним изменения и протестируем результат. Все получилось.
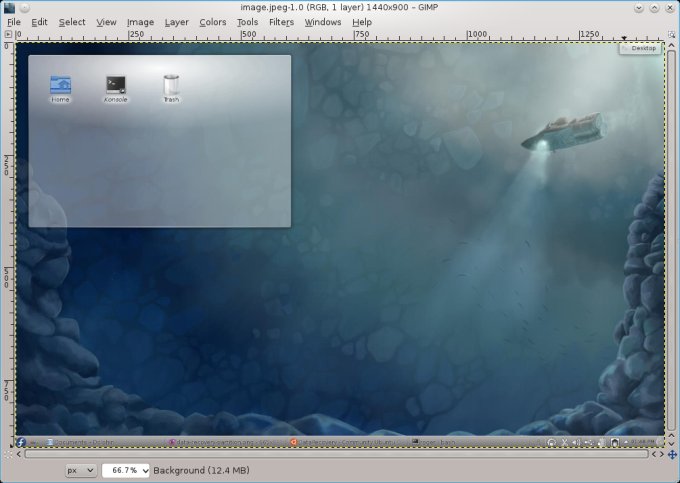
В данном случае процесс восстановления оказался нетрудным. Но возможно, что повреждена будет не только структура файла, но и сам он может быть частично заполнен мусором. В случае изображений это значит, что отдельные пиксели или целые его секции могут быть заполнены случайным мусором.
Хороший совет
Резервные копии для компьютера необходимы как воздух. Если у вас они есть, вы можете чувствовать себя увереннее. Хорошим примером является неожиданная смерть моего второго жесткого диска около года назад. Все, что мне потребовалось сделать - выключить компьютер, заменить диск на новый, включить и скопировать все данные из резервной копии, которую я обновлял каждый день. Конец истории.
Дополнительные материалы по теме:
Заключение
Должен признать, что данное руководство не из самых простых. Некоторые описанные здесь приемы требуют определенных знаний, и обычному пользователю работать в таком ключе будет некомфортно. Восстановление данных требует определенных навыков, и даже в этом случае успех не гарантирован. Единственный мой личный опыт относится к 2009 году, когда я пытался восстановить файлы после неудачной переустановки системы поверх существующих и ценных данных. Все это закончилось не очень удачно. Резервные копии предпочтительнее.
Тем не менее, кое что полезное вы сегодня узнали. Теперь вы знакомы с различными инструментами командной строки, вы умеете использовать TestDisk, PhotoRec, recoverjpeg, и, может быть, другие утилиты, описанные в приведенных выше источниках. На самом деле я еще не успел нопробовать некоторые программы, поэтому нас возможно ждет продолжение.
Если же все три описанных здесь утилиты вам не помогут, вряд ли поможет что-то еще. Кроме того, использование большого количества инструментов одновременно может привести к путанице и еще большим повреждениям данных. Поэтому первым выбором должны быть TestDisk и PhotoRec. Кроме того, они вероятно являются лучшими. Recoverjpeg - тоже неплохой выбор. Освоив их, вы без затруднений сможете работать и с другими подобными инструментами.

Восстановление загрузчика Grub 2 в Linux Ubuntu
Если система вдруг перестала загружаться, не стоит отчаиваться. Восстановить загрузчик Grub 2 можно с помощью Live CD или Live USB с операционной системой Linux Ubuntu.
ПОДГОТОВКА
ВОССТАНОВЛЕНИЕ
Смонтируйте корневой раздел /dev/sdXY восстанавливаемой системы в директорию /mnt Ubuntu Live, выполнив в терминале команду:
Далее нам потребуется создать синонимы в дереве файловой системы для некоторых директорий из Live Ubuntu. Для этого необходимо выполнить в терминале последовательно следующие команды:
Последнее действие позволит нам обращаться к директории /dev через путь /mnt/dev, к директории /dev/pts через путь /mnt/dev/pts и т.д.
На следующем шаге следует с помощью системного вызова chroot произвести операцию изменения корневого каталога на /mnt следующим образом:
Теперь всё готово для восстановления загрузчика Grub 2. Выполним восстановление, заменив в командах ниже имя диска sdX на своё, например, sda, sdb и т.д. Выполните последовательно следующие команды:
Перезагрузите систему и убедитесь, что загрузчик Grub 2 восстановлен.
ВОЗМОЖНЫЕ ПРОБЛЕМЫ И ИХ РЕШЕНИЕ
Одной из наиболее распространённых проблем, с которой сталкиваются при восстановлении загрузчика Grub 2 описанным выше способом, является ошибка, вызванная отсутствием раздела c флагом bios_grub на жёстком диске с таблицей разделов GUID (GPT). Проблема проявляется во время выполнения команды:
Когда служебный раздел диска размером 2 Мб (вообще говоря максимальный размер служебного раздела не ограничен, но в нашем случае 2 Мб будет достаточно) создан либо если такой раздел существовал, но на нём отсутствовал флаг bios_grub, необходимо окончательно устранить проблему, которая не позволяет восстановить загрузчик, как описано выше. Для этого установим флаг bios_grub на созданный (или проблемный) служебный раздел GPT:
После проведённых манипуляций с дисками следует повторить процедуру восстановления Grub 2 заново так, как это указано выше.
В завершение замечу, что проверить таблицу разделов диска, в том числе GPT GUID разделов и т.п., можно с помощью утилиты gdisk:

Просматривать же флаги, установленные на разделах дисков, очень удобно с помощью другой утилиты parted:
Читайте также:



