Где взять iso образ windows 7 для флешки

Очень часто при переустановке windows требуется загрузочная флешка с Windows 7. Как же её сделать? Сам процесс не сложен, но давайте попробуем разобраться.
Здесь будет описано 2 очень разных способа способа, для того, чтобы создать загрузочную флешку из iso-образа.
Разберём всё от начала и до конца, постараемся уточнить все мелочи создания загрузочной установочной флешки с Windows 7
Также советуем прочитать статью как правильно установить виндовс с флешки, рано или поздно она может пригодиться. Все программы использованные здесь отлично работают под windows 7, 8, 10.
Также очень примечателен 2-й способ, с помощью него мы сделаем загрузочную флешку windows 7 без каких либо программ, при помощи командной строки windows, правда он заметно сложнее.
Важно иметь в виду, что usb порты должны быть впорядке (или хотя бы один из них, нужный нам). Дело в том, что, если мы будет использовать сбойный usb, то может быть просто потеря контакта и ничего может не получиться. Плюс, конечно и флешка тоже должна быть впорядке, в общем, имейте это ввиду.

Уточняем такие моменты при создании загрузочной флешки с системой Windows 7:
- Для начала нам нужно найти iso-образ windows (для этого в любом поисковике пишем- скачать Windows 7 торрент, загружаем себе один из предложенных вариантов с помощью бесплатной программы torrent. Правда не забываем, наличие у вас хорошего антивируса, плюс скачивать можно только с проверенных сайтов, о таких поинтересуйтесь у знакомых и друзей). Будем считать, что нашли
- Переходим к флешке, мы её полностью очистим , так что, заранее скопируйте все важные данные с неё
- Также не забываем про размер флешки . Необходимо не меньше четырёх Гб., хотя более правильно это не меньше размера iso-образа
Как сделать загрузочную флешку Windows 7-10? Пошаговая инструкция
Теперь давайте полготовим флешку, для этого нужно её отформатировать. Делаем это так:
- Заходим в "Мой компьютер", находим там нужную нам флешку
- Нажимаем на ней правой кнопкой мыши
- Выбираем "Форматировать"
- В появившемся окне, также можно поставить "галочку" на "Быстрое, очистка только оглавления" - этого будет в большинстве случаев вполне достаточно
- Всё, нажимаем "Начать", может появиться дополнительное предупреждение, соглашаемся
- Дожидаемся окончания процесса (обычно не больше минуты)
- По окончании флешка готова к дальнейшим действиям, она полностью пуста

Если у вас возникли какие-то вопросы с форматированием или захотелось узнать больше про этот важный и полезный процесс для устройств хранения информации, то рекомендуем просмотреть соответствующий раздел. В котором, кстати, можно подобрать и программу для форматирования флешки, если она не хочет поддаваться этому процессу стандартным способом (как описано выше), плюс с помощью дополнительных программ форматирования флешки, можно улучшить её техническое состояние.
Вот мы уже почти приблизились непосредственно к процессу создания загрузочной флешки с Windows 7, для этого рассмотрим очень интересную и простую программу.
Скачиваем оригинальный ISO образ Windows 7
Самая простая, удобная и бесплатная программа для решения нашей задачи, является - Windows 7 USB/DVD Download Tool
Весьма удобная, загрузочная fleshka делается в ней всего за 4 клика, при этом сделать она может и загрузочный диск.
И так, Вы скачали Windows 7 USB/DVD Download Tool. Теперь установите её.
Открываем программу. Видим вот такое окно.

Жмём на «Browse» и ищем на компьютере необходимый нам iso-образ windows.

Теперь если указали iso-образ жмём «Next». Теперь жмём на «USB device».

Здесь кликаем на «Begin copying».

И так начался процесс записи iso-образа Windows 7 на флешку. Дожидаемся окончания.
Всё Windows 7 загрузочная флешка готова.
Советуем ознакомиться со статьёй как правильно установить Windows 7 на нетбук. Так Вы будете знать, что делать, если возникнет вопрос переустановить Winows 7 на нетбуке, ноутбуке или компьютере без дисковода .
Второй способ не является простым. Он интересен тем, кто не хочет устанавливать никаких дополнительных программ на свой компьютер
Способ этот использует командную строку Windows, через которую к слову можно делать ещё много интересных вещей.
И так, поехали. Подсоединяем флешку в usb-порт. Обращаем внимание, что здесь будет использоваться флешка размером 4 Гб. Открываем командную строку вот таким образом, «Пуск» — «Выполнить»:

Прописываем команду «cmd», нажимаем «Enter»:

Вот что должно появиться:

Первая команда, которую мы вводим это «diskpart» специальный редактор, даю нам возможность управлять дисками, жмём «Enter»:

Теперь прописываем «list disk» жмём «Enter», тем самым получаем список устройств:

Теперь нужно без ошибок определить где находится Ваша флешка, в нашем случае это «Диск 3″. Он скорее всего не будет совпадать с Вашим, просто убедитесь в том, что Вы нашли правильно свою флешку. Если у Вас например флешка «Диск 1″, то её и прописываем в строку и жмём «Enter».
Внимание! Если не правильно определите флешку, то можете отформатировать один из своих дисков винчестера и потерять на нём всю информацию.
- Итак, вводим «select disk 3″ , жмём «ввод»
- Программа определяет нашу флешку
- Теперь вводим «clean» , которая выполнит удаление файлов на флешке, нажимаем «ввод»
- Далее вводим «create partition primary» , жмём «ввод»
- Этой командой мы создали раздел
- Теперь вводим «select partition 1" , жмём «ввод»
- Теперь вводим «active» , опять «ввод»
- Сейчас нам нужно сделать формат файловой системы у флешки NTFS отформатировав её при помощи «format fs=NTFS» или для быстрого форматирования прописываем «format fs=NTFS QUICK» , жмём «ввод»
- Ждём окончания процесса форматирования
- Всё готово
- Прописываем «assign» и флешка получит автоматически букву, у нас это J
- По завершении автоматически откроется окно с флешкой
- Теперь нам нужно выйти из при помощи команды «Exit»
- Всё, загрузочная флешка создана, теперь нужно скопировать на неё все файлы из установочной операционной системы
Только важно понимать должен быть скопирован не iso-образ одним файлом, а все папки которые входят в этот iso-образ. Для этого нужно просто его смонтировать какой либо программой, например DAEMON Tools.
Вот и всё мы разобрали такой вопрос как создать загрузочная флешка с операционной системой windows 7.

Записать Русскую версию windows 7 максимальная на флешку чтоб в дальнейшем установить максимальную Windows 7 через флешку на ноутбук или ПК получится у любого желающего пользователя. Для этого во первых нужно скачать ISO образ windows 7 максимальная торрент для флешки. Виндовс 7 максимальный выпущен в двух версиях, это 32 битной и 64 битной разрядностью. Очень удобные, наши образы Windows 7 ultimate 2017 с самыми последними обновлениями SP1 от microsoft, кроме этого после того как установится наш оригинальный образ максимальный виндовс, на рабочем столе вы увидите ключ активатор для windows 7 64 максимальная и плюс драйвер пак для обновления и установки драйверов на windows 7 на русском языке под ваше устройство.
Виндовс 7 флешка - это чистый образ операционной системы всегда под рукой или в кармане. Загрузочная флешка windows 7 максимальная в любой момент заменит вызов наладчика аппаратного обеспечения вам на дом или поход с ноутбуком в сервисный центр, а это какие не какие деньги и время.
Запись iso образа Windows 7 максимальная на загрузочную флешку
Чтобы записать iso образ с Windows 7 максимальная на флешку для дальнейшей установки операционной системы на ноутбук или ПК компьютер, нужно скачать виндовс 7 для установки с флешки по ссылкам выше. Образы для установки Windows 7 на флешку ничем не отличаются от образов для установки через DVD диск
Само собой нужна флешка с размером не меньше 4 Гб. И нужна программка которая сделает из нашего образа и вашей флешки загрузочную флешку с Виндовс 7 максимальной. Для этих целей мы рекомендуем три программы на выбор.
Rufus - программа которая создаст загрузочную флешку, понятный интерфейс. Проблем не будет с этим softom.
WinNTSetup portable - одна из самых популярных программ в своём роде для создания загрузочных и установочных USB носителей.
UltraISO - универсальная программа для работы с образами, запишет ваш iso образ как на DVD диск, так и на флешку.
Установка виндовс 7 с флешки
Установка Виндовс 7 с флешки ничем не отличается от установки Windows 7 с официального DVD диска, просто в BIOS нужно указать приоритет при загрузки системы с USB флешки. Либо при включении ноутбука или компьютера вызвать BOOT menu. Это делается буквально сразу же после нажатия на кнопку включения ноутбука или ПК, в промежутке от 2 до 5 секунд.
Чаще всего для вызова меню выбора устройства загрузки работает клавиша F12, но бывают производители которые используют свои комбинации клавиш. Чтобы попасть в boot menu например ноутбука Samsung нужно нажимать на Esc (только один раз!). Если нажимать на Esc хотя бы два раза, то меню загрузки закроется сразу же как откроется. Поэтому нужно как то рассчитать и четко попасть в нужное время с нажатием клавиши вызова boot menu. Для не опытных это бывает достаточно не просто сделать.
Вызов boot menu на ноутбуках HP тоже необычен. Сначала нужно нажать клавишу Esc, после появится сервисное меню ноутбука. В нем мы выбираем нужный пункт (нажатием горячей клавиши). Для вызова boot menu в ноутбуке HP нажимаем клавишу F9.
Ниже приведена таблица горячих кнопок вызова бут меню для разных производителей и типов устройств.
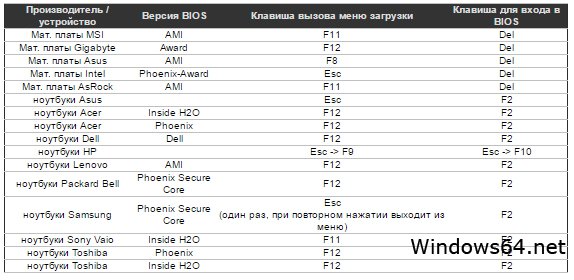
Если есть вопросы, предложения и пожелания, пишите в комментариях ниже. Никто без внимания не останется. В ISO образах допускается установщик браузера на рабочий стол и некоторые пользовательские изменения по умолчнию для браузера Chrome, каждый может без проблем изменить настройки браузера на свои предпочтительные. Все авторские сборки перед публикацией на сайте, проходят проверку на вирусы. ISO образ открывается через dism, и всё содержимое сканируется антивирусом на вредоносные файлы.

Установка Windows 7 x64: Для правильной установки виндовс седьмой, нужно для начало создать загрузочный диск программой UltraISO или создать флешку загрузочную программой Rufus. Затем вставляем флешку в USB 2.0 и включаем ноутбук или ПК, сразу же вызываем BOOT menu и выбираем флешку для загрузки. Далее начнётся установка с настройкой параметров, если не знаете что выбирать или чем заполнять - просто жмите ENTER. После установки нужно активировать windows 7 и установить все необходимые драйвера. В итоге вы получаете полнофункциональную windows 7 с финальными обновлениями и полным функционалом.
Всем пользователям, которые находятся в поисках полноценной и качественной сборки Виндовс Седьмая, настоятельно рекомендуем обратить свое внимание на данную «свежую» разработку от знаменитого профессионала Sergei Strelec. Что касается сборки, то при ее создании автор воспользовался только классическими средствами Dism от Майкрософт, а не применял скрипты и ничего не вырезал из системы, как некоторые создатели light-сборок. Принимая во внимание все особенности, данную сборку операционной системы Виндовс Седьмая стоит отнести к обновленной, чистой системе, обладающей надежной стабильностью. Даная сборка от Strelec во многом похожа на разработки от таких известных сборщиков как g0dl1ke, adguard и m0nkrus. Эти разработчики выделяются своим стремлением полностью сохранить в Семерке ее конфигурацию и свойства. Автору удалось сделать сборку с системой, обладающей завидной стабильностью и солидностью в соответствии с технологиями внедрения апдейтов от Майкрософт. Необходимо подчеркнуть, что Sergei Strelec является одним из самых ведущих специалистов среди авторитетных сборщиков и имеет очень большой опыт. Известно, что его разработки востребованы и пользуются успехом не только домашних пользователей, а и у сисадминов в крупнейших корпорациях. Таблетка в систему автором не была вшита, так как очень часто похожие сборки устанавливают на свои «машины» производственные предприятия и различные бизнес-организации, где использование лицензии обязательно. Стоит отметить, что Sergei Strelec создает очень качественные сборки, которые нравятся многим пользователям и являются по праву востребованными. Рекомендуем скачать операционную систему Виндовс Седьмая на русском языке с нашего ресурса по торрент-ссылке в описании.
Требования к системе для установки Виндовс Седьмая:
Для х86:
Процессор: от 1 GHz.
Объем оперативной памяти: от 1 Gb.
Графический адаптер: от 128 Mb (для DirectX9).
Свободное пространство на винчестере: от 16 Gb.
Для х64:
Процессор: от 2х1 GHz.
Объем оперативной памяти: от 2 Gb.
Графический адаптер: от 128 Mb (для DirectX9).
Свободное пространство на винчестере: от 20 Gb.
Редакции, вошедшие в сборку:
Виндовс Седьмая Начальная (Starter).
Виндовс Седьмая Домашняя базовая (Home Basic).
Виндовс Седьмая Домашняя расширенная (Home Premium).
Виндовс Седьмая Профессиональная (Professional).
Виндовс Седьмая Корпоративная (Enterprise).
Виндовс Седьмая Максимальная (Ultimate).
Все редакции, собранные в образе, доступны для инсталляции в обеих разрядностях — и х86-bit, и х64-bit.
Интегрированное в сборку ПО:
Комплект апдейтов от 16.04. Шпионских обновлений от Майкрософт в систему интегрировано не было.
Добавлена поддержка драйверов USB3 (3.0 и 3.1) и «NVMe».
Полный набор DirectX Redistributable.
Интернет-браузер Internet Explorer 11 (иногда он востребован другими программами).
Программная платформа NET Framework 4.8.
Microsoft Diagnostics and Recovery Toolset (MsDaRT) — набор инструментов для восстановления и диагностировки программной оболочки.
В системных настройках выполнена деактивация контроля учетных записей (UAC).
Качественные показатели данной сборки:
Все манипуляции с образом сборки выполнялись при помощи системы обслуживания образов развертывания и управления ими (DISM.exe — технология Майкрософт).
Компактность размера образа сборки с полным сохранением функционала автору удалось обеспечить wim-образу з счет применения ультрасжатия .esd.
Система оснащена продуманным, кропотливо подобранным и проверенным набором официального программного обеспечения.
Нет никаких рисков, связанных с методами установки данной операционной системы. Инсталляция сборки и ее работа стабильны, как будто сборка является оригинальным продуктом Майкрософт.
Все возможности и функционал операционной системы Виндовс Седьмая сохранены, это означает, что пользователям не придётся беспокоиться по поводу того, что в системе может чего-то не хватать. Никакого «хлама» из нее не вырезалось.
Виндовс Седьмая Максимальная — лучшая из обновленных редакций.
По причине того, что Виндовс Седьмая Максимальная пользуется огромной популярностью среди пользователей, автор сборки сохранил в ней полную комплектацию функциональных возможностей Семерки. Важным моментом, в предложенной к скачиванию сборке, является отсутствие в ней сомнительных обновлений от Майкрософт — автор специально не внедрял их в систему. Многим сборщикам, обычно, не хочется заострять свое внимание и исследовать выпущенные апдейты — что в них полезного или вредного. Такие сборщики-любители, соответственно, и «пихают» такие апдейты в операционные системы без разбора. В отличие от этих «любителей» Sergei Strelec обеспечил систему конфиденциальной конфигурацией, исключив из нее телеметрию. Теперь система обладает повышенным уровнем безопасности, так как не отслеживает действия пользователя и не передает информацию в Microsoft.
Устанавливая на свой компьютер операционную систему Виндовс Седьмая Масимальная от Sergei Strelec вы обеспечиваете себя самой надежной, полноценной и стабильной программной оболочкой. Операционная система, установленная на компьютер, будет функционировать с ъавидной стабильностью. Данный образ не содержит ничего сомнительного — никакие tweak’и, patch’и или hack’и применены не были. Никакого «дополнительного софта» и никаких дополнений в виде ссылок, как любит делать OVGorskiy в своих сборках, на рабочий стол не выводилось — он чист, как в оригинальной версии. Безукоризненность и чистота системы сохранена автором на все сто процентов. Для записи загрузочного носителя рекомендуем воспользоваться утилитой «UltraIso». После создания загрузочного носителя можете смело приступать к инсталляции операционной системы Виндовс Седьмая на компьютер.

Перед тем, как устанавливать Windows 7 на ноутбук, нужно приготовить специальную загрузочную флешку. В этой статье я расскажу, как сделать загрузочную флешку Windows 7 восемью различными способами.
Скачиваем ISO образ
Но сначала потребуется скачать ISO образ самой операционной системы. Сделать это можно следующими способами:
Рекомендуется проверять образы при помощи утилит, которые умеют подсчитывать контрольную сумму по алгоритму MD5. То есть если образ подается как «оригинальный», то и MD5 сумма у него должна соответствовать оригинальной.
Чтобы сделать образ загрузочной флешки Windows 7 нужно также выбрать образ с подходящей разрядностью. Дело в том, что 32-разрядная (она еще обозначается x86) и 64-разрядная версий ОС различаются:
- Системными требованиями (x86 менее требовательна);
- Поддерживаемым объемом памяти (если больше 4 ГБ – нужна 64-битная);
- Совместимостью с приложениями (некоторые старые программы запускаются исключительно в 32-битной среде).
Также выберите подходящую редакцию (например, профессиональную) и язык системы. После этого следует скачать выбранный образ. Заключительный штрих – при необходимости переименовать файл образа, чтобы в его имени не было пробелов. В противном случае некоторые программы могут сработать неверно.
Как сделать загрузочную флешку Windows 7
На этом этапе должны быть готовы все компоненты: флешка и образ для записи на нее. Теперь разберемся, как сделать USB флешку загрузочной Windows 7. Для этого разработано множество инструментов, от простейших до продвинутых. При необходимости можно обойтись даже командной строкой. Можно использовать любой из последующих вариантов.
Достаточно 1 раз записать флешку. Не нужно многократно переписывать ее разными способами
UltraISO
Наиболее популярный вариант – сделать загрузочную флешку Windows 7 UltraISO. Эта программа умеет записывать образы на USB носители и автоматически помечать их как загрузочные. Также имеется множество других функций, поскольку программа платная (есть пробная версия).
На первом шаге нужно открыть скачанный ранее образ. Можно сделать это по значку на панели инструментов или через меню Файл – Открыть.

Как сделать загрузочную флешку Windows 7 при помощи UltraISO
В открывшемся диалоге выберите нужный файл. Его содержимое автоматически отобразится на верхней панели.

Ниже, в разделе Каталог, нужно указать флешку. Она уже должна быть подключена. Далее в меню Самозагрузка нажмите «Записать образ Жесткого диска».

Откроется меню записи. Можно оставить все настройки по умолчанию. При желании можно поставить флажок «Проверка».

Остается нажать «Записать».
Обратите внимание, что в процессе записи все данные на флешке будут стерты – программа об этом предупредит.

После этого начнется копирование данных. Программа покажет текущую скорость и процент выполнения, а также время до завершения копирования.

Все это время флешку нельзя доставать. Также к ней пропадет доступ из других программ – это нормально. Необходимо дождаться завершения процесса.
Если запись производится на ноутбуке, выбирайте самый быстрый USB-порт. Так потребуется меньше времени на подготовку флешки.

Rufus
Теперь рассмотрим, как сделать загрузочную флешку Windows 7 Rufus. Это крайне компактная утилита, заточенная именно под запись носителей. Все операции фактически выполняются на одном рабочем экране.
В первом пункте «Устройство» нужно выбрать предназначенную для записи флешку. Ниже можно указать дополнительные параметры, но можно воспользоваться и значениями по умолчанию. Метку тома рекомендуется вписать, чтобы в дальнейшем не путаться, какая именно ОС записана на флешку. Можно отметить «Быстрое форматирование» для ускорения процесса.
Крайне важен пункт «Создать загрузочный диск» – галочка обязательно должна быть отмечена. В той же строке из выпадающего списка необходимо выбрать пункт «ISO-образ» и по соседней кнопке выбрать ранее скачанный ISO файл.

Остальные параметры можно не менять. После нажатия кнопки «Старт» приложение предупредит о полной перезаписи содержимого флешки.

После подтверждения начнется сама запись.

После завершения можно просмотреть журнал записи.

После этого флешка готова к использованию. Приложение Rufus можно закрывать.
WinSetupFromUSB
Еще один способ сделать загрузочную флешку Windows 7 – воспользоваться программой WinSetupFromUSB. Настройки выполняются аналогично описанными выше приложениям.

В первом пункте нужно выбрать флешку. Затем отметить галочкой пункт с соответствующей ОС и выбрать образ по кнопке справа. Затем нажать Go и дождаться завершения записи.
Windows 7 USB/DVD Download Tool
Можно образ скачать и сделать загрузочную флешку Windows 7 при помощи утилиты Windows 7 USB/DVD Download tool. Работать с ней очень просто. На первом этапе нужно выбрать ISO-файл для записи.

Затем указать USB в качестве типа носителя.

После этого выбрать нужную флешку из выпадающего списка и нажать «Копировать».

Программа предупредит о стирании всех данных и запросит подтверждения операции. После этого начнется запись.

Остается дождаться завершения процесса подготовки накопителя.
UNetBootin
Быстро сделает загрузочную флешку Windows 7 программа UNetBootin. Утилита также позволяет записывать самые разные дистрибутивы. Установка не требуется, можно запускать сразу после скачивания. Для записи на флешку следует выбрать второй пункт.

По кнопке с тремя точками нужно открыть сам файл с образом системы. Далее в пункте «Носитель» следует указать флешку и нажать ОК для запуска процесса.

После завершения всех шагов программу можно закрыть и установить Windows 7 с флешки на ноутбук или стационарный ПК.
WinToFlash
Можно подготовить флешку при помощи программы WinToFlash. Кстати, она умеет собирать носители сразу с несколькими образами. Программа платная, в бесплатном варианте показывает рекламу – но при этом вполне работает.

Первый вариант (с галочкой) почему-то не всегда срабатывает, поэтому рассмотрим второй вариант – через пункт мультизагрузочного диска (кнопка с надписью Mul). После нажатия на нее откроется мастер создания диска.

В нем нужно нажать кнопку «Добавить» и указать в качестве типа образа Windows 7.

Затем в открывшемся окне кнопкой «Выбрать» нужно указать файл.

И затем нажать «Добавить». Образ будет добавлен в проект.

Убедитесь, что в поле USB диск указана правильная флешка. Теперь можно нажать «Запустить».

Следует дождаться окончания записи. После этого флешка готова.
WinToBootic
Рассмотрим еще один вариант, как через флешку установить windows 7. Для этого воспользуемся утилитой WinToBootic. У нее, кстати, едва ли не абсолютный минимум настроек. В главном окне всего две кнопки.

Первая служит для выбора флешки и опциональной галочки о быстром форматировании. По нажатию на вторую можно указать образ ОС для записи на накопитель.

Процесс запускается кнопкой с говорящим названием «Do it!». Информации в процессе также показывается немного.

По завершении можно поблагодарить программу нажатием «Thanks!» и закрыть её.
Командная строка
Наконец, есть способ, как сделать флешку загрузочным диском Windows 7 вообще без стороннего софта, только при помощи командной строки и встроенных инструментов операционной системы. Сначала нужно запустить саму командную строку с правами администратора. Например, в поле поиска меню Пуск написать CMD, щелкнуть по найденному пункту правой клавишей мыши и выбрать соответствующий пункт. Дальше придет время команд, каждую из которых нужно подтверждать нажатием Enter’а.
Сначала нужно ввести diskpart для запуска утилиты управления дисками. Затем для выбора нужного диска потребуется команда list disk. Она выдаст список всех дисков и USB-накопителей. В списке необходимо определить флешку. Сделать это можно по объему диска, указанному в столбце «Размер». Теперь нужно выбрать его командой select disk 1 (если номер диска другой, следует указать корректный).
Нумерация идет с 0, поэтому внимательно выбирайте номер.

Далее нужно подготовить раздел для данных. Для этого сначала следует удалить данные с флешки командой clean, а затем создать новый раздел командой create partition primary и выбрать его при помощи select partition 1. Чтобы можно было загрузиться, раздел надо пометить как активный. Для этого используется команда active.

Раздел создан, но пока не отформатирован. Для форматирования используется команда format fs=ntfs quick (или fs=fat32 quick, если нужна файловая система FAT32). Напоследок нужно присвоить букву диску (обычно следующую за последним диском). Например, assign letter=i установит в качестве буквенного идентификатора диска i.

На этом работа с diskpart закончена, можно ввести команду exit для выхода из утилиты. Окно с командной строкой тоже можно закрывать. Теперь с флешки в принципе можно будет загрузиться. Осталось перенести файлы из образа на USB-накопитель – например, распаковать при помощи WinRAR’а. На этом подготовка завершена.
Читайте также:


