Где выполнить в 7 windows 7
Еще один плюс команды заключается в том, что через нее можно войти в скрытые параметры ОС, в которые обычным путем не зайти и даже не найти их.
С помощь данной статьи вы сможете научиться пользоваться командами выполнить и узнаете много чего интересного.
Команда выполнить в виндовс 7. Как запустить и где найти
Самая команда находится в меню «Пуск».

Если у вас такого нет, это не проблема. Для того чтобы добавить «Выполнить» в меню Пуск нужно:
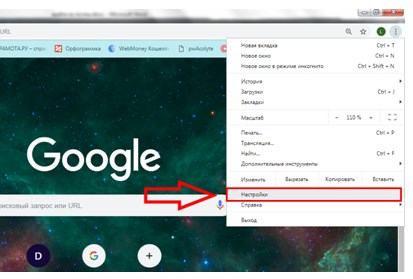
- Зайти в «Панель управления» и найти «Панель задач и меню Пуск».
- Нажать на пункт «Меню Пуск» и найти кнопку «Настроить».
- В открывшемся списке ищем выполнить и выбрать галочку напротив команды.
Так же можно запустить с сочетанием клавиш Win+R.
Теперь вы настроили доступ и можно начать пользоваться командой.
Основные команды
Самих команд многовато, их всех перечислить и описать трудновато. В статье пойдет речь о самых популярных и полезных из них. Для того чтобы начать работу просто запустите «Выполнить». Перед вами откроется окно, где нужно вписать нужную вам команду.
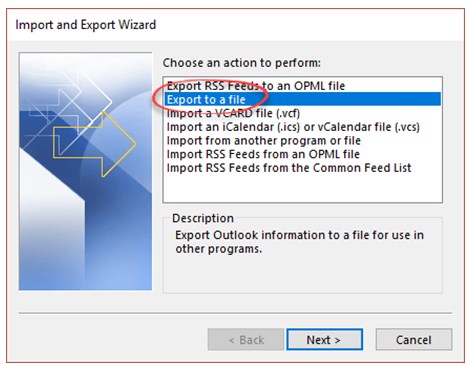
Начнем с команд, которые открывают самые нужные настройки ОС.
- Msconfig – с помощью этой команды вы откроете «Конфигурацию системы». Конфигурация служит для настройки программ в автозапуске и настройки системы путем диагностики проблем. Очень полезная вещь и не зря команда msconfig стоит на первом месте в нашем списке.
- Taskmgr – всем известный «Диспетчер задач». Этот диспетчер позволяет управлять всеми процессами Windows. Если у вас заглючила или попросту зависла какая-либо утилита, диспетчер мгновенно закроет ее и устранит проблему.
- Regedit – так называемый «Редактор реестра». Это настоящие хранилище системы, где хранятся все настройки и параметры. Не стоит без особых навыков и знаний заходить туда, так как это может произвести к сбоям в системе.
- Msc – после ввода команды вам откроется еще один диспетчер, а именно «Диспетчер устройств». Он поможет настроить ваше устройство и прилагающие к нему девайсы. Так же диспетчер поможет вам настроить, установить или удалить драйвера. Так что полезность данной команды очень большая.
- Cpl – по названию команды видно, что это связано с системой, это «Свойства системы». Тут можно изменить название своего ПК, выбрать нужные параметры для компьютера, настроить удаленный доступ, и еще много чего другого.
- Cmd – еще одна нужная вещь, командная строка Виндовс. Очень часто строку используют системные Администраторы для настроек системы. Строка предназначена для ввода специальных команд для перехода по файлам операционной системы.
- Control folders – команда откроет вам «Параметры папок». Если вы подумали что это ненужная вещь, то вы глубоко ошибаетесь. При помощи данных параметров можно настроить скрытые файлы и папки, поиск, клики мышкой по папкам и внешний вид. Так что заходите и настраивайте папки на вашем компьютере.
- Msc – эта функция относится у безопасности вашего ПК. Тут можно настроить пароль для входа в систему, доступ к устройству и многое другое. Не забывайте, куда-то записывать ваши установленные пароли, так как их потеря может добавить вам ненужной мороки.
- Dxdiag – если вы играли в разные игры на компьютере, то наверняка столковались с такой утилитой как DirectX. Именно эта команда позволяет запустить диагностику DirectX. Если у вас не запускается какая-либо игра, советую не удалять ее, а для начала зайти сюда.
О том, какие есть полезные настройки мы уже рассказали, а теперь перейдем к программам, которые может открыть команду выполнить в Windows 7.
firewall.cpl
Настройки Брандмауэра Windows или же другими словами настройка фаервола. Firewall – это так называемая стена между вашим устройством и интернетом. Он защищает ваши персональные данные от всемирной паутины и взлома.
Mspaint
Тут вы уже сами догадались, что это за программа. Правильно, это Paint. С его помощью можно нарисовать рисунок, редактировать картинку, сохранить скриншот Возможности утилиты не велики, но все же она стандартная и часто помогаем пользователям.
Iexplore
Данная команда откроет браузер Internet Explorer. Конечно данный браузер не очень популярен и уступает таким веб-браузерам как Google Chrome, Opera, Mozilla Firefox. Но есть и такие пользователи кто еще пользуется стандартным браузером, так что эта команда для вас.
Notepad
Команда откроет вам обычный «Блокнот». Текстовый редактор с очень маленькими возможностями. Может пригодиться, когда нужно, что-то записать на время, вставить какую-то информацию или сохранить пароль.
calc
И последняя стандартная и весьма нужная для многих программа это Калькулятор. Тут можно произвести как обычные подсчеты, так и более сложные подсчеты с использованием синусов и косинусов, так же можно переводить числа в разные системы исчисления и еще много чего полезного.
Есть еще и множество других команд, которые откроют вам быстрый доступ к нужной утилите. Но они не такие важны для пользователей ПК.
Итак, можно сделать вывод, что команда выполнить в виндовсе 7 дает пользователю не только быстрый доступ к приложениям но и доступ к скрытым настройкам системы. Не забывайте, что любые настройки и параметры операционной системы нельзя настраивать и изменять без особых навыков.
В операционной системе Windows установлен целый пакет стандартных программ, о которых пользователь даже и не догадывается. Часть программ вы можете найти в меню Пуск => Все программы => Обслуживание или Стандартные => Служебные или Специальные возможности.
Другая часть программ доступна только через командную строку и команду «Выполнить».
Как запустить Команду "Выполнить на Windows7 или где она находится?
1. Чтобы открыть команду "Выполнить", сделайте такие действия:
меню Пуск => Все программы => Стандартные => Выполнить

2. Можно открыть Команду "Выполнить" прямо в панеле меню Пуск
меню Пуск =>Выполнить

Если Команды "Выполнить" нет в панели меню Пуск , то вам нужно ее включить. Для этого нажмите правой кнопкой мышки на меню Пуск и выберите "Свойства":

откроется новое окошко, где во вкладке Меню "Пуск" нажмите на кнопку "Настроить. "

поставьте галочку возле пункта → Команда "Выполнить" и жмите "ОК"

После такой процедуры у вас появится команда "Выполнить" прямо в панеле меню Пуск

3. Самый быстрый способ вызвать команду "Выполнить" - это нажать сочетание клавиш "Win + R"
Вот и все, осталось только ввести нужную команду в поле "Открыть" и нажать кнопку "ОК"
После установки операционной системы Windows 7 вы наверное удивились, что в Пуске нет Выполнить. Мне на почту писали посетители блога с вопросом: где Выполнить в Windows 7? Как быть? Не огорчайтесь, команду «Выполнить» очень легко вызвать с помощью клавиатуры, нажав одновременно две кнопки: «Windows» + «R». Нужное окно появится на экране, и её возможности будут вам доступны.
Уточним для непродвинутых пользователей — кнопка «Windows» расположена на клавиатуре в самом нижнем ряду в левой части клавиатуры – на ней нарисован волноподобный квадрат, разделенный на четыре квадратика).

По моему мнению, этот способ является самым быстрым, но для тех, кто не пользуется «горячими» клавишами, покажется трудным. Хотя на самом деле это не так.
Чтобы узнать поподробнее о горячих клавишах, рекомендую прочитать статьи на блоге: «Горячие клавиши Windows XP» и «Горячие клавиши Windows 7»
Как в «Пуске» активировать «Выполнить»
Если вы все же хотите, чтобы пункт «Выполнить» был в меню пуск, сделать её доступной не займет слишком много времени.
Для этого вам нужно нажать на «Пуск» правой кнопкой мышки – левый нижний угол экрана. В открывшемся списке выбрать пункт «Свойства», нажать левой кнопкой мыши (все дальнейшие действия осуществлять левой кнопкой мышки).

В открывшемся окне выбираем вкладку «Меню «Пуск»», далее нажимаем на кнопку «Настроить» (в правой части, открывшегося окна).

Далее в списке элементов, нужно найти и поставить галочку: «Команда «Выполнить»».

После этого, нужно нажать на кнопку «ОК», подтвердив этим сохранение измененных параметров.
В результате функция «Выполнить» появится в меню «Пуск».

Кстати, в том же окне, где вы добавляли команду «Выполнить», можно добавить те функции, которые тоже могут вам пригодиться – поставив напротив них галочки, либо убрать ненужные галочки и нажав кнопку «Ок». Вот теперь вы знаете, где Выполнить в Windows 7.
В операционной системе Windows 7 есть несколько встроенных средств, позволяющих реализовывать те или иные команды для запуска приложений, активации функций. В данной статье речь пойдёт о команде «Выполнить».
Что такое «Выполнить» на Windows 7
Это встроенная в операционку служба, с помощью которой посредством введения команды можно быстро открыть файл, папку, другое средство и т. д. Такая функция также присутствует на восьмёрке и десятке.
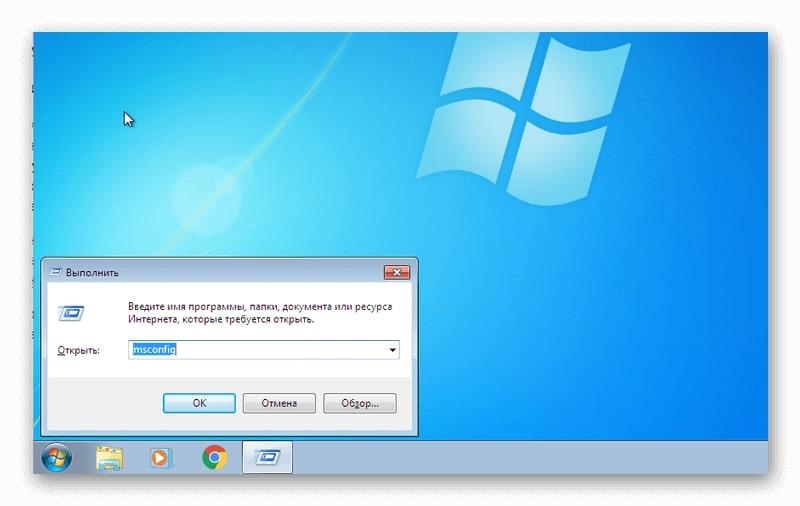
Внешний вид окошка «Выполнить» на операционке Windows 7
Как открыть окно «Выполнить» в виндовс семь
Запустить стандартную утилиту на этой версии операционной системы можно несколькими способами. Далее представлены самые простые и распространённые из них.
Через меню «Пуск»
Данный способ предполагает соблюдение следующего алгоритма действий:
- Запустить «Пуск», нажав на значок «Win» в левом нижнем углу экрана.
- Кликнуть ЛКМ по вкладке «Все программы», чтобы развернуть раздел.
- В представленном списке параметров отыскать строку «Стандартные» и также тапнуть по ней левой клавишей компьютерного манипулятора.
- Появится ещё один список, в котором пользователю надо будет нажать по строчке «Выполнить», тем самым открыв окошко программы. Отправлять ПК на перезагрузку не обязательно.
Обратите внимание! После запуска «Выполнить» виндовс 7 по умолчанию отображается в нижнем левом углу рабочего стола в виде скрипта. При желании его можно передвинуть в нужное место курсором мыши.
С помощью комбинации клавиш
Этот метод позволяет в кратчайшие сроки получить доступ к окну «Выполнить». Для его реализации необходимо действовать по следующей схеме:
- Нажать на сочетание кнопок «Win + R» с клавиатуры ПК, зажав их одновременно.
- Дождаться окончания загрузки. Появится нужное средство операционной системы.

Комбинация кнопок «Win + R» на клавиатуре компьютера
Через «Диспетчер задач» Windows
Диспетчер задач на виндовс 7 представляет собой специальное средство, в котором можно управлять активностью служб и процессов, повышать быстродействие компьютера посредством разгрузки ОЗУ, а также просматривать всех пользователей и приложения.
Запустить утилиту поиска компонентов через «Диспетчер задач» можно следующим образом:
- Зажать на клавиатуре ПК кнопки «Ctrl + Alt + Delete» одновременно.
- В меню специальных возможностей операционки необходимо тапнуть ЛКМ по строке «Запустить диспетчер задач».
- В отобразившемся окошке средства один раз нажать по строке «Файл» вверху панели инструментов.
- Выбрать параметр «Новая задача», кликнув по нему левой клавишей манипулятора.
- Убедиться, что нужное средство действительно запустилось. Здесь пользователь имеет право вводить различные команды.
Вызов окна через командную строку
Такой метод выполнения поставленной задачи сложно реализовать, поэтому его не рекомендуют неопытным пользователям.
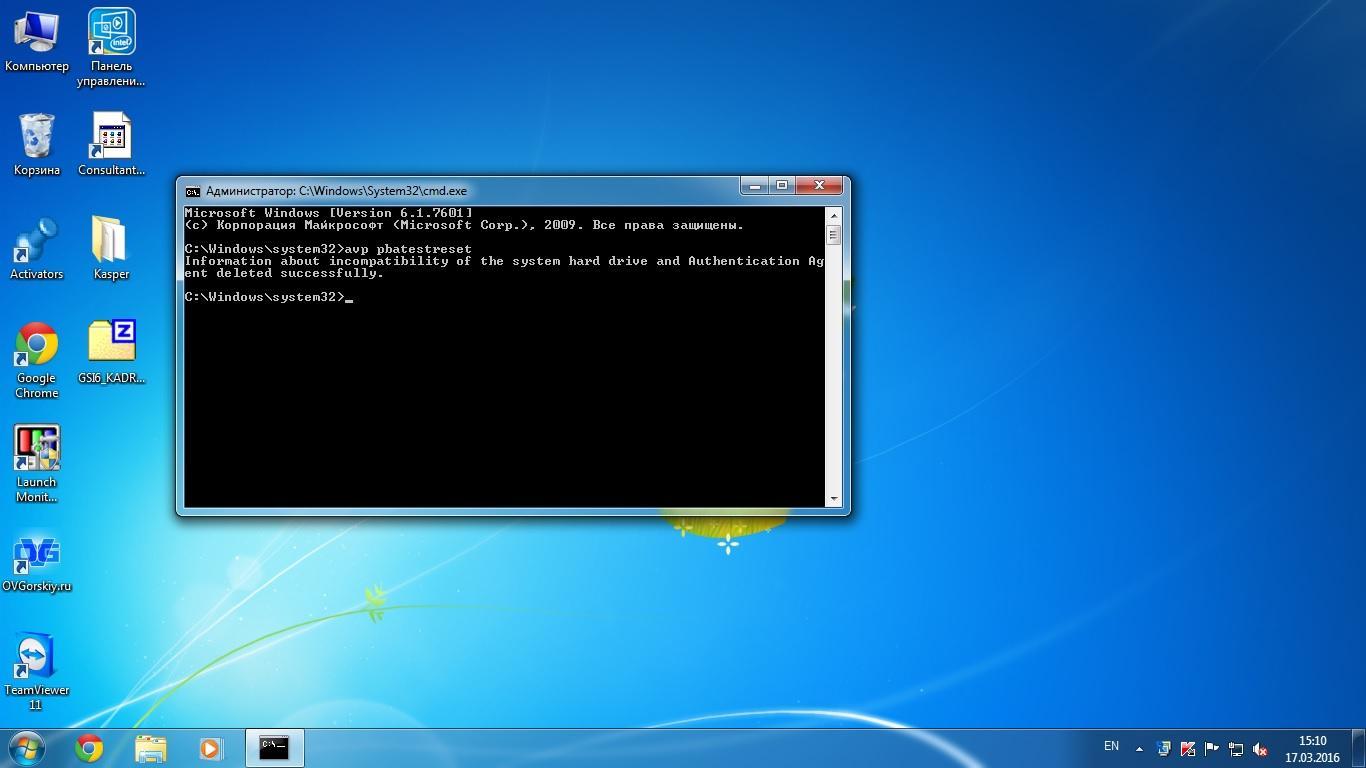
Интерфейс командной строки на операционной системе Windows 7
В данном случае, чтобы открывать средство «Выполнить», пользователю потребуется сделать несколько шагов:
- Открыть меню «Пуск» по рассмотренной выше схеме.
- Вбить в поисковую строку фразу «командная строка».
- Кликнуть ПКМ по названию отобразившегося приложения.
- В окне контекстного типа щёлкнуть ЛКМ по строке «Запуск от имени администратора». После этого появится окошко с чёрным фоном, в котором в дальнейшем надо будет ввести команду.
- В поле с мигающим курсором ввести «%windir%\explorer.exe shell. ». Данную фразу можно скопировать и вставить в нужное место командной строки, а не прописывать её вручную.
- Тапнуть по «Enter» и убедиться, что окошко открылось.
Как открыть «Выполнить» в Windows 7 через поиск «Пуска»
Один из самых простых способов осуществления такой процедуры, предполагающий соблюдение следующей инструкции:
- Запустить «Пуск», нажав на клавишу «Win» с клавиатуры.
- В поисковой строке в нижней части открывшегося окошка написать слово «выполнить».
- По окончании поиска нажать ЛКМ по найденному элементу с таким названием, чтобы запустить средство.
Обратите внимание! По найденным компонентам в списке поиска можно перемещаться посредством нажатия на стрелки «Вверх», «Вниз» с клавиатуры компьютера. Когда нужный элемент выделится, пользователю останется тапнуть по «Enter», чтобы открыть его.
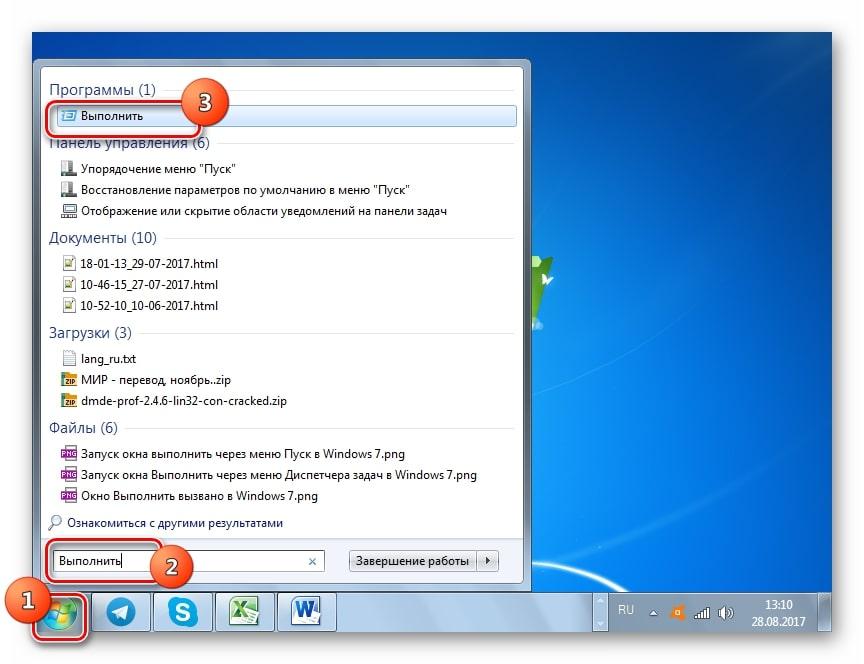
Поиск средства «Выполнить» через «Пуск» на Windows 7
Как создать значок «Выполнить» на рабочем столе Windows 7
Тут опытные специалисты рекомендуют к применению следующий алгоритм:
- Аналогичным образом открыть меню «Пуск» и вбить в поиске слово «выполнить».
- Кликнуть ЛКМ по ярлыку найденного объекта.
- Перетащить ярлык на любое свободное место рабочего стола, передвигая манипулятор. На рабочем столе созданный ярлык будет называться «Run».
- Чтобы запускать утилиту быстрого поиска юзеру останется только дважды кликнуть по ярлыку левой клавишей мыши.
Через «Проводник»
При выполнении поставленной задачи можно воспользоваться следующим алгоритмом:
- Войти в приложение «Мой компьютер» на рабочем столе, щёлкнув по нему дважды ЛКМ.
- Перейти на системный диск. Обычно это диск C.
- Раскрыть папку «Program Files».
- В представленном списке параметров необходимо отыскать строчку «AppData» и дважды тапнуть по ней левой клавишей мышки.
- Перейти в подраздел «Roaming», откуда зайти в директорию «Microsoft». Здесь пользователя должен интересовать пункт «Windows», по которому также надо будет тапнуть.
- Затем необходимо переключиться на раздел «System Tools».
- В папке, в которую перешёл пользователь, находится исполняемый файл системного средства «Выполнить». Чтобы запустить окошко, по данному значку нужно два раза кликнуть левой клавишей манипулятора. При необходимости его можно будет перенести на рабочий стол по схеме, рассмотренной в предыдущем разделе.
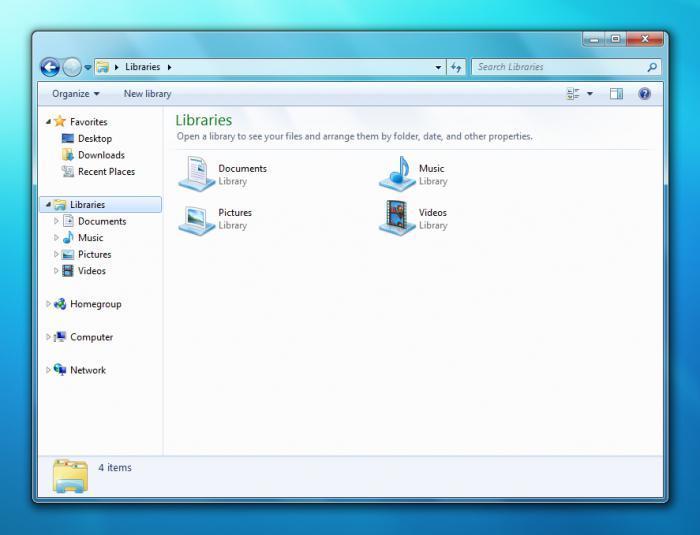
Интерфейс проводника на операционной системе виндовс семь
Важно! Из каталога System Tools нельзя удалять какие-либо файлы. Это может привести к сбоям в функционировании операционной системы.
Команды окна «Выполнить» на виндовс семь
Часто в окошке «Выполнить» пользователи вводят следующие команды:
- «Services.msc». Запускает окно служб операционки. Здесь можно активировать или деактивировать ту или иную службу на усмотрение пользователя;
- «Regedit». Открывает окошко редактора реестра, в котором можно настраивать некоторые параметры. Изменять настройки реестра надо аккуратно во избежание проблем с работой Windows 7 в дальнейшем;
- «Cmd». Данная команда запускает командую строку;
- «Msconfig». Выводит на экран окошко конфигурации системы. Здесь есть несколько вкладок, в каждой из которых можно производить настройки. Например, в графе «Автозагрузка» можно снять галочки с лишнего ПО, чтобы оно не запускалось со стартом операционной системы;
- «Control». Введя это слова в строку «Открыть» окна «Выполнить», можно попасть в панель управления операционки;
- «Resmon». Позволяет попасть в меню «Монитор ресурсов». Здесь можно ознакомиться с информацией о расходе оперативной памяти и уровне загрузки центрального процессора.
Обратите внимание! Все команды в меню быстрого поиска Windows 7 вводятся на английском языке. После нажатия на «Enter» окошко может пропасть.
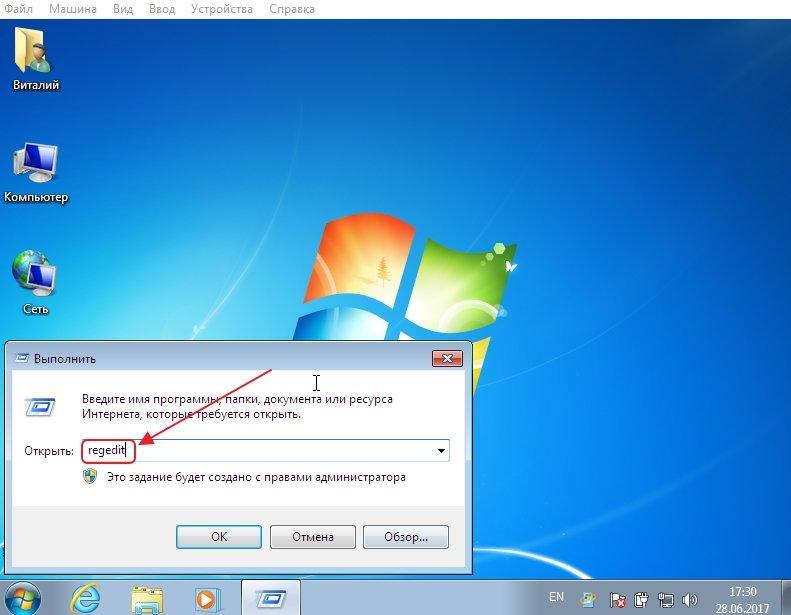
Команда «Regedit» для окна «Выполнить» на Windows 7
Таким образом, окно «Выполнить» играет немаловажную роль в процессе работы виндовс 7. С помощью этой утилиты можно быстро найти нужный компонент. Ознакомившись с вышеизложенной информацией, любой пользователь сможет понять, что такое команда «Выполнить» в виндовс 7 и как ее открыть.
Читайте также:


