Где в виндовс 8 находится ворд
Вот как можно найти и открыть приложения Office на начальном экране и панели задач в Windows 10, Windows 8.1, Windows 8 или Windows 7.
У вас компьютер с Mac OS? Сведения о том, как добавить приложения Office для Mac на панель Dock, см. в статье Добавление значка приложения Office для Mac на панель Dock.
Если в Windows 10 установлено больше 512 приложений, они могут не отображаться в разделе Все приложения, в меню Пуск или при поиске.
Эта ошибка была исправлена в ноябрьском обновлении Windows 10, которое скачивается и устанавливается автоматически. Если вы еще не получили это обновление, можете проверить его наличие вручную, как описано на странице Вопросы и ответы.
Если не удается установить ноябрьское обновление Windows 10, вы можете найти нужное приложение следующим образом (этот способ также можно использовать во время установки обновления): Приложения Office отсутствуют в разделе "Все приложения" в Windows 10.
Посмотрите этот видеоролик или выполните указанные ниже действия, чтобы узнать, как найти приложения Office в Windows 10.
Для Microsoft 365, Office 2021, Office 2019 или Office 2016 выберите Пуск и прокрутите экран до нужного приложения Office, например Excel.
Для выпуска Office 2013 выберите Пуск и прокрутите экран до группы приложений Microsoft Office 2013.
Совет: Чтобы открывать приложения Office быстрее, закрепите их на начальном экране или на панели задач на рабочем столе. Для этого щелкните имя приложения правой кнопкой мыши и выберите команду Закрепить на начальном экране или Закрепить на панели задач.
Если вы по-прежнему не можете найти ярлыки приложений Office, выполните восстановление Office по сети. В этом случае см. статью Восстановление приложения Office.
Посмотрите этот видеоролик или выполните указанные ниже действия, чтобы узнать, как найти приложения Office в Windows 8.
На начальном экране начните вводить имя приложения, например Word или Excel. По мере ввода автоматически будет выполняться поиск. В результатах поиска щелкните приложение, чтобы запустить его.
Важно: Найти приложения Office по слову "Office" невозможно, поэтому нужно ввести имя конкретного приложения.
Проведите пальцем вверх или щелкните стрелку (или коснитесь ее) в нижней части начального экрана, чтобы просмотреть список приложений.

Чтобы увидеть группу Microsoft Office, вам, возможно, потребуется прокрутить экран влево или вправо.

Чтобы открывать приложения Office быстрее, закрепите их на начальном экране или на панели задач на рабочем столе. Для этого щелкните имя приложения правой кнопкой мыши и выберите команду Закрепить на начальном экране или Закрепить на панели задач.
Чтобы быстро закрепить приложения Office на панели задач, вы также можете воспользоваться этим средством. Просто перейдите по предоставленной ссылке, нажмите кнопку Открыть и следуйте инструкциям средства.

Если вы по-прежнему не можете найти ярлыки приложений Office, выполните восстановление Office по сети, как описано в статье Восстановление приложения Office.
Не удается найти Office после восстановления Windows 8 или Windows 8.1?Если вам не удается найти набор Office после восстановления Windows 8 или Windows 8.1, возможно, он удален.
Выберите версию Office, которую вы хотите переустановить, и выполните указанные ниже действия.

Выберите команды Пуск > Все программы, чтобы просмотреть список всех приложений.
Чтобы увидеть группу Microsoft Office, вам, возможно, потребуется прокрутить список вниз.
Совет: Чтобы открывать приложения Office быстрее, закрепите их в меню "Пуск" или на панели задач на рабочем столе. Для этого щелкните имя приложения правой кнопкой мыши и выберите команду Закрепить в меню "Пуск" или Закрепить на панели задач.

Если вы по-прежнему не можете найти ярлыки приложений Office, выполните восстановление Office по сети, как описано в статье Восстановление приложения Office.

Что такое текстовый редактор и где он находится?
Текстовый редактор – это программа, предназначенная для набора, редактирования, копирования и сохранения текста в виде документа одного из следующих форматов – txt, doc, docx, rtf и других. В любой версии операционной системы изначально имеются два текстовых редактора – «Блокнот» и Wordpad. Они оба служат для одной и той же цели, но совершенно разные по рабочему функционалу. Наиболее востребована пользователями программа для редактирования текста от компании «Майкрософт», которая называется Word. Она имеет более обширный инструментарий и соответственно больше возможностей.
Где они все находятся? Сами программы спрятались в системной директории на служебном диске С, но для того чтобы получить к ним доступ необязательно вручную искать их exe-файлы в недрах системы. Можно воспользоваться одним из следующих стандартных способов запуска простых программ:
- Через «Пуск». В XP версии и более ранних редакциях, если такие ещё встречаются в обиходе, необходимо раскрыть пусковое меню, перейти к перечню всех программ и отыскать требуемый редактор («Блокнот» найдётся в разделе «Стандартные»). В более поздних операционках (от 7 до 10) нужно ввести название в поисковую строку, расположившуюся в нижней части пускового меню, а затем осуществить запуск двойным щелчком по ярлычку нужного варианта из результатов поиска.
- Посредством создания нового документа нужного формата. Для этого необходимо обратиться к рабочему контекстному меню системы, которое вызывается одним правым щелчком мыши по пустому пространству рабочего стола. В отобразившемся перечне доступных команд выбираем «Создать» и запускаем наиболее подходящую программу из возможных вариантов («Текстовый документ», он же «Блокнот» или Word).
Блокнот
Друзья, вот мы с вами и разобрались, где в компьютере находятся все редакторы и как их можно запустить, далее, поговорим конкретно о «Блокноте». Кроме обозначенных выше методов запуска, существует ещё минимум два способа открыть данный простейший редактор:
- Вызываем командное окошко «Выполнить». Вписываем в него слово «Блокнот», но только по-английски – notepad и нажимаем Enter.

- Вызываем командную строку (через поиск в «Пуске» или в «Выполнить» написать cmd) и пишем в чёрном окошечке тоже английское название notepad, подтверждаем «Энтером» и пользуемся.

После запуска редактора вы увидите стандартное окошко, в котором мигает курсор – можно набирать текст. Функционал «Блокнота» сильно ограничен. Весь инструментарий расположен в одной строке и состоит из пунктов меню:

Wordpad
Плавно переходим к программе Wordpad, которая находится там же, где и остальные текстовые редакторы. Её также можно запустить стандартными способами или из окна «Выполнить», вписав туда название, но метод с командной строкой не работает.

После включения мы можем наблюдать окно программы, функционал которой является жёсткой отборкой самого необходимого из редактора Word – можно создавать и сохранять, копировать, вставлять, менять шрифты и настраивать абзацы, вставлять в документ изображения и объекты, а также уменьшать или увеличивать масштаб отображения текста.

Друзья, с чувством, с толком, с расстановкой переходим к самому используемому на сегодняшний день текстовому редактору под названием Word, где находится максимально большой набор инструментов из всех рассматриваемых нами программ. Данная программа запускается всего двумя способами – из «Пуска» и созданием нового документа, но для ускорения и облегчения этих процессов можно создать ярлык на панели задач или попросту на рабочем столе.

После запуска редактора мы увидим активное окно, в центре которого расположен чистый лист бумаги, а над ним богатый набор инструментов, позволяющий проводить с текстами и документами в целом различные манипуляции, такие как:
- создание, сохранение, печать, отправка и публикация;
- смена шрифтов, стилей и абзацев;
- добавление списков, таблиц, рисунков, клипов, диаграмм;
- разделение документа на страницы;
- добавление закладок, гиперссылок, надписей, колонтитулов и графических объектов;
- выбор ориентации, цвета и подложки;
- создание рамок на границе листа;
- проверка правописания и многое другое.


В текстовом процессоре MS Word довольно-таки хорошо реализована функция автосохранения документов. По ходу написания текста или добавления любых других данных в файл программа автоматически сохраняет его резервную копию с заданным временным интервалом.
О том, как работает эта функция, мы уже писали, в этой же статье речь пойдет о смежной теме, а именно, будет рассмотрим то, где хранятся временные файлы Ворд. Это и есть те самые резервные копии, своевременно не сохраненные документы, которые располагаются в директории по умолчанию, а не в указанном пользователем месте.
Зачем кому-то может понадобиться обращение ко временным файлам? Да хотя бы затем, чтобы найти документ, путь для сохранения которого пользователь не указывал. В этом же месте будет храниться последняя сохраненная версия файла, созданная в случае внезапного прекращения работы Ворд. Последнее может произойти из-за перебоев с электричеством или по причине сбоев, ошибок в работе операционной системы.
Как найти папку со временными файлами
Для того, чтобы найти директорию, в которую сохраняются резервные копии документов Ворд, создаваемые непосредственно во время работы в программе, нам потребуется обратиться к функции автосохранения. Если говорить точнее, к ее настройкам.




4. Как раз в этом окне и будут отображаться все стандартные пути для сохранения.
Примечание: Если пользователь вносил изменения в параметры по умолчанию, в этом окне они будут отображены вместо стандартных значений.



7. Ориентируясь на имя документа или на дату и время его последнего изменения, найдите тот, который вам нужен.

Примечание: В большинстве случаев аварийного закрытия текстового редактора (перебои в сети или ошибки в системе), при повторном открытии Word предлагает открыть последнюю сохраненную версию документа, с которым вы работали. Это же происходит и при открытии временного файла непосредственно из папки, в которой он хранится.

Теперь вы знаете, где хранятся временные файлы программы Microsoft Word. Искренне желаем вам не только продуктивной, но и стабильной работы (без ошибок и сбоев) в этом текстовом редакторе.

Отблагодарите автора, поделитесь статьей в социальных сетях.

Современное делопроизводство нуждается в автоматизации создания и обработки документов. Сегодня для этих целей чаще всего используют пакет офисных программ Microsoft Office. Одним из наиболее популярных решений для редактирования текстовых файлов был и остается Microsoft Word. Он не стоит на месте и активно развивается вместе с операционной системой Windows. Где и как скачать Ворд для Виндовс 8, и какие функциональные возможности он предоставляет, рассказано в этом материале.
Word для Windows 8: краткое описание текстового редактора
Word представляет собой мощный и удобный текстовый процессор, который предназначен для создания, просмотра и редактирования текстовых файлов огромного количества форматов. Программа позволяет локально применять простые формы таблично-матричных алгоритмов обработки.

Word — мощный инструмент для редактирования текста
Что касается Word для Windows 8, то это точно такой же Word, который доступен и на других операционных системах, но не на всех. По умолчанию в Виндовс 8 нет встроенного пакета программ от Microsoft, но в некоторых случаях производитель может установить туда пакет Office 2010. Начиная с Виндовс версии 8.1, Microsoft включает Office 2013 во все лицензионные копии операционной системы.
Важно! Word 2010 совместим только с новыми версиями ОС: 7, 8, 8.1 и 10. То же самое можно сказать и про Word 2013. А вот старый пакет 2007 поддерживается всеми новыми ОС, а также Windows Vista и XP.
Для Windows 8 идеально подойдет Word 2013
Функциональные возможности Word для Windows 8
Текстовые редакторы от «Майкрософт» всегда славились своими функциональными возможностями. Компания регулярно выпускает новые версии офисных продуктов вместе с выходом обновленных операционных систем.
Обратите внимание! Функционал и другие особенности Ворда в Виндовс 8 зависят от его версии, так как на эту ОС можно поставить и 2003, и 2007, и 2010 и 2013 версии.
Если говорить в общих чертах, то возможности таковы:
- поддержка рукописного ввода. Новые версии текстового редактора позволяют производить рукописный набор символов и формул. Что касается Windows 8, то такой функционал доступен в ней на планшетах и ноутбуках с поддержкой сенсорного ввода;
- просмотр таблиц Excel в Word. Иначе эта возможность называется слиянием. Она подразумевает создание и печать стандартных документов и писем, использующих данные с листов табличного процессора Microsoft Excel;
- автоматическое форматирование. Функция позволяет автоматически форматировать текстовый файл по мере его создания и работы над ним путем применения связанных стилей;
- определение грамматических и пунктуационных ошибок. Инструмент, который доступен уже достаточно долгое время. Весь пакет программ Microsoft Office обладает поддержкой проверки орфографии. Ворд же поддерживает определение грамматических ошибок;
- совместная работа в облаке. Если использовать Office и OneDrive, то можно работать над документами ворда и делать презентации в Power Point вместе с другими пользователями. Процесс совестного редактирования подразумевает одновременный доступ к документу двух и более человек.
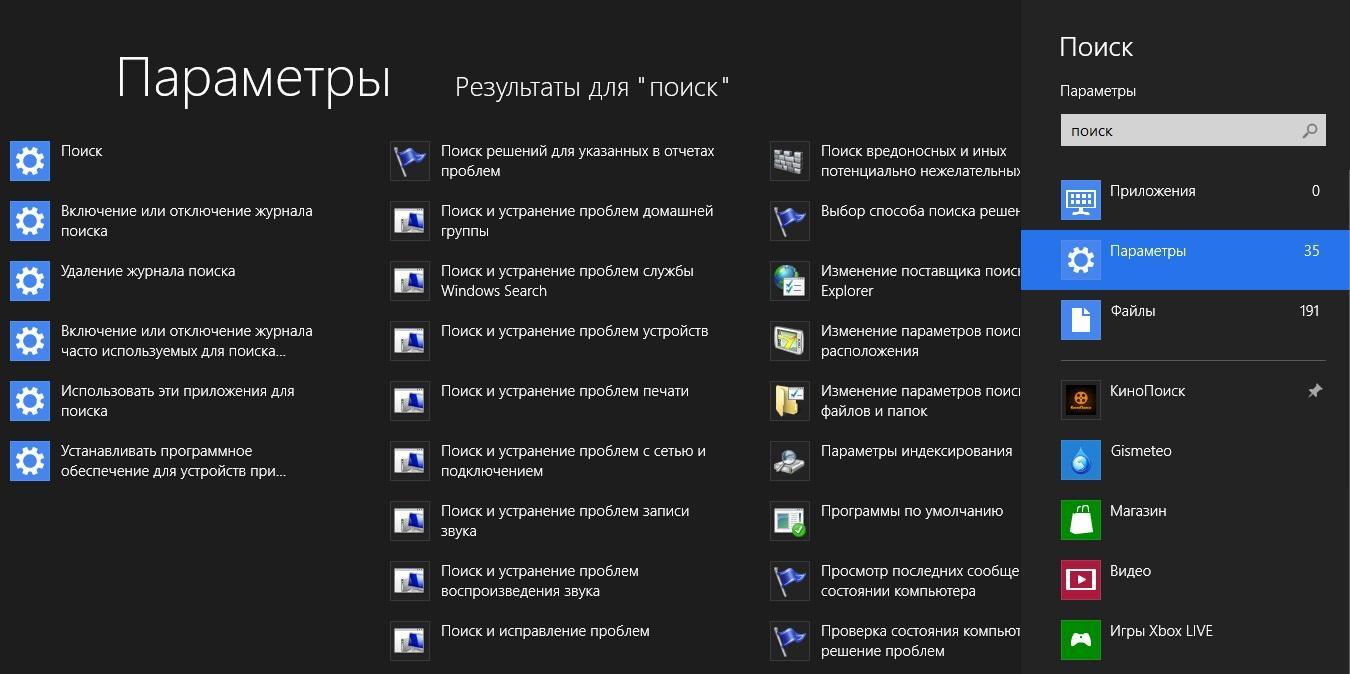
Поиск программы в Виндовс 8
Где скачать приложение
В первую очередь необходимо просмотреть, не установлен ли пакет офисных программ на компьютере или ноутбуке. Для этого нажимают на клавишу «Win» и переходят в плиточный интерфейс операционной системы. Здесь можно начинать вводить название программы, и через мгновение справа появится окно ввода с результатами поиска. Программы отображаются выше, а интернет-запросы ниже.
Обратите внимание! Следует просмотреть все результаты поиска очень внимательно. Часто люди хотят скачать то, что у них и так уже есть. Связано это с тем, что интерфейс новой версии ОС непривычен для пользователей, и они постоянно путаются в плитках, заменяющих ярлыки.
Чтобы открывать программы Office быстрее, необходимо закрепить их на главном экране, рабочем столе или в панели задач. Для этого нажимают по найденному в поиске приложению правой клавишей мыши и выбирают пункт «Закрепить на начальном экране» или «Закрепить на панели задач».
Если программа не была предустановленна производителем, то придется скачать ее самостоятельно. Можно сделать это на официальном сайте разработчика («Майкрософт»), а можно попытаться скачать продукт на стороннем ресурсе.
Первый вариант считается более правильным, так как человек, не занимаясь пиратством, приобретает полноценный продукт последней версии, а также поддержку со стороны разработчиков. С другой стороны, большинство пользователей работает в пиратских и взломанных копиях операционной системы, и покупать лицензионную версию текстового редактора или платную подписку на него будет глупо.
Если есть желание купить платную и лицензионную копию Word для Windows 8 или 8.1, то нужно:
- Перейти на официальный сайт «Майкрософт» и найти там раздел «Office».
- Выбрать программу и предполагаемый тип ее использования: для дома, работы, учебы или бизнеса.
- Ознакомиться с описанием и преимуществами каждого из пакетов.
- Определиться с выбором и произвести платную подписку на использование продукта.
Чтобы не тратить свое время на поиски, можно сразу же перейти на страницу предложений и скачать Word для Windows 8 по этой ссылке.
Для установки пиратской версии текстового редактора любой совместимой версии можно воспользоваться взломанными или старыми установочными пакетами. Загрузить их можно с различных тематических сайтов, файлообменников и ресурсов, предоставляющих торренты. Плюс такого подхода очевиден: бесплатная и мощная программа за короткое время.
Минусы также имеются. Первый из них заключается в том, что бесплатные версии обладают весьма ограниченным функционалом и не поддерживаются разработчиками, в результате чего время от времени могут возникать различные сбои в работе. Еще один существенный минус в том, что можно запросто загрузить в свой компьютер вирусную программу, скачав Word бесплатно.
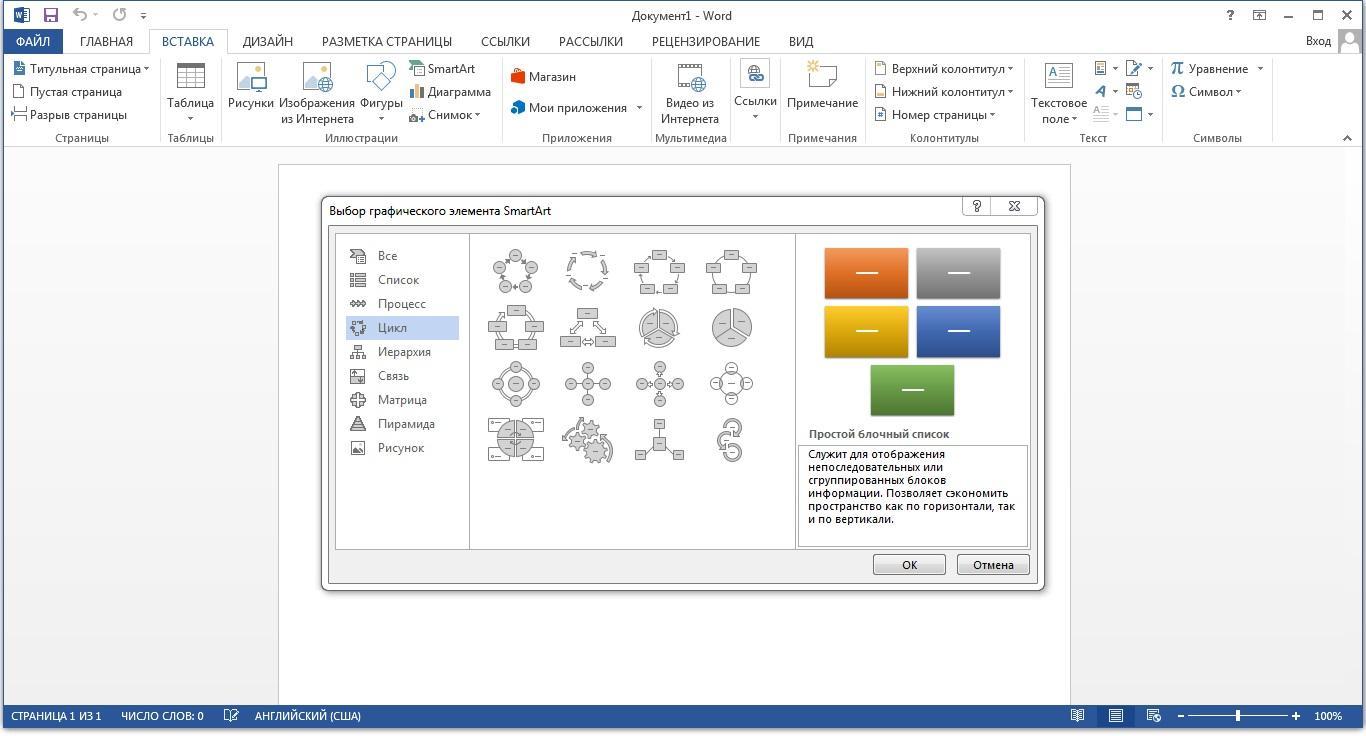
Office Word 2013 на русском языке
Установка Ворда для Виндовс 8: пошаговая инструкция
Установка этой программы не занимает много времени и не требует специальных навыков. Все, что нужно, в инструкции ниже:
Обратите внимание! Если программа была скачана с пиратских ресурсов, то, скорее всего, она уже будет активирована. Если же нет, придется запустить кейген или перенести некоторые файлы в папку с ПО.
Преимущества и недостатки Ворда для Виндовс 8
Основными достоинствами программы являются:
- выполнение всех без исключения традиционных операций над текстовыми данными;
- форматирование отдельных частей текста;
- наличие проверки орфографии и грамматики;
- поддержка технологии OLE.
Есть и ряд недостатков:
- слишком большое количество функций и универсальности. Некоторые простые процедуры гораздо быстрее выполнить на более специализированных приложениях;
- низкая производительности при наборе черновиков;
- высокая трудоемкость при вводе математических формул.
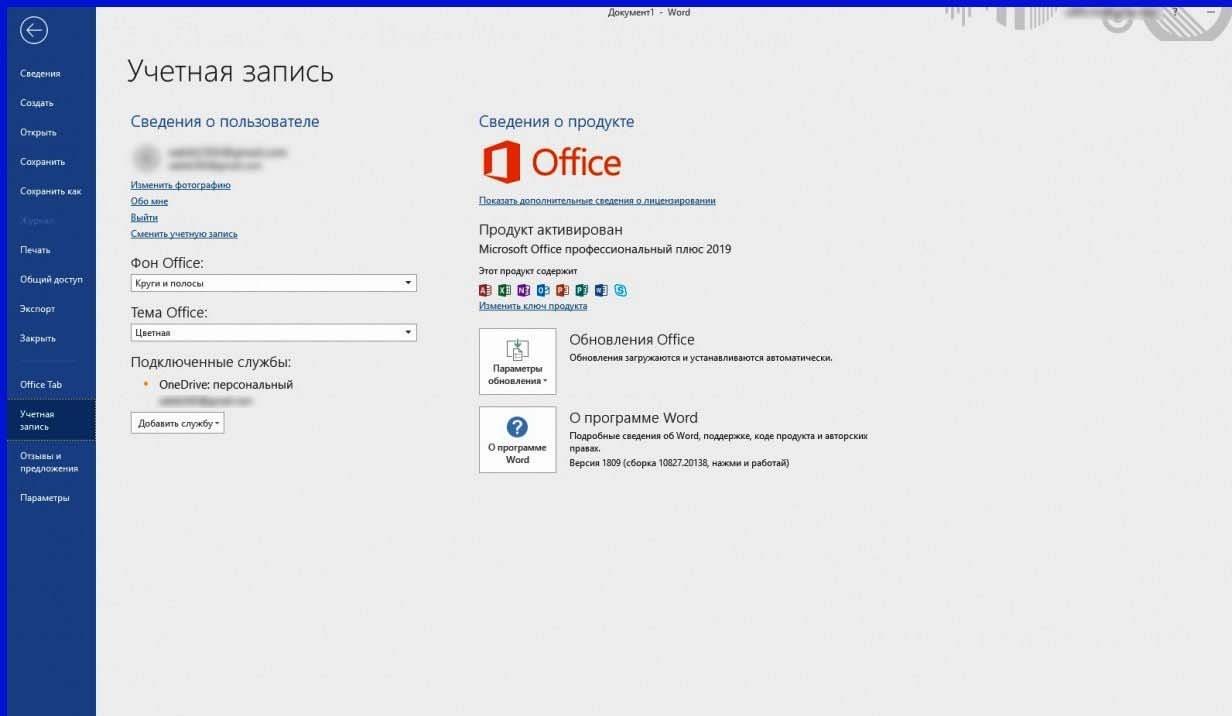
Читайте также:


