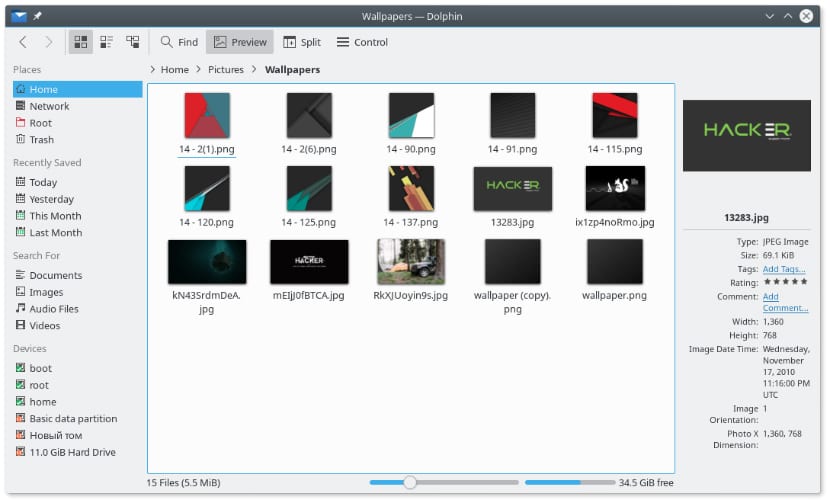Где в ubuntu проводник
По умолчанию файловый менеджер в Ubuntu или любом другом дистрибутиве Linux использует пользователя без полномочий root. Это повышает общую безопасность системы. Однако, если вы хотите запустить файловый менеджер от имени пользователя root или хотите открывать и редактировать файлы и папки с правами администратора, это тоже возможно.
Вы должны использовать командный терминал, чтобы включить этот режим. Следующее руководство актуально для Ubuntu 20.04 LTS . Однако шаги будут такими же для более ранних версий, таких как Ubuntu 19.10 / 19.04; 18.10 / 18.04, включая Debian, Linux Mint или любую аналогичную ОС с файловым менеджером Nautilus.
Как открыть диспетчер файлов Ubuntu Nautilus от имени пользователя root
- Откройте командный терминал либо из приложения, либо с помощью сочетания клавиш Ctrl + Alt + T.
Как редактировать или открывать файлы и папки Ubuntu от имени администратора с правами root
Если вы хотите отредактировать любой файл или открыть папку как пользователь root прямо из графического пользовательского интерфейса файлового менеджера Nautilus. Затем мы можем встроить опцию « Редактировать как администратор » или « Открыть как администратор » в его контекстное меню.
- Откройте командный терминал с помощью сочетания клавиш Ctrl + Alt + T.
- Установите пакет администратора Nautilus .
- Введите текущий пароль пользователя root и нажмите клавишу Y, чтобы принять пакеты для загрузки и установки.
- Перезапустите экземпляры файлового менеджера Nautilus.
- Введите exit и нажмите клавишу Enter, чтобы закрыть окно терминала.
- Теперь, чтобы отредактировать любой файл от имени пользователя root, откройте файловый менеджер или щелкните правой кнопкой мыши по конкретному файлу, где бы он ни находился. И выберите опцию «Открыть как Администратор».
- Чтобы открыть папки как root, так же, как и выше, щелкните правой кнопкой мыши и выберите «Открыть как Администратор».
Хотя приведенное выше руководство и полезно, однако если вы не являетесь опытным пользователем командного терминала, то будьте осторожны. Убедитесь, что вы не изменяете и не редактируете некоторые основные файлы конфигурации, которые могут сделать вашу Ubuntu нестабильной или незагружаемой.
Все мы, и администраторы серверов и пользователи обычных компьютеров очень часто имеем дело с файлами. Важно работать с файлами в удобной нам среде, так как этот процесс может занимать довольно много времени. Мы часто открываем, удаляем, перемещаем и переименовываем файлы. Поэтому в этой статье давайте рассмотрим как выбрать файловый менеджер для Ubuntu.
По умолчанию Ubuntu поставляется с Nautilus, но он может устраивать не всех своим внешним видом и функциональностью, мы рассмотрим еще семь различных файловых менеджеров, а также способы их установки.
Как изменить файловый менеджер по умолчанию в Ubuntu
Если вы решили сменить файловый менеджер ubuntu на другой сделать это не так уж сложно. Установите понравившуюся программу, и подправьте несколько файлов чтобы контекстное меню работало с новым файловым менеджером.
TryExec=файловый_менеджер
Exec=файловый менеджер
А теперь то же самое в файле:
TryExec=файловый_менеджер
Exec=файловый_менеджер %U
В Kubuntu файловый менеджер по умолчанию настраивается в Параметрах системы KDE. А теперь перейдем непосредственно к обзору файловых менеджеров для Ubuntu.
Файловые менеджеры для Ubuntu
Не все знают о широком выборе файловых менеджеров для Linux. Или же не полностью реализуют возможности тех программ, о которых знают. Бывают разные файловые менеджеры для Ubuntu и их есть предостаточно, так же как и других программ. Вот самые популярные из них:
- Nautilus
- MidnightCommander
- Thunar
- PCManFM
- Dolphin
- Krusader
- XFE
Они все - отличные файловые менеджеры. Здесь есть и простые и многофункциональные. Вы сможете выбрать файловый менеджер, который подойдет к вашим потребностям. Midnight Commander и Dolphin мои любимые файловые менеджеры. Я использую их довольно часто.
Дальше мы рассмотрим каждый файловый менеджер, чтобы вы могли сравнить их основные функции и возможности. Не обойдем стороной и файловый менеджер по умолчанию Ubuntu - Nautilus.
Все эти файловые менеджеры можно настроить по своему вкусу. Наиболее настраиваемые - Krusader и Konqueror. Midnight Commander - единственный файловый менеджер с консольным интерфейсом, но у него есть тоже много настроек.
1. Midnight Commander
Midnight Commander - это файловый менеджер с интерфейсом командной строки (cli). Он особенно полезен, когда нет возможности запустить графическую оболочку, но также может использоваться в качестве основного файлового менеджера в графическом интерфейсе. Его можно запускать практически в любой оболочке командной строки и даже в SSH сессии.

Запустить Midnight Commander из командной строки можно выполнив:
На скриншоте выше показан Midnight Commander в одной вкладке эмулятора терминала Ubuntu. Пользовательский интерфейс программы делится на две панели, каждая из которых отображает содержимое директории. В верхней части каждой панели отображается текущий каталог. Навигация осуществляется с помощью клавиш стрелок. Клавиша Enter используется для открытия папки.
В самом верху программы есть меню с пунктами настройки программы, левой и правой панели, а также различными операциями для файлов. В нижней части окна отображается информация о выбранном файле или каталоге, а также ряд с функциональными клавишами. Вы можете просто нажать нужную функциональную клавишу чтобы быстро выполнить то или иное действие. Также здесь вы можете видеть строку терминала, для быстрого выполнения команд в текущем каталоге.
Установить Midnight Commander можно командой:
sudo apt install mc
2. Krusader
Krusader - это исключительный файловый менеджер, использующий концепции Midnight Commander в графическом интерфейсе. Он тоже использует двухпанельный интерфейс, но также поддерживает множество дополнительных функций. Здесь поддерживается навигация с помощью клавиатуры и, как обычно, с помощью мыши.

В Krusader также есть две панели, в которых отображается содержимое каталога, но здесь еще есть вкладки, которые позволяют открыть несколько папок на одной панели.
На каждой вкладке можно настроить режим отображения файлов. На скриншоте файлы отображаются в подробном режиме - значок, имя, размер, дата создания, владелец и права доступа.
В верхней части окна тоже есть меню, а в нижней - строка функциональных клавиш и терминал. Krusader автоматически сохраняет текущие каталоги и настройки отображения, так что открыв программу, вы вернетесь к тем папкам, с которыми закрыли ее в прошлый раз.
Из полезных возможностей можно отметить поддержку протоколов FTP и samba, что упрощает доступ к файлам на удаленных серверах.
Чтобы установить этот лучший файловый менеджер Ubuntu выполните:
sudo apt install krusader
Важно заметить что написан он на Qt, и потянет с собой всю Qt и несколько библиотек KDE.
3. Konqueror
Konqueror - это еще один мощный файловый менеджер из стандартного набора KDE. У него есть одна интересная особенность - кроме доступа к файлам здесь можно ввести url и просматривать интернет-страницы.
Еще одной особенностью этого файлового менеджера есть возможность открывать несколько вкладок, в каждой из которых можно открыть отдельный каталог.
На снимке окно программы разделено на три части справа и боковую панель слева. Боковая панель с деревом каталогов используется для быстрой навигации по файловой системе.

Мне особенно нравится в Konqueror боковая панель, с помощью которой можно легко найти нужные файлы, ориентироваться в файловой системе, а также быстро удалять ненужные деревья каталогов.
Интерфейс программы похож на Krusader и Midnight Commander, только функционала здесь намного меньше. Вместо двух стандартных вкладок здесь есть возможность создавать несколько панелей и размещать их по своему усмотрению. Навигацию по вкладкам и каталогам можно выполнять как с помощью клавиатуры, так и мыши.
Здесь тоже настраивается режим отображения файлов для каждой отдельной вкладки, но нет автоматического сохранения. Зато вы можете вручную сохранить расположение и вкладки которые нужно запускать при каждом старте программы.
Для установки в Ubuntu используйте команду:
sudo apt install konqueror
4. Double Commander
Это еще один отличный файловый менеджер в стиле Midnight Commander и Krusader. Но на этот раз он основан на библиотеке GTK, а это значит что он отлично подойдет для тех кто хочет отличный, многофункциональный файловый менеджер и не хочет тянуть половину библиотек KDE в систему.

Интерфейс разделен на две панели. Из исключительных особенностей можно отметить встроенный текстовый редактор, поддержку просмотра файлов в HEX и бинарном форматах, поддержку работы с архивами. Также здесь поддерживаются различные сетевые возможности, такие как подключение по Webdav, FTP, Samba.
Для установки выполните вот такие команды:
sudo add-apt-repository ppa:alexx2000/doublecmd
sudo apt install doublecmd-gtk
5. Dolphin
Это еще один файловый менеджер из KDE. Его интерфейс очень похож на Konqueror, но он более красивый и функциональный. Здесь тоже есть возможность создать несколько панелей и вкладок. Также есть боковая панель с ярлыками быстрого доступа к файловой системе.

По умолчанию открывается только одна панель, но ничего не мешает добавить еще одну и сделать Dolphin похожим на Krusader. Но разделение панелей как в Konqueror здесь не поддерживается.
Хотя здесь и поддерживаются вкладки, но они не сохраняются и после перезагрузки программы, она запускается с одной вкладкой, в которой открыта ваша домашняя папка.
Устанавливается Dolphin командой:
sudo apt install dolphin
6. Nautilus
Nautilus используется по умолчанию в Ubuntu и я не мог не сказать о нем пару слов. Здесь есть поддержка нескольких панелей и вкладок также есть боковая панель с ярлыками быстрого доступа. Это простой и стабильный файловый менеджер, отлично подходит для начинающих из-за своей простоты.

Навигация по каталогам осуществляется с помощью стрелок на клавиатуре или мышки. Горячие сочетания клавиш есть, но их не так много как в Double Commander.
7. Thunar
Это еще один легковесный и простой файловый менеджер. Пожалуй, еще проще чем Nautilus. Он выглядит и работает так же.

Установить в Ubuntu можно командой:
sudo apt install thunar
8. PcManFM
Еще один в меру простой файловый менеджер Ubuntu. Выглядит так же как и двое предыдущих. Поддерживаются вкладки и большинство функций для удобной работы с файлами.

В левой части экрана есть панель с отображением файловой системы в виде дерева, также как и в Konqueror. Этот файловый менеджер вмещает в себе отличную функциональность и в то же время очень простой интерфейс.
Для установки выполните:
sudo apt install pcmanfm
9. XFE
Это один из наиболее интересных файловых менеджеров. В своем интерфейсе он включает много возможностей из Nautilus, Thunar и PcManFm но в то же время он намного гибче.

XFE может быть сконфигурирован для отображения одной или нескольких панелей с файлами. Боковую панель при желании можно отключить. Поддерживается перетаскивание файлов, Drag & Drop но для открытия файлов придется настроить связанные приложения. Здесь есть достаточное количество настроек, но не на столько как в Krusader или Konqueror.
Также в XFE есть собственный набор тем и есть возможность использовать цветовую схему и значки системы.
Установка в Ubuntu выполняется командой:
sudo apt install xfe
Выводы
Есть и другие файловые менеджеры, один из них может быть вашим любимым. Выбирайте именно тот файловый менеджер для Ubuntu, который лучше для вас. GNU Linux предоставляет вам множество вариантов для выбора, и один из них, скорее всего, полностью удовлетворит ваши потребности.
Файловый менеджер это, пожалуй, самая главная программа в системе, поскольку она позволяет управлять данными на вашем компьютере. Открыть файловый менеджер в Ubuntu можно пройдя по любой ссылке из меню «Переход». Давайте зайдём в вашу домашнюю папку:

Интерфейс Nautilus (это название файлового менеджера Ubuntu) весьма понятен и прост:

Я не буду рассказывать, что такое папки и файлы и для чего они нужны, предполагаю, что вы это знаете. Если же нет, то вам нужно прочитать какое-нибудь руководство для новичков по использованию компьютера. Вместо этого я постараюсь описать несколько достаточно интересных и полезных функций Nautilus. В принципе, всё нижеизложенное не особенно существенно, поэтому вы можете сразу перейти к следующей статье, но я рекомендую всё же потратить время и прочитать про возможности файлового менеджера.
Боковое меню
Итак, что же умеет Nautilus, кроме перемещения по каталогам и открытия файлов? Прежде всего хочу обратить ваше внимание на боковую панель. В ней по умолчанию открыто меню Места, внимательно присмотритесь к нему, оно вам ничего не напоминает? Правильно, большинство пунктов совпадают с меню Переход системы:

И это не случайно, потому что оба меню связаны. Мало того, вы можете добавить собственные пункты в боковую панель Места Nautilus и соответственно в меню Переход системы просто перетащив нужный каталог из основной области Nautilus в меню Места под горизонтальную черту:

Если теперь вы откроете меню Переход системы, то увидите там ваш каталог:

Удалять пункты из этих меню можно похожим образом, просто выберите в боковой панели Места нужный пункт и нажмите клавишу Del . Вообще говоря, управлять можно не всеми пунктами меню Места, а только так называемыми закладками. И для управления ими есть специальный инструмент в главном меню Nautilus, загляните в него если хотите.
Кроме боковой панели Места в Nautilus доступно несколько других:

Я думаю, вы сами сможете разобраться, что к чему, я остановлюсь лишь на панели Эмблемы:

Эмблемы - это маленькие бирки, которые можно навешивать на файлы и папки для выделения их среди себе подобных 1) . Для добавления эмблемы просто перетащите её с боковой панели на файл или папку, для удаления перетащите ещё раз. Так же управлять эмблемами можно через свойства файла, которые можно изменить нажав правой кнопкой мыши на нужном файле и выбрав пункт «Свойства».
Вот как я использую эмблемы у себя на компьютере:

Копирование, перемещение и удаление файлов
Хоть я и обещал не объяснять основы использования компьютера, позволю вам напомнить несколько полезных сочетаний клавиш, используемых для управления файлами и папками:
Ctrl + C - копировать выделенные объекты в буфер обмена. Ctrl + V - вставить объекты из буфера в текущую папку. Shift + Del - удалить выделенные объекты безвозвратно. Безвозвратно означает, что вернуть удалённые таким образом файлы и папки невозможно, поэтому не рекомендую использовать это сочетание клавиш.Кроме того, напомню, что для выделения нескольких файлов подряд надо удерживая Shift щёлкнуть левой кнопкой мыши по первому и последнему файлу, я для выделения файлов в разных местах текущего каталога надо удерживая Ctrl щёлкнуть по каждому. Таким же образом можно выбирать файлы используя не мышь, а пробел и стрелки на клавиатуре.
Способ отображения содержимого
Есть одна очень полезная функция, про которую некоторые пользователи, как показывает практика, даже не догадываются: изменение способа отображения содержимого папок. Попробуйте понажимать следующие сочетания кнопок, находясь в какой-нибудь папке:
Ощущаете разницу? Для того, чтобы поменять способ отображения для всех папок 2) зайдите в меню «Правка» и выберите пункт «Параметры», в открывшемся окне вы сможете изменить вид по умолчанию:

Кстати, начиная с Ubuntu 10.04 «Lucid Lynx» появился ещё один режим просмотра, которого многим пользователям недоставало. Нажмите F3 . Окно файлового менеджера разделится на две части:

Если вы привыкли к двухпанельным менеджерам, то, возможно, вам такая опция Nautilus придётся по вкусу.
Скрытые файлы и папки
В Ubuntu существуют так называемые скрытые файлы. Скрытые они потому, что по умолчанию они не отображаются при просмотре папки. Нужны они в основном для сохранения различных пользовательских настроек, которые не должны мешаться при работе. Чтобы сделать файл или папку скрытой надо всего лишь в начало названия добавить точку 3) . А чтоб увидеть скрытые файлы нажмите Ctrl + H . Попробуйте заглянуть в свою домашнюю папку и посмотреть сколько в ней скрытых элементов. Удивлены? А где вы думали хранятся все ваши настройки системы?
Автозапуск сменных носителей
Когда вы вставляете в компьютер диск, флешку, карту памяти или любое другое устройство с данными, Ubuntu автоматически определяет тип содержимого и предлагает вам открыть соответствующее приложение. Некоторым пользователям это не очень нравится. Поэтому я расскажу, как изменить такое поведение системы.
Для этого надо зайти в редактор параметров Nautilus через его меню «Правка» и там перейти на последнюю вкладку, которая называется «Носители». Надеюсь, вы сами разберётесь, что и как там можно поменять:

На этом краткий обзор файлового менеджера Nautilus заканчивается, пора переходить к вопросам управления системой:
Кроме эстетики эмблемы иногда используются для сортировки файлов, можно, например, найти все файлы, помеченные эмблемой «Видео», но поскольку это не очень полезное свойство эмблем, то подробнее рассказывать я про него не буду. Кроме того, вы можете создавать свои собственные эмблемы, для этого загляните в пункт «Фон и эмблемы» меню «Правка» вашего файлового менеджера Nautilus. При смене способа отображения со стандартного на какой-нибудь другой для конкретной папки Nautilus запомнит новый способ отображения и так и будет показывать эту папку выбранным способом.) в конце, но этот способ используется только некоторыми приложениями для сохранения резервных копий файлов.
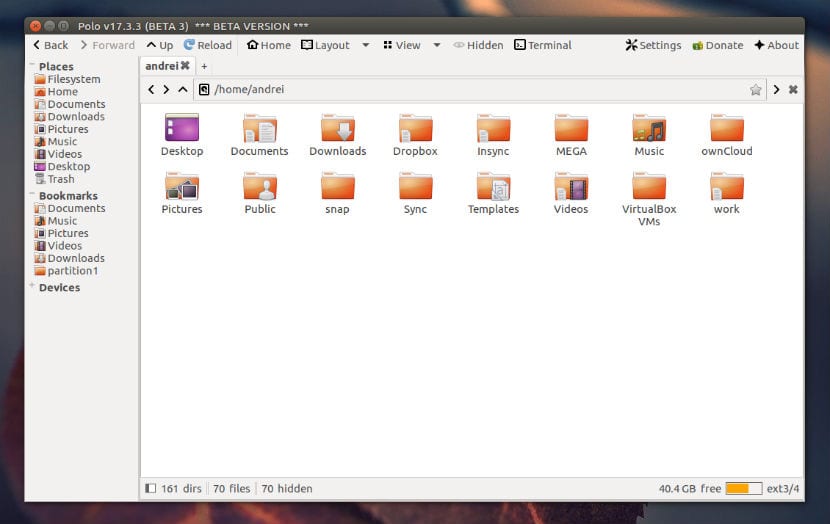
Файловый менеджер предоставляет пользовательский интерфейс для управления файлами и каталогами.. Наиболее распространенные операции, выполняемые с файлами или группами файлов, включают создание, открытие, просмотр, воспроизведение, редактирование или печать, переименование, копирование, перемещение, удаление и поиск файлов; а также изменение их атрибутов, свойств и прав доступа.
На этот раз я познакомлю вас с некоторыми из самых популярных файловых менеджеров. которые существуют для Linux. Я должен уточнить, что это лишь подборка в личном плане.
Первый в списке - самый известный в сообществе убунтера.
Nautilus
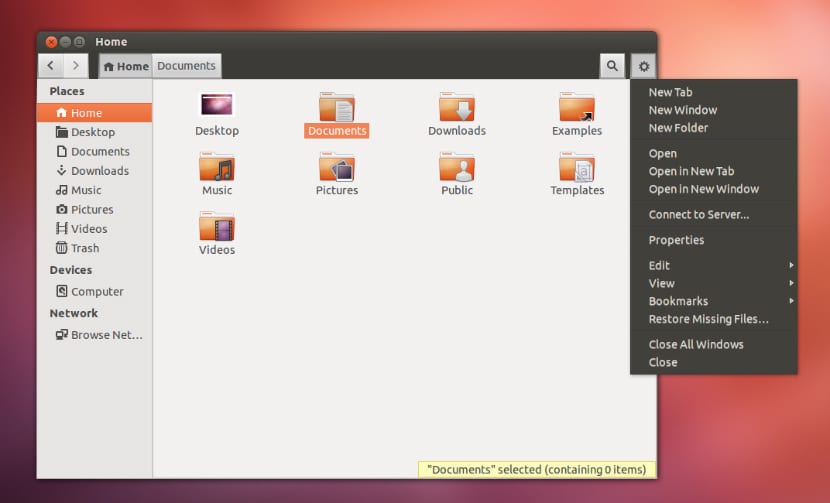
Этот менеджер находится по умолчанию в среде рабочего стола GNOME, Nautius имеет интуитивно понятный интерфейс, этот менеджер может быть дополнен дополнительными плагинами.
Чтобы установить его, нам нужно только выполнить на терминале следующее:
Дельфин ![файловый менеджер дельфинов]()
Дельфин Это файловый менеджер, который по умолчанию установлен в среде рабочего стола KDE., в характеристиках этого менеджера мы выделяем панель навигации для URL, которая будет позволяет быстро перемещаться по иерархии файлов и папок. Он поддерживает несколько различных типов стилей и свойств отображения и позволяет настраивать представление именно так, как вам нужно. Разделенный вид, который позволяет легко копировать или перемещать файлы между местоположениями. В частности, мне очень нравится этот менеджер.
Чтобы установить его, нам нужно только выполнить на терминале следующее:
Konqueror
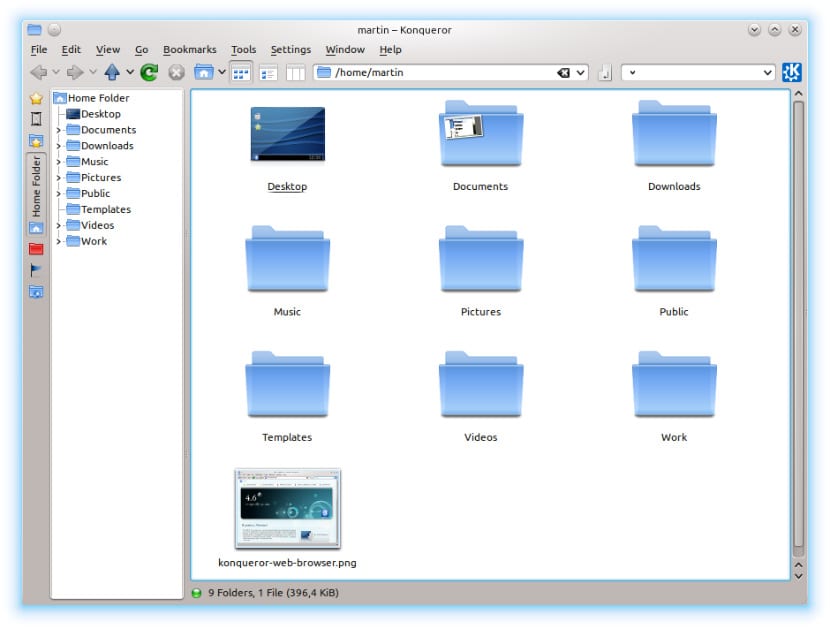
Konqueror это менеджер, который много лет работает в KDE. Это позволяет нам видеть файлы и каталоги с помощью «просмотра значков». Он позволяет копировать, перемещать и удалять, перетаскивая напрямую или используя копирование, вырезание и вставку. Предоставляет свойства в файле для просмотра и изменения его атрибутов в диалоговом окне.
Чтобы установить его, нам нужно только выполнить на терминале следующее:
Поло файловый менеджер
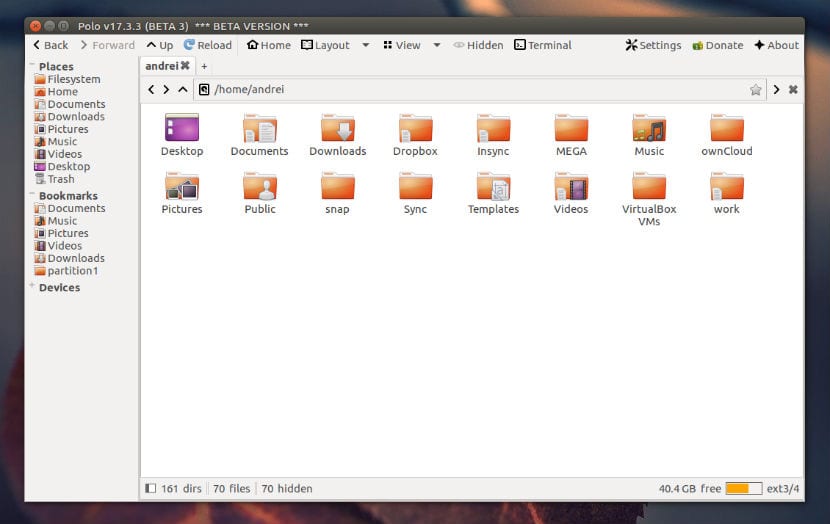
Поло это файловый менеджер - это легкий файловый менеджер для Linux с поддержкой нескольких панелей и вкладок.Этот менеджер позволяет нам подключаться к удаленным серверам, он также поддерживает сжатые файлы, что позволяет нам перемещаться по ним без необходимости распаковывать их.
Наконец, еще одной отличительной особенностью Polo является то, что он поддерживает управление службами хранения в облаке, например Google Drive, Dropbox, Amazon, Nextcloud и т. Д.
Чтобы установить его, мы делаем это с помощью следующих команд:
Крестоносец
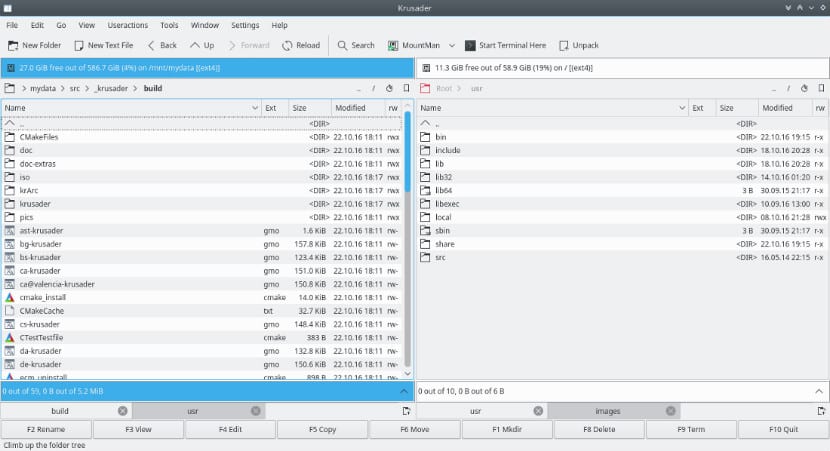
Другой файловый менеджер, который мы можем найти внутри KDE. Он характеризуется наличием панели с двойным обзором. Этот мощный расширенный файловый менеджер поддерживает сжатые файлы., смонтированные файловые системы, FTP, модуль расширенного поиска, средство просмотра / редактор, синхронизация каталогов, сравнение содержимого файлов, рекурсивное переименование файлов и многое другое.
Чтобы установить его, мы делаем это с помощью:
Thunar
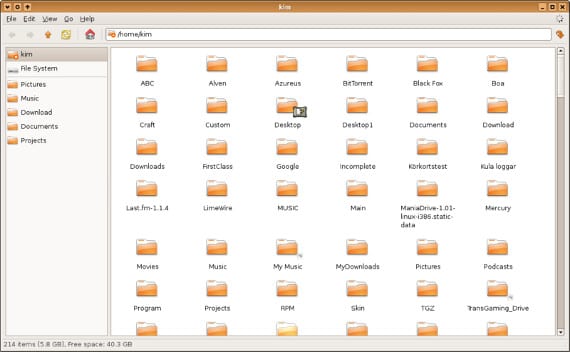
Thunar - это файловый менеджер, входящий в состав XFCE, он написан на GTK и его функции ограничены только базовыми функциями, поскольку он поддерживает философию XFCE по оптимизации системных ресурсов.
Чтобы установить его, мы делаем это с помощью:
PCManFM
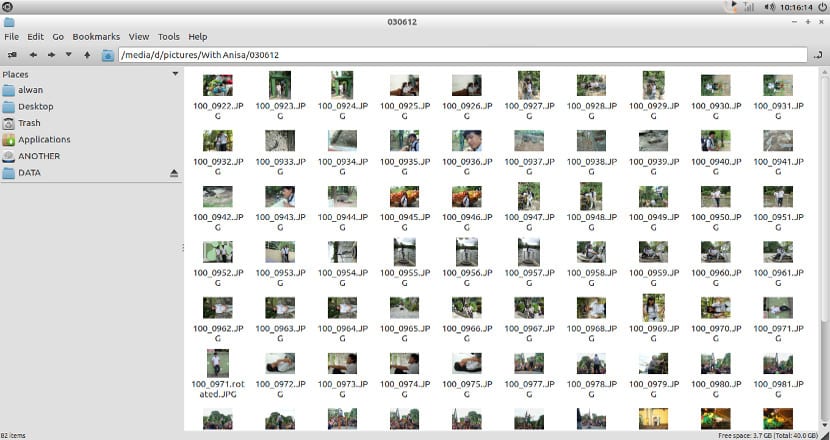
Этот менеджер претендует на замену Nautilus, Konqueror и Thunar. Менеджер поддерживает просмотр с вкладками, он может обрабатывать sftp: //, webdav: //, smb: // и т. Д. Обеспечивает просмотр значков, компактный вид, подробный список и просмотр эскизов.
Чтобы установить его, мы делаем это с помощью:
ROX-Filer
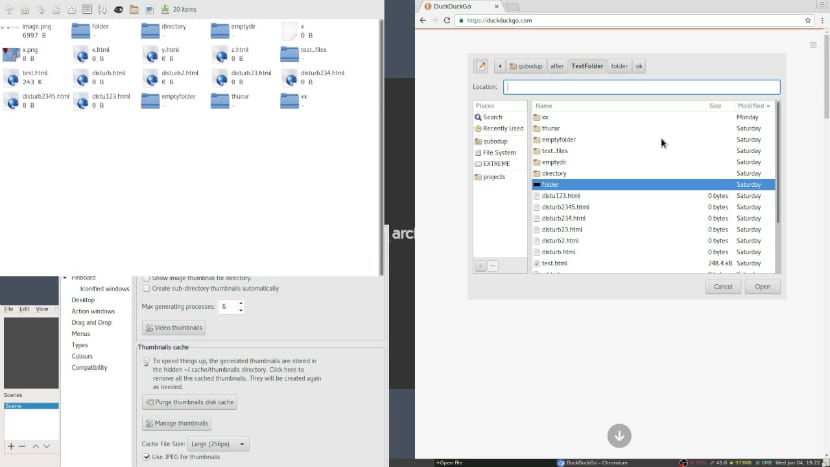
ROX-Filer - это файловый менеджер GTK, разработанный для X Window System. Его можно использовать отдельно как файловый менеджер или как часть рабочего стола ROX.
Чтобы установить его, мы делаем это с помощью:
Ну а пока мы оставляем этот небольшой список, где вы можете выбрать тот, который вам понравился.
Если вам известен какой-либо другой менеджер, которого мы можем включить в этот список, не забудьте поделиться им с нами в разделе комментариев.
Содержание статьи соответствует нашим принципам редакционная этика. Чтобы сообщить об ошибке, нажмите здесь.
Полный путь к статье: Убунлог » ПО » 8 файловых менеджеров для Ubuntu
Файловый менеджер: JList или JTable?
Пишу файловый менеджер. Чего хочу: чтобы файловая структура отображалась списком, в котором.
Как написать файловый менеджер на Си
Здравствуйте, ситуация следующая: учусь на первом курсе и как-то умудрился за первый месяц сдать.

Как сделать файловый менеджер
Как сделать файловый мененжер на подобии Total Commander Вот Вопрос: как менять вид папок в лист!
а если мышой ткнуть в верхний левый угол?
или нажать ctrl+alt+t и в терминале ввести nautilus что произойдет?
существуют альтернативные оболочки, и юнити не самый лучший вариант, имхо
поставьте гном или xfce, последняя самая легкая, быстрая и похожая на windows
Ничего интересного не происходит.
или нажать ctrl+alt+t и в терминале ввести nautilus что произойдет?Кстатии, кто так тему обохвал? Проводник и файловый менеджер я знаю где!!
Короче, я поставил linux mint, всё работает, скажите, ничего что она 2011 года? Тоесть, не старовата она?
нормуль, обновляться будет. наверное
Файловый менеджер в консоли - как реализовать
Добрый день! Собираюсь написать файловый менеджер в КОНСОЛИ. Теорию усвоил, пытаюсь реализовать на.
Файловый менеджер elfinder. Как привязать к input?
Привязываю к сайту файловый менеджер elfinder. Подключил на отдельную страницу и интегрировал в.
В планшете был удален файловый менеджер, как вернуть?
Добрый день, мой 4-ёх летний ребёнок), каким-то образом удалили из android v4.0.4 планшета родной.
Как в listView добавить картинки без подгрузки библиотек (файловый менеджер)
Пишу файловый менеджер. Как в list view добавить картинки без подгрузки библиотек?
Файловый менеджер на Си
Ребят помогите реализовать вот с такими функциями Набор функций: create, destroy, create_dir.
Читайте также: