Где папка документы в mac os
В Терминале, как мне перейти от Macintosh HD в такие места, как Джон Смит который содержит Загрузки, Рабочий стол и т. д. В окне Finder кажется, что они независимы друг от друга.
В Macintosh HD я вижу «Библиотеку», «Приложения» и т. Д., Но в разделе «Пользователь» я не смог найти Джонсмита.
Дерево файлов Mac довольно запутанно для пользователя Windows, такого как я, который привык «Мой компьютер», тогда все файлы управляются корневыми дисками и папками. Что считается root на моем Mac? Это Macintosh HD или Johnsmith? Можно сделать раздел на Mac, как на Windoes?
Mac OS X с одним жестким диском похожа на Windows с одним жестким диском. Ваш домашний каталог находится в / Users / johnsmith.Вы можете найти местоположение в своем домашнем каталоге, просмотрев панель «Системные настройки» «Пользователи и группы».
- Откройте приложение «Системные настройки»
- Нажмите «Пользователи и группы»
- Нажмите на замок, чтобы разблокировать его, если он еще не разблокирован. Введите имя пользователя и пароль для пользователя с правами администратора.
- Щелкните правой кнопкой мыши имя пользователя, для которого вы хотите найти домашний каталог, выберите «Дополнительные параметры . »
- Обратите внимание на путь, указанный рядом с «Домашним каталогом»:

Теперь, когда вы увидите, где OS X думает, что находится ваша домашняя папка, вы можете поработать над тем, чтобы скрыть ее, если она не показывает, где она должна быть.
Убедитесь, что его имя не начинается с ".", Кроме того, вы можете использовать SetFile -a v /pathToHome команда сделать его видимым, если он кажется скрытым без видимой причины.
Чтобы найти его, откройте Терминал и введите pwd для «Печать рабочего каталога». Это работает, потому что Терминал открывается в вашей домашней папке по умолчанию.
Вы можете перейти в свою домашнюю папку в терминале, набрав один из cd (по умолчанию ваша домашняя папка), cd $HOME (перемещается в местоположение в этой переменной среды), или cd
(ярлык для дома), или cd /Users/johnsmith/ (абсолютный путь).
OS X основана на Unix, поэтому пользователю доступна только одна большая файловая система, даже если она распределена по нескольким разделам. Это также относится к внешним дискам, которые доступны в /Volumes/NAME-OF-DRIVE ,
Отдельные домашние папки пользователей (которые содержат все полезные вещи, такие как «Загрузки», «Документы» и т. Д.) Доступны в /Users каждый пользователь имеет свой собственный каталог с именем, соответствующим его короткому имени. Тип ls -l /Users в Терминале, чтобы увидеть их все.
И чтобы на самом деле "пойти" туда, введите cd
johnsmith (для пользователя johnsmith ) или просто cd (для вашей собственной домашней папки), а затем ls -l чтобы увидеть содержание.
Странно, не могли бы вы поделиться картиной? Кроме того, откройте окно Finder для вашей домашней папки и удерживайте нажатой клавишу Command на заголовке окна, чтобы отобразить иерархию папок, в которой он находится.- это должно напечатать, где ваша домашняя папка.
Папка может быть скрыта. Вы могли бы попробовать SetFile -a v /Users/johnsmith в терминале, чтобы сделать его снова видимым.Обычно ваша папка пользователя находится по адресу /Users/johnsmith/ ,
Однако для случая, когда вы находитесь в режиме восстановления, ваша папка пользователя находится в /Volumes/Mac/Users/johnsmith/ , Это связано с тем, что режим восстановления похож на другую операционную систему, запущенную с другого раздела диска, поэтому раздел диска с основной системой отображается как подключенный том (как обычно делает внешний жесткий диск).
Для последней версии Mac OS это / Volumes / Macintosh \ HD / UsersЧтобы получить путь в Терминал без большого количества ввода:
• Откройте окно терминала.
• В Finder перейдите к нужной папке (или файлу) и перетащите ее значок в окне терминала.

Специалист по написанию технических текстов, который создает различные типы статей, от обзоров до практических статей для Mac.
Многие пользователи не понимают, где домашняя папка на мак? Основная причина заключается в том, что есть некоторые папки, которые содержат некоторые части документов, но не все из них. Домашняя папка на вашем Mac содержит файлы, которые также сохраняются на вашем диске, вы должны иметь возможность отслеживать ее, чтобы получить удобный доступ ко всем вашим файлам.
В этой статье мы расскажем, где находится домашняя папка на Mac, что такое домашняя папка, компоненты домашней папки и несколько информативных советов. Кроме того, если вы хотите выполнить некоторую персонализацию, мы включили шаги, если вы хотите переименовать домашнюю папку, и даже скрыть файлы или папки на вашем Mac для конфиденциальности.
Часть 1. Где находится домашняя папка на Mac?
На всякий случай, если вы новичок в Mac, способ организации файлов может немного сбить с толку. Но вы научитесь этому при постоянном использовании. Возможно, вы догадались, где находится домашняя папка на Mac, поскольку она не отображается, когда вы открываете рабочий стол. Затем вам нужно будет перейти в свой профиль. Значок домашней папки выполнен в виде домика с вашим именем пользователя на нем. Далее мы покажем вам, как найти домашнюю папку, чтобы вы не заставили себя снова спрашивать, где находится домашняя папка на Mac.
Четыре основные папки внутри домашней папки
Внутри вашей папки Mac есть четыре основных папки, которые по умолчанию создаются на Mac, они жизненно важны для вашего Mac, и мы рекомендуем не вносить в них никаких изменений или удалять все папки. Вы можете удалить элементы внутри этих папок, как и ваши файлы, но мы не рекомендуем удалять основные папки внутри домашней папки.
рабочий стол - Если вы сохранили некоторые файлы на рабочем столе, такие как приложения, документы и изображения, вы можете увидеть их в этой папке.
Необходимые документы - Обычно это файлы, такие как текстовый файл, электронные таблицы, презентации и загрузки сохраняются.
Библиотека - Здесь хранятся ваши предпочтения, такие как настройки, которые вы сделали на вашем Mac, сюда также могут быть включены ваши почтовые вложения и файлы, связанные с приложением.
общее - Если вы используете общий Mac или используете локальную сеть, общие файлы можно найти здесь. Если вы сохранили здесь какие-то файлы, другие пользователи тоже могут его просмотреть, но если вы сохранили файлы в своей домашней папке, другие не смогут его увидеть.

Руководство о том, как найти домашнюю папку на Mac
Шаги по поиску домашней папки на Mac довольно просты, и вы можете быстро определить домашнюю папку из-за ее значка, который также выполнен в виде дома.
- Используйте Finder, чтобы найти домашнюю папку> Нажмите Command + Shift + H> выберите Go на панели инструментов
- В раскрывающемся списке выберите Дом.
Часть 2. Как переименовать домашнюю папку
Для дополнительной персонализации вы можете переименовать свою домашнюю папку в соответствии с вашими предпочтениями, например под своим псевдонимом, псевдонимом или обычным именем пользователя. Вы можете выполнить переименование для редактирования или создать для нового пользователя. Хотя вы должны помнить, что перед этим обязательно сделайте резервную копию ваших файлов.
Для этого просто следуйте инструкциям ниже.
- Найдите Системные настройки> Нажмите на Пользователи и группы Значок> Выберите папку для выделения
- Нажмите на значок замка внизу экрана> введите свой пароль
- Снова выделите свою папку> выберите дополнительные параметры
- Введите желаемое имя пользователя рядом с идентификатором пользователя, именем учетной записи, полным именем и домашним каталогом> нажмите ОК.
- Затем вам нужно будет снова ввести свой пароль для подтверждения.
- Вы должны обновить это через приложение терминала и ввести: sudo mv / Users / (вставить старое имя) / Users / (вставить новое имя)
- Нажмите Enter
- Он снова спросит ваш пароль> введите пароль> нажмите Enter
- Перезагрузите свой Mac

Часть 3. Дополнительные советы и рекомендации по работе с домашней папкой на Mac
Помимо переименования вашей домашней папки на Mac, мы также включили следующие параметры, которые вы можете сделать в своей домашней папке на Mac. Мы добавили три руководства, которые могут оказаться полезными в вашей домашней папке.
Добавление домашней папки в Finder и на боковую панель
Если вам нужен более быстрый доступ, вы также можете добавить его на свою боковую панель, вы можете сделать следующее
- Перейти к Finder
- Выберите Настройки
- Выберите вкладку «Боковая панель», затем выберите, какие папки вы хотите включить на боковую панель, и вы также можете удалить некоторые элементы.
Создание Zip-папки на Mac
На случай, если на вашем Mac есть файлы, которые вы хотели бы поместить в архив, чтобы также сэкономить немного места на вашем Mac, вы можете создать Zip-папку, выполнив следующие действия.
- Открыть домашнюю папку
- Щелкните правой кнопкой мыши папку, которую вы хотите заархивировать
- В раскрывающемся списке выберите Сжать.

Создание псевдонима ярлыка для папки на Mac
Псевдоним на Mac похож на папку с ярлыками, в которой для вашего удобства он позволяет получить доступ к файлам, находящимся внутри этой папки.
Псевдонимы все еще можно использовать, если материнский файл все еще сохраняется в вашей папке, даже если он переименован, но после удаления основного файла у вас больше не будет доступа к нему.
- Открыть домашнюю папку
- Выберите папку, в которой вы хотите создать псевдоним
- Щелкните правой кнопкой мыши папку
- В раскрывающемся списке выберите «Сделать псевдоним».
Бонусные советы: используйте iMyMac PowerMyMac для разгрузки файлов и оптимизации вашего Mac
Теперь вы должны были найти свою домашнюю папку и хорошо видеть, что внутри вашей домашней папки. Скорее всего, там есть файлы и документы, которые вы видели, что вы не понимаете, для чего они нужны, и файлы, которые не организованы и не разбросаны.
Вы можете использовать iMyMac PowerMyMac чтобы помочь вам избавиться от ненужных файлов в домашней папке.
Теперь, когда вы узнали все о преимуществах iMyMac PowerMyMac, вы можете начать использовать его на своем Mac и сами убедиться в его прекрасной работе.

Использование iMyMac PowerMyMac полезно, поскольку домашняя папка занимает место на вашем диске, что потенциально может повлиять на производительность вашего Mac после его заполнения.
Часть 4. Вывод
Мы понимаем, что использование Mac, особенно если вы впервые являетесь пользователем, может быть сложным в использовании, он содержит папки по умолчанию, которые могут запутать пользователя, где сохраняются некоторые файлы. Поскольку вы завершили эту статью, вы уже должны были знать, как найти домашнюю папку, и мы надеемся, что мы ответили на ваш вопрос, где находится домашняя папка на Mac.
Некоторые папки на вашем Mac могут не занимать слишком много места на вашем диске, но эта домашняя папка на вашем Mac подойдет. Вот почему мы предлагаем вам использовать iMyMac PowerMyMac, чтобы упорядочить ваши файлы и удалить весь беспорядок, чтобы поддерживать хорошую производительность вашего компьютера.
Как систематизировать и организовать папки и файлы в Finder штатными средствами

Finder — файловый менеджер Mac OS.
Устанавливая сторонние приложения для организации документов, часто оставляют без внимания как организованы файлы и папки в Finder. Они ложаться без четкой системы или по простым правилам: фотографии должны лежать в папке [Изображения], а текстовые в [Документах].
Как организовать хранение информации если ее много? Как использовать Finder вместо сторонних менеджеров документов и заметочников?
Система уже позаботилась о пользователе и предлагает хранить файлы по типам. Есть папки: Документы, Изображения, Музыка. Когда набирается большое количество файлов, пользователь обычно создает подпапки, но использует другой подход: хранение не по типам, а по событиям. В папке [Изображения] появляются «Лето2017», «Мой день рождения».
В любом случае, организация папок основана на древовидной (иерархической) структуре. Ствол→ветка→листья. Где ствол — папка верхнего порядка, ветки — подпапки, листья — файлы. К примеру: полный путь к картинке, которая лежит в папке [Изображения] будет таким: Название_диска/Пользователи/Имя_пользователя/Изображения/картинка.jpg.
Основной принцип древовидной структуры: потомок не может иметь больше одного предка. Зато потомков может быть сколько угодно.

Такая система позволяет четко структурировать информацию, однако накладывает ограничения. Файл можно расположить только в одной папке. Если требуется доступ к одному файлу из нескольких мест, помогут псевдонимы, теги и смарт-папки.
Псевдонимы — это ссылки на файлы. Каждый ссылается только на один файл. Удалите, оригинал останется. Без оригинала, открытие псевдонима вызовет окно предупреждения.

Чтобы создать псевдоним, выберете файл и перетащите его, зажав ⌥⌘. Стрелка на иконке указывает, что вы тащите уже не файл, а его псевдоним.

Псевдонимы пригодятся, если не хотите разлучать файлы с их типичной папкой. Документы и изображения, чтобы не теряться, оставьте на «законных» местах, перетащите только их псевдонимы. Так вы всегда будете знать где оригиналы. К оригиналу легко перейти из контекстного меню.
Для псевдонима можно изменить источник в его свойствах.
Псевдонимы можно закрепить на панели инструментов Finder. Выберете папку, файл или программу, зажмите ⌥⌘ и перетащите на панель.

Удаляются через настройку панелей инструментов «выбрасыванием» с панели.
Обычно на панель устанавливают псевдонимы приложений. Если на такую иконку перетащить файл, то он откроется в этом приложении.
Список папок на левой панели Finder — это тоже псевдонимы.
Создание псевдонимов экономично. Каждый занимает около 1 Кб.
Теги чем-то похожи на псевдонимы. Это тоже ссылки на файлы, только ссылаться они могут на множество файлов.
Теги выведены в левой панели Finder внизу. Список не полный. Чтобы просмотреть все теги, нажмите внизу «Все теги…» Из этого списка перенесите нужные теги на боковую панель, чтобы они всегда были под рукой.

Назначаются теги через контекстное меню, либо через иконку на панели инструментов Finder.

Для удобства, на вызов меню с тегами, можно установить сочетание клавиш. «Системные настройки→Клавиатура→Сочетание клавиш→Сочетание клавиш программ». Нажмите плюс и выберете в списке Finder. В названии меню напишите: «Теги…», выберете сочетание клавиш, которое будет вызывать меню, например ⌥⌘T.

При выборе файла и нажатии на сочетание клавиш, теперь выпадет меню:

Вешайте на файлы по несколько тегов и не переживайте, что расплодятся. Они пригодятся при создании смарт-папок.
Искать теги можно через окно поиска Spotlight.

Spotlight — поисковое средство в системе Mac OS.
Чтобы искать по тегам в Alfred, перед названием тега введите «tags».

Alfred — приложение для поиска и запуска программ.
Это виртуальные папки, которые представляют собой сохраненный поисковой запрос. Позволяют находить файлы с учетом нескольких категорий запросов: по имени, типу файла, времени создания, размеру, тегам.

Папка виртуальная, ее удаление на файлах не отразится.
Держать ее можно не только в боковом меню Finder, но и сохранять в другие папки.

Spotlight и Alfred расширяют возможности поиска, но для быстрого доступа, лучше знать где файлы лежат. Без хранения по типам не обойтись. Создание большого количества папок усложняет организацию, как и многоуровневая вложенность. Но и хранить много файлов в одной папке тоже не стоит. Правда есть упорядочение и сортировка. ⌘J открывает свойства папки.

Создать псевдонимы проще, чем возиться со смарт-папками. Но если первые подходят для единовременного использования, то вторые удобней при длительном.


В папке проекта «Организация файлов» лежат черновики в формате .pages, комментарии к проекту и две смарт-папки. В смарт-папку [картинки] попадают изображения по тегу: из подпапки [Для проектов], которая лежит в корневой папке [Изображения].

Создавать для каждого проекта папку с изображениями нет необходимости. Чтобы не теряться, можно выставить сортировку по времени, или по тегам.
Если в смарт-папке будет запрос по нескольким тегам, то её создание начинайте с окна поиска Spotlight, которое на панели инструментов Finder. При вводе, поиск сразу показывает список тегов. Чтобы добавить еще категорию запроса, нажмите на маленький плюс, тот что рядом с кнопкой «Сохранить».

Для любого файла можно создать комментарий, который отображается в свойствах файла по нажатию ⌘I.

Можно оставить замечание по поводу файла, и по этим данным находить файл в Spotlight.

В файловых менеджерах, таких как Devonthink, есть функция быстрого создания текстового файла, для использования его как заметки. Из штатных средств подойдет TextEdit.
TextEdit — текстовой редактор встроенный в Mac OS.
Он прост и функционален. Если вынести псевдоним редактора на панель Finder, то создавать текстовой файл будет быстрее. Можно создать сочетание клавиш на запуск приложения.
Как вариант: написать в Automator программу, которая создает текстовой файл и сохраняет его автоматически в ту же папку, в которой находитесь.

Как и TextEdit, программу можно запускать через панель Finder.
Решается через создание службы в том же Automator. Выделяете несколько текстовых файлов и, вызвав контекстное меню, выбираете «Службы→Объединить файлы». Новый файл сохраняется также: в текущей папке.
Ссылка на программу и службу, а так же инструкция по использованию: text_service.
Инструментов достаточно, остается найти им применение. Мало узнать «для чего», важнее понять «для чего это мне» и «как я буду использовать это в работе».
Вы можете получить доступ и открыть эти данные через соответствующее приложение, а также через Spotlight
или Siri, но вы не можете найти его на своем Mac с легкостью. Все эти данные доступны через Finder, наверняка. Но где? Давайте разберемся.
Познакомьтесь с различными типами папок библиотеки и как получить доступ к пользовательской библиотеке
первый. Вы найдете пользовательскую библиотеку и другие места, которые мы упомянем в этой статье, в вашей домашней папке. Символ «
» (тильда) в путевых именах относится к этой папке.

Запомните ярлык Finder Command + Shift + G. Он дает вам диалоговое окно для вставки местоположений и перехода к ним напрямую, вместо того, чтобы перемещаться по папкам одна за другой. Если вы любите меню, откройте это окно, нажав Перейти> Перейти в папку. Вы также можете перейти к местоположениям Finder, скопировав их пути в окно Spotlight.
1. Фотографии
Все фотографии, которые вы импортируете в приложение «Фотографии», попадают в папку с именем «Мастера». Эта папка скрывается в библиотеке фотографий, которая является тем элементом с цветным значком в папке «Изображения».

Чтобы получить доступ к папке «Мастера», вы можете:
-
Перейти к локации
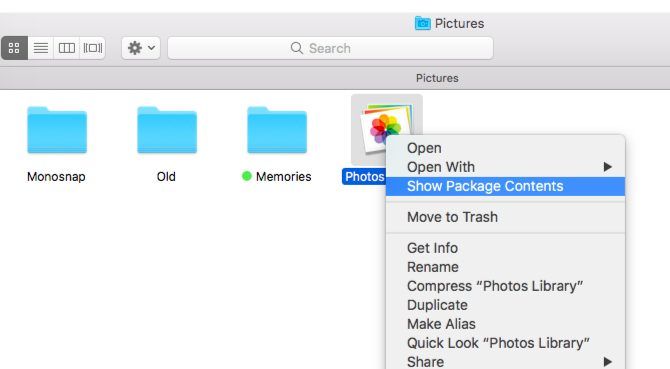
macOS организует фотографии во вложенные подпапки в зависимости от даты импорта. Например, фотографии, импортированные вами 1 декабря 2017 года, появятся в… / Masters / 2017/12/01 /…
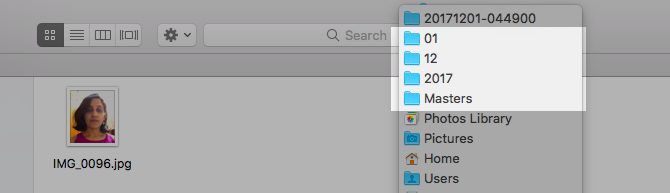
2. Музыка и видео
Если вы добавили, скопировали или загрузили что-либо в iTunes, вы найдете это в:
Это включает в себя песни, фильмы, телешоу, музыкальные клипы и даже контент, который вы импортировали с компакт-диска.
Вы не увидите папку мультимедиа, или вы можете найти ее пустой, если Копировать файлы в папку iTunes Media при добавлении в библиотеку вариант под iTunes> Настройки> Дополнительно был не выбран. По умолчанию это не так.
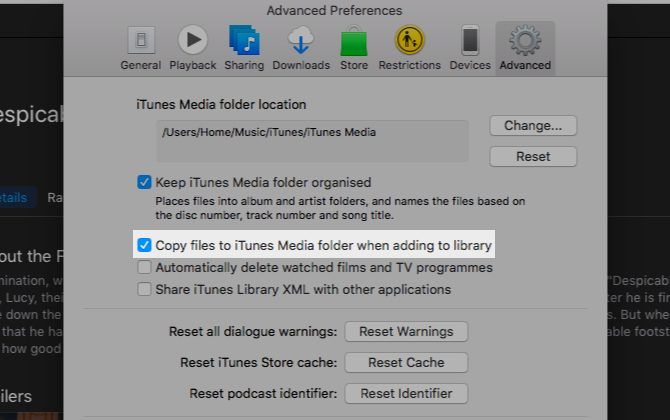
Какой самый простой способ найти определенный медиафайл iTunes в Finder? Заглянуть под Информация раздел инспектора файлов. Воспользуйтесь этим сочетанием клавиш Command + I когда у вас есть файл выбран. Вы найдете информацию о местоположении под файл Вкладка.
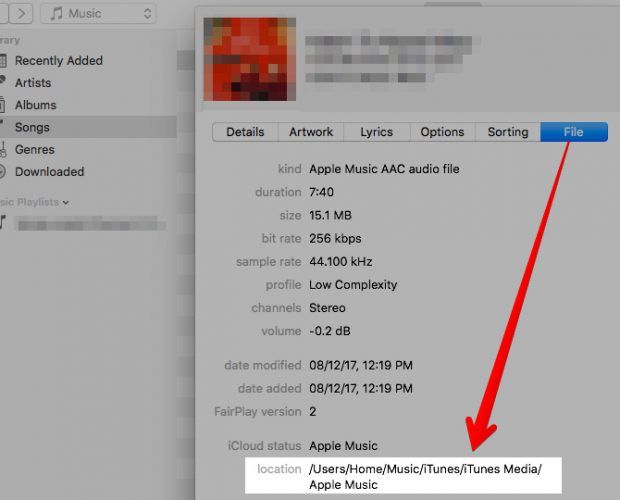
Хотите облегчить доступ к медиафайлам iTunes? Перетащите папку iTunes Media на боковую панель Finder, чтобы создать ярлык. Вы также можете изменить местоположение по умолчанию на что-то по вашему выбору из iTunes> Настройки> Дополнительно.
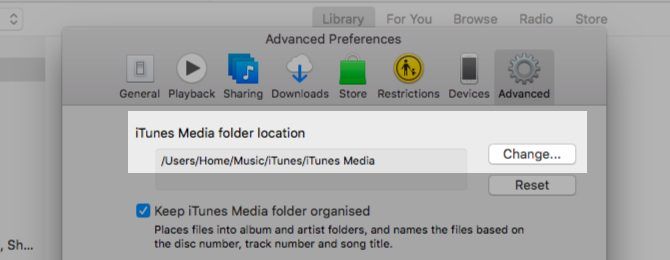
Возможно, вы захотите просмотреть эту страницу поддержки Apple, чтобы понять, как macOS организует ваши медиа-файлы.
3. Книги
Вы найдете свои EPUB и PDF-файлы из приложения iBooks в одном из следующих двух мест:
- Если вы отключили синхронизацию iCloud для iBooks:
- Если вы включили синхронизацию iCloud для iBooks:
Вы не можете получить доступ ко второму местоположению обычным способом. Если вы попытаетесь это сделать, вы окажетесь в папке iCloud Drive, и ваши данные iBooks нигде не будут видны. Вам нужно открыть папку через приложение «Терминал» с помощью этой команды:
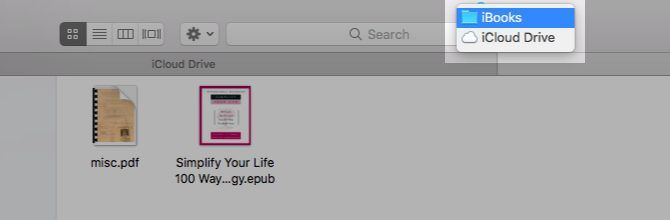
Не уверены, что вы включили облачную синхронизацию для своих файлов iBooks? Голова к Системные настройки> iCloud> iCloud Drive> Параметры… выяснить. Синхронизация на если установлен флажок рядом с iBooks.
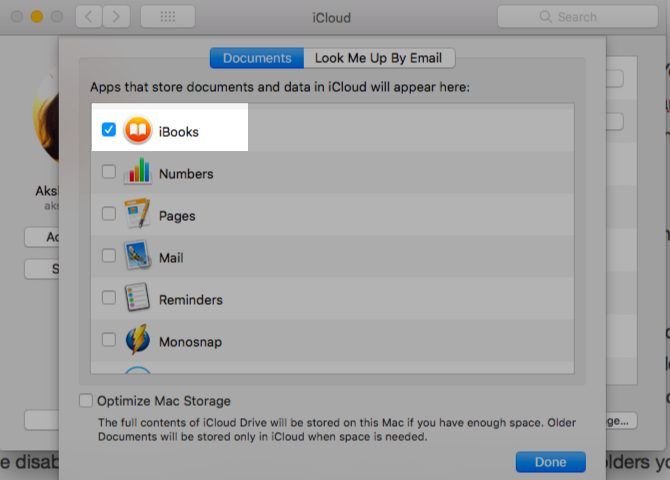
Помните, что если вы хотите получить копию любого ePUB или PDF, хранящегося в приложении iBooks, вам не нужно искать его фактическое местоположение в Finder. Выберите любую папку Finder, например «Документы» или «Загрузки», и перетащите файл из приложения iBooks в эту папку. Исходный файл остается в iBooks, и теперь у вас есть его копия.
4. Электронные письма
macOS группирует ваши электронные письма по учетной записи пользователя, почтовому ящику, папкам и т. д. и отправляет их в эту папку пользовательской библиотеки:
Вам нужно будет копаться в папке за папкой, чтобы найти отдельные электронные письма, но это все есть! Почтовые ящики отображаются в виде файлов MBOX и доступны для нажатия. Они открываются как обычные папки.

поддерживает этот тип файла, что означает, что вы можете просмотреть эти письма, нажав Космос.
Изображения и другие мультимедийные вложения из электронных писем отображаются в папке «Вложения», скрытой внутри каждого почтового ящика или файла MBOX. Если вы ищете вложения, которые вы скачали, вы найдете их копию в:
5. Чаты
Все, что связано с вашими чатами iMessage, относится к:
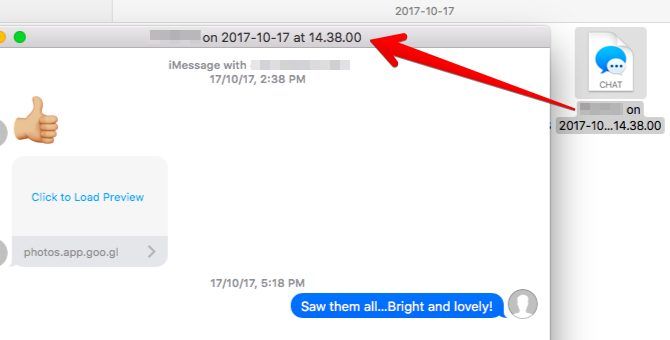
6. Заметки и заметки
Заметки из приложения Notes хранятся в:
Это не очень помогает, потому что macOS объединяет заметки в один неразборчивый файл с расширением .STOREDATA. Чтобы прочитать содержимое этого файла, сначала скопируйте его в отдельную папку, чтобы избежать потери данных. Теперь измените расширение копии на .HTML и откройте файл в Safari или любом другом браузере.
После этого вы сможете увидеть содержимое ваших заметок, но мне не повезло, и я мог видеть только страницу, полную искаженного текста. Ваш пробег может варьироваться в зависимости от этого.
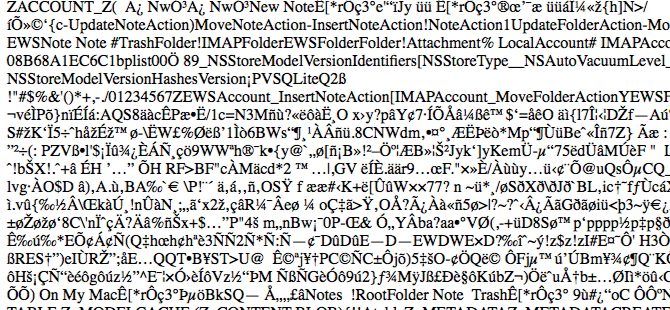
По крайней мере, файлы, прикрепленные к заметкам, легче просматривать. Вы найдете их под:
Если вы ищете заметки в приложении Stickies, откройте этот файл:
Он откроется в текстовом редакторе по умолчанию на вашем Mac. Это будет TextEdit, если вы не используете стороннее приложение по умолчанию. В отличие от базы данных заметок выше, эта читабельная. Ну, в любом случае, по большей части. По крайней мере, вы можете идентифицировать и копировать текстовые фрагменты без особых проблем.
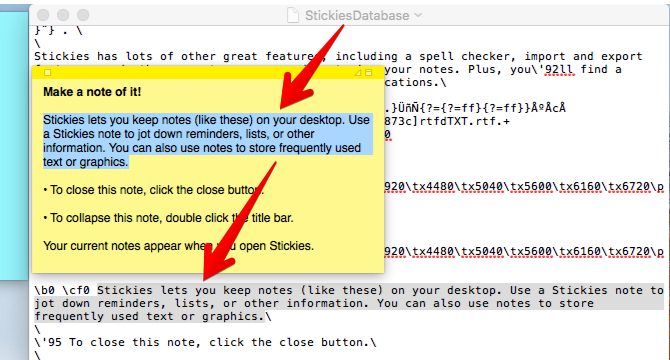
7. Резервное копирование iOS
Если вы создали резервную копию содержимого вашего iPhone, iPod или iPad на вашем Mac, вы найдете их все в этом месте:
Да, резервные копии iOS занимают много места на диске. Найдите некоторые из них с нашим руководством по переносу резервных копий, приложений и фотографий с вашего Mac
Нашел это!
Не поддавайтесь желанию переименовывать, перемещать или редактировать содержимое файлов и папок, которые вы найдете в различных скрытых местах Finder. Вы можете потерять данные или вызвать сбой в работе некоторых приложений или системных утилит.
Конечно, вы можете просмотреть эти данные и сделать их копии для резервного копирования в другом месте. Резервные копии пригодятся, когда вы переходите между приложениями или службами или даже на новое устройство MacOS.
Например, если у вас есть резервная копия файла MBOX, вы можете использовать его для импорта электронной почты, скажем, в Thunderbird
или почтовое приложение на другом Mac.
Сказав, что, если это возможно, Файл> Экспорт опция в приложениях должна быть вашим первым выбором для резервного копирования данных.
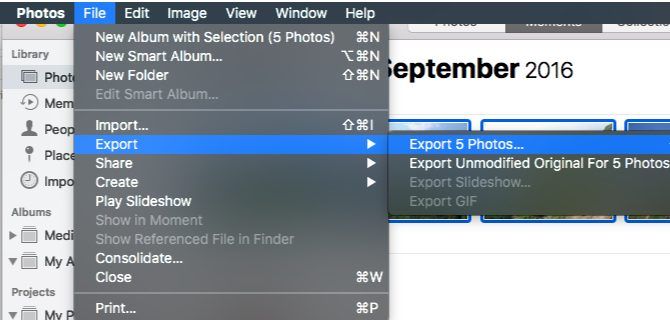
Благодаря своим секретным папкам Finder, macOS хорошо защищает ваши данные и делает их доступными через приложения. Это не беспокоит вас о сложности базовых структур папок и типов файлов. Тем не менее, приятно знать, куда отправляются все ваши данные, не так ли? Если только для того, чтобы удовлетворить ваше любопытство или сделать точный поиск неисправностей.
Расскажите нам, что еще вы хотите найти на своем Mac и почему.
Читайте также:


