Где находятся шрифты windows 8
Список шрифтов, установленных на Вашем компьютере, можно увидеть, открыв в Панели управления (Control Panel) папку с характерным названием «Шрифты» («Fonts»). Точнее, следует пройти по маршруту «Пуск» – «Панель Управления» – «Шрифты». Папка со шрифтами содержит неполный список шрифтов.
Где находится папка со шрифтами?
Где находится папка со шрифтами в Windows 10?
Все установленные шрифты Windows 10 находятся в одноименной папке по адресу C:WindowsFonts.
Где находится папка со шрифтами Windows XP?
Файлы шрифтов, которые установлены на компьютере, хранятся в папке C:WindowsFonts. Разные начертания одного шрифта могут находиться в нескольких файлах (обычное начертание, полужирное, курсивное и полужирный курсив).
Где находится папка со шрифтами в фотошопе?
Где находится папка со шрифтами в Windows 7?
Откройте папку C:WindowsFonts или Панель управления -> Все элементы панели управления -> Шрифты. По умолчанию в Windows 7 выключено отображение шрифтов, которые не соответствуют языковым настройкам.
Как установить шрифты на телефон?
Как загрузить шрифты в Windows 10?
Установка шрифтов в Windows 10
- Зайдите в Пуск — Параметры — Персонализация — Шрифты.
- Откроется список уже установленных на компьютере шрифтов с возможностью их предварительного просмотра или, при необходимости, удаления (нажмите по шрифту, а затем в информации о нем — кнопку «Удалить»).
Какой шрифт используется в Windows 10?
В Windows 10 шрифтом по умолчанию является Segoe UI. Для восстановления системного шрифта по умолчанию внесите изменения в реестр используя reg-файл, содержание которого приведено ниже.
Как установить новый шрифт в Paint?
Как установить шрифт в Ворд Windows XP?
Для установки шрифта в Windows XP нужно кликнуть по «Пуску» и выбрать там раздел «Панель управления». Дальше из доступных пунктов выберите «Шрифты». Откроется список тех, что уже установлены в системе и используются популярными программами. Для добавления нового, просто перетащите файлик в формате, например, *.
Как скачать шрифты с одного компьютера на другой?
- Найдите и откройте место расположения шрифтов Windows.
- В новом окне откройте папку с вашим новым шрифтом.
- Перетащите файлы шрифта в папку со стандартными шрифтами Windows.
- Если вы хотите установить все шрифты в папке, проделайте это: Нажмите Ctrl + A чтобы выбрать все шрифты. Нажмите Ctrl + C чтобы их скопировать.
Как установить скачанные шрифты для фотошопа?
Как установить шрифт в Photoshop?
Как установить шрифты в систему?
Для этого откройте раздел «Панель управления» → «Оформление и персонализация» → «Шрифты». Или нажмите Win + R, введите команду %windir%fonts и кликните ОК. Затем просто перетащите один или несколько файлов шрифтов в открывшуюся папку.
Как установить шрифты для фотошопа на Windows 7?
Нажмите на шрифт два раза левой клавишей мыши. Откроется окно OpenType. В верхней части окна есть кнопка «Установить». Кликните на нее, после чего шрифт будет автоматически установлен в систему, то бишь скопирован в системную папку Fonts и прописан в реестре.
Делается это довольно таки просто, но способ установки между Windows XP и 7(8) различается.
Сразу заметим, что шрифт устанавливается в операционную систему, и для того чтобы та или иная программа «увидела» новый шрифт, после его установки, программу необходимо перезапустить.
Итак, перейдем к теме:
Установка шрифтов в Windows XP
Для того чтобы установить новый шрифт в Windows XP делаем следующее:
Шаг 1. Заходим в "Мой компьютер" » системный диск (по умолчанию Диск C) » папка Windows » папка "Fonts".
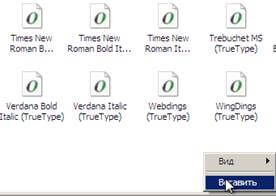

Шаг 2. Копируем файл в папку Fonts
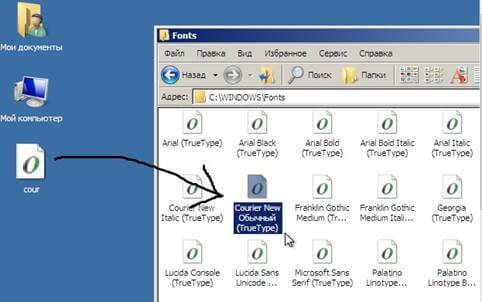
Собственно, установка произведена.
Следует учесть, что файл может называться как угодно, однако при копировании в папку, название шрифта меняется в соответствии с его настоящим названием, например:
Мы скопировали файл с названием cour, а в папке Fonts наш шрифт называется Courier New Обычный (TrueType)
В данном случае имеется уже не один, а два способа установки.
Способ 1.
Находим нужный нам шрифт, и копируем его в папку C:WindowsFonts.

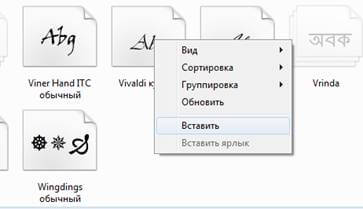
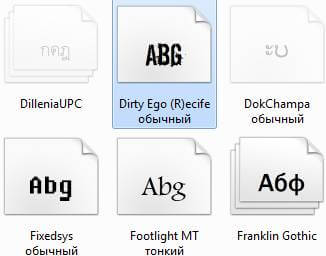
Опять же, здесь есть такая же особенность с именами файлов. .
Как установить шрифт Windows 7: Способ 2
Данный способ работает на ОС Windows Vista и выше.
Шаг 1. Выбираем файл необходимого шрифта, и нажимаем на нём правой кнопкой мыши.
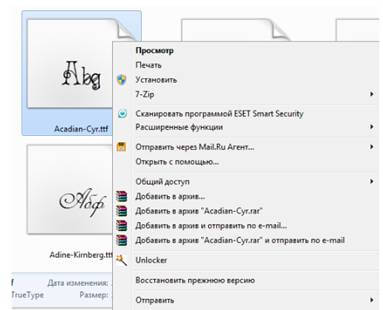
Шаг 2. Нажимаем «установить».
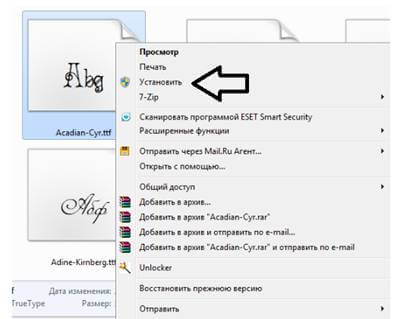
Вот и все, шрифт установлен. Следует заметить, что данный способ весьма удобен, поскольку не приходится никуда лазить. Так же, стоит заметить, что файл не копируется в папку Fonts, он напрямую используется из той папки, в которой находится.
В Windows 8 новый шрифт можно установить обоими вышеуказанными способами. Разница лишь в том, что в 8 ОС по умолчанию нет кнопки пуск, и открывать «Мой компьютер» приходится либо через панель "Metro", либо комбинацией клавиш.
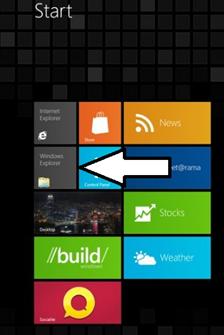
Так же, вы можете вызвать «Мой компьютер» комбинацией клавиш – Кнопка «Пуск» + латинская буква E.
Далее все выполняется идентично способу установки шрифтов в Windows 7 или Windows XP.
Когда вы ищете что-то, чтобы сделать документ или презентацию более интересным, решением может быть новый шрифт. Хотя Windows 7 и Windows 8.1 поставляются с широким спектром шрифтов, вы можете найти веб-сайты, которые предлагают шрифты, как бесплатные, так и для покупки, которые могут немного улучшить ситуацию. После загрузки шрифта вам необходимо установить его, а когда он вам больше не нужен, вы можете удалить или скрыть его. Поэтому мы покажем, как установить, удалить или скрыть шрифт в Windows 7 и Windows 8.1:
ПРИМЕЧАНИЕ. Данное руководство относится к Windows 7 и Windows 8.1. Снимки экрана, которые мы использовали, сделаны только из Windows 7, потому что в обеих версиях все работает одинаково. Если вы не знаете версию Windows, которая у вас есть, прочитайте это руководство: Какую версию Windows я установил?
Для Windows 10 читайте Как просматривать, устанавливать и удалять шрифты в Windows 10.
Как просмотреть установленные шрифты в Windows
Существует множество способов просмотра списка всех шрифтов, установленных на вашем компьютере или устройстве Windows. Одно из них - открыть панель управления и перейти к разделу «Внешний вид и персонализация -> шрифты».

Откроется окно « Шрифты» . Здесь вы можете просмотреть все установленные шрифты и управлять ими. Убедитесь, что вы помните, как открыть это окно, потому что именно здесь вы выполняете все управление шрифтами. В окне « Шрифты» отображаются все шрифты и семейства шрифтов, которые установлены и доступны. Семейство шрифтов может включать в себя один или несколько связанных шрифтов, которые имеют незначительные различия между ними.

Дважды щелкните по названию семейства шрифтов. Если выбранное вами семейство шрифтов включает только один шрифт, оно автоматически отображается в окне предварительного просмотра.
Если семейство шрифтов включает два или более шрифта, их имя отображается в окне « Шрифты» . Дважды щелкните по шрифту, который вы хотите открыть, чтобы просмотреть его в окне, аналогичном приведенному ниже.

Как просмотреть шрифт перед его установкой
Если вы загружаете шрифт в архивном формате, таком как ZIP или RAR, вам необходимо сначала извлечь его. Извлеките его в место, где вы можете легко получить к нему доступ. Шрифты, работающие в Windows, имеют одно из следующих расширений: «.ttc», «.ttf» или «.pfb».

Вы можете просмотреть любой шрифт перед установкой. Для этого щелкните правой кнопкой мыши шрифт, который вас интересует, и в контекстном меню выберите « Просмотр» .

Откроется окно, в котором вы можете просмотреть, как выглядит шрифт при написании текста разных размеров.

Как установить шрифт в Windows
Чтобы установить шрифт, вы должны иметь права администратора. Если вы загружаете шрифт в заархивированном формате, вам необходимо сначала извлечь его. Шрифты, работающие в Windows, имеют одно из следующих расширений: «.ttc», «.ttf» или «.pfb».
Вы можете установить шрифт из окна предварительного просмотра, которое мы описали в предыдущем разделе, или щелкнуть по нему правой кнопкой мыши и в контекстном меню выбрать « Установить» .

Как удалить шрифты в Windows
Для управления установленными шрифтами вам необходимо открыть окно « Шрифты» . Для этого перейдите в Панель управления , выберите «Внешний вид и персонализация», а затем « Шрифты» . Выберите шрифт, который вы хотите удалить, и нажмите кнопку Удалить .

Windows спросит, уверены ли вы, что хотите удалить этот шрифт навсегда. Нажмите Да, и шрифт исчез. Если вы выбрали семейство шрифтов, Windows сообщит вам, сколько шрифтов будет удалено после нажатия кнопки Да .

Вы можете удалить столько шрифтов, сколько пожелаете, используя одну и ту же процедуру.
Как скрыть или показать шрифты в Windows
Вы также можете не удалять шрифт, а скрыть его. Это полезно, если вы хотите, чтобы шрифт был временно недоступен для текстовых редакторов в Windows, но вы можете включить его позже.
Для этого перейдите в окно « Шрифты» , выберите нужный шрифт и нажмите кнопку « Скрыть» .

Это действие затеняет шрифт в окне « Шрифты» и делает его недоступным в текстовых редакторах и других приложениях, работающих с текстом и шрифтами. Согласно Microsoft, функция «Скрыть шрифты» удаляет шрифты из меню приложений. Скрытые шрифты все еще доступны для рисования текста, но они скрыты от меню. Это работает для многих, но не для всех приложений Windows.
Если вы хотите отобразить ранее скрытый шрифт, в окне « Шрифты» щелкните скрытый шрифт, чтобы выбрать его, а затем кнопку « Показать» .

По умолчанию Windows скрывает шрифты, которые не предназначены для настроек языка ввода с клавиатуры. Например, если вашим языком по умолчанию является английский, арабские, китайские или японские шрифты, которые не предназначены для английского языка, не будут отображаться при работе с текстовыми редакторами. Чтобы изменить этот параметр, чтобы эти шрифты больше не были скрыты, щелкните или коснитесь « Настройки шрифтов» в столбце с левой стороны окна « Шрифты» .

Откроется панель настроек шрифта . Здесь снимите флажок «Скрыть шрифт на основе языковых настроек» и нажмите кнопку «ОК».

У вас есть проблемы с обработкой шрифтов в Windows?
Теперь, когда вы знаете, как просматривать, добавлять, удалять или скрывать шрифты, вы можете создавать великолепные презентации или импортировать смешные шрифты и использовать их в своих личных документах. Если у вас возникли проблемы или вы чувствуете, что просто не получили достаточно информации из этой статьи, оставьте комментарий со своими вопросами.
Как просмотреть, установить и удалить шрифты в Windows 10

Как просмотреть шрифты, установленные в Windows 10? Как установить новые шрифты? Как удалить шрифты из Windows 10? Как вы загружаете шрифты в Windows 10?
Как установить шрифты в Windows 8

Windows 8 поставляется с множеством готовых шрифтов. Однако в Интернете есть миллионы бесплатных шрифтов, которые вы, возможно, захотите установить и использовать в таких приложениях, как Microsoft Office. Вот как установить на Windows 8.
Как установить и удалить шрифты на Mac и Linux

Устали от встроенных шрифтов на вашем компьютере Mac или Linux? Узнайте, где найти бесплатные шрифты и как их установить.
Windows, как одна из наиболее используемых оперативных систем, позволяет управлять встраиваемыми шрифтами. Нет необходимости подбирать необходимый вариант под каждую использующуюся программу (Word, Photoshop), если можно сразу настроить ОС. В дальнейшем выбранные параметры будут поддерживаться установленным софтом.
Шрифт – внешнее представление набираемых символов, следственно, программы, где может понадобиться замена этого параметра, связаны с графикой или текстом. Новый, нестандартны или индивидуально разработанный макет может использоваться для создания открыток, поздравительных грамот, для написания статей или верстки сайтов.
Чтобы подключить понравившиеся изменения, изначально их нужно загрузить на ПК, а потом установить. Файлы со шрифтами размещены на торрентах, форумах дизайнеров или специальных сайтах, посвященных решению этого вопроса, а так же можно скачать на нашем сайте.
Как установить шрифт для всех версий Windows
Для начала стоит отметить, что часто скачиваемые данные представлены не отдельным файлом, а архивом. Причина – экономия интернет-трафика и места на сервере. Для работы со шрифтами содержимое сжатой папки придется распаковать, с помощью доступного архиватора.
Виндовс поддерживает варианты с расширением PFM, TTF, OTF.Осталось лишь обсудить, как установить шрифт на компьютер с разными версиями ОС.
Windows XP
Существует два способа того, как добавить шрифт в Виндовс XP.
В первом случае необходимо переместить данных в специальную папку:
Еще один вариант настройки – использовать стандартные инструменты ОС:
Чтобы ОС приняла и активировала внесенные изменения, ПК лучше перезагрузить. После останется открыть, например, Microsoft Word, и проверить наличие обновлений.
Windows 7 и Vista
В обновленной версии ОС разработчики сделали процесс того, как установить шрифт на Виндовс, практически аналогичным. Для этого:
- Мышкой или с помощью клавиатуры выделить все необходимые файлы.
- Нажать по выделенному диапазону, вызывая контекстное меню.
- В появившемся списке выбрать пункт «Install» или «Установить».
Более действенный метод того, как добавить шрифт в Windows – переместить информацию в папку Fonts. Когда на системном диске недостаточно свободного места, данные можно оставить в любом месте, и подключить их, используя ярлык. Для этого:
- Нажать на «Пуск», активировать пункт «Панель управления».
- Найти раздел «Оформление, персонализация», там открыть «Шрифты».
- В левой части появившегося окна будет небольшое меню, где активировать раздел «Параметры шрифта».
- Найти «Параметры установки» и рядом с пунктом «Разрешить при помощи ярлыка» поставить галочку.
- Подтвердить изменения, щелкнув «Ок».
Windows 8 и 10
Последовательность действий, как установить шрифт в Windows 8 и 10 версии такова:
Дополнительный способ установки шрифтов для Windows 10
В последней, самой популярной версии ОС Виндовс 10 все шрифты размещены в привычной уже папке на системном разделе (Fonts). Попасть туда можно физически, активировав ярлык «Мой компьютер», или с помощью панели управления: нажать «Пуск», затем «Панель управления», и «Шрифты».

Какой бы способ того, как установить шрифт на ПК не использовался, в результате откроется одно и то же окно. Именно тут пользователь может наглядно узнать, как выглядят все шрифты.

Все что нужно – выбрать из списка интересующий вариант и дважды щелкнуть по нему мышкой.

Аналогичным образом настраиваются параметры представленных в папке результатов, или они вовсе удаляются. Обычно в системное хранилище заходя лишь с целью проверки, чтобы выяснить, установлен ли шрифт определённого образца.
Не стоит доверять исключительно тестовому редактору – некоторые варианты шрифтов попросту ими не поддерживаются из-за неверных настроек.Если посетить хранилище шрифтов на Windows 10, привычной кнопки «Добавить» там не будет. Это не означает, что такая возможность отсутствует на программном уровне – для этого нет необходимости посещать указанную папку или нажимать какие-то клавиши. Для начала подходящий шрифт придется скачать на ПК. Нужный файл будет иметь расширение .ttf, и чаще всего он помещен в архив. Установить его в систему можно двумя способами.
- Первый и самый простой – перенести скачанные данные в папку, на диске С:\ (Fonts). Система автоматически подключит его ко всем поддерживающим софтам.
- Второй способ – нажать на файле правой клавишей мыши, в появившемся меню найти и активировать пункт «Установить». Обычно, для этого запрашиваются права администратора.
Помимо формата .ttf, шрифты могут быть представлены с другими расширениями, например, .pst. Такие данные отличаются своим содержимых от привычных файлов типа TrueType, потому в процессе их настройки могут возникнуть проблемы (особенно у тех, кто ранее никогда ими не пользовался). Встречаются такие шрифты крайне редко, но это не значит, что не нужно их использовать. Просто, нужно знать, как именно.
PostScript – комбинация нескольких файлов разных типов: двух (.p, .pfm) или трех (.р, .afm, .inf). Если хотя бы одних файл из этого перечня будет отсутствовать, установка будет невозможна.
На первых версиях ОС установка данных PostScript проводилась с помощью дополнительных программ. Сейчас все происходит по привычному уже сценарию, помимо одной детали: так как скачанный файл не один, а сразу несколько, все манипуляции проводятся с тем, у кого расширение .pfm. От своих «собратьев» он отличается описанием (Type 1 Font File или просто Type 1).
Из-за своей редкости, PostScript шрифты воспринимают не все редакторы Windows 10. Подобная проблема часто возникает при установке файлов, и, если она обнаружена – нет ничего аномального.Что делать, если установить шрифт не удается
Бывают случаи, когда перечисленные способы того, как установить шрифт на компьютере, оказываются нерабочими. Причины подобных нюансов, как и их решение – разные.
Если установка не производится на ОС Windows 8/7, при этом возникаем окно с отчетом об ошибке, где указывается, что используемый файл не является данными со шрифтами, достаточно попробовать повторно его скачать, но используя другой сайт.
Если данные имеют расширение, отличающееся от перечисленные выше, их можно конвертировать с помощью специального конвектора онлайн. Например, тип woff можно заменить на otf, если задать в поисковик запрос «конвертация woff – otf».
При невозможности установить шрифт на ОС Виндовс 10, можно использовать уже перечисленные решения проблемы.
Иногда после внесенных изменений наблюдается нежелательный эффект – шрифт добавляется, но выглядит размытым, что негативно сказывается на возможность его адекватного восприятия.
Чтобы решить проблему, нужно выполнить следующие действия:
Если это не помогло устранить размытость текста, тогда в том же окне «Дисплей», нужно установить масштаб сначала на позицию «100%», затем любой другой (120% или 130%), а затем снова вернуть обратно на 100.Итоги
Настроить на собственном компьютере с Windows интересный способ визуального представления текста несложно, если знать куда зайти и на какую кнопку нажать. Замена стандартных начертаний символов на уникальные – не привилегия, а реальная возможность, доступная всем, кто выполнит представленную выше последовательность действий, руководствуясь типом установленной ОС.
Полезное видео
Практический урок:
Читайте также:


