Где находятся дампы синего экрана windows 7
Все Windows-системы при обнаружении фатальной ошибки делают аварийный дамп (снимок) содержимого оперативной памяти и сохраняет его на жесткий диск. Существуют три типа дампа памяти:
Полный дамп памяти – сохраняет все содержимое оперативной памяти. Размер снимка равен размеру оперативной памяти + 1 Мб (заголовок). Используется очень редко, так как в системах с большим объемом памяти размер дампа будет слишком большим.
Дамп памяти ядра – сохраняет информацию оперативной памяти, касающуюся только режима ядра. Информация пользовательского режима не сохраняется, так как не несет в себе информации о причине краха системы. Объем файла дампа зависит от размера оперативной памяти и варьируется от 50 Мб (для систем с 128 Мб оперативной памяти) до 800 Мб (для систем с 8 Гб оперативной памяти).
Малый дамп памяти (мини дамп) – содержит довольно небольшое количество информации: код ошибки с параметрами, список драйверов загруженных в оперативную память на момент краха системы и т.д., но этих сведений достаточно, для определения сбойного драйвера. Еще одним преимуществом данного вида дампа является маленький размер файла.
Настройка системы
Для выявления драйвера вызвавшего синий экран нам достаточно будет использовать малый дамп памяти. Для того чтобы система при крахе сохраняла мини дамп необходимо выполнить следующие действия:
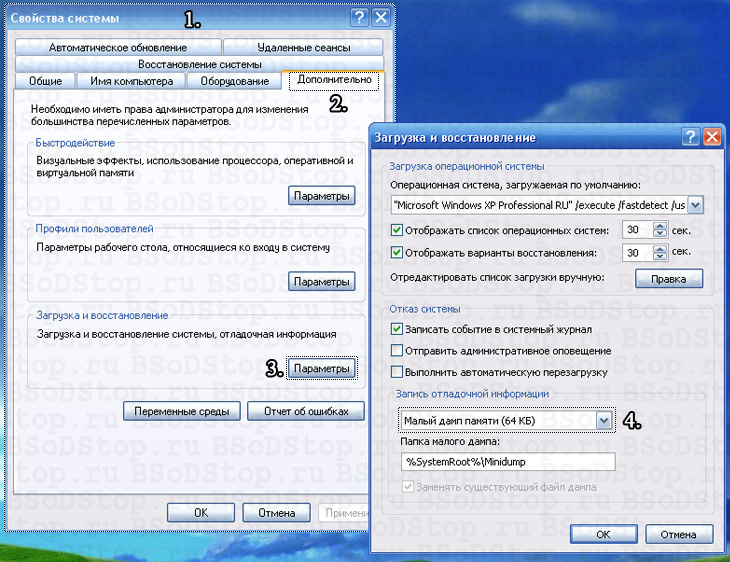
Анализ аварийного дампа памяти с помощью программы BlueScreenView
Итак, после появления синего экрана смерти система сохранила новый аварийный дамп памяти. Для анализа дампа рекомендую использовать программу BlueScreenView. Её можно бесплатно скачать тут. Программа довольно удобная и имеет интуитивный интерфейс. После её установки первое, что необходимо сделать – это указать место хранение дампов памяти в системе. Для этого необходимо зайти в пункт меню “Options” и выбрать “Advanced Options”. Выбираем радиокнопку “Load from the following Mini Dump folder” и указываем папку, в которой хранятся дампы. Если файлы хранятся в папке C:\WINDOWS\Minidump можно нажатием кнопки “Default”. Нажимаем OK и попадаем в интерфейс программы.
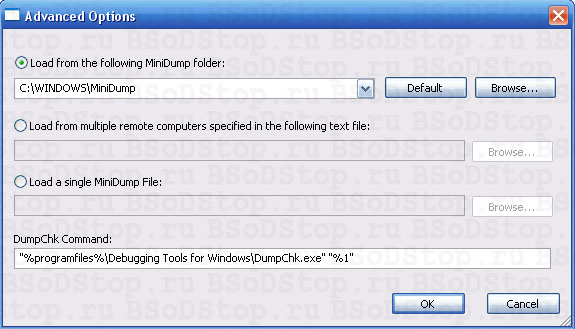
Программа состоит из трех основных блоков:
- Блок главного меню и панель управления;
- Блок списка аварийных дампов памяти;
- В зависимости от выбранных параметров может содержать в себе:
- список всех драйверов находящихся в оперативной памяти до появления синего экрана (по умолчанию);
- список драйверов находящихся в стеке оперативной памяти;
- скриншот BSoD;
- и другие значения, которые мы использовать не будем.
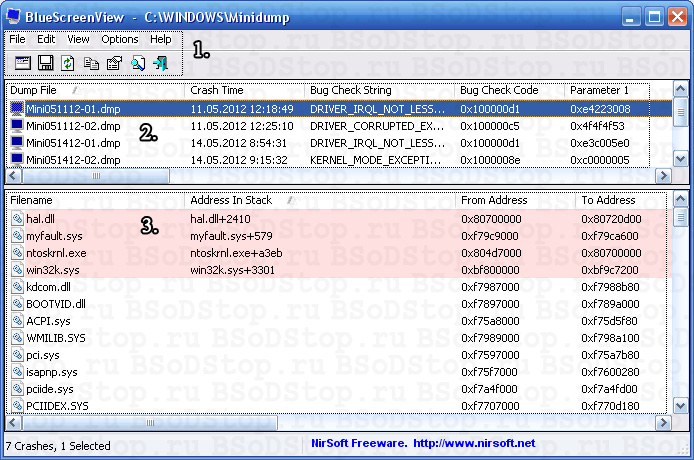
В блоке списка дамп памяти (на рисунке помечен цифрой 2) выбираем интересующий нас дамп и смотрим на список драйверов, которые были загружены в оперативную память (на рисунке помечен цифрой 3). Розовым цветом окрашены драйвера, которые находились в стеке памяти. Они то и являются причиной появления BSoD. Далее переходите в Главное меню драйвера, определяйте к какому устройству или программе они принадлежат. В первую очередь обращайте внимание на не системные файлы, ведь системные файлы в любом случае загружены в оперативной памяти. Легко понять, что на изображении сбойным драйвером является myfault.sys. Скажу, что это программа была специально запущена для вызова Stop ошибки. После определения сбойного драйвера, необходимо его либо обновить, либо удалить из системы.
Для того чтобы программа показывала список драйверов находящихся в стеке памяти во время возникновения BSoD необходимо зайти в пункт меню “Options” кликаем на меню “LowerPaneMode” и выбираем “OnlyDriversFoundInStack” (или нажмите клавишу F7), а для показа скриншота ошибки выбираем “BlueScreeninXPStyle” (F8). Что бы вернуться к списку всех драйверов, необходимо выбрать пункт “AllDrivers” (F6).
Как анализировать синий экран dump memory в Windows-01
Синий экран смерти или как его еще называют BSOD, может изрядно подпортить жизнь как компьютеру так и серверу, а еще выяснилось и виртуальной машине. Сегодня расскажу как анализировать синий экран dump memory в Windows, так как правильная диагностика и получение причины из за чего не работает ваша система, 99 процентов ее решения, тем более системный инженер, просто обязан уметь это делать, да и еще в кратчайшие сроки, так как от этого бизнес может в следствии простоя сервиса, терять кучу денег.
BSOD расшифровка
Давайте для начала разберем, что означает данная аббревиатура, BSOD от английского Blue Screen of Death или еще режим STOP ошибки.
Ошибки синего экрана смерти возникают по разным причинам, среди которых могут быть проблемы с драйверами, может быть какое то сбойное приложение, или сбойный модуль оперативной памяти. Как только у вас появился синий экран в Windows, то ваша система автоматически создаст файл crash memory dump, который мы и будем анализировать.
Как настроить создание memory dump
По умолчанию windows при синем экране создает аварийный дамп файл memory.dmp, сейчас покажу как он настраивается и где хранится, я буду показывать на примере Windows Server 2008 R2, так как у меня недавно была задача по изучению вопроса синего экрана в виртуальной машине. Для того чтобы узнать где настроен dump memory windows, открываем пуск и щелкаем правым кликом по значку Компьютер и выбираем свойства.
Как анализировать синий экран dump memory в Windows-Свойства компьютера
Далее идем в пункт Дополнительные параметры системы
Как анализировать синий экран dump memory в Windows-параметры системы
Переходим во вкладку Дополнительно-Загрузка и восстановление. Жмем кнопку Параметры
Как анализировать синий экран dump memory в Windows-Загрузка и восстановление
Где хранится файл memory.dmp
и видим, что во первых стоит галка выполнить автоматическую перезагрузку, для записи отладочной информации, выбрано Дамп памяти ядра и ниже есть пусть куда сохраняется дамп памяти %SystemRoot%\MEMORY.DMP
Как анализировать синий экран dump memory в Windows-05
Перейдем в папку c:\windows\ и найдем файл MEMORY.DMP в нем содержаться коды синего экрана смерти
Как анализировать синий экран dump memory в Windows-memory.dmp
Как настроить mini dump
В малый дамп памяти тоже записываются ошибки синего экрана смерти, настраивается он там же, нужно только его выбрать.
Как анализировать синий экран dump memory в Windows-07
Хранится он в папке c:\windows\minidump. Преимущество в том, что он занимает меньше места и на каждый синий экран создается отдельным файлом. Всегда можно просмотреть историю появлений синего экрана.
Как анализировать синий экран dump memory в Windows-08
Как установить Microsoft Kernel Debugger
Скачиваем Microsoft Kernel Debugger, в итоге у вас будет маленький файл который позволит скачать из интернета все что вам нужно. Запускаем его.

Как установить Microsoft Kernel Debugger-01
присоединяться к программе по улучшению качества участвовать не будем

Как установить Microsoft Kernel Debugger-02
жмем Accept и соглашаемся с лицензией

Как установить Microsoft Kernel Debugger-соглашаемся с лицензией
Далее выбираем компонент и жмем install

Как установить Microsoft Kernel Debugger-04
начнется установка Microsoft Kernel Debugger

Как установить Microsoft Kernel Debugger-установка MKD
Видим, что Microsoft Kernel Debugger успешно установлен

Как установить Microsoft Kernel Debugger-06
После чего видим, что в пуске появилась папка Debugging Tools for Windows как для 32 так и для 64 битных систем.

Как установить Microsoft Kernel Debugger-07
Помимо самого пакета Debugging Tools for Windows, также понадобятся набор отладочных символов — Debugging Symbols. Набор отладочных символов специфичен для каждой ОС, на которой был зафиксирован BSoD. Потому придется загрузить набор символов для каждой ОС, анализировать работу которой Вам придется. Для 32-разрядной Windows XP потребуются набор символов для Windows XP 32-бит, для 64-разрядной ОС потребуются набор символов для Windows XP 64-бит. Для других ОС семейства Windows наборы символов подбираются сообразно такому же принципу. Загрузить отладочные символы можно отсюда . Устанавливать их рекомендуется по адресу %systemroot%\symbols хотя мне нравится устанавливать их в отдельные папки и не захламлять папку Windows.
Анализ синего экрана в Debugging Tools
После установки Debugging Symbols под систему на которой был синий экран смерти запускаем Debugging Tools

Как установить Microsoft Kernel Debugger-Запуск
Перед анализом содержимого дампа памяти, потребуется провести небольшую настройку отладчика. Конкретно — сообщить программе, по какому пути следует искать отладочные символы. Для этого выбираем в меню File > Symbol File Path…

Как установить Microsoft Kernel Debugger-09
Нажимаем кнопку Browse…

Как установить Microsoft Kernel Debugger10
и указываем папку, в которую мы установили отладочные символы для рассматриваемого дампа памяти, можно указать несколько папок через запятую и можно запрашивать информацию о требуемых отладочных символах прямо через Интернет, с публичного сервера Microsoft. Таким образом у вас будет самая новая версия символов. Сделать это можно следующим образом — в меню File > Symbol File Path… вводим:

Как установить Microsoft Kernel Debugger-11
Как анализировать синий экран смерти
Копируем с компьютера где выскочил синий экран, файл memory.dmp или minidump, и открываем его, выбираем в меню File > Open Crash Dump… и выбираем требуемый для рассмотрения файл.
Как анализировать синий экран смерти-01
Выбираем для примера minidump
Как анализировать синий экран смерти-открываем minidump
Начнется анализ минидампа, видим появилась ссылка на ошибку, щелкаем по ней для более детальной информации о синем экране.
Как анализировать синий экран смерти-03
И видим сбойное приложение которое крушит вашу систему, так же можно еще детальнее посмотреть в чем дело, ткнув ссылку.
Как анализировать синий экран смерти-04
Получите более детальную информацию по причине синего экрана.
Как анализировать синий экран смерти-05
Если открыть memory.dmp то вы получите подобную картину и видим почему синий экран у вас появился.
Как анализировать синий экран смерти-06
Ткнув по ссылке в логе вы получаете самую детальную информацию об ошибке.
Итак, если компьютер внезапно перезагружается или зависает, а cиний экран смерти не появляется или появляется на долю секунды, то все равно информацию о причинах сбоя можно восстановить.
Дело в том, что операционная система в момент сбоя сохраняет содержимое оперативной памяти в так называемый дамп-файл (имеет расширение .dmp). В дальнейшем файл дампа можно будет проанализировать и получить туже самую информацию, что и на синем экране и даже чуть больше.
Но создание дампов может быть отключено в системе, поэтому стоит убедиться, что, во-первых, система создает дампы при сбоях, а, во-вторых, стоит узнать место на диске, куда они сохраняются.
Для этого нужно зайти в раздел Система.
В Windows 10 это можно сделать через поиск, а в предыдущих версиях операционной системы через Панель управления.
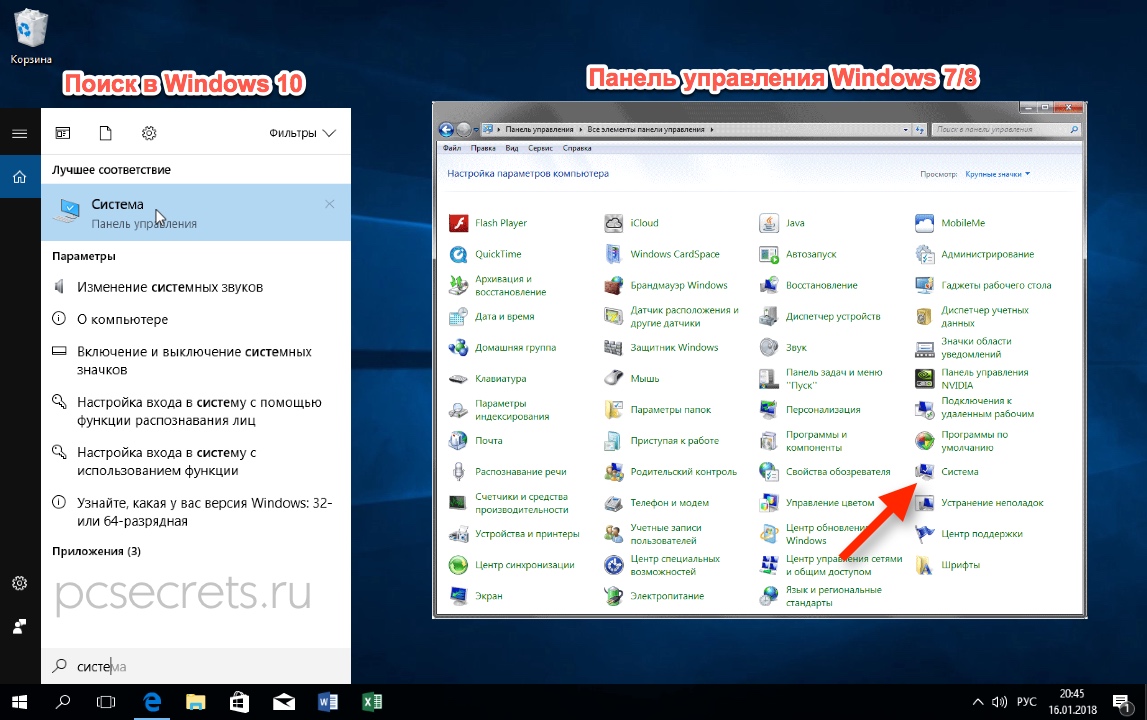
Далее переходим в Дополнительные параметры, а затем на вкладке Дополнительно переходим в Параметры раздела Загрузка и восстановление.
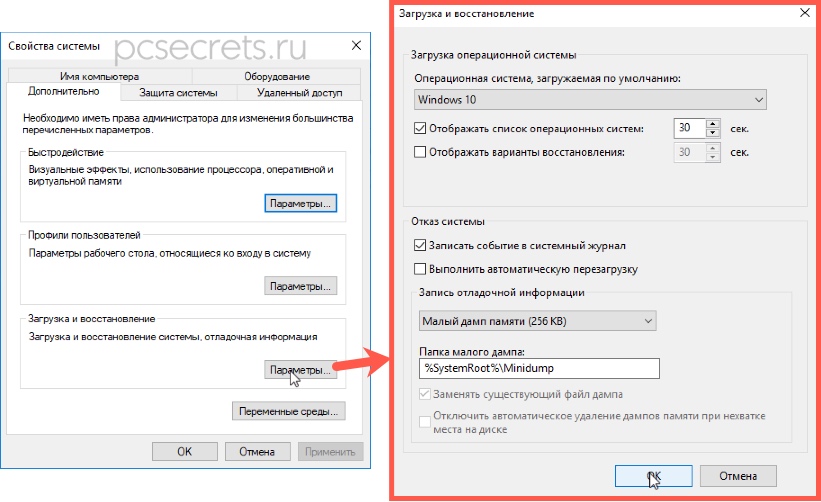
Здесь должна быть включена запись событий в системный журнал, ну а чтобы компьютер автоматически не перезагружался и отображал нам содержимое синего экрана смерти, нужно отменить автоматическую перезагрузку, если она была включена.
Также здесь отображается путь к дампам — мы видим, что дамп сохраняется в папку %SystemRoot% — это обозначение папки Windows.
Также здесь можно выбрать «малый дамп памяти», которого будет вполне достаточно для поиска кодов ошибки.
Итак, система вылетела в синий экран смерти, после чего был создан дамп памяти.
Для анализа дампов существуют специальные программы и одной из самых популярных является утилита BlueScreenView.
Программа очень проста в использовании и не требует установки — скачиваем с официального сайта и разархивируем. При этом с официального сайта можно скачать файл, с помощью которого можно русифицировать программу. Для этого данный файл нужно будет поместить в папку с разархивированной программой.
Если после запуска в программе не отображаются дампы, хотя система «срывалась» в синий экран смерти, то стоит зайти в настройки программы и убедиться, что путь к дампам памяти указан верно, то есть он должен быть таким же, как и в настройках системы.

После этого нужно обновить информацию в окне программы и все созданные в системе дампы отобразятся. Если дампов несколько, то, ориентируемся по дате сбоя. Выбираем нужный дамп, а затем появится подробная информация по нему.
Здесь выводится название ошибки, ее STOP-код с параметрами и если причиной стал драйвер, то в соответствующем поле мы обнаружим его название.
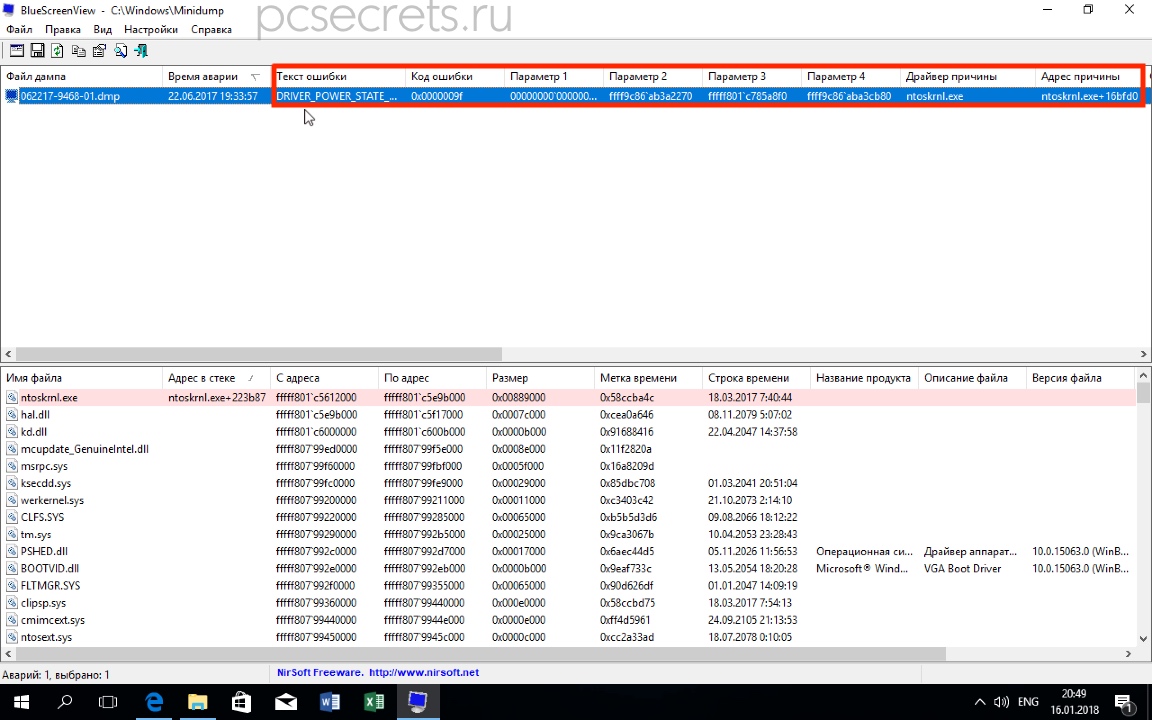
Также в нижней части окна программы розовым будут выделяться файлы, которые также могли стать причиной сбоя. Придется по порядку разбираться с каждым из них. Алгоритм здесь аналогичен рассмотренному в прошлой заметке — ищем решение в интернете, а в качестве поискового ключа используем название файла или код ошибки.
При этом не обязательно вручную вводить данные в поисковик. Если щелкнуть правой кнопкой мыши по строке дампа, то из контекстного меню можно выбрать пункт, который позволит найти в Гугле описание именно этой проблемы.
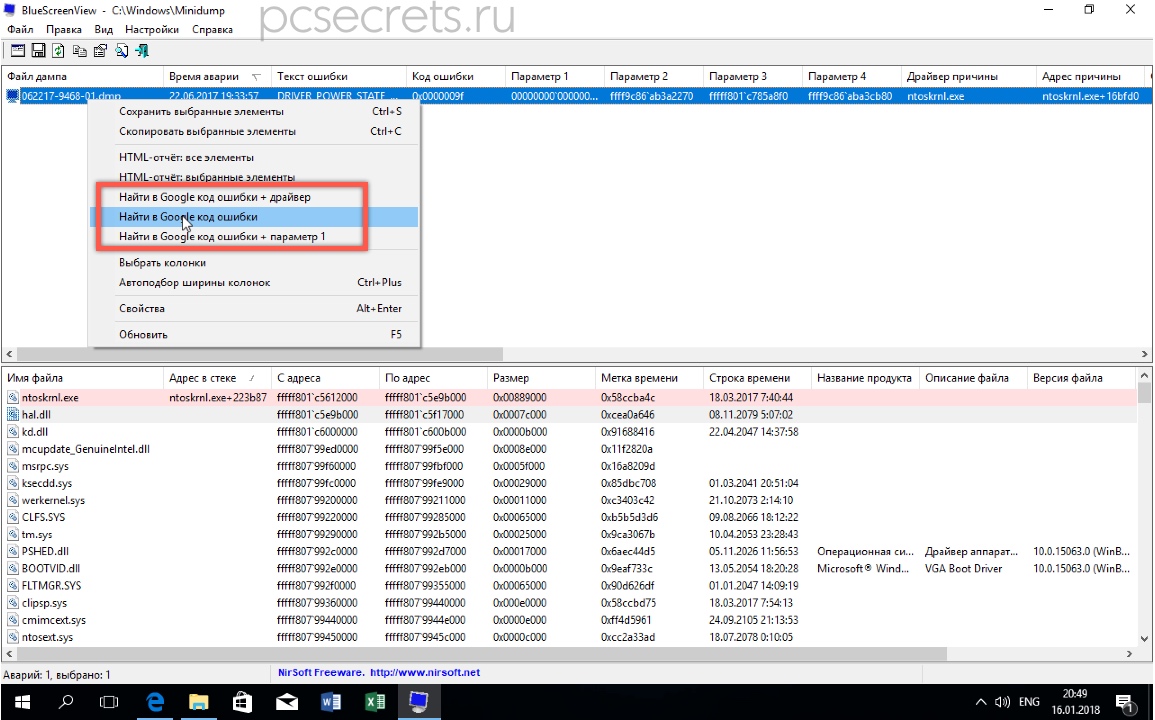
Можно выбрать поиск в Гугл по коду ошибки, по коду ошибки и названию драйвера или по коду ошибки и параметру.
Также с помощью этой утилиты можно быстро найти местоположение проблемного файла на диске.
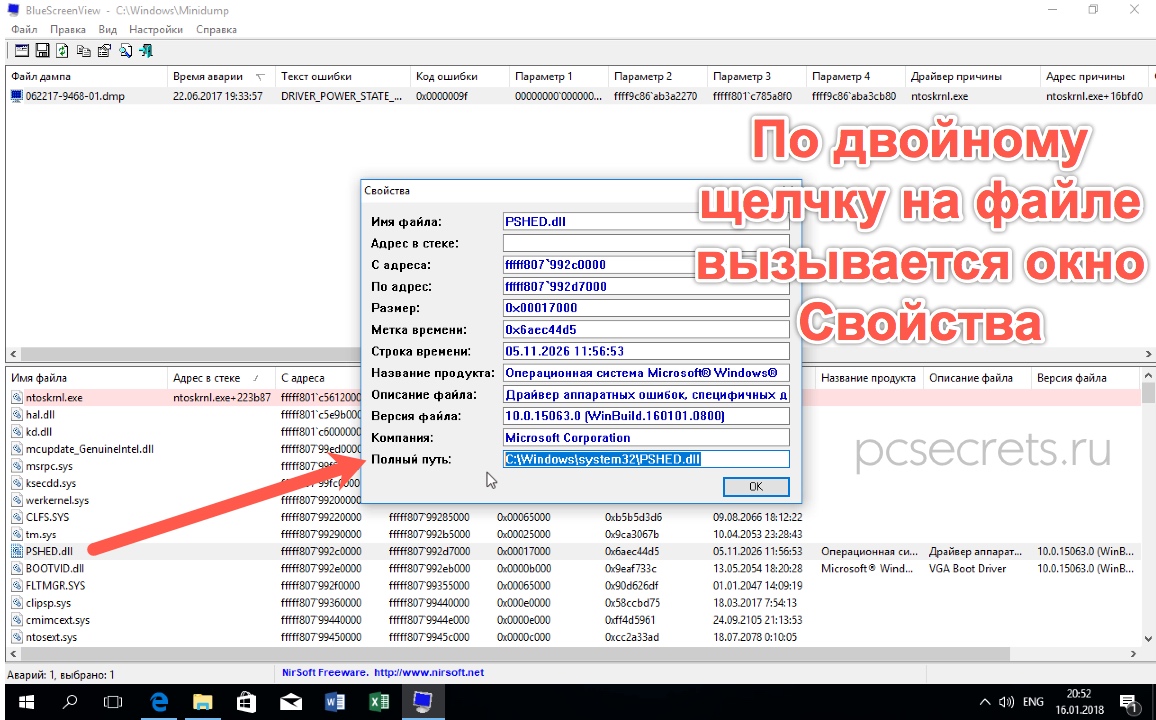
Иногда бывает, что файл, вызвавший проблему, принадлежит какой-то программе или игре. По местоположению файла на диске можно быстро определить, к какой именно программе или игре он относится.
Ну и стоит знать, что чистильщики вроде Ccleaner удаляют дампы памяти, поэтому если вы пользуетесь подобными программами, то на время выявления причины появления синего экрана смерти, стоит воздержаться от их использования.
И последний вопрос, на который я отвечу в рамках этой заметки — что делать, если после появления синего экрана компьютер более не запускается? То есть компьютер зависает или постоянно перегружается, а значит нет возможности проанализировать дамп памяти.
Ответ логичен и прост — нужно создать загрузочную флешку, с помощью которой «вытянуть» файл дампа с жесткого диска и проанализировать его на другом компьютере. Для этого загружаемся с флешки и на жестком диске компьютера в папке Windows или в подпапке minidump находим файл дампа, который копируем на флешку. Затем на другом компьютере с помощью утилиты BlueScreenView анализируем дамп, как было рассказано в этой заметке.
Седьмая версия семейства Windows является наиболее стабильной и надежной из всех ОС разработанных корпорацией Microsoft, но, несмотря на это, и в ней иногда наблюдаются ошибки. При возникновении критических сбоев появляется синий экран, в котором указывается код неполадки.
Иногда такая проблема возникает всего один раз и после перезапуска системы исчезает, но если она приняла постоянный характер, то следует разобраться в её причине. В этой обширной статье мы опишем из-за чего появляется такая ошибка, что означают её коды, и к каким способам можно прибегнуть для разрешения проблемы.
Что представляет собой данная ошибка
BSoD – он же синий экран — это аббревиатура от английского названия — Blue Screen of Death, что дословно переводится как «Синий Экран Смерти». Данное оповещение сообщает о фатальном сбое, после которого невозможно дальнейшее функционирование ОС и происходит перезагрузка.
Коды ошибок и их расшифровка
Например, номер сбоя 0x00000010 SPIN_LOCK_NOT_OWNED указывает на неполадку с жестким диском, а 0x0000001A MEMORY_MANAGEMENT сообщает о критическом сбое в памяти компьютера.
Всего таких кодов достаточно большое количество, и сами по себе они дают только минимальную информацию о неполадке. Для устранения проблемы нужно обратить внимание на имя файла, который её вызвал. Узнав его принадлежность к операционной системе или к ПО устройств, мы сможем в дальнейшем прибегнуть к соответствующему способу устранения ошибки.
Причины возникновения синего экрана
Все ошибки BSoD можно разделить на две категории:
- Сбои, связанные с программным обеспечением – неполадки с компонентами Windows, инсталлированными драйверами и приложениями или отсутствие свободного места в системном разделе диска.
- Проблемы с оборудованием – например видеокарты, жестких дисков, оперативной памяти, блока питания, а также в случае перегрева процессора или других комплектующих.
Определение причины сбоя и способы устранения ошибки
Варианты устранения неполадки с критическими ошибками Windows зависит от того, что послужило причиной их возникновения. В некоторых случаях ПК сразу перезагружается и не дает прочитать код, а также увидеть имя файла, вызвавшего ошибку. Чтобы отключить перезагрузку и увидеть нужную нам информацию проделаем следующие операции:
Читайте также:


