Где находится звуковая карта в компьютере виндовс 7
Узнать модель звуковой карты на ПК под управлением операционной системы Windows 7 и выше можно штатными средствами: с помощью Диспетчера устройств и Средства диагностики DirectX. В первом случае для определения модели звуковой карты выполняем следующие действия:
- Однако стоит отметить, что в данном разделе не всегда корректно отображены данные.
Определение звуковой карты через Средство диагностики DirectX следующее:
- Однако опять-таки этот метод не точен на 100%. Поэтому, если вы хотите точно узнать модель своего устройства, придется установить дополнительные программы. Среди софта мы рекомендуем PC Wizard и Еверест.
Определение модели звуковой карты с помощью первой программы следующее:
Определить модель звуковой карты с помощью программы Everest можно следующим способом:
Физический способ определения модели звуковой карты
Данный способ больше подходит для стационарных ПК, так как разборка ноутбука и поиск мелкой детали может вызвать сложности и привести к повреждению комплектующих. Чтобы физически узнать модель звуковой карты выполняем следующие действия:
- Снимаем боковую крышку системного блока.
- Ищем на материнской плате небольшой чип. Он может выглядеть следующим образом. Возле него обязательно будет стабилизатор питания звукового чипа.
- Также звуковая карта может быть встроенной, тогда она будет располагаться возле аудиовходов и выходов и выглядеть как небольшая плата.
- В любом случае на чипе будет обозначена информация, которая необходима для поиска подходящих драйверов.
О других способах определения модели звуковой карты смотрите в видео:
Настройки BIOS
Найти звуковую карту можно в биосе. Но к сожалению, далеко не всегда в нем отображаются производитель и модель платы. А вот посмотреть версию контроллера не составит труда.
Следует помнить, что вид панели настроек и названия пунктов в каждом случае может быть свое. Все это зависит от используемой версии BIOS. Поэтому, если у вас панель настроек отличается, ищите похожие обозначения.
И так, как это все посмотреть:
Дальше дело остается за малым. Если нужны драйвера, то переходим на официальный сайт и загружаем последнюю версию, подходящую для вашей системы Windows.
Звуковая карта (или аудиокарта) – это компонент компьютера, отвечающий за обработку и вывод звука. С ее помощью вы можете слушать музыку, озвучку в фильмах и играх или даже самим обрабатывать звук с помощью специальных программ. Это может быть оцифровка записей, устранение шумов, микширование, запись, регулирование частотного диапазона и т.п. Аудиокарта имеет разъемы для подключения колонок или наушников, микрофона, линейный вход для подачи звука с другого устройства. Все разъемы окрашены разными цветами, под которыми имеется пиктограмма устройства, которое должно подключаться. Например, выход для колонок окрашен в зеленый цвет. Штекер колонок тоже имеет зеленую окраску.
Звуковая карта может быть встроена в материнскую плату (интегрированная звуковая карта) или так называемой внешней, которая выполнена в виде электронной платы расширения, вставляемой в специальный слот на материнской плате.
Встроенная звуковая картаПлата внешней звуковой карты
В современных компьютерах звуковая карта практически всегда интегрирована в материнскую плату. Для рядового пользователя, возможностей интегрированной аудиокарты вполне достаточно, а внешние, из-за своих высоких характеристик, более ориентированы на меломанов, музыкантов, звукооператоров. Кроме того, внешние звуковые карты также выпускают в виде отдельного устройства в отдельном корпусе. Они подключатся к USB порту системного блока. Такие устройства уже можно назвать профессиональными.

Студийная внешняя звуковая карта
Надо отметить, что если вы все же решили приобрести высококачественную внешнюю звуковую карту для установки в компьютер, то и колонки (или наушники) должны быть высокого качества, иначе это будет пустая трата денег.
Где же находится звуковая карта
Приветствую всех на моем блоге! Сегодня мы с вами поговорим о том, где находится звуковая карта в компьютере? Ситуации бывают разные. Возможно, что у вас на компьютере стали все чаще возникать проблемы со звуком, либо, в конце концов, вам необходимо лишь почистить компьютер, но для этого надо знать каждую плату и где она находится, чтобы обдуманно собрать потом все обратно и не оставить лишних деталей ;). Итак, поехали!
Во-первых, скажу сразу, что если вдруг все нижеперечисленные советы не помогут вам в ваших поисках, а звук на компьютере есть, значит ваша звуковая карта интегрирована в материнскую плату. Качество такого решения по сравнению с нормальной звуковой платой, конечно же отличается. Однако среднестатистических пользователей это, как правило, устраивает. Если сказать точнее, любителям без разницы.
Обычно звуковые карты требуются людям, которые связаны с музыкой. Например, занимаются обработкой звука или пользователям, которые любят слушать музыку, играть в игры или просто смотреть видео на качество выше, чем представляет их компьютер.
На плате должны присутствовать как минимум три разноцветных гнезда, к которым подключаются наушники/колонки, микрофон и линейный вход. Как правило, они имеют форму круга и следующие цвета: зеленый, красный и синий. Вставляется в разъем материнской платы, как и большинство остальных компонентов компьютера.
Если после прочтения этих коротких советов, вопрос, где находится звуковая карта в компьютере все еще остается в силе, значит она у вас, скорее всего, интегрированная (я об этом уже писал чуть выше). Обычно ниже всех модулей, если начинать смотреть сверху. Лично я пользуюсь именно такой, хотя на стареньком компьютере была отдельная звуковая карта. Я её поставил потому что сгорела встроенная в мат.плату, ну не выкидывать же её !? 😉
Кстати, если у вас проблемы со звуком, вы переустанавливали Windows и драйвера, но звук так и не появился, то можете прикупить себе звуковую карту. Хотя это редко бывает, но нет ничего вечного.
А на сегодня у меня все, спасибо за внимание. Увидимся!
Небольшой обзор звуковых карт:

Для проведения замены устаревших компонентов и/или обновления драйверов, а также для установки некоторых программ, важно знать вашу текущую звуковую карту. Есть несколько способов, позволяющих осуществить задуманное.
Как узнать модель видеокарты
Как узнать модель материнской платы на компьютере
Звуковая плата в компьютере
Вы можете узнать точную модель вашей звуковой платы, используя как стороннее ПО, так и функции, которые уже есть в Windows по умолчанию. В данной статье рассмотрим, с помощью каких способов посмотреть текущую звуковую плату в компьютере.



Вариант 2: AIDA64
AIDA64 – это мощная платная программа, предназначенная для просмотра подробных характеристик компьютера и проведения различных тестов. ПО имеет достаточно простой, но функциональный интерфейс, переведённый на русский язык. Инструкция по использованию AIDA64 для просмотра звуковой платы внутри компьютера выглядит следующим образом:

Вариант 3: Средство диагностики DirectX
Это ещё одна системная утилита, предназначенная для просмотра информации о компьютере. Инструкция по её использованию выглядит так:


Используя данные способы, вы можете узнать, какая звуковая карта стоит на вашем компьютере. Дополнительно с помощью описанных способов можно выяснить наименование других элементов компьютера, например, материнской платы.
Если вы переустанавливали операционную систему, вполне возможно, вам придется обновить драйвера для аудиоплаты. И первое, что нужно сделать – узнать, какая звуковая карта стоит на компьютере или ноутбуке. Причем важно определить не только производителя и название звуковой карты, но и ее вид – встроенная или дискретная.
Используем возможности операционной системы
Оснастка консоли MMC
Информацию о звуковой карте можно увидеть и в Диспетчере устройств. Кстати здесь можно разобраться и какая плата – интегрированная или дискретная: если название отображается с указанием полной модели, это съемный адаптер, если же конкретная модель не указана – карта встроенная.

Попасть в программу можно несколькими способами:
DirectX поможет определить название
Чтобы войти в системный набор библиотек – DirectX, нужно:

Информационно-диагностические утилиты
Если на компе установлены драйвера аудиокарты, узнать ее название и производителя можно с помощью сторонних программ. Скачивать их безопаснее всего с официальных сайтов-разработчиков.
Утилита предоставляется бесплатно для тестового использования на 30 дней. Но, перед установкой, нужно узнать битность операционки, установленной на ваш девайс:

Для того чтобы программа работала, ее разрядность должна совпадать с битностью ОС.
HWInfo
Эта программа имеет довольно простой интерфейс на английском языке. Найти инфу об аудиоустройстве можно в строке Audio. Кликните на его названии и в соседней колонке увидите данные о нем и его драйвере.
Особенно удобно то, что эта утилита имеет портативную версию.


Что если нигде не отображается звуковая карта
Если ниодна программа не видит аудиоадаптер, нужно проверить есть ли он вообще. Как узнать, есть ли аудиокарта?
Осмотрите системный блок: если с его задней стороны есть аудиовыходы/входы, она есть.
В ноутбуке у звуковой карты выходы находятся сбоку корпуса, они помечены соответствующими изображениями. Иногда бывает один разъем, для наушников с микрофоном.
Если вы убедились, что карта есть, драйвера установлены, но она не отображается и не работает:
- Переустановите драйвера. Только предварительно обязательно удалите старые и перезагрузите компьютер. Возможно, установленные неправильно работают или конфликтуют с ОС.
- Проверьте настройку БИОС. Возможно в нем отключена видеокарта.

- войдите в программу (DEI, F1, F2, F9 или F10 в зависимости от производителя лэптопа);
- в меню найдите строку со словом Integrated;
- найдите название своей аудиокарты и проверьте ее состояние: это должно быть Auto или Enabled;
- сохраните настройки и вы выйдите из BIOS.
- Возможно, неполадки в самой материнской плате. Проверить это можно, если извлечь устройство и установить его на другой ПК.
Если вы так и не смогли запустить видеокарту на девайсе, купите внешнюю, которая подключается через USB-порт. Она вполне может заменить встроенную, не считая случаев, если аудиоплата нужна для профессиональной деятельности.
Вы когда-нибудь обращали внимание на то, какая звуковая карта у вас установлена? Большинство пользователей этой информации не знает, да и ни к чему она им. Но если вы все-таки решили выяснить модель своей звуковой карты, значит, вы попали по адресу. Мы знаем несколько способов, которыми с радостью поделимся с вами прямо сейчас.
Вопрос от пользователя
Здравствуйте.
Возможно мой вопрос покажется несуразным, и все же, подскажите, как узнать есть ли у меня звуковая карта? Я подключила колонки к компьютеру, но звука нет совсем.
У меня сзади системного блока есть три разных выхода: красный, зеленый и синий. Во все пыталась подключить колонки, но звук так и не появился. Что можно сделать?
В этой статье рассмотрю несколько способов, как можно определить модель установленной аудио-карты (если, она, конечно же, есть ✌) .

Определяем модель звуковой карты
Есть ли аудио-карта на компьютере
Для определения наличия аудио-карты — достаточно просто посмотреть на выходы, которые имеются на задней стенке компьютера. В подавляющем большинстве случаев (это стандарт), звуковые выходы обозначены тремя цветами, см. рис. 1 (которые Вы назвали) :
- розовый — служит для подключения микрофона;
- синий — необходим, чтобы подключить устройство воспроизведения звука, скажем, какой-нибудь проигрыватель;
- зеленый — для подключения наушников и колонок.
Рис. 1. Стандартные выходы на звуковой карте
Если они есть, значит звуковая карта установлена и ниже рассмотрим вопрос определения ее точной модели (информация очень нужна для поиска и установки драйверов, без которых звука на ПК нет и не будет. ) .
Кстати, что касается ноутбуков — то здесь выходы часто не помечаются разными цветами, но напротив каждого нарисована небольшая тематическая картинка (см. рис. 2 — там показан выходы для микрофона и наушников) .
Рис. 2. Разъемы для подключения микрофона и наушников (значит звуковая карта в ноутбуке имеется)
Добавлю еще также, что на ноутбуках (особенно в последних моделях) часто устанавливается гарнитурный разъем, который используется сразу для подключения наушников с микрофоном.
Рис. 3. Гарнитурный разъем на ноутбуке
Способ №1: через диспетчер устройств
В диспетчере устройств отображаются все установленные и подключенные к компьютеру/ноутбуку железки (в том числе и звуковая карта, видеокарта, ТВ-тюнеры и т.д.) .
Чтобы открыть диспетчер устройств:
- зажмите одновременной кнопки Win+R (должно открыться окно "Выполнить") ;
- введите команду devmgmt.msc (без кавычек, точек и пр., см. рис. 4) ;
- нажмите Enter.

Рис. 4. Открываем диспетчер устройств / devmgmt.msc
Далее нужно раскрыть вкладку "Звуковые, игровые и видеоустройства" — в ней и будет отображаться название вашей звуковой карты.
Пример показан на рис. 5 — звуковая карта на ПК "Conexant SmartAudio HD" .
Примечание! Точная модель звуковой карты не указана, т.к. карта интегрированная. Если бы на ПК стояла дискретная карта — диспетчер бы показал ее точную модель.
Рис. 5. Звуковые, игровые и видеоустройства
Кстати, найти драйвер для аудио-карты (это может быть нужно и для уточнения ее модели) можно с помощью ID-оборудования (у каждой железки он свой). Для этого необходимо открыть свойства нужного оборудования (см. рис. 6).
Рис. 6. Свойства оборудования
Рис. 7. Строчка для поиска драйвера
Затем эту строчку нужно скопировать в поисковик: Google, Яндекс и пр. В результатах поиска сможете найти и модель вашего устройства, и драйвера к нему.
ДОПОЛНЕНИЕ
В диспетчере устройств во вкладке "Звуковые, игровые и видеоустройства" может и не быть вашей звуковой карты. В этом случае попробуйте открыть вкладку "Другие устройства" - в ней присутствуют устройства, для которых не установлены драйвера в системе (они помечаются желтыми восклицательными знаками, см. рис. 8).
Рис. 8. Другие устройства
Способ №2: через специальные утилиты
Сейчас довольно-таки много программ для просмотра характеристик железок, подключенных к ПК/ноутбуку.
И, кстати, воспользовавшись такими утилитами, можно сэкономить свое время: они быстро и легко покажут вам все характеристики вашего оборудования, подскажут где для него найти драйвера и пр. Ссылку на такие утилиты даю ниже.
Одна из самых знаменитых и удобных (на мой взгляд) — это AIDA64 (раньше был Everest). После запуска AIDA64, необходимо открыть вкладку " Мультимедиа/HD Audio ".
Далее вы увидите название вашей аудио-карты (Conexant CX20751/2 — см. пример на рис. 9) и ее свойства.
Кстати, утилита AIDA64 не бесплатна, поэтому, если она вам не подходит, можно воспользоваться и другими аналогами.
Рис. 9. Свойства аудио-карты
Например, в утилите ASTRA32 достаточно открыть вкладку "Общая информация" — и в подразделе "Звук" вы найдете информацию о производителе вашей звуковой карты и ее модель (см. рис. 10).
Рис. 10. ASTRA 32 - сведения о звуковом устройстве на ноутбуке
Что можно сделать, если нет «звуковухи»?
Если так вышло, что у вас на компьютере не оказалось звуковой карты, либо она сгорела (например, при резком скачке электричества, удара молнии и пр. причин) , а денег на приобретении и установку внутренний карты нет — могу предложить задуматься о покупке и подключению внешней небольшой звуковой USB-карты .
И самое главное, подключение и настройка самая простая — справится даже совсем начинающий пользователь (чего не скажешь о подключении внутренней аудио-карты) .
Если у вас современная версия Windows (прим.: Windows 8/10) — то после вставки карты в USB-порт, система сама автоматически поставит драйвер и карта заработает. Вам останется только наслаждаться появившемся звуком!
Рис. 11. Внешняя аудио USB-карта
В общем-то, на мой взгляд, отличный временный вариант (а может и постоянный), который не отнимет много времени и средств. Рекомендую попробовать.

Существует много способов узнать звуковую карту на компьютере. Мы выбрали несколько наиболее популярных из них, которые предоставят практически одинаковую информацию, но где-то чуть больше, где-то чуть меньше.
Сайт производителя
Если у вас готовый компьютер от производителя (например, Dell, HP, Sony или Apple), вы можете перейти на сайт производителя и найти свою модель компьютера. Обычно на официальных сайтах доступна вся информация о компьютере, в том числе звуковой карте.
Используйте сочетание клавиш Windows
1. Нажмите клавишу "Windows" + клавишу «Pause».
2. В открывшемся окне выберите «Диспетчер устройств».
3. Нажмите на стрелку рядом с «Звуковые, игровые и видеоустройства».
4. После этого откроется список с моделью звуковой карты на компьютере.

Окно поиска
Пользователи операционной системы Windows могут узнать звуковую карту на компьютере, выполнив следующие шаги:
2. Дальше найдите поле поиска и введите dxdiag (или просто начните печатать эти буквы), после чего нажмите Enter.
3. Откройте вкладку «Звук» сверху экрана, чтобы узнать звуковую карту на компьютере.
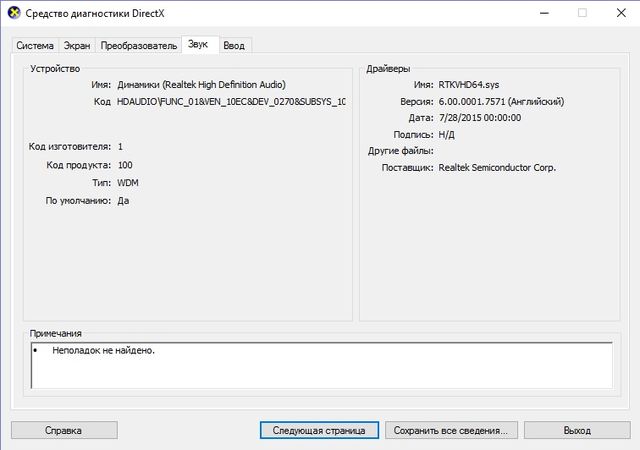
Другие способы узнать звуковую карту на компьютере
Буквально посмотреть на звуковую карту
Один из наиболее очевидных способов узнать звуковую карту на компьютере – это открыть корпус компьютера и посмотреть на звуковую карту. Как правило, название и номер модели звуковой карты печатаются на самой карте. Если нужная вам информация не напечатана на карте, вы можете использовать идентификационный номер FCC для поиска ее характеристик.
Альтернативный метод поиска
Нажмите Пуск, введите «Сведения о системе» и нажмите Enter. Рядом с разделом «Компоненты» нажмите на «+», затем «Звуковое устройство». Здесь вы найдете имя, изготовителя, состояние и другие сведения о звуковой карте на вашем компьютере.
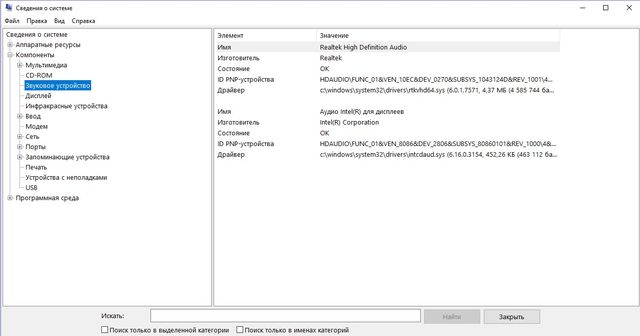
Это 5 самых простых и быстрых способа узнать звуковую карту на компьютере.
Здравствуйте друзья, установить звуковую карту в компьютер, если встроенная вышла из строя очень просто, самое главное, чтобы на вашей материнской плате был разъём PCI, которого, к сожалению на самых современных материнских платах уже может и не быть, но в таком случае можно купить звуковую карту USB, это же решение можно посоветовать и владельцам ноутбуков.

Кстати, очень многие профессиональные звуковые карты фирмы Сreative устанавливаются в разъём PCI Express x1, который присутствует на многих материнских платах и обычно ничем не занят.
Также нужно не забыть, что на некоторых материнских платах, после установки в ваш системный блок дискретной (отдельно ставящейся) звуковой карты, встроенную звуковую карту нужно отключить в БИОС.
Впрочем, установить себе дискретную звуковую карту можно не по причине того, что у вас сгорела встроенная звуковушка, может быть вас просто не устраивает качество встроенного аудио решения вашей материнской платы.
Давайте для примера установим в наш компьютер звуковую карту интерфейса PCI.
На выключенном компьютере, открываем боковую крышку системного блока и внимательно смотрим на нашу материнскую плату, на ней есть два разъёма PCI и два свободных разъёма PCI Express x1, в любой из которых можно установить звуковую карту интерфейса PCI Express x1. Один разъём PCI не доступен, его закрывает система охлаждения видеокарты, значит остаётся другой.


У нас имеется две звуковые карты PCI, первая простая бюджетная C-Media по цене 250 рублей, вторая профессиональная Sound Blaster. Устанавливаются они одинаково просто.


Если вам мешает видеокарта, можете её снять, установить звуковую карту и поставить видеокарту назад.Теперь устанавливаем звуковую карту в PCI разъём и прикрепляем к корпусу крепёжным винтом.



Вид задней стенки системного блока после установки звуковой карты.

Как видим, в моём случае звуковая карта Sound Blaster тоже закрывает половину вентилятора видеокарты, но мой системный блок так работает уже давно, температура видеокарты остаётся нормальной, к звуковой карте тоже претензий нет.

Если вместо Sound Blaster установить бюджетную звуковую карту, кулер видеокарты останется почти не закрытым.


Нужно ли после установки дискретной звуковой карты отключать встроенную в БИОС?
Это зависит от материнской платы. Например на стареньких материнках нужно пройти на вкладку Advanced и выставить опцию High Definition Audio Driver в положение Disabled, затем сохранить изменения и выйти и БИОС.

Программный способ определения модели звуковой карты
Узнать модель звуковой карты на ПК под управлением операционной системы Windows 7 и выше можно штатными средствами: с помощью Диспетчера устройств и Средства диагностики DirectX. В первом случае для определения модели звуковой карты выполняем следующие действия:
- Кликаем «Пуск» и нажимаем правой кнопкой мыши на значке «Компьютер» и выбираем «Свойства».
- В диспетчере нам нужна ветка «Звуковые аудиовходы и аудиовыходы».
- Однако стоит отметить, что в данном разделе не всегда корректно отображены данные.
Определение звуковой карты через Средство диагностики DirectX следующее:
- Откроется новое окно. Переходим во вкладку «Звук». По указанному коду можно найти модель звуковой карты.
- Однако опять-таки этот метод не точен на 100%. Поэтому, если вы хотите точно узнать модель своего устройства, придется установить дополнительные программы. Среди софта мы рекомендуем PC Wizard и Еверест.
Определение модели звуковой карты с помощью первой программы следующее:
- Скачиваем и запускаем программу на своём ПК. [download программа. Нажимаем на значок «Динамиков». Параметр «Device Audio» - это как раз и есть модель звуковой карты.
Определить модель звуковой карты с помощью программы Everest можно следующим способом:
- Скачиваем и устанавливаем софт на своём ПК.
- Переходим к ветке «Мультимедиа» и выбираем «Audio PCI/PnP».
Физический способ определения модели звуковой карты
Данный способ больше подходит для стационарных ПК, так как разборка ноутбука и поиск мелкой детали может вызвать сложности и привести к повреждению комплектующих. Чтобы физически узнать модель звуковой карты выполняем следующие действия:
Читайте также:


