Где находится панель чармс на виндовс 8 1
В Windows 8 сразу после загрузки появляется плиточный интерфейс. В версии Windows 8.1 компания Microsoft решила позаботиться о пользователях ПК без сенсорного экрана. Сейчас стало возможным загружаться сразу в режиме рабочего стола в обход стартового экрана Modern UI, так что пользователи сразу смогут начать работу в привычном интерфейсе.
Загрузка сразу в режиме рабочего стола
Для этого достаточно щёлкнуть правой кнопкой мыши по панели задач, выбрать "Свойства" и открыть вкладку "Навигация". Там среди опций можно выбрать "При входе в систему и закрытии всех приложений открывать рабочий стол вместо начального экрана". Если выбрать данную опцию, то при следующей загрузке Windows 8.1 будет загружен классический рабочий стол. Кроме этого, при закрытии приложений (потянув за верхний край и опустив приложение за нижний край, или ALT + F4) также будет показан рабочий стол. Обе эти настройки связаны друг с другом, поэтому задать их по отдельности не получится. (См. примечание ниже.)
Отключение панели Charms и Hot Corners
В этом же меню в разделе "Действия для углов" есть возможность отключить показ панели Charms ("чудо-кнопки") при наведении мыши в правый верхний угол. Также можно отказаться от переключения между последними приложениями при наведении мыши в левый верхний угол. Это особенно беспокоило тех пользователей, кто хотел максимизировать или закрыть окно двойным кликом в верхнем левом углу, а вместо этого происходило непреднамеренное переключение на другое приложение.
В Modern UI в меню настройки ПК есть дополнительные опции в пункте "Компьютер и устройства" - "Углы и края". Здесь можно полностью запретить переключение между последними приложениями или отключить переключение при проведении по дисплею пальцем.
Примечание: следует учитывать, что все настройки синхронизируются со SkyDrive. Если вы используете планшет и обычный настольный ПК с одной учётной записью Microsoft, то может быть полезно отключить синхронизацию параметров Windows Explorer. Это можно сделать через панель управления Modern UI - "SkyDrive" - "Синхронизация параметров" - "Другие параметры" и переключатель "Другие параметры Windows".
На первых порах использование Windows 8 у некоторых пользователей может вызывать определенные трудности. Им я и предлагаю несколько советов по быстрому привыканию к новой ОС.
Ключом здесь является изучение новых интерфейсов, которые в Windows 8 встречаются повсеместно – от стартового экрана Start Screen до рабочего стола и всех приложений в стиле Metro. И самым важным из этих интерфейсов пока является Charms.
Charms, или панель Charms, как ее часто называют, является непрозрачным наложением, появляющимся справа на экране. Данная панель призвана обеспечивать быстрый доступ к некоторым часто использующимся возможностям, включая поиск, расшаривание, стартовый экран, устройства и настройки.
Данная панель называется Charms потому, что ее иконки напоминают амулеты (от анг. charms), какие бы вы увидели на браслете. Амулеты на таких украшениях рассматриваются как символизирующие значимые вещи в чьей-то жизни. И Charms в Windows 8 символизируют значимые вещи в этой операционной системе.
При вызове Charms, вы увидите всплывающую панельку, появляющееся слева снизу экрана. В нем представлены время, дата, иконки уведомлений сети и, в случае с портативными устройствами, состояние батареи (зарядка или разрядка).
Вызов Charms
Панель Charms скрыта до тех пор, пока пользователь не вызовет ее. Существуют различные методы вызова Charms для работы со всеми топовыми типами устройств ввода, два из которых легки в использовании и просты в запоминании.
Сенсорное устройство: свип справа экрана.
Клавиатура: комбинация клавиш WINKEY + C (где “C” = “Charms”).
Мышь: использование мыши является самым сложным методом вызова Charms, т.к. данный метод опирается на так называемые “горячие углы”, что может вызывать также другие интерфейсы, вроде кнопки Peek на рабочем столе или полос прокрутки в полноэкранном приложении.
Итак, чтобы вызвать Charms с помощью мыши, переместите курсор мыши в верхний или нижний правый угол экрана. Как только вы это сделайте, возникнет прозрачная версия Charms, дав вам шанс завершить вызов Charms, как описано ниже, или сделать что-либо другое.
При появлении прозрачной версии Charms, проведите курсором мыши вниз (или вверх) по правому краю экрана к его центру. Как только вы это сделаете, Charms полностью материализуется в своем обычном, непрозрачном виде. Теперь вы можете обычным образом обратиться к любой иконке в этой панели.
Понимание Charms
Некоторые элементы панели Charms связаны с новой системной возможностью, названной контактами, и поэтому они являются контекстно чувствительными (иначе говоря, данные Charms будут изменять свою функциональность в зависимости оттого, что вы делаете в настоящее время). Подобную возможность мы сейчас видим в OS X, где верхняя панель меняет пункты меню в зависимости от приложения, с которым работает пользователь в данный момент.
Контакты, по сути, являются способом взаимодействия изолированных приложений Metro в Windows 8 друг с другом, используя при этом программные транзакции, где приложение-источник (инициатор контакта) и приложение-приемник (приложение, которое завершает контакт) не знают друг о друге ничего.
В панели Charms в Windows 8 имеются следующие элементы:
Поиск (Search). Данный элемент панели Charms предоставляет доступ к функциональности системного поиска и подразумевает поиска контакта. Будучи контекстно чувствительным, поиск можно использовать для нахождения настольного приложения или приложения в стиле Metro, настроек компьютера или панели управления, или файлов. Кроме того, его можно использовать для поиска внутри отдельных приложений. Так, при вызове поиска из приложения почты Mail, поиск автоматически по умолчанию будет производиться по вашей почте (хотя настройки позволят переориентировать поиск на приложения, настройки или файлы).
Расшаривание (Share). Подобным образом элемент Share позволяет двум приложениям Metro поделиться между собой информацией. Вы можете рассматривать его как “копирование и вставку на стероидах”, т.к. это логический наследник данной функции.
Обратите внимание, что Share не работает с рабочего стола Windows или со стартового экрана: данный элемент панели Charms относится лишь к приложениям Metro, которые поддерживают расшаривание.
В Windows 8 Consumer Preview, существует не много конечных примеров этой функциональности, но очевидным является расшаривание веб-странички с Internet Explorer 10 посредством почты: IE 10 может выступать здесь в качестве источника, а почта Mail настраивается как приемник.
Start. Данный элемент панели Charms работает как клавиша Windows на клавиатуре или как кнопка Windows на вашем ARM-основанном устройстве с Windows RT: он вызывает переключение между стартовым экраном (Start screen) и предыдущим приложением (это может быть настольное приложение Windows, приложение в стиле Metro или настройки PC).
Настройки (Settings). Данный важный элемент панели Charms предоставляет контекстно чувствительные настройки – для текущего приложения Metro, рабочего стола, или стартового экрана, как и предоставляет ряд системных настроек.
Ключевой среди системных настроек является иконка питания Power, которая позволяет перезагрузить или выключить компьютер.
Заключительные мысли
Несмотря на свое необычное название, панель Charms со всеми своими элементами обеспечивает очень важный интерфейс между приложениями Metro и рабочим столом в Windows 8. Будучи доступной с любого интерфейса – со стартового экрана, настроек PC, любого приложения Metro и даже с рабочего стола – панель Charms сводит многие важные системные и часто используемые возможности в простой для запоминания и работы интерфейс, который при не использовании не занимает ценное место на экране. А раз так, это отличный интерфейс Metro, и олицетворение того, чего этот дизайн пытается достичь.
Charms – это непрозрачная панель, всплывающая с правой стороны экрана (основного – при наличии нескольких мониторов), когда её вызывают. Эта панель обеспечивает быстрый доступ к некоторым часто используемым функциям, включая поиск, обмен данными, стартовый экран, настройки оборудования и различные параметры.

Секрет: панель Charms (буквально «брелоки» или «талисманы») названа так потому, что собранные на ней значки напоминают талисманы на браслете с брелоками. Подвески на таких украшениях обычно символизируют что-то важное для человека. А значки на панели Charms в Windows 8 имеют важное значение для операционной системы.
При активации панели Charms в нижнем левом углу экрана появляется отдельная дополнительная панель с временем, датой, значком подключения к сети и – на портативных устройствах – индикатором заряда батареи (подключена к сети, заряжается, разряжается).
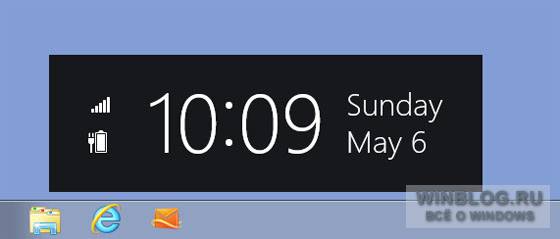
Вызов панели Charms
По умолчанию, панель Charms скрыта и не появляется, пока не понадобится. Вызвать её можно разными способами – для каждого из трёх поддерживаемых методов ввода. Два способа запомнить и использовать довольно легко:
На сенсорном экране: проведите пальцем от правого края экрана к середине.
С клавиатуры: нажмите клавиши [Windows]+[C] («C» от «Charms»).
С помощью мыши: вызов с помощью мыши самый сложный, поскольку использует «горячие» углы экрана, которые могут пересекаться с другими пользовательскими интерфейсами, например, кнопкой «Peek» на Рабочем столе или полосами прокрутки в полноэкранных приложениях. Чтобы вызвать панель Charms с помощью мыши, подведите курсор к верхнему или нижнему правому углу экрана. Появится прозрачная версия панели, позволяющая завершить активацию или сделать что-нибудь другое.
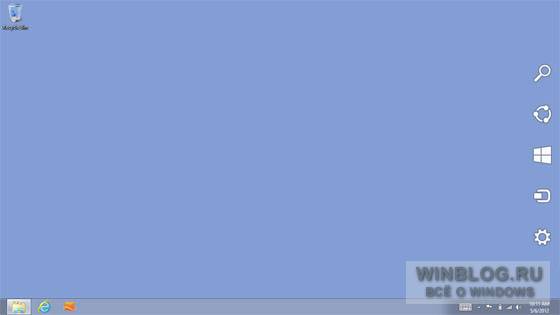
Когда появится прозрачная версия панели Charms, проведите курсором вдоль правого края экрана вниз или вверх к середине. При этом панель Charms полностью материализуется в своём обычном непрозрачном виде. Теперь вы можете использовать любые кнопки на этой панели.
Как пользоваться панелью Charms
Некоторые кнопки на панели Charms связаны с новым механизмом контрактов и потому чувствительны к контексту – то есть, активируют разные функции в зависимости от текущего приложения. Контракты, если коротко, позволяют изолированным Metro-приложениям в Windows 8 взаимодействовать друг с другом на основе программных транзакций, в которых приложение-источник (инициатор контракта) и целевое приложение (выполняющее контракт) ничего не знают друг о друге. О контрактах и об отдельных кнопках на панели Charms я подробнее расскажу в следующих статьях.
На панели Charms доступны следующие кнопки:
• «Поиск» (Search). Эта кнопка вызывает интерфейс доступной по всей системе функции поиска и связанного с ней поискового контракта. Кнопка поиска чувствительна к контексту и может использоваться для поиска Metro-приложений, программ на Рабочем столе, настроек системы, панелей управления и файлов, либо для поиска внутри отдельного приложения. Например, если вызвать поиск из почтового приложения, по умолчанию будет осуществлён поиск среди электронных писем, хотя в панели результатов можно будет запустить поиск по тем же ключевым словам среди приложений и программ, в настройках компьютера и панелях управления, по файлам или в любом другом установленном приложении, поддерживающем поисковый контракт. Это, разумеется, главное преимущество централизации поиска на системном уровне.
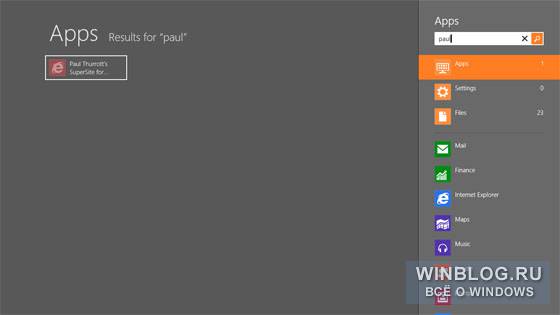
• «Обмен» (Share). Эта кнопка вызывает интерфейс нового системного контракта, позволяющего двум Metro-приложениям обмениваться информацией. Можно считать это расширенной версией копирования и вставки, поскольку своими корнями новый контракт восходит именно к этой функциональности. Обратите внимание: кнопка «Общий доступ» не действует на Рабочем столе и на стартовом экране – она предназначена исключительно для Metro-приложений, причём только для тех, что поддерживают соответствующий контракт. В Windows 8 Consumer Preview примеров такой функциональности немного, но самый очевидный вариант – отправка веб-страницы из Internet Explorer 10 по электронной почте. IE 10 может выступать как инициатор контракта, а почтовое приложение – как исполнитель.
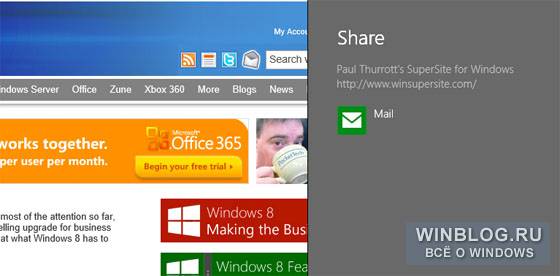
• «Пуск» (Start). Кнопка «Пуск» работает так же, как клавиша [Windows] или кнопка [Windows] на портативных ARM-устройствах с Windows RT: она позволяет переключаться между стартовым экраном и предыдущим приложением или интерфейсом, будь то Рабочий стол, Metro-приложение или экран «Параметры компьютера» (PC Settings).
• «Устройства» (Devices). Эта кнопка предоставляет всегда доступный интерфейс для взаимодействия с устройствами, подключёнными к компьютеру под управлением Windows 8 или устройству с Windows RT. Она пригодится для распечатки (только из Metro-приложений), настройки подключённых дисплеев (особенно при наличии двух экранов), воспроизведения мультимедийных файлов с компьютера или устройства на совместимом телевизоре или другом приборе (только для Metro-приложений) и отправки файлов на портативные устройства с помощью таких технологий, как NFC (только для Metro-приложений).
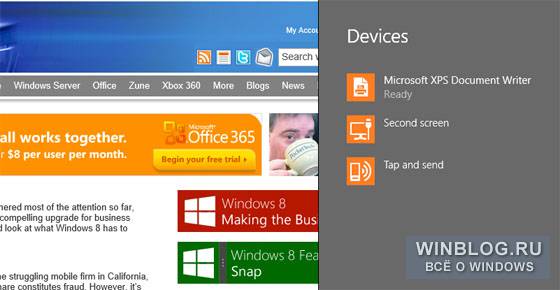
• «Параметры» (Settings). Эта важная кнопка обеспечивает доступ из любого приложения и интерфейса Windows 8 как к контекстным настройкам – текущего Metro-приложения, Рабочего стола, стартового экрана – так и к настройкам системы и Metro-интерфейсу «Параметры компьютера».
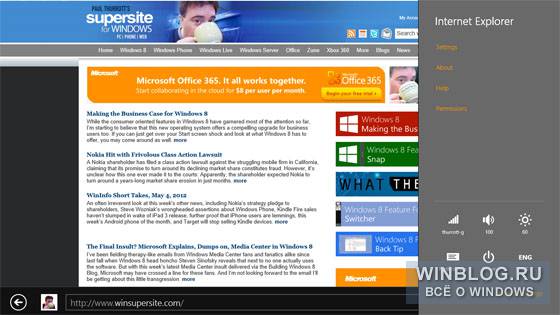
Самый главный элемент среди системных настроек – это, конечно же, кнопка «Питание» (Power), позволяющая перезагрузить или выключить компьютер.
В заключение
Название у панели Charms, может, и странное, но она представляет собой очень важный интерфейс для взаимодействия иначе изолированных друг от друга сред Metro и Рабочего стола в Windows 8. Панель Charms, доступная в любом интерфейсе – на стартовом экране, в «Параметрах компьютера», во всех Metro-приложениях и даже на Рабочем столе, – консолидирует многие важные возможности системного уровня и самые актуальные функции в удобном интерфейсе, который легко запоминается и активируется, но при этом не занимает драгоценного пространства на экране. Это превосходный Metro-интерфейс и воплощение того, чего Microsoft пытается добиться с помощью этой новой концепции.
Об отдельных кнопках и контрактах я подробнее расскажу в следующих статьях.
Автор: Paul Thurrott
Перевод SVET
Оцените статью: Голосов
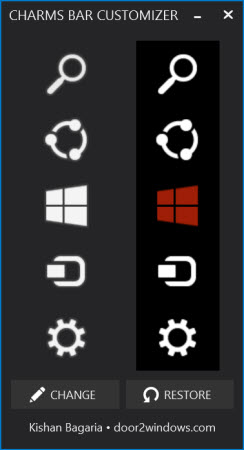
На панели Charms есть пять кнопок, каждая из которых имеет обычное состояние и состояние наведения, и оба эти состояния можно настроить с помощью инструмента, в результате чего можно изменить десять значков. Просто дважды щелкните любой из значков и выберите файл изображения, который вы хотите использовать вместо файла по умолчанию.
Повторите процесс для всех значков, которые вы хотите изменить, и, наконец, нажмите кнопку «Изменить» в правом нижнем углу окна программы, чтобы применить изменения.
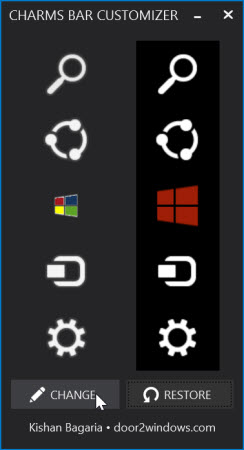
Вот и все, что нужно сделать! Затем настройщик панели Charms перезапустит проводник и поместит новые значки на свои места. Если вы когда-нибудь передумаете о внесенных вами изменениях, просто снова запустите приложение и нажмите кнопку «Восстановить».
Одна вещь, которую стоит упомянуть здесь, основанная на нашем тестировании, заключается в том, что приложение иногда падает. Если вы обнаружите, что настройка панели Charms Bar дает сбой до того, как Explorer сможет перезапустить, вы можете перезапустить его вручную следующим образом:
- Одновременно нажмите Ctrl + Alt + Del, а затем щелкните ссылку «Диспетчер задач».
- В появившемся окне диспетчера задач щелкните меню «Файл» и выберите «Запустить новую задачу».
- В появившемся окне «Выполнить» введите «explorer» и нажмите «ОК».
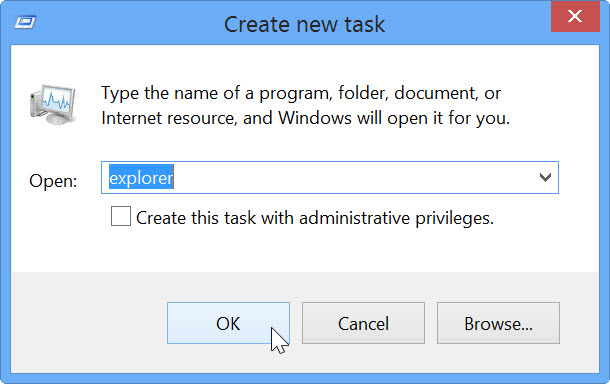
Это должно восстановить процесс проводника после сбоя. Удачи персонализации вашего компьютера.
Читайте также:



