Где находится geforce experience на windows 10
Заметная тенденция разработчиков графических видеокарт по регулярному выпуску нового программного обеспечения для своих продуктов весьма радует пользователей компьютеров. Обновления могут содержать и улучшенный функционал, и усовершенствованный графический дизайн приложения. Но постоянно проверять наличие обновлений вручную — это прошлый век. Оказалось, этого и не требуется. Именно для этих целей компания NVIDIA разработала программу – Nvidia GeForce Experience, объединяющую в себе несколько полезных функций, в том числе и инструмент для своевременного обновления драйверов видеокарты.
Обзор GeForce Experience
- Игры (Games).
- Драйверы (Divers).
- Моя система (My rig).
- Параметры (Preferences).
Во вкладке «Игры» показаны все установленные игры, их настройки и кнопка оптимизации, позволяющая загрузить рекомендуемые графические установки для определенной игры через облачный сервер NVIDIA. В верхней части экрана находится кнопка «ShadoyPlay», которая делает видеозахват игрового процесса для дальнейшего выкладывания в интернет или сразу же транслирует происходящее на экране компьютера на популярные видеосервисы, например, Twitch.
Через вкладку «Драйверы» производится обновление или установка драйверов видеокарт в автоматическом (экспресс) или ручном режимах.
«Моя система» содержит актуальные данные об операционной системе и комплектующем оборудовании компьютера. Через вкладку «Параметры» регулируются настройки самой программы.
Пользователи в интернете оставляют разные отзывы о Nvidia GeForce Experience, спорят о необходимости автоматизации или голосуют в пользу управления настройками игр вручную, но в любом случае приложение послужит отличным помощником для каждого игромана.
Системные требования GeForce Experience
- не менее 4 Гб физической памяти на диске;
- не менее 2 Гб оперативной памяти (RAM);
- операционная система выше Windows 7 (включительно): Windows 7, Windows 8, 8.1, 10;
- процессор (CPU) семейства Intel i3-2100 не ниже 3,1GHz;
- видеокарта GeForce GTX 650 или лучше.
Для бесперебойной трансляции игрового процесса в интернет необходим двухполосный маршрутизатор 8.02.11n с диапазоном 5GHz (или Ethernet) и исходящей скоростью не ниже 7 Мбит/с.
Что такое Джифорс Экспириенс

Возможно, у кого-то возникнет закономерный вопрос, для чего нужен Nvidia GeForce Experience игрокам, ведь можно настраивать все параметры и вручную. Однако программа делает это быстрее и устанавливает именно рекомендуемые требования.
Также вам не нужно искать через сайты обновления для драйверов видеокарты, что экономит и время, и силы. Существующая возможность транслировать самые эпические моменты сражений позволит другим пользователям оценить, как сам игровой процесс, так и ваши навыки.
GeForce Experience — это приложение для автоматической оптимизации игровых настроек и обновления драйверов для видеокарт Nvidia GeForce, записи и/или онлайн-трансляции игрового действия в интернет без отрицательного влияния на быстродействие компьютера (поддерживаются такие популярные видеосервисы как YouTube, Facebook и Twitch).
Можно делать мгновенные скриншоты с экрана или записывать видео. Оповещение о наличии новой версии драйверов поступает автоматически, а установка производится всего в одно касание мышкой.
Как запустить GeForce Experience
Если после установки пользователь задается вопросом, как открыть Nvidia GeForce Experience, то следующие инструкции именно для него. У большинства юзеров не возникает подобных проблем. Для запуска программы нужно всего лишь щелкнуть по значку на рабочем столе (после установки создается иконка приложения).
- Необходимо проверить активность служб Nvidia Geforce Experience в консоли управления Windows. Если служба существует, но остановлена, то перезапустить её. Если значение автозапуска установлено «Вручную», изменить на «Автоматический» и перезагрузить систему. После этого повторить попытку запуска программы.
- Следующая потенциальная причина, из-за которой может возникнуть проблема с запуском, – это недостаточное количество свободной оперативной памяти (RAM). В этом случае поможет закрытие всех запущенных приложений и фоновых процессов. Рекомендуется также использовать программы для оптимизации памяти ОЗУ, например, WiseMemoryOptimzer.
Решение проблем с программой

Иногда в окне программы графический интерфейс вообще не отображается. Почему в Nvidia GeForce Experience ничего нет? Причиной всему могут служить отсутствующие (или удаленные вирусом) в системе библиотеки, нужные для правильного функционирования программы. Решение: полностью удалить программу (с очисткой следов в системном реестре и файловой системе) и переустановить от имени администратора компьютера.
Если после нажатия на иконку не открывается Nvidia GeForce Experience, то следует проверить соответствие ресурсов компьютера минимальным системным требованиям программы.
В некоторых случаях сбивается только запуск с ярлыка, но сами файлы программы на диске в порядке. Проверить это легко: в папке «X:\Program Files\NVIDIA Corporation\NVIDIA GeForce Experience», где X – это локальный диск, куда установлена программа, ищем исполняемый файл Nvidia GeForce Experience.exe и пробуем запустить.
Отсутствие реакции на запуск могут вызвать и битые (испорченные, удаленные) записи в системном реестре. В этом случае рекомендуется удалить GF Experience и проверить реестр на ошибки (используя Ccleaner, WiseRegCleaner, Clean Master). Найденные сбои устранить, а после – переустановить программу с правами администратора.
Если GeForce Experience вылетает во время использования, то проблема может быть в нехватке памяти RAM или блокировании работы приложения антивирусными или иными защитными утилитами (брандмауэры, файерволы и т. п.). Необходимо проверить разрешение на запуск, изменение и работу приложения в настройках таких программ. Желательно добавить Джифорс Экспириенс в список исключений, чтобы защитное ПО не блокировало действия приложения. В некоторых случаях помогает банальная перезагрузка компьютера.
Как удалить Nvidia Experience
Для удаления любого программного обеспечения рекомендуется использовать сторонние инструменты, а не встроенные возможности Windows. Для этого подойдет, например, бесплатный деинсталлятор WiseProgramUninstaller, который ищет оставшиеся следы удаленных приложений внутри локального диска и в системном реестре. Но проблемы могут возникнуть и при удалении программы.
Если не удаляется Nvidia GeForce Experience, ссылаясь на работу приложения (просит завершить все процессы и повторить попытку), можно попробовать вручную выйти из программы (правой кнопкой мышки нажать на значок GF Experience в области уведомлений, выбрать пункт «Выход») и повторить попытку удаления программы. Если и этот метод не помогает, то перезагрузить компьютер в «Безопасный режим» и запустить деинсталляцию.
А как выключить Nvidia GeForce Experience, если стандартными средствами не получается? В этом случае нужно прекратить работу службы (выбрать «Остановить») из консоли управления, а после завершить все активные процессы приложения с помощью «Диспетчера задач».
Как обновить Nvidia Geforce Experience
Программа обновляется через официальный сайт производителя, где выставляется самая актуальная версия. На сайте Nvidia нужно выбрать раздел «Платформы», в открывшемся списке найти меню «Игры на GeForce», далее выбрать подменю «GeForce Experience». Откроется домашняя страница разработчика приложения, в котором будет вся важная информация о программном обеспечении. Программа распространяется по бесплатной лицензии FreeWare.
Где скачать Nvidia Geforce Experience
Как обновление, так и первичная установка продукта производится через официальный сайт разработчика. На сайте можно скачать Nvidia GeForce Experience для Windows 7, Windows 8 64 Bit/32 Bit, 8.1, Windows 10, посмотреть системные требования, список поддерживаемых игр, особенности выпуска, ознакомиться с основными возможностями программы и найти решения для часто возникающих проблем.
Для Windows 7, 8.1, 8 и Vista
Для Windows 10
90.00 МБ
Язык: Русский
Операционная система: Windows 10 32/64-bit, Windows 7 32/64-bit, Windows 8.1 32/64-bit, Windows 8 32/64-bit, Windows Vista
Как установить Nvidia Geforce Experience
Скачанный с официального сайта файл нужно запустить от имени администратора. Например, в Windows 7 нужно нажать правой кнопкой мыши на объект и выбрать в списке «Запустить от имени администратора». Если после запуска инсталлятора не устанавливается GeForce Experience, то необходимо удостовериться в соответствии компьютера системным требованиям программы (наличие свободной памяти на диске, версия операционной системы, тип видеокарты и т.п.), закрыть активные приложения и повторить попытку.
Далее ответим на вопрос, как переустановить Nvidia GeForce Experience. После запуска программа установки анализирует систему на пригодность, далее выводит лицензионное соглашение. В следующем шаге «Параметры установки» нужно выбрать режим «Выборочная установка» с дополнительными параметрами и нажать «Далее».
В списке устанавливаемых компонентов необходимо отметить галочкой Nvidia GeForce Experience, в нижней части окна поставить отметку перед «Выполнить чистую установку», нажать кнопку «Далее» и следовать инструкциям на экране.
Горячие клавиши в Geforce Experience
- «Alt+Z» открывает меню с настройками записи игры;
- «Alt+F1» сохраняет скриншот экрана в галерею;
- «Alt+F12» включает/отключает счетчик FPS в игре;
- «Alt+F10» сохраняет последние 5 минут записи;
- «Alt+F8» включает/отключает функцию трансляции;
- «Alt+F7» запускает трансляцию или ставит на паузу.
Указанные сочетания клавиш работают даже во время полноэкранного запуска игры.
*Подробнее об использовании настоящего программного обеспечения NVIDIA читайте в Лицензионном соглашении на использование потребителем программного обеспечения NVIDIA.
Возможности выпуска
Что нового в версии GeForce Experience 3.23
Что нового в версии GeForce Experience 3.23
Улучшения функций счетчика FPS и автоматической настройки видеокарты в один клик
Основываясь на ваших отзывах, мы внесли изменения в новый счетчик FPS: если FPS недоступен во внутриигровом оверлее, счетчик больше не будет показывать «N/A». Мы также добавили оповещения о состоянии автоматической настройки. Чтобы открыть панель производительности и автоматической настройки видеокарты в один клик, нажмите Alt+Z, а затем на плитку Performance.
Скриншоты в режиме HDR в один клик для всех игр, поддерживаемых GeForce Experience
Расширена возможность быстрой съемки скриншотов в HDR с более 300 игр с поддержкой технологии Ansel до более чем 1000 игр, поддерживаемых GeForce Experience. Для сохранения HDR-скриншота в формате JXR во время игры нажмите Alt+F1. Требуется монитор с поддержкой HDR. Для оптимального просмотра HDR-скриншотов скачайте приложение HDR+WCG Image Viewer из Microsoft Store.
Улучшения Freestyle и Ansel и поддержка 24 новых игр:
Мы улучшили отзывчивость фильтров при применении в ваших любимых играх с поддержкой Ansel или Freestyle. Ознакомьтесь с новыми фильтрами, доступными в последней версии драйвера Game Ready. В новом драйвере Game Ready также добавлена поддержка Freestyle и Ansel для 24 игр, в том числе: Aron's Adventure, BALAN WONDERWORLD, Blizzard Arcade Collection, Days Gone, Dorfromantik, GRIT, Iron Conflict, It Takes Two, KINGDOM HEARTS HD 1.5+2.5 ReMIX, KINGDOM HEARTS HD 2.8 Final Chapter Prologue,Knockout City, LastCloudiaTc, Mass Effect Legendary Edition, Metro Exodus Enhanced Edition, Mr. Prepper, Necromunda: Hired Gun, Old School RuneScape, Ranch Simulator, Resident Evil: Village/Biohazard Village, Rogue Heroes: Ruins of Tasos, Teamfight Manager, The Fabled Woods, Total War: ROME REMASTERED, Totally Accurate Battle Simulator
Поддержка NVIDIA Reflex Latency Analyzer для большего количества игр, устройств и мониторов
В сентябре прошлого года мы представили новую технологию NVIDIA Reflex, которая позволяет снизить задержку системы. Сегодня 12 из 15 топовых соревновательных шутеров поддерживают технологию Reflex. Вместе с этой технологией мы представили Reflex Latency Analyzer —инструмент, который точно измеряет задержку системы. Уже более 14 дисплеев G-SYNC и 20 мышей поддерживают Reflex Latency Analyzer. Для упрощения измерения в Overwatch, Rainbow Six Siege и Rust был добавлен индикатор задержки. Чтобы включить оверлей, который позволит отслеживать текущую задержку владельцам совместимых с Reflex Latency Analyzer мониторов, поместите прямоугольник над индикатором вспышки, нажмите Alt+Z > Настройки > Наложения > Задержка.
Добавлена поддержка оптимальных настроек для 21 новой игры, в том числе:
Aron's Adventure, BALAN WONDERWORLD, Blizzard Arcade Collection, Dorfromantik, Evil Genius 2: World Domination, Iron Conflict, It Takes Two, KINGDOM HEARTS HD 1.5+2.5 ReMIX, KINGDOM HEARTS HD 2.8 Final Chapter Prologue, KINGDOM HEARTS III + Re Mind (DLC), Kingdom of Amalur: Re-Reckoning, LastCloudia, Metro Exodus: Enhanced Edition, Mr. Prepper, Old School RuneScape, Ranch Simulator, Resident Evil Village, Rogue Heroes: Ruins of Tasos, Teamfight Manager, The Fabled Woods, Total War: Rome Remastered

Nvidia GeForce Experience представляет собой мощное и удобное программное обеспечение, которое обладает большим функционалом. За последние несколько лет оно заметно эволюционировало. Это относится не только к пользовательскому интерфейсу, но и к функциональным возможностям. Это один из лучших инструментов для обладателей видеокарт Nvidia.
GeForce Experience обычно устанавливается, когда вы впервые скачиваете драйверы для вашей видеокарты. Поэтому приложение скорее всего уже есть у вас на компьютере. Пришло время воспользоваться его возможностями. Быть может, вы хотите видеть счётчик кадров в верхнем левом углу экрана. Или вы хотите скачивать новые драйверы сразу после их выпуска. Или записывать, как играете. GeForce Experience поможет во всех этих случаях.
В этой небольшой статье будет рассказано, что вы можете делать при помощи GeForce Experience. Также вы узнаете, где скачать программу, если она у вас ещё не установлена.
Ещё раз повторим, что программа работает только с видеокартами на графических процессорах Nvidia. Она непригодна для видеокарт AMD Radeon.
Как скачать GeForce Experience

Когда загрузка завершена, запустите файл *.exe для установки. После установки программы нужно создать учётную запись или войти в неё, если она у вас уже есть. Можно войти туда при помощи аккаунта Facebook или Google.
Появится диалоговое окно с предложением изучить возможности программы. Если это ваш первый раз в GeForce Experience, рекомендуется согласиться и познакомиться с функциональностью. При желании можно пропустить ознакомительный тур и изучить приложение самостоятельно позже.
Как установить графические драйверы в GeForce Experience
Одним из главных достоинств GeForce Experience является возможность установить новый драйвер парой кликов. Nvidia выпускает новую версию драйверов примерно раз в 2 недели под новые крупные игры. Стоит регулярно проверять наличие новых драйверов.
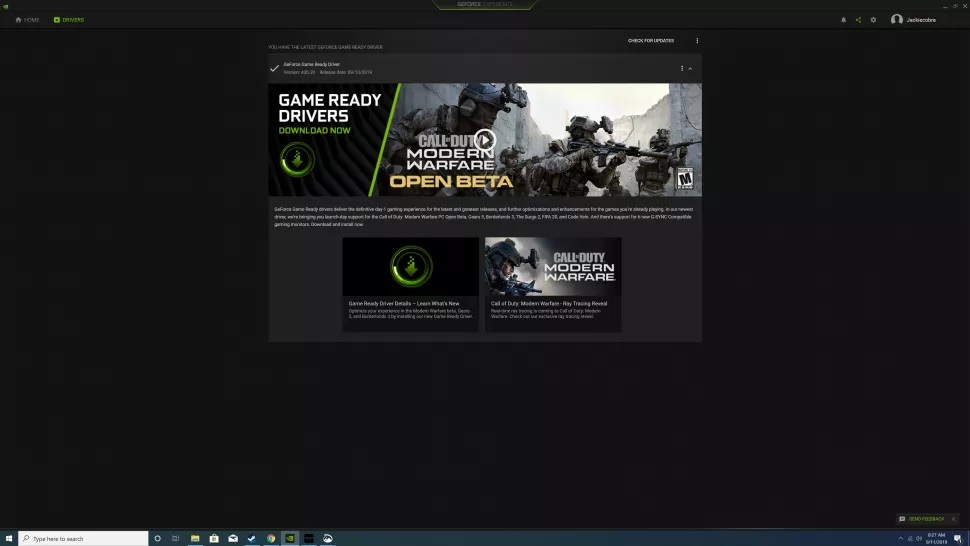
Сделать это очень легко. Запустите программу, нажмите на вкладку «Драйверы» и на кнопку «Проверить обновления». Обычно приложение проверяет наличие драйверов автоматически, но при желании можно выполнить проверку самостоятельно.
Большинству пользователей подойдёт первый вариант.
Установка драйвера займёт несколько минут, в зависимости от ваших аппаратных компонентов. После потребуется перезагрузить компьютер.
Как оптимизировать игры при помощи GeForce Experience
Уже одной только возможности скачивать драйверы достаточно для того, чтобы установить GeForce Experience. Если вам нужны другие причины, в их числе можно назвать оптимизацию игр. При помощи данной программы вы сможете улучшить их работу всего одним щелчком. Вы получите баланс между производительностью и качеством графики без того, чтобы часами копаться в настройках.
GeForce RTX 2060 против Radeon RX 5600 XT: 32 игровых бенчмарка 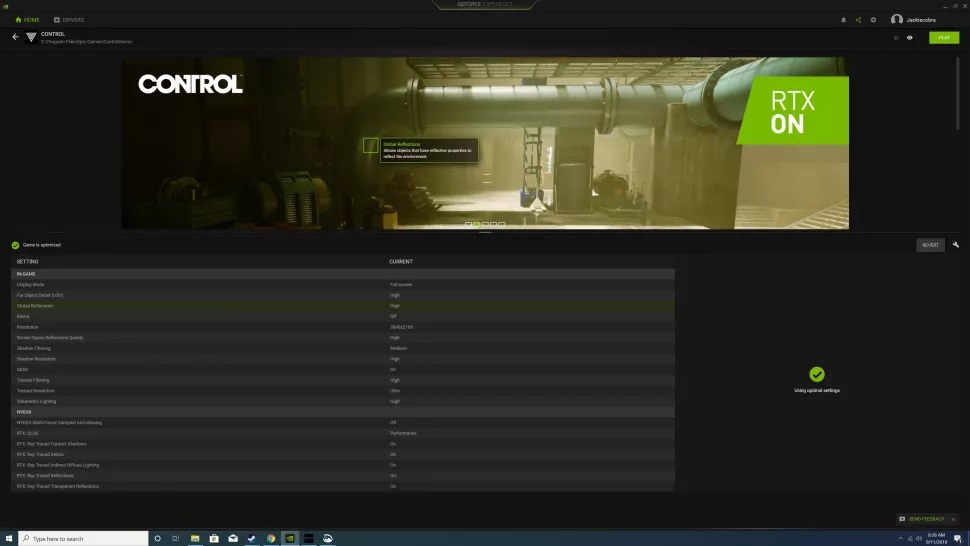
Когда вы запускаете GeForce Experience, программа сканирует компьютер в поиске установленных игр. Новые игры добавляются в библиотеку. Если вы не хотите ждать следующего запуска GeForce Experience, то можете вручную начать сканирование, нажав на кнопку с тремя вертикальными точками в верхнем правом углу и выбрав команду «Сканировать игры».
Когда игра, которую вы хотите оптимизировать, находится в игровой библиотеке, проведите над ней мышью и выберите «Подробности». Здесь вы увидите игровые настройки и их нынешние значения, а также рекомендованные значения. Если вы хотите быстро оптимизировать игру, нажмите на кнопку «Оптимизировать». Все настройки изменятся автоматически до рекомендованных значений.
Можно провести дальнейшую оптимизацию, нажав на иконку гаечного ключа и выбрав разрешения, режим монитора и расположение ползунка между качеством и скоростью. Если у вас нет на это времени, можно просто нажать на кнопку с тремя вертикальными точками в правом верхнем углу экрана библиотеки игр и выбрать команду «Оптимизировать все игры».
Как пользоваться GeForce Experience для записи игр
Если вы хотите записать прохождение игры, GeForce Experience поможет и в этом.
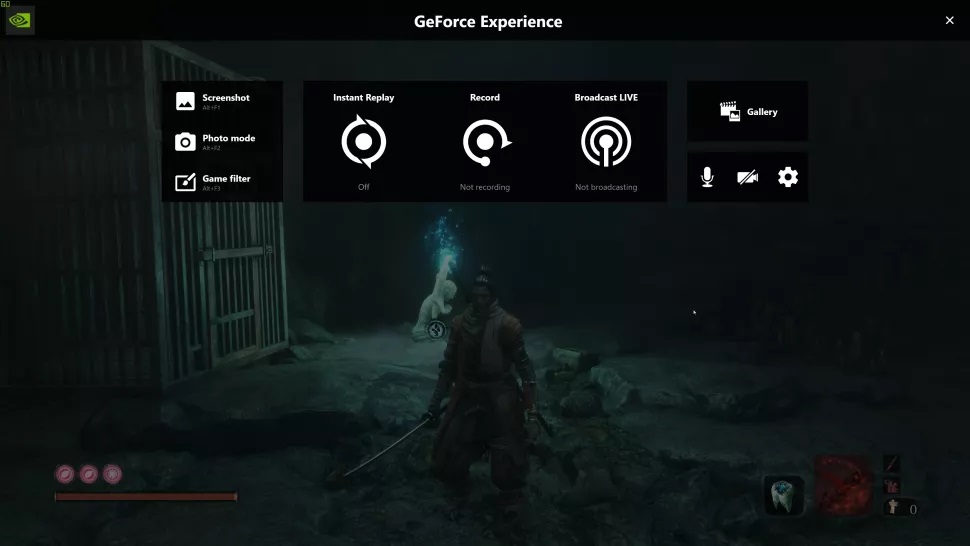
Когда вы внутри игры, нажмите сочетание клавиш Alt+Z и появится окно с несколькими опциями. Функция «Мгновенный повтор» записывает несколько последних минут игры, если нажать определённую кнопку. Можно открыть настройки этой опции, изменить продолжительность записи, качество видео, разрешение, частоту кадров и битрейт. Рекомендуется оставить большинство настроек нетронутыми и менять только продолжительность записи. Если вы хотите сохранить запись, по умолчанию используется сочетание клавиш Alt+F10. Запись будет сохранена в галерее.
Если вы хотите записать игру вручную, это тоже возможно. Нажмите на кнопку запись среди доступных команд и запись начнётся. Если вы не хотите открывать экран настроек, можно использовать сочетание клавиш Alt+F9 для начала записи.
Также при помощи GeForce Experience можно выполнять прямые трансляции игр. Можно транслировать их в Facebook, Twitch и YouTube. Можно настроить трансляции, нажав на кнопку Broadcast LIVE и затем настройки. Настройки не такие обширные, как в приложениях вроде OBS и XSplit, зато они проще. Когда вы настроите трансляцию, можно начать её, нажав на кнопку «Начать» или на сочетание клавиш Alt+F8.
Также можно делать снимки экрана. Для этого используйте сочетание клавиш Alt+F1. Для более продвинутых скриншотов используется режим фото.
Для перехода в него нажмите Alt+F1 или выберите режим фото в окне с настройками. В этом режиме можно добавлять фильтры и увеличить разрешение изображения при помощи ИИ. В определённых играх поддерживается технология Nvidia Ansel для перемещения камеры и получения лучшего возможного изображения.
Пытаясь освободить место на внутреннем накопителе компьютера, пользователи избавляются от разного рода софта. Поэтому некоторые люди хотят разобраться, как удалить GeForce Experience на операционной системе Windows 10. Перед выполнением операции настоятельно рекомендуется изучить особенности программного обеспечения и последствия деинсталляции. Только после этого можно переходить к удалению.
Что такое GeForce Experience
GeForce Experience – это специальная программа, предназначенная для управления и изменения настроек видеокарт NVIDIA. Она по умолчанию устанавливается на компьютеры, имеющие под капотом графический адаптер указанного производителя.

Несмотря на то, что приложение относится к числу стандартных утилит, оно деинсталлируется без каких-либо проблем. Правда, сначала нужно понять, стоит ли удалять программу ради освобождения пары сотен мегабайт.
Чем грозит удаление?
Единственное последствие деинсталляции фирменной утилиты NVIDIA – отсутствие доступа к функциям управления видеокартой. Если при повседневной эксплуатации ПК вы не занимаетесь точечной настройкой графического адаптера, то удаление не повлечет за собой ничего страшного.

Впрочем, лучше сразу уточнить, какие конкретно функции окажутся недоступны без GF Experience:
Самостоятельно оцените, насколько выделенные потери будут для вас критичны. Как показывает практика, главной угрозой удаления специализированного софта становятся сложности с обновлением драйверов. Учтите это, если не умеете обновлять ПО самостоятельно. Но в то же время помните, что GFE можно в любой момент переустановить.

Как удалить NVIDIA GeForce Experience
Если вы преисполнились решимости раз и навсегда избавиться от софта NVIDIA, то сможете выполнить операцию любым удобным способом. Ниже представлено четыре основных варианта деинсталляции, каждый из которых хорош по-своему.
Стороннее ПО
Полностью удалить GFE с компьютера можно при помощи узкоспециализированного софта. В частности, программа CCleaner позволяет владельцам ПК не только удалять лишние приложения, но и осуществлять очистку накопителя от мусора.
Когда захочется избавиться от программы NVIDIA, сделайте следующее:
- Скачайте и установите CCleaner.
- Запустите приложение.

- Перейдите в раздел «Сервис», а затем – «Удаление программ».

- Найдите в списке NVIDIA GeForce Experience и выделите ПО.
- Нажмите на кнопку «Деинсталляция».
- Следуйте инструкциям, которые появятся на экране.

Разобравшись с GFE, вы освободите порядка двухсот мегабайт на внутреннем накопителе. Если вдруг понадобится снова воспользоваться функциями утилиты, то загрузите ее с официального сайта разработчика.

Стандартное удаление
Совершенно не обязательно обращаться к помощи стороннего софта, когда речь заходит об удалении программ. Выполнить операцию можно намного быстрее встроенными средствами Windows 10:
- Откройте «Этот компьютер».
- Разверните ленту кликом по значку в виде стрелки, направленной вниз.


- Найдите в списке ПО NVIDIA, выделите его щелчком ЛКМ и нажмите на кнопку «Удалить».

Сделать то же самое можно, обратившись к «Параметрам», где представлен аналогичный раздел «Приложения и возможности». Выбирайте сами, какой способ запуска средства деинсталляции кажется наиболее простым и удобным.

Удаление через «Пуск»
Как правило, программа GeForce Experience отображается в меню «Пуск». Избавиться от нее можно прямо здесь:
- Щелкните ЛКМ по иконке «Пуск», чтобы открыть соответствующее меню.

- Найдите в списке папку GFE или ярлык приложения.


Выполнение операции приведет к открытию дополнительного окна, где нужно еще раз найти GF Experience и нажать на кнопку удаления.
Нестандартный метод
Тем, кто привык избавляться от файлов и программ напрямую через «Проводник», стоит заняться поиском папки «NVIDIA GeForce Experience» в директории «C:\Program Files (x86)\NVIDIA Corporation». Далее останется удалить ее, чтобы избавиться от программы. Но помните, что подобный способ деинсталляции не является полным. Он оставляет после себя немало мусора.
Читайте также:


