Где хранятся скриншоты варфейс на виндовс 7
В игре важно, чтобы возможность сделать скрин была всегда под рукой. Это поможет запечатлеть забавный момент или баг, похвастаться статистикой в финале сессии, не отвлекаясь от геймплея. Тому, как сделать снимок экрана и куда сохраняются скриншоты Варфейс, и посвящена инструкция. Мы рассмотрим два способа: скрининг с помощью универсальной программы-скриншотера и силами встроенных средств лаунчера Warface.
Скачайте ФотоСКРИН прямо сейчас!
В один клик создавайте скриншоты, редактируйте их и сохраняйте. Это бесплатно!
Установите программу и попробуйте уже сегодня:
Для Windows 10, 8, 7, XP
Как сделать снимок экрана в игре Варфейс
Чтобы сделать скриншот в Варфейс, мы воспользуемся бесплатной программой ФотоСКРИН. Это универсальный софт, с помощью которого можно создавать и редактировать снимки экрана. Приложение подойдет для запечатления любого ПО, в том числе и компьютерных игр. Программа подойдет пользователям Windows 10 и менее актуальных операционных систем (вплоть до Windows 7 и XP), стабильно работает на слабых компьютерах.
-
Скачаем дистрибутив и установим софт. Процесс установки интуитивно понятен и сопровождается подробными инструкциями, так что не будем подолгу на нем останавливаться.
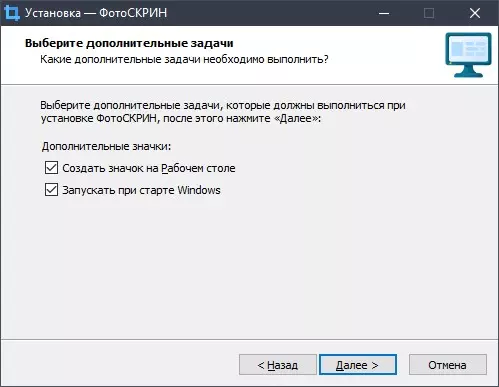
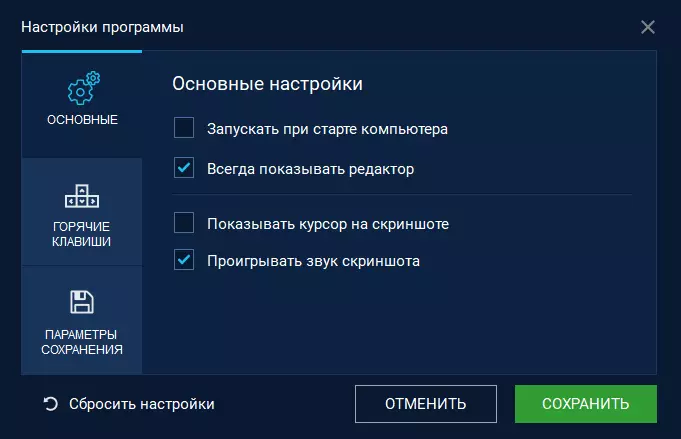
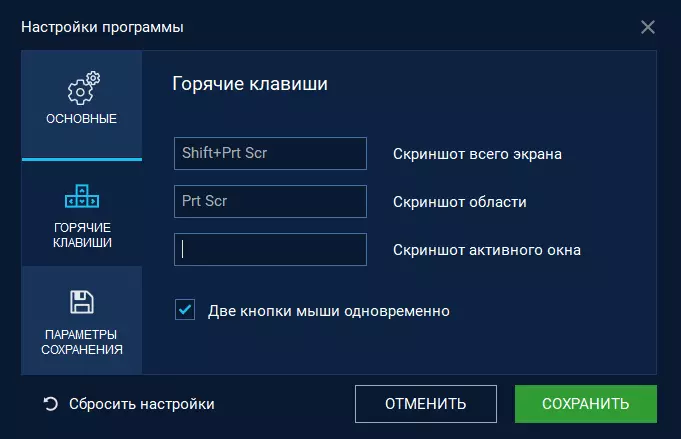
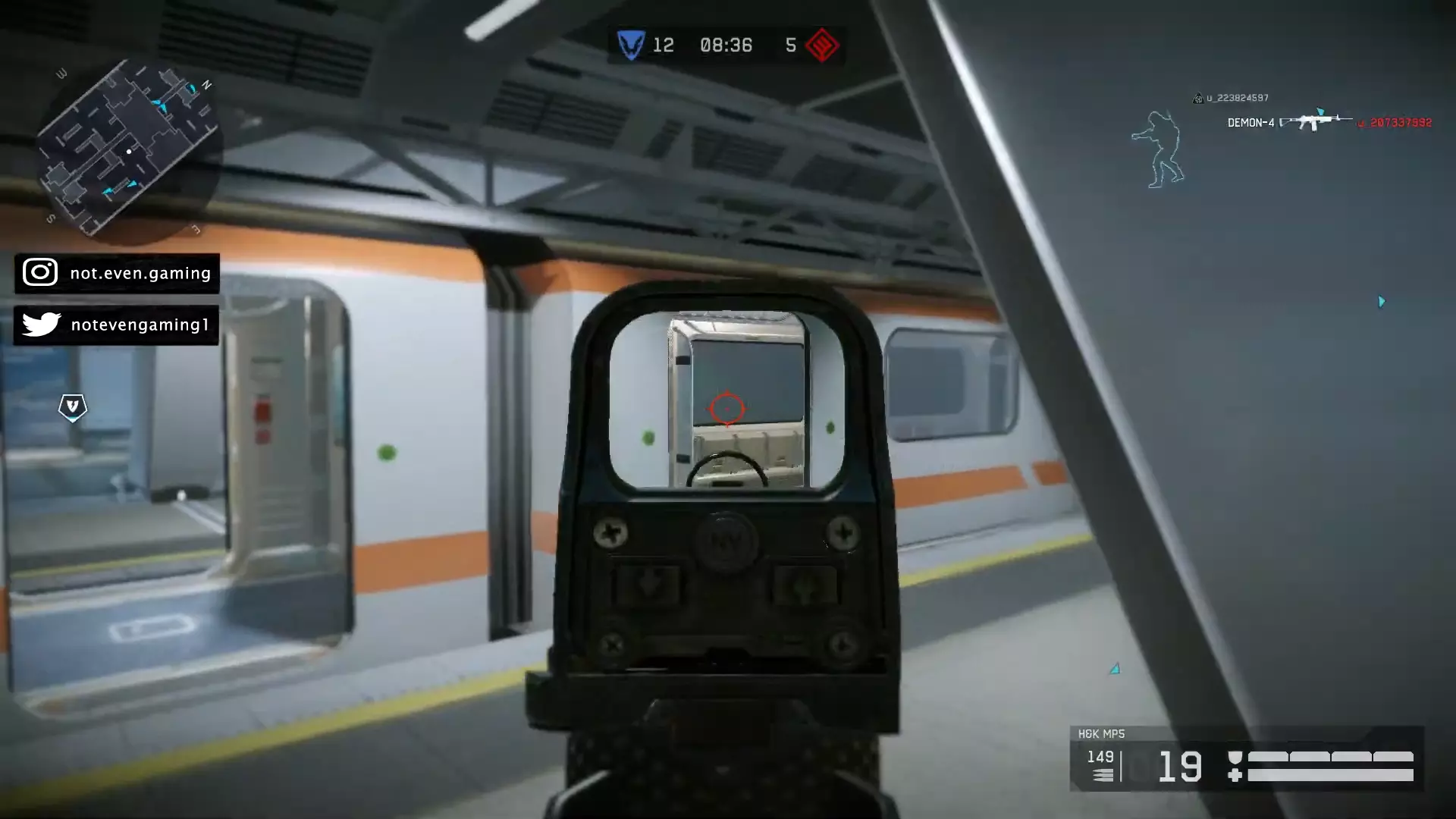
Обратим внимание, что описанный способ универсален для всех компьютерных игр. Хотя возможны и некоторые локальные изменения, например перед тем, как сделать скриншот в ГТА Онлайн, есть вероятность, что потребуется переназначить сочетания горячих клавиш.
Куда сохраняются скриншоты из Warface
После нескольких побед наверняка захочется поделиться успехами с друзьями. Первое, чем вы можете задаться – это вопрос «Где лежат скриншоты?». Чтобы разобраться с ним, снова обратимся к параметрам программы ФотоСКРИН.
- Открываем настройки, переходим ко вкладке Параметры сохранения.
- По умолчанию ФотоСКРИН автоматически загружает созданные снимки на сервер и копирует ссылку в буфер обмена. Можно выбрать вариант, при котором скрины будут сохраняться в буфер обмена как изображения. Далее их можно вставить в Paint или практически любой мессенджер.
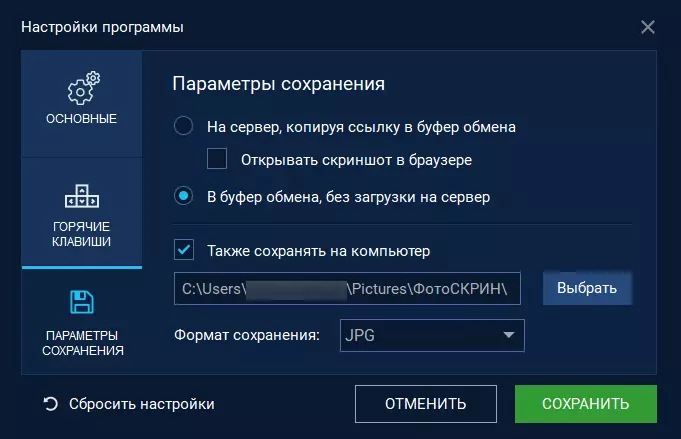
Альтернативный способ сделать скрин: Игровой центр
-
Запускаем Игровой центр, переходим к настройкам программы. Нужно кликнуть по иконке в виде шестеренки. Она располагается в верхнем правом углу.
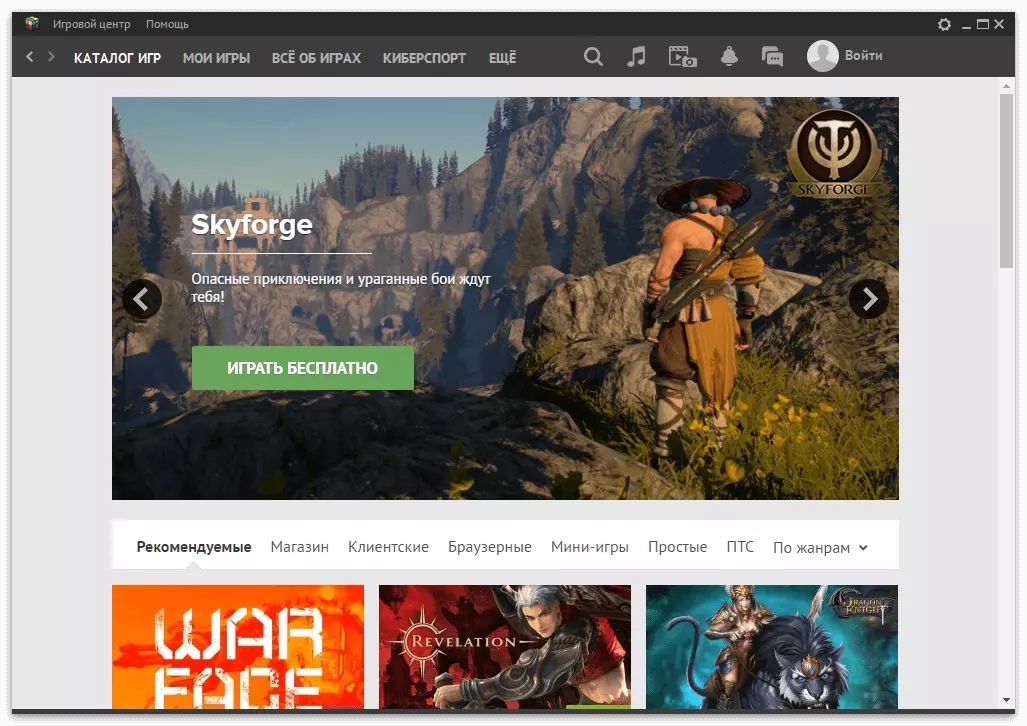
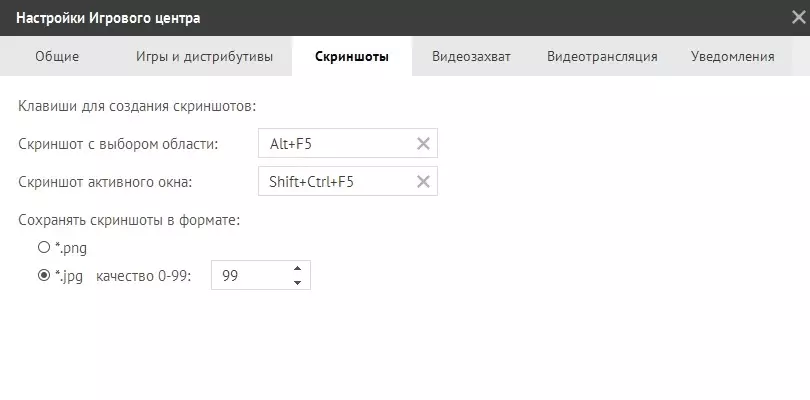
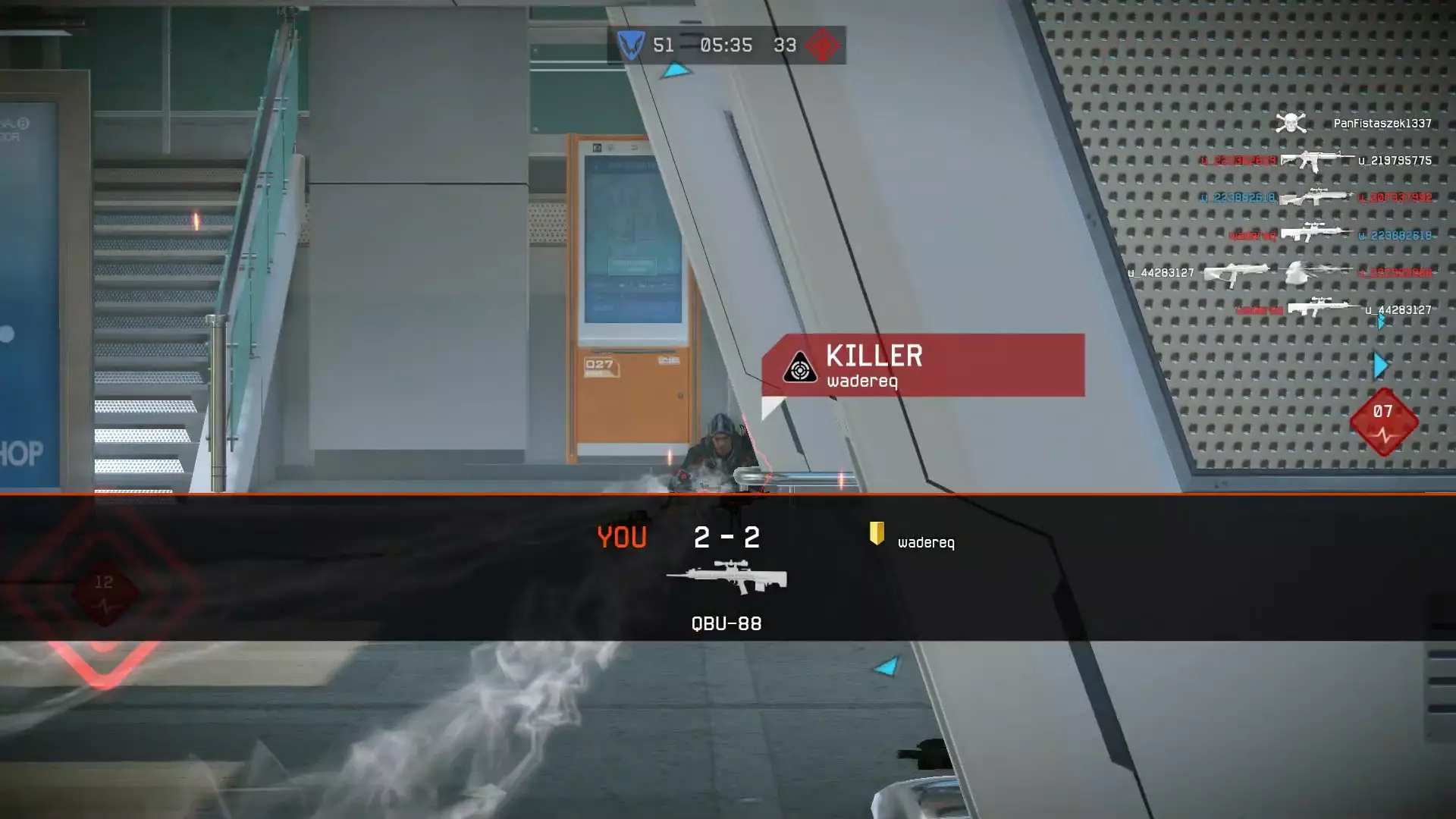
Где искать скриншоты Варфейса при этом способе
Игровой центр сохраняет созданные пользователем изображения в отдельной директории. Но как ее обнаружить? Существует два способа выяснить, где находятся скриншоты Варфейс.
Стандартная папка
Разберем путь к стандартной папке, где хранятся скриншоты Варфейс. Это директория по умолчанию. Если она была изменена ранее, расположение может отличаться.
- Открываем диск C вашего ПК или ноутбука.
- Заходим в папку Пользователи.
- Находим имя, под которым вы играете в Warface. Переходим в соответствующую директорию.
- Далее нам нужна папка Изображения. В ней хранятся различные фото – в том числе, и скриншоты.
- Переходим в директорию GameCenter. Она создается автоматически, если создать хотя бы один скрин через Игровой центр.
- Открываем папку Warface. В ней и хранятся все наши скрины.
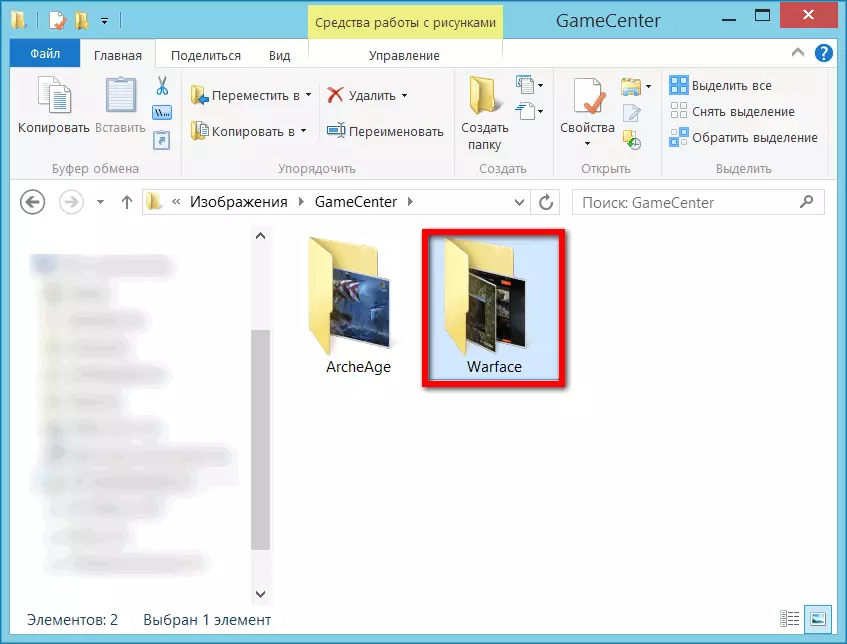
В меню Warface
Открыть директорию с изображениями можно гораздо быстрее, чем в описанном ранее способе. Заходим в конфигурации скриншотов в Игровом центре, после чего кликаем по варианту Открыть папку. Перед нами появится папка со всеми снимками.
Чтобы изменить путь сохранения картинок, в том же окне настроек находим функцию Папка сохранения скриншотов. Кликаем по кнопке с тремя точками, выбираем новую директорию.
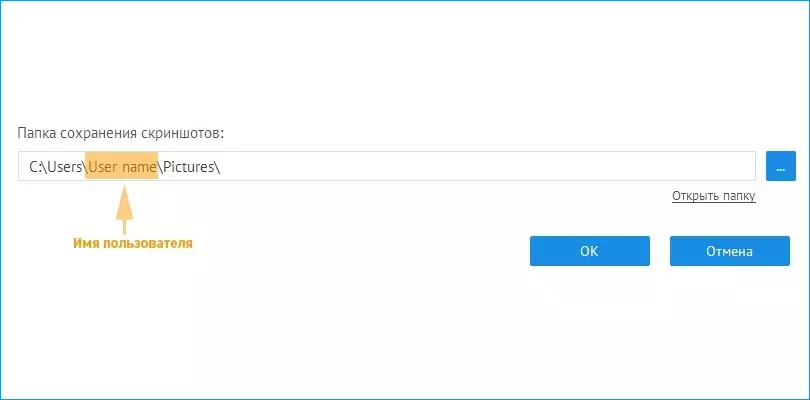
Выбор директории в меню Warface
Выбираем лучший способ
Создавать скрины очень просто, и это не займет много времени, если уделить немного внимания предварительной подготовке. Мы рассмотрели 2 способа сохранения картинок из игры Warface, поделились удачными вариантами настроек и подсказали, как посмотреть уже сделанные снимки.

Большинство пользователей ПК хоть раз в жизни делали снимок экрана – скриншот. Некоторых из них интересует вопрос: где находятся скриншоты на компьютере? Давайте узнаем ответ на него относительно операционной системы Виндовс 7.
Определяем место хранения скриншотов
Место хранения скрина экрана в Windows 7 определяет тот фактор, с помощью чего именно он был сделан: при помощи встроенного инструментария операционной системы или путем применения сторонних специализированных программ. Далее мы подробно разберемся с этим вопросом.
Стороннее ПО для создания скриншотов
Вначале разберемся, куда сохраняются скриншоты, если вы установили на своем ПК стороннюю программу, задачей которой является создание снимков экрана. Такое приложение выполняет процедуру либо после манипуляций через её интерфейс, либо перехватывая у системы задачу по формированию скриншота после того, как пользователь производит стандартные действия по созданию снимка (нажатие клавиши PrtScr или сочетания Alt+PrtScr). Список наиболее популярного ПО данного типа:

Снимки экрана эти приложения сохраняют в ту директорию, которую укажет сам пользователь. Если же этого не было сделано, сохранение производится в папку по умолчанию. В зависимости от конкретной программы это может быть:
- Стандартная папка «Изображения» («Pictures») в директории пользовательского профиля;
- Отдельный каталог программы в папке «Изображения»;
- Отдельный каталог на «Рабочем столе».
Утилита «Ножницы»
В Виндовс 7 имеется встроенная утилита для создания скриншотов – «Ножницы». В меню «Пуск» она располагается в папке «Стандартные».

Скрин экрана, сделанный при помощи этого инструмента, отображается сразу же после создания внутри графического интерфейса.

Потом пользователь может сохранить его в любое место жесткого диска, но по умолчанию таковой директорией является папка «Изображения» текущего пользовательского профиля.

Стандартные средства Windows
Но большинство пользователей все-таки используют стандартную схему для создания скриншотов без применения сторонних программ: PrtScr для снимка всего экрана и Alt+PrtScr для захвата активного окна. В отличие от более поздних версий Windows, у которых открывается окно редактирования изображения, в Виндовс 7 никаких видимых изменений при использовании данных комбинаций не происходит. Поэтому у юзеров возникают закономерные вопросы: а был ли вообще сделан скриншот, и если был, то где он сохранился.
По факту сделанный таким образом скрин хранится в буфере обмена, который является участком оперативной памяти ПК. При этом на жестком диске сохранения не происходит. Но в ОЗУ скриншот будет находиться только до наступления одного из двух событий:
- До выключения или перезагрузки ПК;
- До поступления в буфер обмена новой информации (при этом старая информация будет автоматически стерта).
То есть, если после того, как вы сделали скриншот, применив PrtScr или Alt+PrtScr, произведено, например, копирование текста из документа, то снимок экрана будет стерт в буфере обмена и заменен другой информацией. Чтобы не потерять изображение, его нужно как можно быстрее вставить в любой графический редактор, например, в стандартную программу Windows – Paint. Алгоритм процедуры вставки зависит от конкретного ПО, которое будет обрабатывать изображение. Но в большинстве случаев подходит стандартное сочетание клавиш Ctrl+V.

После того как картинка вставлена в графический редактор, вы можете сохранить её в любом доступном расширении в собственноручно выбранной директории жесткого диска ПК.

Как видим, директория сохранения скриншотов зависит от того, с помощью чего именно вы их делаете. Если манипуляции были произведены с помощью сторонних программ, то снимок сразу можно сохранить в выбранное место жесткого диска. Если же вы используете стандартный метод Виндовс, то скрин сначала сохранится на участке оперативной памяти (буфер обмена) и только после ручной вставки в графический редактор вы сможете сохранить его на жестком диске.

Отблагодарите автора, поделитесь статьей в социальных сетях.


В современном мире компьютерные технологии развиты настолько сильно, что далеко не каждый пользователь может в них разобраться. Некоторые до сих пор не знают о существовании клавиши Print Screen и фотографируют экран. В разных операционных системах скриншоты сохраняются в разные места. В данной статье речь пойдёт о том, куда сохраняются скриншоты на операционной системе Windows 7.
Сохранение скриншотов в Windows 7
Для того чтобы сделать скриншот экрана вашего компьютера, необходимо нажать на клавишу Print Screen. Это достаточно просто. Если вы не знаете, где находится эта клавиша, найти её можно справа от клавиши f12.
Чтобы сделать скриншот только активного окна, нужно нажать комбинацию клавиш Alt + Print Screen. Многие пользователи не знают об этом, и делают снимок всего экрана. И потом, в графическом редакторе вырезают нужный им участок изображения.
Одним только нажатием этих клавиш не обойтись. После их нажатия скриншот уже сохранен в буфере обмена операционной системы. Для тех, кто не знает, буфер обмена — область оперативной памяти. В ней хранятся не только скриншоты, но и другая скопированная информация. Снимок экрана будет записан в оперативной памяти до тех пор, пока туда не будут скопированы другие данные.
Помимо клавиши Print Screen, есть и другой инструмент, который появился совсем недавно. Он предусмотрен на последних версиях операционной системы Windows. Это ножницы. Найти его можно в стандартных программах меню «Пуск». Если вам лень там искать, можно воспользоваться поиском, введя в поисковой строке слово ножницы.
Другие способы сделать снимок экрана в Windows 7

Помимо способов, перечисленных выше, можно пользоваться ещё одним, — это специальные программы для создания скриншотов. Так зачем же устанавливать какие-то программы, если можно просто нажать несколько клавиш, и сохранить изображение экрана компьютера. Как правило, их используют те пользователи, которым довольно часто нужно делать новые скриншоты.
Особенность таких программ в том, что в настройках указывается папка, в которую необходимо сохранять скриншоты. А также можно придумать свою комбинацию клавиш, удобную вам, которая будет записывать изображение экрана в буфер обмена, так же, как Print Screen.
Список программ, которые делают изображения экрана компьютера:
- Magic Screenshot.
- FastStone Capture.
- Snageet.
- GreenShot.
- Fraps.
Все эти программы можно скачать в интернете бесплатно.
Рассмотрим сохранение снимка экрана в наиболее используемой программе Magic Screenshot. Весит эта программа всего лишь несколько мегабайт. Так что трудностей при её скачивании на компьютер быть не должно. Программа имеет довольно простой и понятный для любого пользователя интерфейс.
Для записи снимка экрана необходимо перейти в пункт «Настройки». Затем необходимо прописать следующие параметры:
- Папка, где должен находиться скриншот.
- Имя скриншота.
- Если это нужно, комбинация клавиш, которая будет выполнять те же функции, что и Print Screen.
Далее, выбираем пункт «Экран», или «Фрагмент», после чего выделяем мышью нужную нам область экрана. Потом нужно нажать на кнопку «Сохранить». После выделения области экрана, вы можете нарисовать в ней что-нибудь, или внести в изображения какие-то изменения. Можно сказать, что это программа содержит в себе функции, выполняемые клавишей Print Screen, и программой Ножницы.
Если вы не можете определиться, в каком формате сохранять снимок экрана, то выбирайте jpeg. Это наиболее популярный формат графических файлов. Он наименее подвержен искажениям.
Для того чтобы у вас был порядок среди файлов, сохраняйте все скриншоты в одной папке. И тогда, вам не придётся искать потерявшийся снимок экрана.
Где сохраняются скриншоты c компьютерных игр в Windows 7
Сейчас довольно много людей увлечены различными компьютерными играми. Наиболее популярные из них:
Некоторые геймеры сохранят скриншоты игр для того, чтобы похвастаться перед кем-то своими достижениями в этой игре. Или, например, они ведут какую-то свою игровую статистику.
Для того чтобы найти скриншоты с компьютерных игр, необходимо проделать следующие шаги:
- Зайти в Мой компьютер.
- Зайти в жёсткий диск, на котором установлена игра.
- Зайти в папке «Сохранённые игры». Она находится в вашей пользовательской папке.
- В папке My Games зайти в папку игры, которая вам нужна.
- Зайти в папку Screenshots.
В этой папке сохранятся скриншоты с вашей игры.
Теперь вы знаете, где сохраняются скриншоты экрана в операционной системе Windows 7, и как с ними работать.
Чтобы сделать скриншот в Варфейс, мы воспользуемся бесплатной программой ФотоСКРИН. Это универсальный софт, с помощью которого можно создавать и редактировать снимки экрана. Приложение подойдет для запечатления любого ПО, в том числе и компьютерных игр. Программа подойдет пользователям Windows 10 и менее актуальных операционных систем (вплоть до Windows 7 и XP), стабильно работает на слабых компьютерах.
Обратим внимание, что описанный способ универсален для всех компьютерных игр. Хотя возможны и некоторые локальные изменения, например перед тем, как сделать скриншот в ГТА Онлайн, есть вероятность, что потребуется переназначить сочетания горячих клавиш.
Как сделать скриншот экрана в игре Варфейс

Запуск Варфейс осуществляется с помощью специального клиента – Игровой центр (персональная разработка Mail групп). В нем установлена функция, которая отвечает за скриншоты в игре. По умолчания, для активации, во время игры, нужно одновременно нажать сочетание трех кнопок на клавиатуре:Ctrl+Alt+F3.
Видео
Выбираем лучший способ
Создавать скрины очень просто, и это не займет много времени, если уделить немного внимания предварительной подготовке. Мы рассмотрели 2 способа сохранения картинок из игры Warface, поделились удачными вариантами настроек и подсказали, как посмотреть уже сделанные снимки.
Одним из рассмотренных способов были предустановленные возможности Игрового центра. Удобно, когда в программу запуска уже «зашит» скриншотер. Тем не менее функционал подойдет только для проектов, издаваемых . Если вы хотите иметь решение, которое будет всегда под рукой и подойдет для любой видеоигры, одно лучших на 2021 год приложений – ФотоСКРИН. Русскоязычная программа проста в освоении и полностью бесплатна. Помимо Варфейса в нём можно снять любое приложение или игру, например заскринить прогресс в Ворлд оф Танкс. Скачайте софт прямо сейчас и делитесь с друзьями кадрами своего геймплея!
Читайте также:


