Где хранятся драйвера в windows 7
Обычно мало кто интересуется где находятся драйвера установленные в компьютере или ноутбуке.
Так происходит потому, что скопировав их, вы не сможете опять установить на другой или после переустановки операционной системы.
В таких случаях они работоспособными не будут. Драйвера обязательно должны прописаться в реестре, а это возможно лиши с установщика.
В виндовс 7, vista, XP или виндовс 8 установленные драйвера для принтера, звука, usb, видео, мыши, клавиатуры или сети в компе находятся в папке с драйверами – «drivers».
Она размещена на диске «С»=>>>, «windows»=>>> «system32».
Как написано выше, даже если вы уже знаете, где находиться папка с сетевыми драйверами для звука, принтера, видео, мыши, usb или клавиатуры для сохранения, копировать ее с последующей переустановкой не нужно.
Намного лучший способ воспользоваться «диспетчером устройств». Допустим вам нужно узнать где находиться звуковой.
Рекомендую посмотреть вот эту запись, там много интересного, включая где находится папка с драйверами в виндовс.
Тогда расширьте строку (ниже показано на рисунке) звуковые видео и игровые устройства, выделите звуковой драйвер и нажмите свойства.
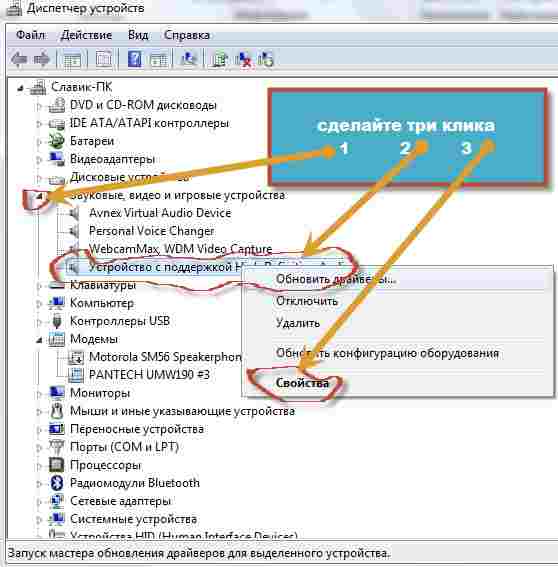
В открывшемся окне перейдите во вкладку сведения, нажмите на опцию «описание устройств».
Там вы найдете не только место где находятся драйвера, но всю инфу о них.
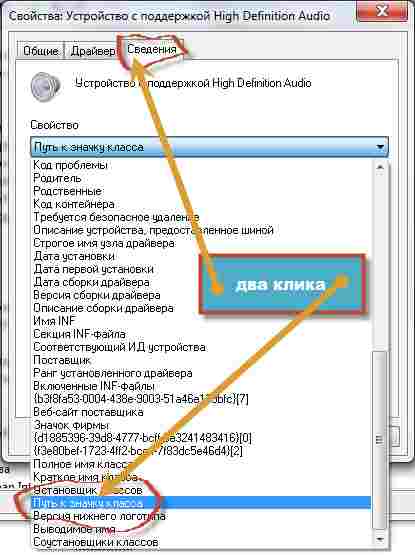
Также прямо в диспетчере устройств можно драйвера обновить, только это не лучший вариант, поскольку система будет их искать только по базе Майкрософт, а она не слишком заботится о ее пополнении.
Намного лучше воспользоваться официальными сайтами производителей компьютеров и ноутбуков. Там находятся самые последние версии. Подробнее об этом читайте здесь.
Что касается драйверов, то в сети находиться множество программ, обещающих быстро их обновить или сделать резервные копии.
Только исходя из опыта, использовать их я бы не советовал. Они вам такого постанавливают, что не только удалить этот мусор не сможете, но и компьютер работать не будет. К тому же они платные.
Если же вы ищите где драйвера находятся чтобы их удалить, то делайте это только через диспетчер устройств.
Там есть опция удалить или откатить. Этот вариант не только самый эффективный, но и самый быстрый. На этом все. Удачи.
49 Комментариев к “Где находятся установленные драйвера windows 7 в компьютере или ноутбуке”
Спасибо! Наконец-то прочитал толковый ответ на заданный вопрос. И даже более интересную информацию, которую можно выудить через диспетчер устройств про все устройства компьютера!
Спасибо! Очень полезная информация.
Спасибо! Попробую сделать ,как вы написали.
Огромное спасибо. Очень помогли!Нашла 5 неполадок.Теперь знаю что исправлять.
могут драйвера мешать сигналу wifi если драйверов много 12 штук
Не совсем понятно в чем проблема. Обычный монитор при подключении к компьютеру, работает как надо, а телевизор подключатся не хочет. Так или что-то другое?
После установки на компьютере драйвера устройства его файлы копируются на системный диск. При этом, название и количество упомянутых файлов, а также их расположение на диске, зависят от конкретного драйвера. Обычно операционная система "разбрасывает" их по разным папкам, расположенным в каталогах "Windows" и "Program Files".
В некоторых случаях бывает необходимо узнать, где же хранятся эти файлы и как они называются. Например, когда файлы драйвера нужно удалить или же использовать их для установки устройства на другом компьютере.
Изложенная на этой странице информация доступна также в формате видео:
Получить список файлов драйвера конкретного устройства, установленного на компьютере, можно через диспетчер устройств.
Порядок действий:
• в диспетчере, в списке оборудования, найти интересующее устройство, щелкнуть по нему правой кнопкой мышки и в появившемся контекстном меню выбрать пункт "Свойства";

• в открывшемся окне перейти на вкладку "Драйвер", где нажать кнопку "Сведения";

• откроется еще одно окно, в котором и будет отображена необходимая информация (список файлов драйвера).

Важно. Если Вы планируете использовать файлы драйвера для установки устройства на другом компьютере, кроме самих файлов, полученных изложенным выше способом, понадобится еще и файл сведений для установки. Найти его можно в папке C:\Windows\inf .
По умолчанию, указанная папка скрыта. Чтобы ее увидеть, на компьютере необходимо включить отображение скрытых файлов и папок. Как это сделать см. здесь.
Файл сведений для установки имеет расширение .inf. Его название можно определить следующим способом:
• открыть диспетчер устройств;
• в списке оборудования найти нужное устройство, щелкнуть по нему правой кнопкой мышки и в появившемся меню выбрать "Свойства".
• в открывшемся окне перейти на вкладку "Сведения". В расположенном там выпадающем списке выбрать пункт "Имя INF". После этого название файла отобразится в поле "Значение".

Однако, более надежным и простым способом переноса драйвера на другой компьютер является использование специальных программ. Неплохим вариантом является программа Driver Genius.
Программа автоматически скопирует в выбранное пользователем место установленные на компьютере драйверы (все или выборочно). Нужно скачать, установить и запустить Driver Genius (не сложно найти в интернете), в ее окне щелкнуть мышкой по пункту "Driver Backup" и дальше отвечать на вопросы программы до окончания процесса копирования.

Краткая информация для неопытных о том, что такое драйвер устройства, зачем он нужен и как проверить его наличие или отсутствие в операционной системе компьютера.

Одной из частых проблем, с которой сталкиваются пользователи в процессе настройки устройств компьютера, является невозможность установки драйверов для некоторых из них.
Причин, по которым это происходит, может быть очень много. В публикации рассмотрены наиболее распространенные случаи, а также способы их устранения.

В статье изложена информация о способах решения проблем, возникающих при отсутствии на компьютере драйвера определенного устройства (видеокарты, звуковой карты, модема, сетевого адаптера и др.).

Как Вам, наверное, уже известно, драйвер - это специальное программное обеспечение, необходимое для правильного обращения операционной системы компьютера с каким-то устройством (сетевой картой, звуковой картой, веб-камерой, видеокартой или др.).
Производители компьютерных устройств периодически выпускают для своих изделий новые драйверы, предлагая их для свободной загрузки на своих сайтах. Но если драйвер устройства на компьютере уже установлен и проблемы в его работе отсутствуют, менять его на более новый особого смысла нет.
Однако, это не касается видеокарты. Новый драйвер способен значительно повысить ее быстродействие в компьютерных играх и других приложениях (в некоторых случаях до 20 %).

Почти все драйверы, создаваемые для различных устройств, имеют так называемую цифровую подпись. Она является подтверждением того, что драйвер создан благонадежным разработчиком, гарантирующим отсутствие в нем вирусов, шпионских и других вредоносных дополнений.
По умолчанию, компьютер перед установкой драйвера проверяет наличие у него цифровой подписи и только тогда использует его. Это обеспечивает более высокий уровень безопасности.
Но иногда проверку подписи драйверов бывает целесообразно отключить.
Например, если поддержка какого-то устройства разработчиком прекращена и "официальный" драйвер для новых версий Windows для него отсутствует. А тот драйвер, что удалось найти, не имеет подписи и компьютер его устанавливать "отказывается". Риск наступления негативных последствий, конечно же, возрастает, но если другого варианта нет и Вы готовы рискнуть, то почему бы не попробовать? Ну, не выбрасывать же исправное устройство только из-за отсутствия "подписанного" драйвера!
Существует несколько способов отключения проверки.

В процессе настройки компьютера может возникнуть необходимость полного удаления определенного драйвера. Это может понадобиться в случае замены видеокарты или какого-то другого устройства компьютера на новое, установки нового драйвера вместо "проблемного" старого и в других подобных ситуациях.
Например, компания NVidia, являющаяся одним из основных разработчиков видеокарт, перед установкой новых драйверов своих устройств рекомендует полностью удалить с компьютера предыдущие.
В статье рассмотрены способы удаления как драйверов устройств, присутствующих в компьютере, так и устройств, которые когда-то подключались к компьютеру, но в данный момент уже не используются (неиспользуемые драйверы).

ПОКАЗАТЬ ЕЩЕ
В Windows 7, 8, 10 обширная библиотека драйверов. В базовой установке операционной системы драйверы находятся в репозитории (file repository) хранилища драйверов. Иногда обновления хранилища драйверов включают в пакеты обновлений. На 32-разрядных компьютерах хранилище 32-разрядных драйверов находится в папке: Локальный диск (С)\Windows\System32\DriverStore.
На 64-разрядных компьютерах хранилище 64-разрядных драйверов находится в папке: Локальный диск (С)\Windows\SysWOW64\DriverStore.
В папке DriverStore есть вложенные папки, содержащие локализованные сведения о драйверах. Каждому языковому компоненту, установленному в системе, соответствует вложенная папка. Например, сведения о драйверах, локализованных для России, находится в папке ru-RU.
Все драйверы хранилища имеют сертификаты, подтверждающие полную совместимость с Windows 7, 8, 10. Их подлинность подтверждена цифровой подписью Майкрософт. Во время установки нового устройства Plug and Play в хранилище драйверов производится поиск совместимого драйвера. Если драйвер найден, устройство устанавливается автоматически.
У каждого драйвера есть свой информационный файл установки с расширением INF. Это текстовый файл с подробными сведениями о конфигурации устанавливаемого устройства. В информационном файле перечислены также все исходные файлы (с расширением SYS), используемые драйвером. Кроме того, в драйверах используются файлы с расширениями PNF и DLL. С некоторыми драйверами сопоставлены манифесты компонентов (.AMX) в формате XML. В них содержатся подробные сведения о цифровой подписи драйвера и информация Plug and Play, используемая при автоматической самонастройке устройства.
В папке Drivers у всех установленных в системе драйверов имеется исходный файл (SYS). Во время установки нового драйвера он записывается в папку, вложенную в папку Drivers, а параметры конфигурации сохраняются в реестре. Файл INF драйвера предназначен для управления установкой и записью параметров реестра. Если драйвера еще нет в хранилище, то в системе нет ни его INF-файла, ни других связанных с ним файлов. В этом случае во время установки устройства INF-файл и другие, связанные с драйвером файлы записываются в подпапку папки DriverStore\FileRepository.
Желаю Вам успеха! Ставьте лайк, если понравилась статья, а также подписывайтесь на канал, узнаете много нового!
Кто такие драйверы и когда они могут потребоваться?
Драйвер – это так называемый соединительный мостик между аппаратурой и системой компьютерного устройства. Он всегда оказывает помощь в указании ОС, что к компьютеру подключено и как работает. Driver выступает в форме программы с файлами, взаимодействующими с устройствами. После того, как Windows устанавливается на новый компьютер, операционная система сразу не знает о внешних устройствах ничего и для «знакомства» требуются драйверы.

Обычно в новых версиях ОС сразу имеются «дрова» для работы со следующими программами:
- блютузом
- звуком
- домашней сетью
- видео
- дополнительными устройствами

Видео, как и звук со стандартными настройками, не дает возможности пользоваться всеми преимуществами подключенных устройств без установки «дров».
Где хранятся любые Driver в системе Windows 7?
В седьмой версии Виндовс ключевые установленные драйвера размещаются в папке с названием «Drivers». Она находится на диске :C/windows/system32.Даже если папка будет найдена, копировать ее с целью дальнейшей переустановки не потребуется. Лучшей методикой считается использование «Диспетчера устройств».

Например, вам потребовалось узнать, где находится звуковой драйвер. Для этого необходимо расширить строчку для звуковых видео и игровых устройств и выделить звуковой драйвер, нажав по свойствам. Когда откроется окошко, следует совершить переход на вкладку с информацией, выделить опцию под названием «описание устройств». Тут будет информация о месте расположения нужного драйвера и остальных данных.
Можно использовать также официальный сайт вашего компьютерного производителя. Там располагают последние версии выпущенных «дров» и многочисленные программы, предоставляющие возможность сделать быстрое обновление, либо копию в резерв. Данным методом специалисты не рекомендуют пользоваться неопытным юзерам (во избежание возможных ошибок системы).

Изучив информацию и четко следуя указаниям, можно корректно отыскать драйверы и произвести с ними нужные манипуляции.
Читайте также:


