Где хранятся данные браузера linux
Все изменения, сделанные в Firefox, такие как домашняя страница, используемые панели, расширения, которые вы установили, ваши закладки и сохранённые пароли хранятся в специальной папке, называемой "профилем". Ваша папка профиля хранится отдельно от исполняемых файлов Firefox, так что если вдруг что-то пойдёт не так с Firefox, ваша информация всегда сохранится. Это также значит, что вы можете удалить Firefox, не потеряв свои настройки, и что вам не нужно переустанавливать Firefox, чтобы удалить информацию или решить проблему.
Оглавление

- Щёлкните по кнопке меню , затем щёлкните по кнопке Справка и выберите Информация для решения проблем Информация для решения проблем . Из меню Справка выберите Информация для решения проблем Информация для решения проблем . Откроется вкладка Информация для решения проблем.
- В разделе Сведения о приложении рядом с Папка Директория профиля щёлкните по кнопке Открыть папку Показать в Finder Открыть каталог . Откроется окно, содержащее папку вашего профиля. Откроется папка вашего профиля.
Как найти профиль, не запуская Firefox
Firefox сохраняет вашу папку профиля на вашем компьютере, по умолчанию в этом месте:
C:\Users\<your Windows login username>\AppData\Roaming\Mozilla\Firefox\Profiles\
Папку AppData Windows скрывает по умолчанию, но вы можете найти вашу папку профиля следующим образом:
- В экране запуска, щёлкните по плитке Рабочий стол. Откроется вид Рабочий стол.
- На рабочем столе, наведите курсор в правый нижний угол, чтобы открыть панель чудо-кнопок.
- Выберите чудо-кнопку Поиск . Откроется боковая панель Поиск.
- В поле поиска наберите:
%APPDATA%\Mozilla\Firefox\Profiles\
не нажимая Enter. Появится список папок профилей. - Нажмите на папку профиля, который хотите открыть (она откроется в окне). Если у вас всего один профиль, его папка будет иметь имя "default".
Щёлкните по значку Finder в доке. В панели меню щёлкните по меню Go , и, удерживая клавишу option или alt , выберите Library . Откроется окно, содержащее вашу папку Library.
- Откройте папку Application Support , в ней откройте папку Firefox , а в ней - папку Profiles .
- Папка вашего профиля находится внутри этой папки. Если у вас всего один профиль, его папка будет иметь имя "default".
- (Ubuntu) Откройте меню Переход в левой верхней части экрана и выберите Домашняя папка . Появится окно Обозревателя файлов.
- Откройте меню Вид и выберите Показывать скрытые файлы , если оно ещё не отмечено.
- Произведите двойной щелчок по папке .mozilla .
- Если у вас всего один профиль, его папка будет иметь имя "default".
- places.sqlite
Этот файл содержит все ваши закладки Firefox, списки всех загруженных вами файлов и всех посещённых вами веб-сайтов. - bookmarkbackups
Эта папка хранит резервные файлы закладок, которые могут быть использованы для восстановления закладок. - favicons.sqlite
Этот файл содержит значки всех сайтов (favicons) для ваших закладок в Firefox.
Пароли:
- key4.db
- logins.json
Поисковые системы:
- search.json.mozlz4
Этот файл содержит поисковые системы, установленные пользователем. Для получения дополнительной информации прочитайте статью Добавление или удаление поисковых систем в Firefox.
Личный словарь:
- persdict.dat
Этот файл содержит все дополнительные слова, которые вы добавляли в словарь Firefox. Для получения большей информации прочтите статью Как проверять орфографию в Firefox?.
Автозаполнение истории:
- formhistory.sqlite
В этом файле запоминается, что вы искали в панели поиска Firefox и какую информацию вы вводили в поля на сайтах. Для получения большей информации прочтите статью Управление автоматическим заполнением форм вашей информацией в Firefox.
Куки:
Хранилище DOM:
Хранилище DOM призвано предоставить более вместительную, безопасную и легкую в использовании альтернативу хранению информации в куках.
- webappsstore.sqlite
Информация для веб-сайтов хранится в этом файле. - chromeappsstore.sqlite
В этом файле хранится информация для для страниц about:*.
Расширения:
- extensions В этой папке, если она существует, хранятся файлы для всех расширений, которые вы установили. Чтобы узнать больше о расширениях Firefox и других дополнениях, посмотрите статью Найдите и установите дополнения, чтобы добавить функции в Firefox.
Настройки сертификатов безопасности:
- cert9.db
В этом файле содержатся все настройки ваших сертификатов безопасности и все SSL‐сертификаты, которые вы импортировали в Firefox.
Настройки устройств защиты:
- pkcs11.txt
В этом файле хранится конфигурация модулей защиты.
Действия при загрузке файлов:
- handlers.json
Этот файл содержит ваши настройки, которые сообщают Firefox что делать, когда он видит файлы определённых типов. Например эти настройки сообщают Firefox, что PDF-файлы надо открывать с помощью Acrobat Reader, когда вы на них нажимаете. Для получения большей информации прочтите статью Изменение действия производимого Firefox при щелчке по файлу или его загрузке.
Сохранённая сессия:
- sessionstore.jsonlz4
В этом файле хранятся открытые в данный момент вкладки и окна. Для получения большей информации прочитайет статью Восстановление предыдущей сессии - Настройте, когда Firefox отображает Ваши самые последние вкладки и окна.
Настройки панелей инструментов:
- xulstore.json
В этом файле хранятся настройки панелей инструментов и позиции/размер окон. Для получения большей информации прочтите статью Как настроить панели инструментов, элементы управления и кнопки Firefox.
Пользовательские настройки:
- prefs.js
В этом файле хранятся настройки, изменённые пользователем, такие как изменения, внесенные вами в диалоговом окне Настройки Настройки Настройки Firefox. Необязательный файл user.js , если он имеется, перекрывает действие любых изменённых настроек.
Контейнеры:
- containers.json
В этом файле хранится подробная информация о контейнерах, используемых функцией Вкладки контейнеров, включая созданные такими расширениями, как Facebook Container.
- Статья Использование Менеджера профилей для создания и удаления профилей Firefox объясняет, как создать новый профиль, установить новый профиль по умолчанию и удалить старый профиль.
- Статья Как восстановить пользовательские данные, которые пропали после обновления Firefox объясняет, как использовать Менеджер Профилей для переключения профилей, если существует несколько профилей.
- Статья Резервирование и восстановление данных в профилях Firefox объясняет, как сохранить резервную копию профиля и как восстановить профиль. Также эта статья объясняет, как перенести ваш профиль на другое место вашего жёсткого диска или на другой компьютер.
- Статья Восстановление важных данных из старого профиля объясняет, как копировать файлы в новый профиль и включает список файлов, которые содержат информацию, полезную для восстановления.
Эти прекрасные люди помогли написать эту статью:

Станьте волонтёром
Растите и делитесь опытом с другими. Отвечайте на вопросы и улучшайте нашу базу знаний.

Браузер (Firefox/Google Chrome/Chromium) для пользователя, это одно из главных приложений в системе. После новой установки системы мы затрачиваем некоторое время на настройку браузера: конфигурация, установка дополнений, занесения в закладки часто посещаемых сайтов, сохранения паролей и т.д.
В настоящее время в настройках каждого из браузеров есть сервис синхронизации, который позволяет получить доступ к журналу, закладкам, паролям и т.д. Но в этой статье мне хотелось бы рассказать об очень простом и быстром, можно сказать "дедовском" методе копирования и переноса данных браузера в новую/переустановленную систему или другой компьютер.
Метод с применением флешки
1. Вставьте флешку в порт компьютера (флешка подойдёт любого размера).
2. Откройте файловый менеджер Домашняя папа и нажмите комбинацию клавиш Ctrl+H, для показа скрытых файлов.
Для Firefox найдите папку .mozilla и скопируйте/вставьте её на флешку:

Для Google Chrome/Chromium откройте файловый менеджер Домашняя папка - Ctrl+H - .config - google chrome/chromium и скопируйте/вставьте её на флешку:

3. Теперь после установки/переустановки системы на этом же компьютере или другой машине, вставьте флешку, откройте файловый менеджер Домашняя папка - Ctrl+H, удалите соответствующую папку и скопируйте/вставьте папку с флешки. После этого все ваши настройки, закладки, пароли, дополнения и пр. будут отображены в браузере, без необходимости новых настроек.
Метод с применением раздела жёсткого диска
У многих пользователей на жёстком диске компьютера имеется раздел home (может быть другое имя) где они хранят свои фотографии, музыку и др. файлы. Скопируйте в него папку, как описано для флешки, а затем при установке/переустановке системы замените в Домашней папке данную папку для вашего браузера.
Как правильно отформатировать флешку в Ubuntu/Linux Mint, посмотрите ЗДЕСЬ.
В Linux нет особого реестра, где бы хранились настройки программ, данные пользователей и другие компоненты системы. Всё хранится в файлах. В этой небольшой статье мы поговорим о том, где хранятся пароли пользователей Linux.
Изначально для хранения паролей использовался файл /etc/passwd. Но этот файл доступен для чтения всем пользователям. Поэтому, из соображений безопасности, пароли пользователей были перенесены в файл /etc/shadow. Этот файл доступен для чтения только пользователю root.
Важно отметить, что пароли в этом файле хранятся не в открытом виде, а в хэшированном. Существует несколько алгоритмов хэширования паролей для Linux. Подробно всё это рассматривалось в статье про смену пароля Linux. Сейчас же давайте посмотрим на общий синтаксис файла /etc/shadow:
sudo cat /etc/shadow

В первой строке представлены следующие данные:
- root - имя пользователя, для которого сохранен пароль;
- $6$yr. - хэш пароля, длина хэша от пароля никак не зависит, в данном случае зашифровано слово password;
- 18376 - дата последнего изменения пароля;
- 0 - количество дней на смену пароля, если его срок действия истёк;
- 999999 - количество дней от момента последней смены пароля до момента, когда надо сменить пароль принудительно;
- 7 - за сколько дней пользователь будет предупреждён о необходимости смены пароля.
- Ещё три поля - задают параметры отключения учётной записи пользователя.
Это всё, что следует знать об этом файле. В Linux есть ещё одно место, где приложения хранят свои пароли, SSH-ключи и другие секретные данные. Это хранилище ключей. В Gnome утилита называется SeaHorce. Вы можете найти её по названию в главном меню:

В самой утилите вы сможете найти и удалить ключи от различных приложений, ключ от хранилища паролей Chromium, токен доступа в Skype, а также все SSH-ключи, добавленные к вашей системе.

Естественно, здесь всё тоже захэшировано и просто прочитать пароль не получиться, если, конечно, какое-нибудь приложение не хранит их в открытом виде. Теперь вы знаете, где хранятся пароли в Linux. На этом всё.
Нет похожих записей
Статья распространяется под лицензией Creative Commons ShareAlike 4.0 при копировании материала ссылка на источник обязательна.
Закладки в браузере Google Chrome легко найти и отсортировать. Требуется всего несколько кликов мышью для добавления, удаления и переименования закладок. Когда нужно перенести закладки в новый браузер, нужно найти файл закладок для переноса вручную или использовать функцию экспорта для создания нового файла.
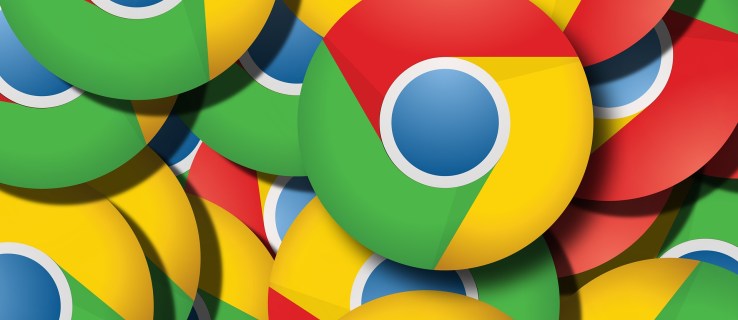
Все закладки хранятся в одном месте. Если вы не можете найти файл закладок, вы могли открыть не ту папку. Для Windows 10, macOS или разных дистрибутивов Linux папки с закладками разные.
В данной статье описаны методы доступа к закладкам Chrome для их копирования и импорта в другой браузер.
Поиск закладок Chrome в Windows

- Перейдите по адресу «C:/Users/[YourUserNameHere]» и выберите папку AppData. Если получится, пропустите пункт 6. Если вы не видите папку AppData, она скрыта. Для доступа нужно внести изменения в настройки.

- Чтобы видеть скрытые папки, выберите вкладку «Вид» в меню проводника.

- В разделе «Показать/скрыть» поставьте галочку «Скрытые объекты».

- Снова откройте «C:/Users/[YourUserNameHere]» и выберите папку AppData.



- Если в списке есть папка Profile 2, выберите её и перейдите к пункту 10. Если нет, перейдите к пункту 9.

- Если папка Profile 2 не существует, выберите Default или Profile 1 в зависимости от количества профилей в браузере Chrome.

- Прокрутите вниз и увидите файл Bookmarks. Можно просмотреть этот файл при помощи приложения Notepad++, чтобы убедиться, что это нужный файл. Если нет, ищите папку другого профиля.

После этого можно перемещать, копировать и удалять закладки Chrome.
Где находятся закладки браузера Chrome в macOS?
Браузер Chrome в операционной системе macOS хранит закладки в папке Application Support. Найти её можно при помощи терминала. Нужно настроить браузер на отображение скрытых папок в macOS.
Наберите команду /Users/<your username>/Library/Application Support/Google/Chrome/Default. Нажмите ввод и Finder откроет папку с закладками.
Если папка скрыта, можно получить к ней доступ в Finder.

- Если вы не видите папку Library, нажмите сочетание клавиш Command + Shift + Period для отображения скрытых папок. Или можно открыть файлы в Library напрямую, удерживая Alt при нажатии на пункт меню Go.





- Вы увидите файл Bookmarks со всеми закладками из браузера Chrome и файл Bookmarks.bak с резервной копией закладок.

Где хранятся закладки Chrome в Linux?
Если у вас операционная система Linux, есть два способа получить доступ к закладкам Chrome.
Вариант 1: терминал
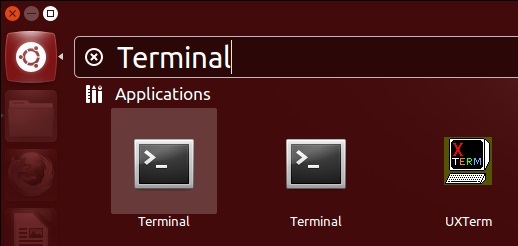
В зависимости от версии Chrome может потребоваться набрать
- Нажмите ввод и откроется папка с файлом закладок.
Если вы не можете получить доступ к папке, нужно нажать «Показать скрытые файлы» в меню браузера.
Вариант 2: использование файлового менеджера
В зависимости от дистрибутива Linux у вас будут разные файловые менеджеры, такие как Nautilus (используется по умолчанию в Ubuntu), Dolphin (популярный в разных версиях Linux), Thumar, Konqueror, Krusader и другие.
1.Откройте выбранный файловый менеджер. Вариант по умолчанию может быть лучшим выбором с учётом предустановленных привилегий.
- Перейдитепоадресу Home -> [your username] -> .config -> google-chrome -> Default. Поменяйте google-chrome на chromium, есливыиспользуетеверсиюбраузера Chromium.
- Файлы Bookmarks и Bookmarks.bak должныбытьвпапке Default.
Экспорт закладок Chrome в файл HTML
Если вы не хотите искать скрытые и системные файлы, можно получить закладки браузера Chrome при помощи экспорта в файл HTML.
Для экспорта закладок Chrome сделайте следующее:

- Нажмите на ярлык с тремя вертикальными точками в правом верхнем углу.

- Проведите указателем мыши над командой «Закладки».


- Нажмите на иконку «Управление» в правом верхнем углу.

- Нажмите «Экспортировать закладки». Можно выбрать папку для сохранения файла.

Дальше легко можно импортировать этот файл в другой браузер.
- Повторите пункты 1-5 и вместо «Экспортировать» нажмите «Импортировать».
- Укажите место размещения файла и нажмите «Открыть». Все закладки из этого файла будут добавлены к существующим в этом браузере.
Если вы не можете найти файл закладок или экспортировать их
Если по каким-либо причинам у вас не получается найти файл закладок в упомянутых выше папках или вы не можете экспортировать их в файл HTML, можно задать вопрос техподдержке Google.
Иногда проблемы могут быть в профиле браузера Chrome или в операционной системе. В таком случае перезагрузите компьютер и попытайтесь снова или свяжитесь с техподдержкой.
Даже если файлы скрыты, вы можете легко найти файл закладок на большинстве устройств и операционных систем. Если вы не хотите экспортировать закладки через браузер, теперь вы знаете, как скопировать файл закладок.
Читайте также:


