Где хранятся автономные файлы windows 7
При переезде в новый дом всегда остаются не распакованными несколько коробок. Там могут находиться елочные украшения или хлам, который вы планируете однажды разобрать и рассортировать. В любом случае эти коробки будут валяться на чердаке или в углу гаража. Со временем таких коробок становится все больше. Вы даже не можете вспомнить, когда их туда положили. Автономные файлы создают такую же проблему. Только они загромождают не чердак, а жесткий диск компьютера.
По прошествии некоторого времени в папке Offline Files (Автономные файлы) появляется много файлов, которыми вы больше не пользуетесь. Такая перегруженность не только мешает работать, но и поглощает пространство жесткого диска. Разумнее будет удалять из системы те файлы, которые больше не нужны.
Удалить автономные файлы можно одним из способов: либо удалить файл или файлы из папки Offline Files, либо удалить все файлы, имеющие отношение к определенному ресурсу, используя инструмент Delete Files (Удаление файлов) на странице свойств автономных файлов.
Предупреждение. Никогда не удаляйте, не перемещайте и не изменяйте файлы, находящиеся в папке systemroot\CSC.
Не беспокойтесь: при удалении автономные файлы удаляются только из кэша локального компьютера, а не из их исходного места расположения в сети.
Использование папки Offline Files (Автономные файлы)
Чтобы удалить автономные файлы из кэша компьютера, используя папку Offline Files (Автономные файлы), проделайте следующие шаги.
- Совершите навигацию к нужной папке в Проводнике Windows, а затем в меню Tools (Сервис) выберите Folder Options (Свойства папки).
- Щелкните на вкладке Offline Files (Автономные файлы).
- Щелкните на View Files (Просмотр файлов).
- Выберите файлы, которые нужно удалить, а затем в меню File (Файл) щелкните на Delete (Удалить).
Удаление из кэша сетевого ресурса
Для удаления файлов из кэша сетевого ресурса проделайте следующие шаги.
- Используя Проводник Windows, совершите навигацию к папке сетевого ресурса и в меню Tools (Сервис) выберите Folder Options (Свойства папки).
- Щелкните на вкладке Offline Files (Автономные файлы).
- Щелкните на Delete files (Удалить файлы).
- Появится диалоговое окно с запросом на подтверждение удаления. Можно выбрать только удаление временных версий автономных файлов (то есть файлов, которые кэшируются автоматически). Можно также выбрать удаление и временных версий, и версий, доступных в автономном режиме.
Очистка кэша
Вы можете обнаружить, что попытки удаления файлов из кэша оказались тщетными. В этом случае вы можете позволить себе более агрессивное действие и полностью очистить кэш, инициализировав его заново. Имейте в виду, что таким образом вы удалите все, что находится в кэше. Поэтому, если там находятся не синхронизированные файлы, то их надо сначала синхронизировать. Чтобы заново инициализировать кэш, проделайте следующие шаги.
- В Windows Explorer совершите навигацию к нужной папке, а затем в меню Tools (Сервис) выберите Folder Options (Свойства папки).
- Щелкните на вкладке Offline Files (Автономные файлы).
- Нажмите CTRL+SHIFT и затем щелкните на Delete Files (Удалить файлы).
- Для выполнения повторной инициализации перезапустите компьютер.
Примечание. Перезагрузка компьютера отнимает время и снижает продуктивность работы. Поэтому хорошей практикой считается наблюдение за своими кэшированными файлами и удаление их по мере необходимости. Однако если вы затеяли генеральную уборку и хотите удалить из кэша все, то лучше сделать это тогда, когда у вас действительно есть свободное время, и его можно потратить на перезагрузку компьютера.
Безопасность
Автономные файлы кэшируются в папке Offline Files (Автономные файлы). На каждом компьютере существует только одна папка Offline Files, независимо от того, сколько человек имеют доступ к этому компьютеру. Для предотвращения неавторизованного доступа эта папка защищена разрешениями администратора. Как вы помните из нашего обсуждения NTFS-файлов, такой уровень разрешения доступен только в формате NTFS. Защитить автономные файлы и папки можно также с помощью разрешений, оснастки Group Policy и шифрования.
Разрешения
Автономные файлы можно защищать с помощью разрешений, как и любые другие файлы в системе NTFS, т. е. для папки Offline Files поддерживаются такие же разрешения, как и для сетевого ресурса, где они находились изначально. Допустим, что Ларри и Дейв пользуются одним компьютером для входа в сеть. Ларри создал в сетевом ресурсе электронную таблицу, установив для этого файла разрешения, чтобы никто, кроме него, не мог получить доступа к этой таблице. После переноса автономной копии этого файла в компьютер Ларри уезжает на один день. Когда Дейв, в свою очередь, садится за компьютер, то электронная таблица находится в общей папке Offline Files. Однако Дейв не может получить доступ ни к варианту, находящемуся в сетевом ресурсе общего пользования, ни к версии в папке Offline Files, так как на них распространяется действие разрешений, установленных Ларри.
Установка и перенос действия разрешений имеют место независимо от типа файловой системы на жестком диске. Если вы установили разрешения на доступ к сетевому ресурсу, используя NTFS, а затем сделали этот файл доступным автономно на FAT-диске, то в системе Windows XP Professional разрешения будут сохранять свою силу, даже если диск не использует формат NTFS.
Управление посредством настроек в групповой политике
Как мы уже говорили ранее, разрешениями и настройками автономных файлов можно управлять с помощью оснастки Group Policy (Групповая политика) консоли ММС (рис. 12.4). Настройки, управляющие безопасностью автономных файлов, регулируются в двух разделах оснастки Group Police в зависимости от того, какой тип управления необходимо настроить.
У каждого есть документы, над которыми он работает в сети организации, расположенные на файловых серверах. И чтобы продолжить работу над этими файлами дома, вне сети организации, многие переносят эти документы на свой мобильный компьютер, работают над ними дома и придя на работу вручную синхронизируют. Довольно утомительный процесс, особенно если знать, что все это в автоматическом режиме может сделать сам компьютер.
Рассмотрим же оба варианта:
- Вы работаете над каким-то документом, который хранится на файловом сервере. Вы копируете его на свой мобильный компьютер, редактируете документ дома и потом вносите поправки в оригинал.
- Вы работаете над каким-то документом, который хранится на файловом сервере. Вы уходите домой, либо возникают какие-либо перебои в сети — Вы до сих пор имеете доступ к документам, расположенным на файловом сервере. Вы продолжаете редактировать документ и дома, и в туалете, причем не подключенные ни к какой сети. Потом, Вы приходите на работу, подключаетесь к сети… и все. На файловом сервере уже отредактированный Вами документ.
Различие второго случая от первого — в использовании технологии Автономные файлы. Надеюсь схема понятна. Таким образом выглядит работа функции Автономные файлы для пользователей. А сейчас более строгий анализ.
Включить (отключить) автономные файлы в групповых политиках
Данный способ работает в Windows Pro, Enterprise или Education, если у вас домашняя версия – переходите ко второму способу.
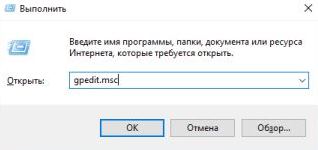
Откройте групповые политики: в строке поиска или в меню “Выполнить” (выполнить вызывается клавишами Win+R) введите gpedit.msc и нажмите клавишу Enter.
Перейдите по пути Конфигурация компьютера Административные шаблоны Сеть Автономные файлы => откройте “Разрешить или запретить использование автономных файлов”.
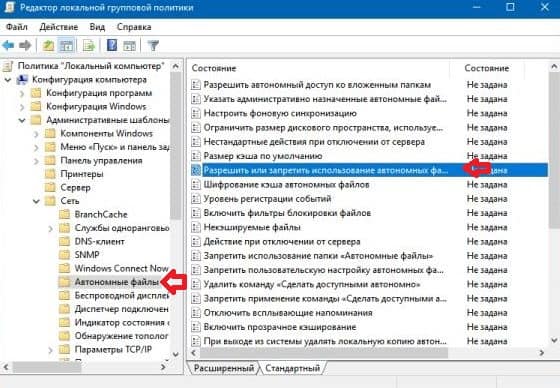
Поставьте точку возле “Включено” и нажмите на “ОК”, чтобы включить автономные файлы. Если вы хотите отключить их – поставьте точку возле “Отключено” и нажмите на “ОК”. Если воспользоваться данным параметром – в панели управления включение или отключение автономных файлов будет недоступно.
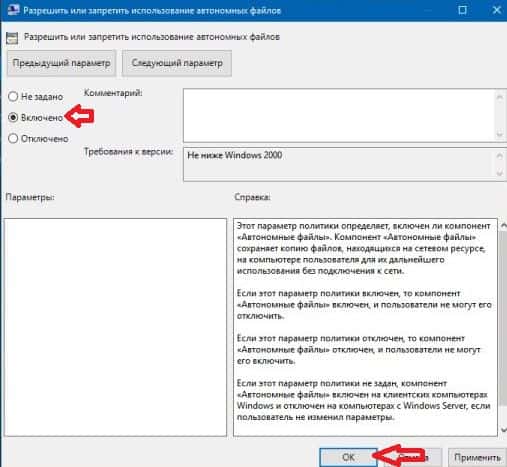
Включить (отключить) автономные файлы в редакторе реестра
В строке поиска или в меню “Выполнить” (выполнить вызывается клавишами Win+R) введите regedit и нажмите клавишу Enter.
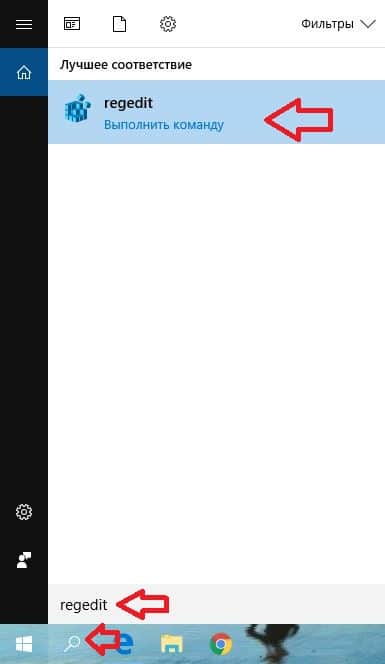
Перейдите по пути HKEY_LOCAL_MACHINE SOFTWARE Policies Microsoft Windows NetCache. Если в разделе Windows нет раздела NetCache, нажмите на раздел Windows правой клавишей мыши => выберите “Создать” => “Раздел” => назовите его NetCache
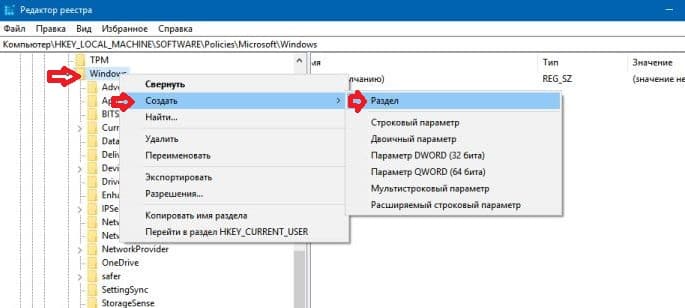
Нажмите на раздел NetCache правой клавишей мыши, выберите “Создать” => “Параметр DWORD (32 бита)”=> назовите новый параметр Enabled
Откройте параметр Enabled => в поле “Значение” введите 1 и нажмите на “ОК”. Закройте редактор реестра и перезагрузите компьютер, чтобы изменения вступили в силу.
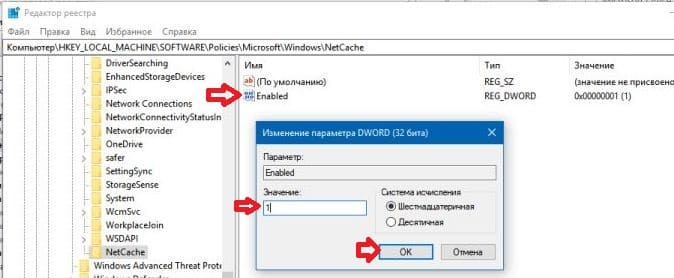
Включить (отключить) автономные файлы в центре синхронизации
В строке поиска или в меню «Выполнить» (выполнить вызывается клавишами Win+R) введите MOBSYNC и нажмите кнопку Enter.
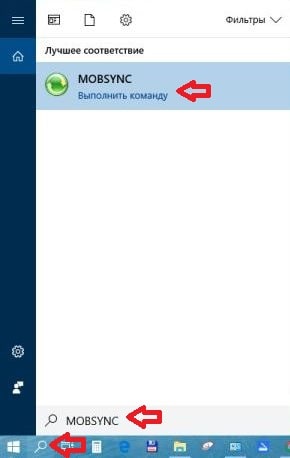
Нажмите на «Управление автономными файлами».
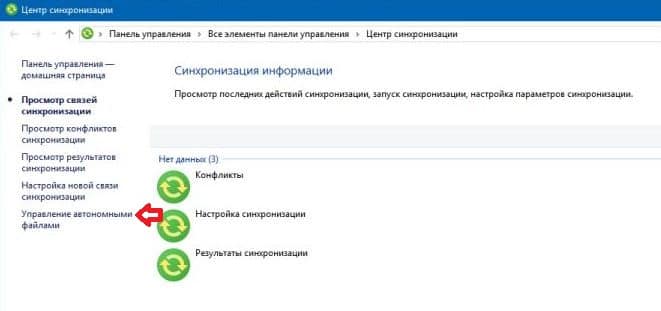
Нажмите на «Включить автономные файлы» (или отключить автономные файлы) и нажмите на «ОК».
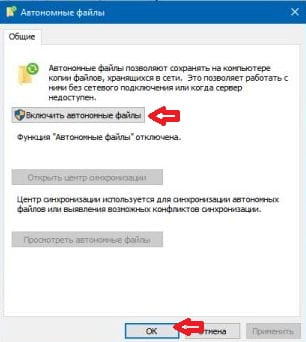
Режимы работы Автономных файлов.
Функция Автономные файлы позволяет создавать локальные копии файлов из удаленных серверов и хранить их в кеше компьютера. Это позволяет продолжить работу с документами даже при отсутствии подключения к удаленному серверу. При повторном подключении файлы из локального кеша и из удаленного сервера синхронизируются.
В зависимости от наличия или отсутствия подключения к сети, автономные файлы могут работать в четырёх режимах.
- Онлайн-режим. Это режим по умолчанию. Данный режим работает при наличии подключения к файловому серверу. Автономные файлы загружаются из локального кеша, что обеспечивает хорошую производительность. Изменения сначала применяются к общему файлу, потом к локальному кешу. Синхронизация происходит автоматически. Если документ на файловом сервере изменился, то и файл в локальном кеше тоже изменится. Все это берет на себя Центр синхронизации.
- Автоматический автономный режим. Данный режим активируется при отсутствии подключения к удаленному серверу. Но так как автономные файлы хранятся в локальном кеше, работу с ними можно продолжить. Операционная система, по умолчанию, будет предпринимать попытки подключиться к сети каждые две минуты. При возобновлении подключения автономные файлы переводятся в онлайн-режим, где и обеспечивается их синхронизация.
- Ручной автономный режим. Единственное отличие этого режима от предыдущего в том, что данный режим активируется вручную самим пользователем. Не трудно догадаться, что активировать его можно только при наличии подключения к удаленному серверу, ведь если подключения нет, вместо Вас это сделает компьютер. Вручную переводить работу в автономный режим может быть полезно при каких-либо сбоях в сети, при медленном подключении. Чтобы вручную перейти в Автономный режим нужно в контекстном меню выбрать Работать автономно. Для возврата в онлайн-режим следует нажать Работать в сети.
- Режим медленного подключения. Данный режим функции автономные файлы активируется тогда, когда скорость подключения между компьютером и удаленным сервером падает ниже значения по умолчанию, которое равно 64000 бит в секунду. Целью данного режима является желание не напрягать медленную сеть передачей файлов и не печалить пользователя долгим откликом документа. Пока скорость соединения не превысит порог, Вы будете работать с локальной копией документов, хранящихся на файловых серверах. Вроде бы отличий никаких, ведь и в режиме онлайн все происходит в таком же виде. Отличие заключается в том, чтобы в целях производительности, не синхронизируется локальный кеш с файловым сервером, пока скорость соединения оставляет желать лучшего. Как только скорость соединения превысит пороговое значение, автономные файлы перейдут на работу в онлайн-режим.
Изменить пороговое значение для медленного подключения можно в Редакторе локальной групповой политики(gpedit.msc). Нужный параметр находится в узле
- Конфигурация компьютера
- Административные шаблоны
- Сеть
- Автономные файлы
- Настроить скорость медленного подключения
Телодвижения: включить и указать пороговое значение, сохранить.
Политики автономных файлов в Windows
Любую функцию в Windows можно настроить под себя. Автономные файлы не выпали из этого списка. Пройдемся немного по настройке работы функции Автономные файлы.
Основные возможности по настройке работы функции Автономные файлы предоставляет Редактор локальной групповой политики. Кроме него, некоторую часть по настройке взвалил на свою спину Центр синхронизации. Сегодня мы рассмотрим только настройку с помощью политик. Закончим со сложным, потом перейдем к более легкому.
Политики, которые позволяют настраивать работу функции Автономные файлы, находятся в узле
- Конфигурация компьютера
- Административные шаблоны
- Сеть
- Автономные файлы
Редактора локальной групповой политики(используйте gpedit.msc для вызова этого инструмента). Там, перед Вами окажутся 28 политик(в Windows 7). Ознакомимся с некоторыми из них, которые являются наиболее важными:
- Разрешить автономный доступ ко вложенным папкам. При включении данной политики, папка с содержимым и все вложенные в нее папки становятся доступными в автономном режиме, стоит сделать автономным родительскую папку.
- Включить фильтры блокировки файлов. Политика запрещает создавать файлы заданных форматов в автономных папках.
- Время отображения всплывающих уведомлений. Если уведомления о потере подключения надоели Вам, выставьте им 1 секунду как время их жизни. Станет легче.
- Запретить пользовательскую настройку автономных файлов. Думаю название говорит само за себя.
- Запретить применение команды «Сделать доступным автономно» для этих папок и файлов. Блокирует возможность использования заданных папок и файлов в автономном режиме.
- Некэшируемые файлы. Указывается форматы файлов, которые не кэшируются, даже если папка, в которой они находятся, работает в автономном режиме.
- Ограничить объем дискового пространства, используемого автономными файлами. Указывает объем жесткого диска, который можно использовать в качестве кеша для автономных файлов. Если кэш переполняется, то оттуда вылетают наименее используемые файлы.
- Отключить всплывающие напоминания. Думаю понятно о чем политика.
- При выходе из системы удалять локальную копию автономных файлов пользователя. При использовании данного параметра, весь плюс от использования функции Автономные файлы в том, что пока Вы работает с файлами, они держатся в локальном кэше, что позволяет быстро вызывать их.
Так же можно заставить компьютер синхронизировать автономные файлы либо перед выходом из системы, либо перед приостановкой, либо при входе в систему. Можно удалить команды «Работать автономно», «Сделать доступным автономно» и многое другое, которое тут не перечислено, но стоит изучить все доступные политики, благо для каждого из них имеется справка, и это не станет для вас проблемой. Данные политики позволяют всесторонне настроить работу функции Автономные файлы.
Вот в этом и состоит вся наука в использовании функции Автономные файлы в операционной системе Windows.
Как сделать файлы и папки доступными в автономном режиме
- Когда компьютер подключен к сети, найдите файл или папку, которые нужно сделать доступными автономно.
- Щелкните файл или папку правой кнопкой мыши и выберите Всегда доступны автономно.
- Чтобы убедиться, что файл или папка доступны в автономном режиме, щелкните файл или папку правой кнопкой мыши и проверьте, поставлен ли флажок доступны автономно.
- Если доступ к файлу или папке в автономном режиме больше не нужен, щелкните файл или папку правой кнопкой мыши, а затем снимите флажок доступны автономно.
Как работать в автономном режиме при наличии доступа к сети
Иногда лучше работать с автономными версиями файлов даже при подключении к сети. Это уместно, если сетевое подключение медленное или с ним возникают проблемы.
- Откройте сетевую папку, содержащую файлы, доступные автономно. Затем нажмите на панели инструментов кнопку Отключиться . (Эта кнопка отображается, только если папка сделана доступной автономно).
- Завершив автономную работу с файлами, нажмите на панели инструментов кнопку Работа в интернете . Все изменения, внесенные в файлы в автономном режиме, синхронизируются с сетевыми файлами.
Как активировать использование автономных файлов
Если функция автономных файлов отключена, для работы с автономными файлами с сетевой папки нужно ее активировать.
- Откройте окно «Автономные файлы».
- На вкладке Общие щелкните Включить автономные файлы.
- Чтобы изменения вступили в силу, необходимо перезагрузить компьютер.
Как отключать службы Windows
Для того, чтобы отобразить список служб, нажмите клавиши Win + R на клавиатуре и введите команду services.msc, нажмите Enter. Также можно зайти в панель управления Windows, открыть папку «Администрирование» и выбрать «Службы». Не используйте msconfig.
Для изменения параметров той или иной службы, дважды кликните по ней (можно нажать правой кнопкой и выбрать «Свойства» и установите необходимые параметры запуска. Для системных служб Windows, список которых будет дан далее, рекомендую устанавливать Тип запуска «Вручную», а не «Отключена». В этом случае, служба не будет запускаться автоматически, но если потребуется для работы какой-либо программы, будет запущена.
Примечание: все действия вы выполняете под собственную ответственность.
Полный список служб с рекомендациями
Вот список, в том виде как он выглядит у меня. Также перед отключением советую прочитать описание к службе, вдруг окажется, что она вам нужна. А также можно сделать скриншот стандартных настроек, чтобы в случае необходимости включить всё обратно.
Читайте также:


