Где хранится почта на mac os

Полезно знать, где по умолчанию хранится почта Mac, если вы можете найти нужный файл, который можно использовать для восстановления электронной почты, если вы потеряли свою электронную почту. На самом деле это еще один простой способ сделать зеркальную копию ваших писем. Даже если вы настроите свой почтовый клиент Mac для своих клиентов Yahoo, Gmail, Apple или любых других почтовых клиентов, вы получите один файл каждого почтового ящика в качестве резервной копии.
С момента выпуска Mac OS X Mail.app является почтовым приложением по умолчанию. Почта хранила электронные письма в файлах .mbox вплоть до выпуска Mac OS X Tiger 10.4, после чего Apple изменила тип файла по умолчанию на .emlx.
При поиске электронной почты на диске Mac OS X стандартное расположение сохраненной электронной почты находится в скрытой пользовательской библиотеке. Чтобы просмотреть скрытую папку, вы должны удерживать нажатой клавишу выбора во время поиска в искателе. Пожалуйста, следуйте инструкциям.
Нажмите меню Finder в верхнем меню> Перейти (выпадающее меню), удерживая клавишу выбора, чтобы увидеть Библиотека
Если вы думаете, что скрывать раздражает, вы можете изменить в терминале отображение, копирование и вставку:
Где хранятся вложения, открытые из Mac OS X Mail, или когда вы открываете вложение из Mac OS X Mail, копия помещается в папку «Загрузки почты», «Домашняя страница / Библиотека / Загрузки почты» или системную папку «Загрузки» с помощью дефолт. Вы найдете отредактированный документ в этой папке.
Вы можете создавать вложения в Mac OS X Mail на рабочем столе. Если вы хотите более тщательно отслеживать файлы, открытые из Почты, вы можете изменить папку, используемую для сохранения вложений и загрузок, например, на рабочий стол.
Выберите «Mail»> «Настройки»> в меню> «Перейти к общей категории» и выберите нужную папку в папке «Загрузки».
При учетная запись Microsoft Exchangeвсе Outlook сохраняются на сервере Exchange и синхронизируются с Outlook равными интервалами. Это позволяет получить доступ к данным с другого компьютера и получить серверные копии элементов, если ваш жесткий диск поврежден.
Метка "На моем компьютере" означает, что элементы в этой папке доступны только через приложение Outlook, а не через Finder на компьютере. Хотя "На моем компьютере" может предложить найти эти файлы с помощью поиска на компьютере, метка указывает только на то, что элементы в папке не находятся на почтовом сервере.
Как узнать тип учетной записи
На вкладке Сервис нажмите кнопку Учетные записи.
В левой части диалогового окна Учетные записи выберите учетную запись. Тип учетной записи появится с описанием учетной записи в области справа. На рисунке ниже это учетная запись IMAP.

Если в Outlook есть только Exchange учетная запись, папки "На моем компьютере" по умолчанию скрыты. Это упрощает структуру папок в области навигации. Это также помогает предотвратить случайное сохранение элемента в папке, которая не синхронизируется с сервером Exchange. Однако папки "На моем компьютере" можно отобразить в области навигации. Вы можете сделать это, например, если хотите создать группу контактов. Отображение папок "На моем компьютере" необходимо для создания группы контактов, так как такую группу невозможно синхронизировать с сервером Exchange.
Совет: Чтобы отобразить папки "На моем компьютере" в области навигации, в меню Outlook выберите пункт Параметры. В окне Параметрывыберите общие ,а затем в области Боковая панель, чтобы скрыть папки "На моем компьютере".
Как узнать тип своей учетной записи
В меню Сервис выберите пункт Учетные записи.
В левой части диалогового окна Учетные записи выберите учетную запись. Тип учетной записи появится под ее описанием. На рисунке ниже это учетная запись POP.
Если у вас в Outlook есть учетные записи Exchange, то папки "На моем компьютере" по умолчанию скрыты. Это упрощает структуру папок в области навигации. Это также помогает предотвратить случайное сохранение элемента в папке, которая не синхронизируется с сервером Exchange. Однако папки "На моем компьютере" можно отобразить в области навигации. Вы можете сделать это, например, если хотите создать группу контактов. Отображение папок "На моем компьютере" необходимо для создания группы контактов, так как такую группу невозможно синхронизировать с сервером Exchange.
Чтобы отобразить папки "На моем компьютере" в области навигации, в меню Outlook выберите пункт Параметры. В разделе Личные параметры нажмите Общие. Затем в разделе Список папок снимите флажок Скрыть "Папки на моем компьютере".
Вы можете получить доступ и открыть эти данные через соответствующее приложение, а также через Spotlight
или Siri, но вы не можете найти его на своем Mac с легкостью. Все эти данные доступны через Finder, наверняка. Но где? Давайте разберемся.
Познакомьтесь с различными типами папок библиотеки и как получить доступ к пользовательской библиотеке
первый. Вы найдете пользовательскую библиотеку и другие места, которые мы упомянем в этой статье, в вашей домашней папке. Символ «
» (тильда) в путевых именах относится к этой папке.

Запомните ярлык Finder Command + Shift + G. Он дает вам диалоговое окно для вставки местоположений и перехода к ним напрямую, вместо того, чтобы перемещаться по папкам одна за другой. Если вы любите меню, откройте это окно, нажав Перейти> Перейти в папку. Вы также можете перейти к местоположениям Finder, скопировав их пути в окно Spotlight.
1. Фотографии
Все фотографии, которые вы импортируете в приложение «Фотографии», попадают в папку с именем «Мастера». Эта папка скрывается в библиотеке фотографий, которая является тем элементом с цветным значком в папке «Изображения».

Чтобы получить доступ к папке «Мастера», вы можете:
-
Перейти к локации
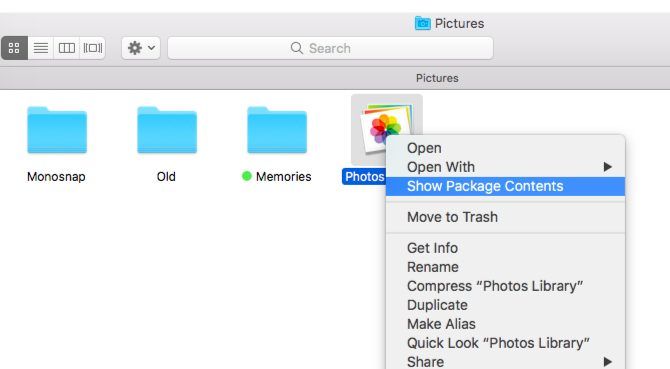
macOS организует фотографии во вложенные подпапки в зависимости от даты импорта. Например, фотографии, импортированные вами 1 декабря 2017 года, появятся в… / Masters / 2017/12/01 /…
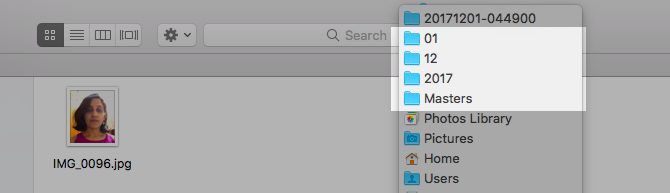
2. Музыка и видео
Если вы добавили, скопировали или загрузили что-либо в iTunes, вы найдете это в:
Это включает в себя песни, фильмы, телешоу, музыкальные клипы и даже контент, который вы импортировали с компакт-диска.
Вы не увидите папку мультимедиа, или вы можете найти ее пустой, если Копировать файлы в папку iTunes Media при добавлении в библиотеку вариант под iTunes> Настройки> Дополнительно был не выбран. По умолчанию это не так.
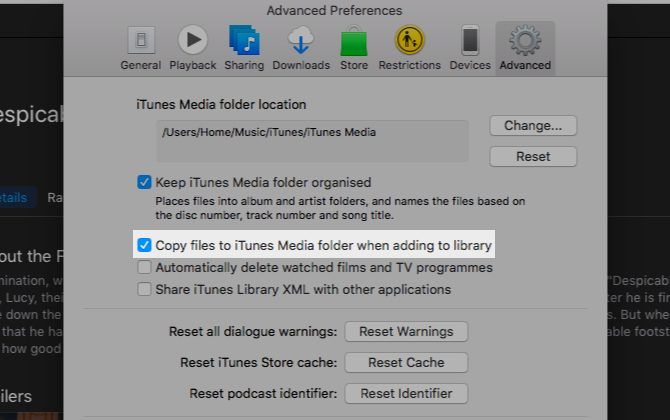
Какой самый простой способ найти определенный медиафайл iTunes в Finder? Заглянуть под Информация раздел инспектора файлов. Воспользуйтесь этим сочетанием клавиш Command + I когда у вас есть файл выбран. Вы найдете информацию о местоположении под файл Вкладка.
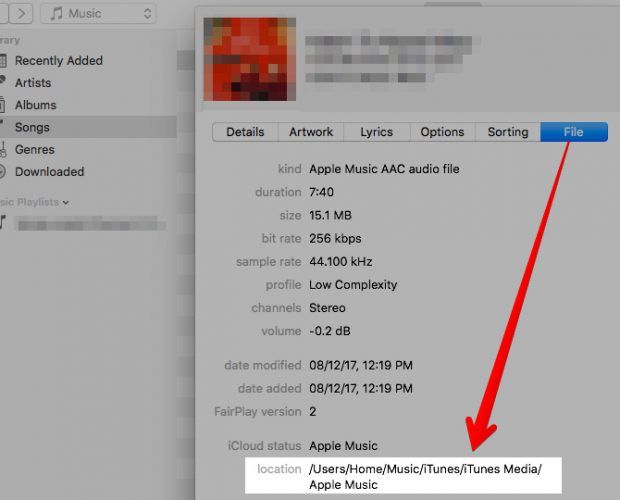
Хотите облегчить доступ к медиафайлам iTunes? Перетащите папку iTunes Media на боковую панель Finder, чтобы создать ярлык. Вы также можете изменить местоположение по умолчанию на что-то по вашему выбору из iTunes> Настройки> Дополнительно.
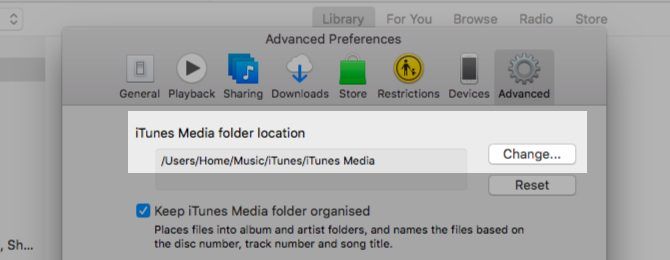
Возможно, вы захотите просмотреть эту страницу поддержки Apple, чтобы понять, как macOS организует ваши медиа-файлы.
3. Книги
Вы найдете свои EPUB и PDF-файлы из приложения iBooks в одном из следующих двух мест:
- Если вы отключили синхронизацию iCloud для iBooks:
- Если вы включили синхронизацию iCloud для iBooks:
Вы не можете получить доступ ко второму местоположению обычным способом. Если вы попытаетесь это сделать, вы окажетесь в папке iCloud Drive, и ваши данные iBooks нигде не будут видны. Вам нужно открыть папку через приложение «Терминал» с помощью этой команды:
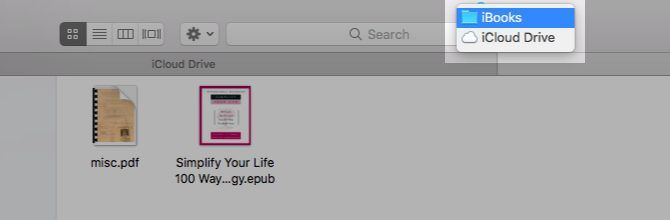
Не уверены, что вы включили облачную синхронизацию для своих файлов iBooks? Голова к Системные настройки> iCloud> iCloud Drive> Параметры… выяснить. Синхронизация на если установлен флажок рядом с iBooks.
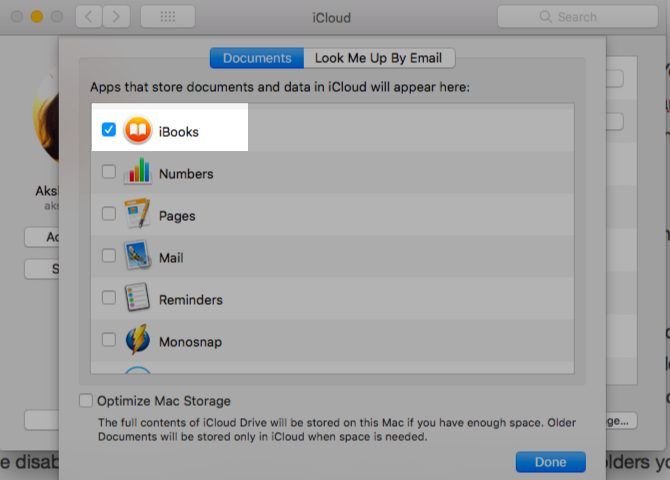
Помните, что если вы хотите получить копию любого ePUB или PDF, хранящегося в приложении iBooks, вам не нужно искать его фактическое местоположение в Finder. Выберите любую папку Finder, например «Документы» или «Загрузки», и перетащите файл из приложения iBooks в эту папку. Исходный файл остается в iBooks, и теперь у вас есть его копия.
4. Электронные письма
macOS группирует ваши электронные письма по учетной записи пользователя, почтовому ящику, папкам и т. д. и отправляет их в эту папку пользовательской библиотеки:
Вам нужно будет копаться в папке за папкой, чтобы найти отдельные электронные письма, но это все есть! Почтовые ящики отображаются в виде файлов MBOX и доступны для нажатия. Они открываются как обычные папки.

поддерживает этот тип файла, что означает, что вы можете просмотреть эти письма, нажав Космос.
Изображения и другие мультимедийные вложения из электронных писем отображаются в папке «Вложения», скрытой внутри каждого почтового ящика или файла MBOX. Если вы ищете вложения, которые вы скачали, вы найдете их копию в:
5. Чаты
Все, что связано с вашими чатами iMessage, относится к:
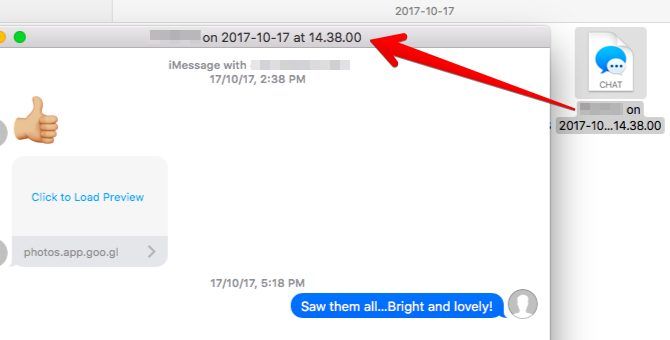
6. Заметки и заметки
Заметки из приложения Notes хранятся в:
Это не очень помогает, потому что macOS объединяет заметки в один неразборчивый файл с расширением .STOREDATA. Чтобы прочитать содержимое этого файла, сначала скопируйте его в отдельную папку, чтобы избежать потери данных. Теперь измените расширение копии на .HTML и откройте файл в Safari или любом другом браузере.
После этого вы сможете увидеть содержимое ваших заметок, но мне не повезло, и я мог видеть только страницу, полную искаженного текста. Ваш пробег может варьироваться в зависимости от этого.
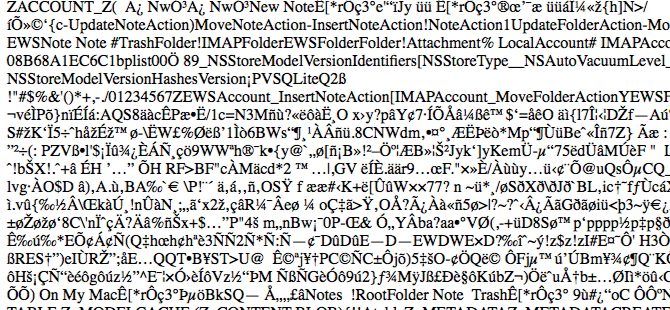
По крайней мере, файлы, прикрепленные к заметкам, легче просматривать. Вы найдете их под:
Если вы ищете заметки в приложении Stickies, откройте этот файл:
Он откроется в текстовом редакторе по умолчанию на вашем Mac. Это будет TextEdit, если вы не используете стороннее приложение по умолчанию. В отличие от базы данных заметок выше, эта читабельная. Ну, в любом случае, по большей части. По крайней мере, вы можете идентифицировать и копировать текстовые фрагменты без особых проблем.
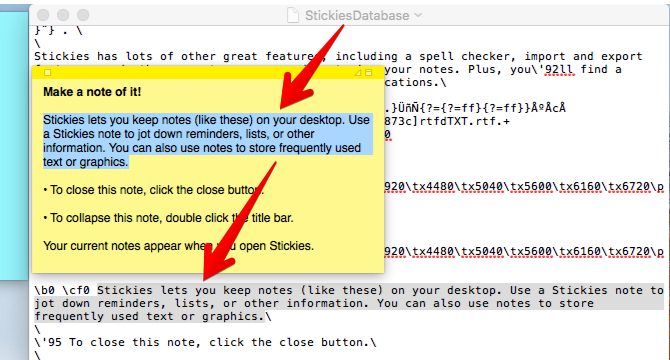
7. Резервное копирование iOS
Если вы создали резервную копию содержимого вашего iPhone, iPod или iPad на вашем Mac, вы найдете их все в этом месте:
Да, резервные копии iOS занимают много места на диске. Найдите некоторые из них с нашим руководством по переносу резервных копий, приложений и фотографий с вашего Mac
Нашел это!
Не поддавайтесь желанию переименовывать, перемещать или редактировать содержимое файлов и папок, которые вы найдете в различных скрытых местах Finder. Вы можете потерять данные или вызвать сбой в работе некоторых приложений или системных утилит.
Конечно, вы можете просмотреть эти данные и сделать их копии для резервного копирования в другом месте. Резервные копии пригодятся, когда вы переходите между приложениями или службами или даже на новое устройство MacOS.
Например, если у вас есть резервная копия файла MBOX, вы можете использовать его для импорта электронной почты, скажем, в Thunderbird
или почтовое приложение на другом Mac.
Сказав, что, если это возможно, Файл> Экспорт опция в приложениях должна быть вашим первым выбором для резервного копирования данных.
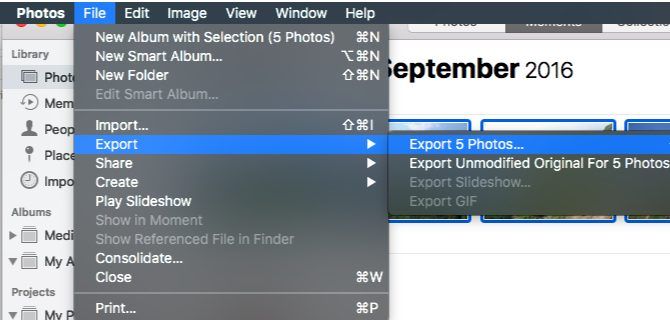
Благодаря своим секретным папкам Finder, macOS хорошо защищает ваши данные и делает их доступными через приложения. Это не беспокоит вас о сложности базовых структур папок и типов файлов. Тем не менее, приятно знать, куда отправляются все ваши данные, не так ли? Если только для того, чтобы удовлетворить ваше любопытство или сделать точный поиск неисправностей.
Расскажите нам, что еще вы хотите найти на своем Mac и почему.

Всемогущий эксперт по написанию текстов, который хорошо разбирается в проблемах Mac и предоставляет эффективные решения.
Если вы используете Mac, то, скорее всего, вы тоже пробовали или все еще используете приложение Apple Mail. Если это так, то вы знаете, что при использовании этого вы также теряете много гигабайт в вашем хранилище. Это связано с тем, что как только вы используете почтовые приложения, они с большей вероятностью кэшируют все электронные письма и вложения электронной почты, которые вы получаете. Большое количество кешей в приложениях и почта может замедлить ваш Mac.
Здесь мы собираемся показать вам, как вы можете очистить кеш почты Мак на вашей Catalina или других версиях, потому что мы знаем, что это пустая трата места для замедли свой Mac, Это слишком раздражает, особенно если у вас Mac, на котором мало места для хранения.
Как очистить Mac Mail Cache?
Выполните следующие шаги, чтобы очистить кэш почты Mac:
- Бесплатная загрузка и установите iMyMac PowerMyMac.
- Выберите модуль «Основное сканирование» и нажмите «Сканировать».
- Выберите почтовые мусоры, которые нужно удалить.
- Очистите почтовый кеш и дождитесь завершения процесса удаления.
Часть 1. Почта Mac использует слишком много памяти? Как проверить?
How to check and clear mail cache on Mac? Keep in mind that every user actually has a Mail directory in their Library folder. You can find this if you try to access
/Library/Mail or /User/NAME/Library/Mail . Accessing this will lead you to where your Mail apps put on all their data for every user.
Вот еще один способ проверить свою космическую почту.
- Вы также можете перейти к Finder и нажать кнопку «Перейти».
- Затем перейдите и нажмите «Перейти к папке».
- После этого введите
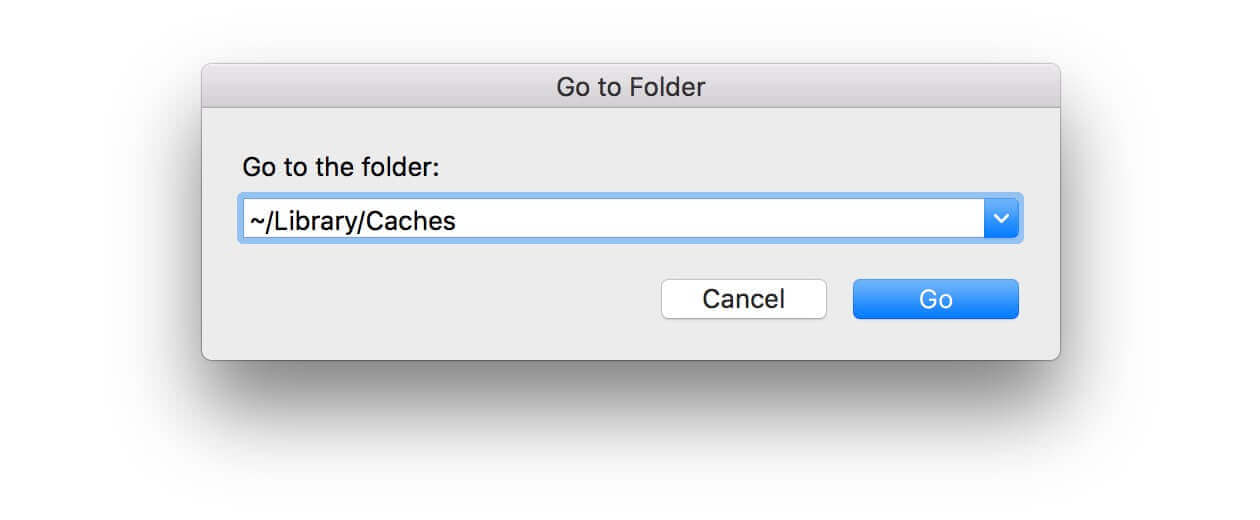
Часть 2. Как удалить хранилище почты на Mac?
Выполните все указанные ниже действия, чтобы удалить хранилище приложения «Почта» на вашем Mac:
1. Удалите большие письма или письма с вложениями. Вы можете выбрать «Сортировать по» в разделе «Просмотр», а затем выбрать «Размер».
Примечание: Для учетных записей IMAP сначала загрузите вложения, иначе вложения будут удалены с почтового сервера и не могут быть записаны.
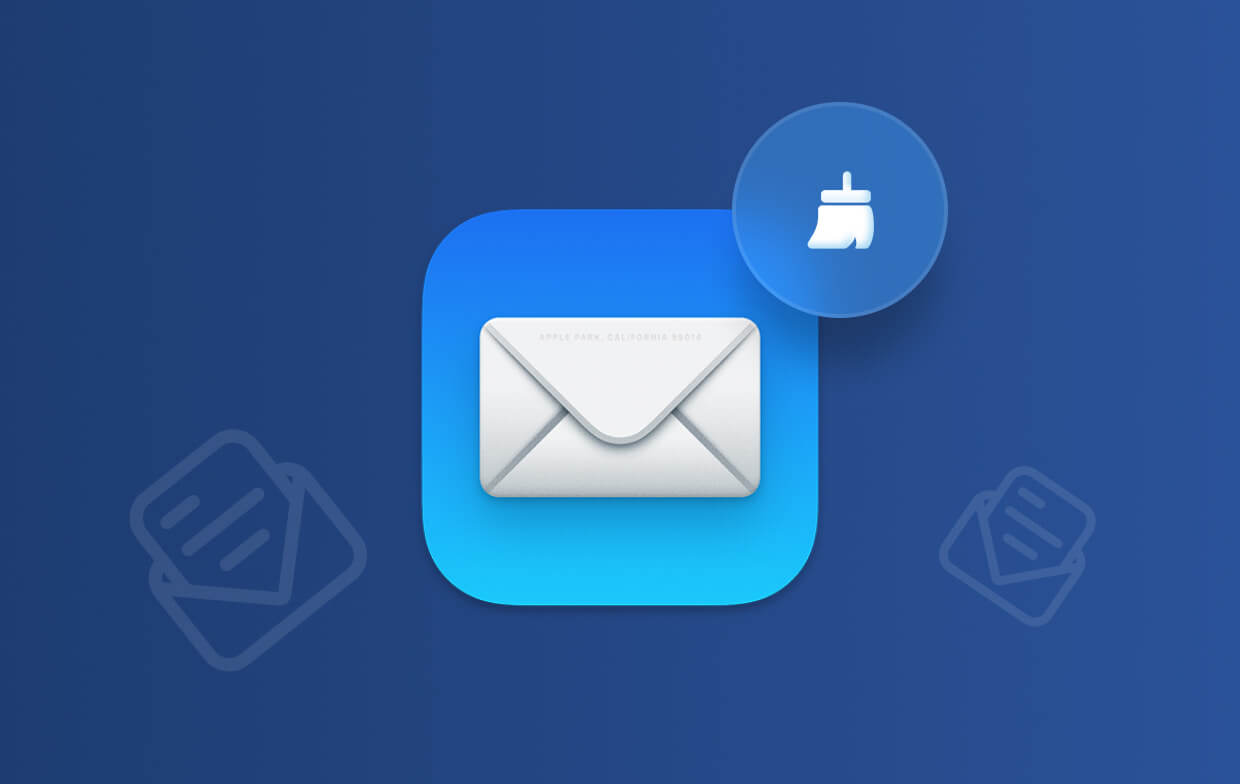
Часть 3. Как очистить кэш почты на Mac?
Теперь, поскольку мы точно знаем, что вы, возможно, уже давно используете приложение «Почта» в своем приложении и что у вас могут быть тонны писем и вложения электронной почты, которые занимают место на вашем Mac. Итак, как мне очистить почтовые кеши Mac? Как удалить почтовое хранилище на Mac?
И мы знаем, что вы захотите удалить их самым быстрым и простым способом. Вот почему необходим мощный инструмент, который даст вам возможность удалять почтовое хранилище на Mac, включая почтовые кеши, вложения электронной почты, которые у вас есть на вашем Mac.
Очиститель очень важен для очистки вашего Mac. И что настоятельно рекомендуется многими людьми, так это PowerMyMac из iMyMac. Он сможет помочь вам найти все ваши фотографии и даже ненужные вложения электронной почты на вашем Mac. Кроме того, вы также можете удалить свою старую резервную копию iTunes и многоязычную версию, которая вам больше не нужна на вашем Mac.
PowerMyMac также может помочь вам ускорить работу вашего Mac, удаление всех старых приложений а также ненужные файлы на вашем Mac безопасным и быстрым способом. Таким образом вы сможете сэкономить больше места для хранения. То же самое касается удаления больших и старых файлов, которые вам действительно не нужны.
Теперь, чтобы вы знали, как использовать PowerMyMac для очистки кеша почты на Mac, у нас есть пошаговое руководство для вас:
- Download the PowerMyMac from its official website, then have the PowerMyMac installed and launched on your Mac.
- Choose “Master Scan” on the left column, then begin to scan all the junk files on Mac.
- Once that the scanning process is complete, PowerMyMac will show you all the junk files in a category.
- You need to choose the “Email Cache” category since you want to remove the email caches.
- Then click on the “Clean” button to clear mail cache on Mac.

Once that the cleaning process is done, then you will see that all the items that you have selected to remove from your Mac are all gone.
Часть 4. Как управлять хранилищем почтового приложения на Mac?
Уменьшите использование пространства ваших почтовых приложений
Помимо очистки кеша почты на Mac, вам нужно делать другие вещи для управления хранилищем почты, поскольку почтовая папка, которая у вас есть на вашем Mac, действительно растет очень быстро. Это связано с тем, что почтовое приложение постоянно загружает все ваши вложения электронной почты и хранит их на вашем Mac.
Но с другой стороны, вы все равно можете что-то с этим сделать. Все, что вам нужно сделать, это изменить параметры, сказав Mail не загружать вложения автоматически. Все, что вам нужно сделать, это следующее.
- Запустите приложение «Почта», щелкните меню «Почта».
- Затем нажмите на Настройки.
- После этого нажмите на значок «Учетные записи» и выберите учетную запись, для которой вы хотите изменить ее настройки.
- Затем перейдите на вкладку «Дополнительно» и снимите флажок «Автоматически загружать все вложения».
Как только вы закончите с этим, все ваши вложения электронной почты не будут автоматически загружаться на ваш Mac. Все они будут храниться в Интернете до тех пор, пока вы их не увидите. Таким образом, вы сможете сэкономить больше дискового пространства на вашем Mac.
Используйте альтернативу своей почте
Теперь, поскольку на самом деле у вас нет возможности отключить эту функцию в приложении «Почта», последнее, что вы хотели бы сделать, - это перестать использовать приложение «Почта».
После этого вы можете просто очистить кеш почты на Mac. Это необходимо для того, чтобы вы могли быть уверены, что ваше почтовое приложение не сможет снова загружать ваши электронные письма и вложения к ним.
Помимо использования приложения Mail на вашем Mac, вы также можете попробовать рассмотреть возможность использования других почтовых служб в Интернете, примером которых является Gmail В интернете.
Вы также можете попробовать использовать сторонние почтовые приложения в App Store для Mac. Есть несколько почтовых клиентов, которые позволят вам хранить меньше писем, даже если вы не в сети.
И в то же время вы сможете ограничить размер кеша и сделать его управляемым. Теперь, чтобы отключить использование приложения «Почта», вам нужно лишь выполнить следующие шаги.
- Launch your Mail app, then click on the Mail menu.
- After that, choose Account.
- Once that you are under the account, uncheck the account that you do not want to use anymore on your Mail.
- С того момента, как вы отключите это, у вас больше не будет загруженных писем из учетной записи, которую вы удалили.
Но кроме этого, вы должны сделать больше. Вы также можете попробовать отключить свою учетную запись электронной почты. Оттуда вы больше не будете получать электронные письма в своем почтовом приложении, но они все равно будут храниться в вашем автономном кэше. Отсюда все, что вам нужно сделать, это удалить папку.
И вот шаги для вас, чтобы сделать это.
- Запустите Finder на вашем Mac.
- Click on the GO menu, then choose Go To Folder.
- Then type the following:
Если у вас есть несколько учетных записей, которые вы используете в своем приложении Почта, и вы хотите удалить все из них. Затем вы должны удалить все папки, которые соответствуют всей электронной почте, которую вы используете в своем почтовом приложении.
Как только вы закончите, все копии вашей почты будут удалены, но не беспокойтесь, потому что они будут храниться на вашем почтовом сервере, и вы все равно сможете получить к ним доступ онлайн.
Часть 5. Вывод
Как видите, очистить кеш почты на Mac можно несколькими способами. Хотя есть люди, которые делают это по-другому.
Есть также некоторые, которые будут использовать отдельную учетную запись почты, которую они могут использовать для архивирования своих писем. А поскольку Apple удалила очень полезную опцию для работы с вложениями электронной почты, вам потребуется использовать другой инструмент для этого.
Вот почему у нас есть iMyMac PowerMyMac только для тебя. Эта программа сможет помочь вам удалить все вложения электронной почты, которые у вас есть на вашем Mac.
И как только все эти вложения электронной почты будут удалены с вашего Mac, вы сможете сэкономить больше места на диске, и в то же время скорость вашего Mac станет быстрее.
Читайте также:


