Ftp сервер выбор windows

FTP-сервер необходим для обмена файлами с использованием протокола передачи файлов . FTP-сервер — это то, к чему FTP-клиент подключается для передачи файлов.
Есть много доступных FTP-серверов, но многие из них можно использовать только по цене. Ниже приведен список лучших бесплатных программ для FTP-серверов, работающих на Windows, macOS и Linux. Вы можете загружать и использовать их для обмена файлами так часто, как вам хочется, не платя ни копейки.
FileZilla Server

Интуитивно понятный интерфейс.
Выполните передачу файлов одновременно.
Поддерживает безопасную передачу файлов.
Закладки для быстрого подключения.
Не удается редактировать файлы из приложения.
Не обновляет виды папок автоматически.
15-минутный тайм-аут это неприятность.
FileZilla Server — это бесплатное серверное приложение с открытым исходным кодом для Windows. Он может администрировать как локальный сервер, так и удаленный FTP-сервер.
Вы можете выбрать, какие порты должна прослушивать программа, сколько пользователей может быть подключено к вашему серверу одновременно, количество потоков ЦП, которые сервер может использовать, и параметры тайм-аута для соединений, передач и входов в систему.
Некоторые функции безопасности включают автоматический запрет IP-адреса, если он не может успешно войти в систему после стольких попыток, возможность включения FTP через TLS с возможностью запрета незашифрованного FTP и фильтрацию IP, чтобы можно было предотвратить определенные IP-адреса или даже IP диапазон адресов от подключения к вашему FTP-серверу.
Также очень легко перевести ваш сервер в автономный режим или быстро заблокировать FTP-сервер одним щелчком мыши, чтобы гарантировать, что новые подключения к вашему серверу не будут установлены, пока вы не разблокируете его.
У вас также есть полный доступ к созданию пользователей и групп с помощью FileZilla Server, что означает, что вы можете регулировать пропускную способность для некоторых пользователей, а не для других, и предоставлять избранным пользователям такие права, как чтение / запись, а другим — только доступ на чтение и т. Д.
Компьютеры на базе Виндовс 10 представляют собой многофункциональные устройства, позволяющие пользователям осуществить практически любую задумку. Кто-то работает в фоторедакторах, кто-то монтирует видео, а кто-то подключает FTP-сервер на операционной системе Windows 10. Далее разберемся, что это за сервер, для чего он нужен и как его можно настроить, используя встроенные средства ОС и специальные программы.
Для чего он нужен
Перед началом настройки сервера нужно понять, что за аббревиатура «FTP» прячется в его названии. FTP (File Transfer Protocol) – это протокол передачи данных через интернет. В первоначальном виде он появился в далеком 1971 году, но до сих пор пользуется популярностью. Следовательно, FTP-сервером допустимо назвать хранилище данных в интернете, к которому может обратиться человек, чтобы скачать музыку, фильмы, фото и другие файлы.

Раз уж в этом материале мы говорим о настройке FTP-сервера на ПК с операционной системой Windows 10 на борту, то стоит пояснить, что в нашем случае в качестве хранилища (сервера) будет выступать сам компьютер. А FTP будет использоваться в качестве протокола для передачи данных. Таким образом, вы сможете делиться информацией, сохраненной на вашем устройстве, с другими пользователями, не тратя время на загрузку данных в облако и, уж тем более, копирование данных на флеш-накопители.
Как создать и настроить FTP-сервер на компьютере Windows 10
Настройка FTP-сервера – это сложный процесс, который вызывает у новичков массу сложностей. Однако встроенные средства Windows 10 дают возможность подготовить сервер для подключения устройств любому желающему. Главное – четко следовать требованиям инструкции, а они не такие мудреные, как может показаться на первый взгляд.

Алгоритм действий для создания и настройки FTP-сервера выглядит следующим образом:
- Сначала нам нужно активировать встроенный FTP-протокол на компьютере, так как по умолчанию он отключен. Для этого нужно открыть «Панель управления» через поисковую строку Windows или любым другим способом.

- Во вкладке «Просмотр» установите значение «Крупные значки». Это поможет вам как можно быстрее найти нужный раздел «Программы и компоненты», в который необходимо перейти для дальнейшей настройки.

- В открывшемся окне вы увидите несколько вкладок. Поочередно раскройте «Службы IIS» и «FTP-сервер».

- Отметьте галочками вкладки «FTP-сервер», «Расширяемость FTP» и «Служба FTP».

- Теперь можно сказать, что мы активировали протокол. Далее останется создать собственный сервер и задать координаты для подключения к нему. Поэтому вернитесь на главную страницу «Панели управления» и перейдите в раздел «Администрирования».

- Здесь находится множество файлов, среди которых нас будет интересовать «Диспетчер служб IIS». Запустите его двойным щелчком ЛКМ или откройте любым другим способом.

- В левой части открывшегося интерфейса будет располагаться вкладка «Сайты». Щелкните по ней ПКМ и выберите опцию «Добавить FTP-сайт».
- Придумайте название и укажите расположение данных (например, диск «D» или конкретная папка).

- Следующим шагом требуется настроить параметры привязки. Здесь рекомендуется установить значение «Все свободные» в качестве IP-адреса, выбрать порт «21», отметить галочкой пункт «Запускать сайт FTP автоматически» и запретить использование SSL («Без SSL»).

- На следующем этапе настраиваем параметры доступа. «Анонимный» – доступ к серверу можно будет получить без логина и пароля, «Обычный» – наоборот.

Важно. После создания FTP-сервера необходимо перейти в настройки брандмауэра и активировать доступ к FTP. Для этого откройте «Дополнительные параметры» и поставьте соответствующие галочки.
Создание сервера закончилось, и теперь нам осталось определить, кто из пользователей получит к нему доступ:
- Через «Панель управления» запустите инструмент «Управление компьютером» (находится в разделе «Администрирование»).

- Щелкните ПКМ и выберите «Создать группу».
- Добавьте пользователей, открыв получившуюся группу и нажав ПКМ.
- Как только все учетные записи будут добавлены, перейдите в «Свойства» группы и откройте вкладку «Безопасность».
- Нажмите на кнопку «Изменить» и добавьте созданную группу в список.

Теперь пользователи, добавленные в группу, смогут получить доступ к вашему FTP-серверу.
Лучшие FTP-серверы
Как вы уже могли догадаться, создание сервера FTP встроенными средствами компьютера – рутинное и очень сложное занятие. Намного легче установить приложение с собственным сервером и разрешить ему доступ к файлам, сохраненным на компьютере.
FileZilla Server 0.9.23

Xlight FTP Server
Еще одна программа, способная сделать пользовательский сервер. Приложение отличается устаревшим, но в то же время удобным интерфейсом. Русского языка нет, зато есть масса настроек вроде активации доступа через IPv6.

FAR-manager – еще один популярный клиент с массой настроек. Его можно посоветовать лишь тем, кто уверен в собственных знаниях, так как меню приложения напоминает старые версии BIOS, а весь интерфейс представлен на английском языке.

Total Commander
Файловый менеджер с функцией создания удаленного сервера, на который сможет попасть любая папка вашего ПК. Точнее, менеджер не создает сервер, а только управляет им. Отличается высоким уровнем удобства за счет поддержки русского языка и наличия раздела «Справка». Работает как на компьютере, так и на смартфоне.

FTP-сервер Complete FTP
Инструмент без файлового менеджера, но с интуитивно понятным меню. Интерфейс выглядит приветливым даже для новичка, а настройка сервера осуществляется за 5-7 нажатий и требует от пользователя не более пяти минут свободного времени.

Direct FTP
Платный клиент, чей недостаток с лихвой компенсируется удобством взаимодействия. Наличие раздела «Справка» позволяет без труда разобраться в азах даже новичку, но на изучение инструкции придется выделить от получаса до часа.

TYPSoft FTP Server 1.10
Простой клиент, который пользуется популярностью, как среди профессионалов, так и среди новых пользователей. Отличается удобным интерфейсом, наличием русского языка и настройкой массы удаленных функций – от скачивания до удаления файлов.

FTP-сервер Core FTP Server
Приложение распространяется в двух версиях. Одна является платной, вторая – бесплатной. У второй модификации есть ряд функциональных ограничений, но базовые потребности пользователя способна удовлетворить даже она.

FTPRush
Бесплатная программа, выполненная в стилистике продуктов Microsoft. Это позволяет рассчитывать на быстрое освоение утилиты. Также приложение готово похвастать наличием менеджера закачек.

CoffeeCup Free FTP
Незамысловатая программа, которая подойдет новичкам. Интерфейс переведен на русский язык, а меню не выглядит перегруженным. Есть поддержка двухпанельного режима работы и передачи файлов с одного сервера на другой без прямого взаимодействия с хранилищем ПК.

Причины, по которым могут не работать
Чаще всего FTP-сервер не работает по причине того, что пользователь забыл активировать соответствующую опцию в Панели управления через инструмент «Программы и компоненты». Также сложности связывают с неправильным вводом логина и пароля, закрепленных за определенным сервером.

Обмен файлами (особенно массовый) удобен с использованием протокола передачи файлов (FTP – File Transfer Protocol). А для работы по этому протоколу необходим FTP сервер – шлюз подключения клиента FTP. Существует масса программ, представляющих суть FTP серверов. Однако большая часть этого программного обеспечения доступна только на платной основе. Вместе с тем есть бесплатные программы под Windows, macOS, Linux, которые вполне претендуют на статус – лучшие FTP серверы на бесплатной основе. Рассмотрим этот ряд программ.
Бесплатные лучшие FTP серверы
Характеристика «лучшие» применяется к этому обзору исходя из критериев удобства и эффективности для конечного пользователя. Несмотря на отсутствие платы, рассматриваемый софт действительно предоставляет пользователям качественный сервис.
Продукты под использование на Windows
Существующее в свободном (бесплатном) доступе для потенциальных пользователей программное обеспечение следует разделять на версии для классической ОС Windows и версии под такой операционный софт, как Linux. Для каждой из операционных систем следует использовать подходящие версии. Далее отмечены продукты, используемые в паре с классической Windows:
FileZilla Server
Пользователю доступен выбор конкретных портов, которые должна отслеживать программа. Есть возможность определять число пользователей одновременно подключаемых к серверу.
Устанавливается количество потоков процессора, которые необходимо использовать серверу. Доступны настройки тайм-аута для соединений, для передачи и входа в систему.
Кроме всего прочего, функции ПО FileZilla Server включают:
- пассивный режим FTP,
- настройку размера буфера передачи и сокета,
- пользовательский файл журнала,
- управление пропускной способностью,
- сжатие передачи файлов с исключениями сжатия по IP-адресу.
Часть функций безопасности включают автоматическое запрещение IP-адреса, если владелец этого адреса не смог войти в систему после нескольких попыток.
Есть возможность включить FTP через TLS с возможностью запретить не зашифрованный FTP и фильтрацию IP-адресов. Таким способом отсекаются определенные IP-адреса (диапазон IP-адресов) от подключения к FTP-серверу.
При необходимости отключить ftp сервер или быстро заблокировать допустимо одним кликом мыши. Владелец получает полный доступ к созданию пользователей и групп.
То есть, можно использовать пропускную способность сервера в разных вариантах для разных пользователей. Также есть возможность предоставлять избранным пользователям разрешения на чтение / запись, а всем остальным доступ только на чтение.



Xlight FTP Server
Бесплатный FTP сервер, который следует охарактеризовать более современным программным обеспечением по отношению к тому же продукту FileZilla. Обладает множеством настроек, допускающих изменения на вкус владельца.
После создания виртуального сервера достаточно дважды кликнуть объект, чтобы получить доступ к настройкам. Здесь доступно:
- изменить порт и IP-адрес сервера,
- включить функции безопасности,
- использовать пропускную способность для всего сервера,
- определить число пользователей,
- установить явное максимальное число входов с одного IP-адреса.
Интересной особенностью FTP сервера Xlight является установка максимального времени простоя для пользователей. Этот функционал отключает пользователя, если тот фактически не взаимодействует с сервером.
Следует отметить часть уникальных функций, которых нет у других серверов:
- месседж баннера сервера,
- уведомления по электронной почте,
- выполнение программы после входа пользователя в систему,
- выполнение программы в момент обновления файла, загрузки или удаления,
- автоматическое удаление частично загруженных файлов,
- загрузка с проверкой SFV,
- отправка удалённых файлов в «Корзину»,
- список контроля доступа для каталогов и файлов,
- защита от вторжения.
FTP сервер Xlight поддерживает использование SSL клиентских сертификатов. Программой поддерживается аутентификация ODBC, Active Directory и LDAP.
Следует отметить: Xlight предоставляется только для персонального использования и поддерживает работу в системах Windows 32-разрядной и 64-разрядной версиями.
FTP сервер Complete FTP
Полноценный FTP и очередной бесплатный сервер под Windows, поддерживающий протоколы FTP и FTPS. Программа обладает графическим интерфейсом пользователя, проста и удобна в использовании. Непосредственно интерфейс довольно упрощённый. Настройки скрыты в боковом меню и легко доступны.

Интересный FTP сервер под безвозмездное пользование. Обладает вполне достаточным функционалом для организации действенной обработки файловых потоков
Уникальное отличие этого варианта программного продукта заключается в том, что после изменения одного или нескольких параметров сделанные изменения не применяются до момента, пока владелец не активирует кнопку «APPLY CHANGES».
Классическая функциональность Complete:
- включение/отключение режимов FTP (FTPS),
- включение режима анонимных логинов,
- определение числа одновременно подключаемых пользователей,
- показ скрытых файлов и папок,
- установка разделителем обратной косой черты.
Специальный раздел «Мониторинг» сервера позволяет просматривать журнал в режиме реального времени, настраивать файл журнала, просматривать соединения по мере их возникновения и запрещать пользователей.
Пошаговые руководства являются встроенными в пакет установки. Поэтому владельцу ПО «Пошаговые руководства» всегда доступны в виде вкладки верхней части окна программы. Руководство позволяет быстро найти информацию на различные функции и параметры.
Программа устанавливается как пробная версия профессионального издания. На странице загрузки описан процесс активации бесплатного варианта.
FTP сервер Core FTP Server
Особенность Core FTP Server – исполнение двумя отдельными версиями. Один из тех программных продуктов, что характеризуются как минимальный сервер, легко понятный, настраиваемый буквально за минуту. Это 100% переносимый (мобильный) продукт.
Владельцу достаточно выбрать имя пользователя, пароль, порт и корневой путь под инсталляцию. Существуют еще несколько системных настроек, которые применяются по желанию пользователя.
Пользователям предоставляются различные разрешения и ограничения доступа, назначаются правила доступа и другое. Обе версии серверного приложения представлены 32-разрядной и 64-разрядной разработками под операционную систему Windows.
FTP сервер War FTP Daemon
Продукт War FTP Daemon в своё время (1996 год) долгое время сохранял статус популярной серверной программы под классическую систему Windows. Однако на текущий момент этот программный продукт несколько уступает более новым, лучшим бесплатным приложениям из тех, что рассматривались выше.

Проверенный временем, эффективный и действенный FTP сервер. В условиях жёсткой конкуренции остаётся признанным инструментом, к тому же бесплатным для пользователей
По прежнему остаётся старым внешний интерфейс. Продукт доступно использовать в качестве бесплатного приложения, наделённого классическим функционалом:
- добавление пользователей со специальными разрешениями,
- запуск сервера как службы,
- запись событий в журнал,
- настройка более десятка расширений.
Для запуска этой старой разработки сервера прежде необходимо запустить системный файл дистрибутива, после чего открыть диспетчер Daemon, который используется для управления.
Rebex Tiny SFTP Server

Этой разработке присущи такие привлекательные черты, как портативность и быстрая готовность к работе. Интересная версия, стоящая пользовательского внимания
Единственным недостатком программного обеспечения является файловая конфигурация настройки параметров. То есть владельцу при необходимости начальной или изменяемой настройки придётся создавать текстовый файл конфигурации (RebexTinySftpServer.exe.config).
Этот файл CONFIG может содержать:
- имя пользователя и пароль,
- параметры корневого каталога,
- установки порта FTP,
- параметры запуска программ при работе сервера,
- параметры безопасности.
После извлечения содержимого ZIP-файла, загружаемого по ссылке выше, следует применить файл RebexTinySftpServer.exe для начала работы продукта.
Программные продукты под использование на Linux
Vsftpd

Разработка под платформу Linux – в достаточной степени безопасная, производительная и стабильная. Есть все технические составляющие, чтобы незамедлительно начать пользоваться программой
Фактически, этот программный продукт является классическим приложением по умолчанию для использования в таких широко известных системах (построенных на ядре Linux), как:
Программная разработка vsftpd позволяет создавать пользователей, устанавливать параметры пропускной способности, шифровать соединения через SSL.
Сервером также поддерживается конфигурация для каждого отдельного пользователя, ограничения на IP-адреса, конфигурации IP-адресов на каждом источнике и IPv6.
proFTPD

Ещё один вариант под Linux, характерной особенностью которого является графическая оболочка. Этот фактор существенно облегчает работу с инструментом
Функционал proFTPD предлагает следующий:
- поддержка IPv6,
- поддержка модулей,
- ведение журнала,
- скрытые каталоги и файлы, могут использоваться как автономный сервер, так и для каждого каталога.
Продукт совместим с разными платформами: FreeBSD, Linux, IRIX, OpenBSD, macOS, Solaris, Cygwin и другими.
КРАТКИЙ БРИФИНГ
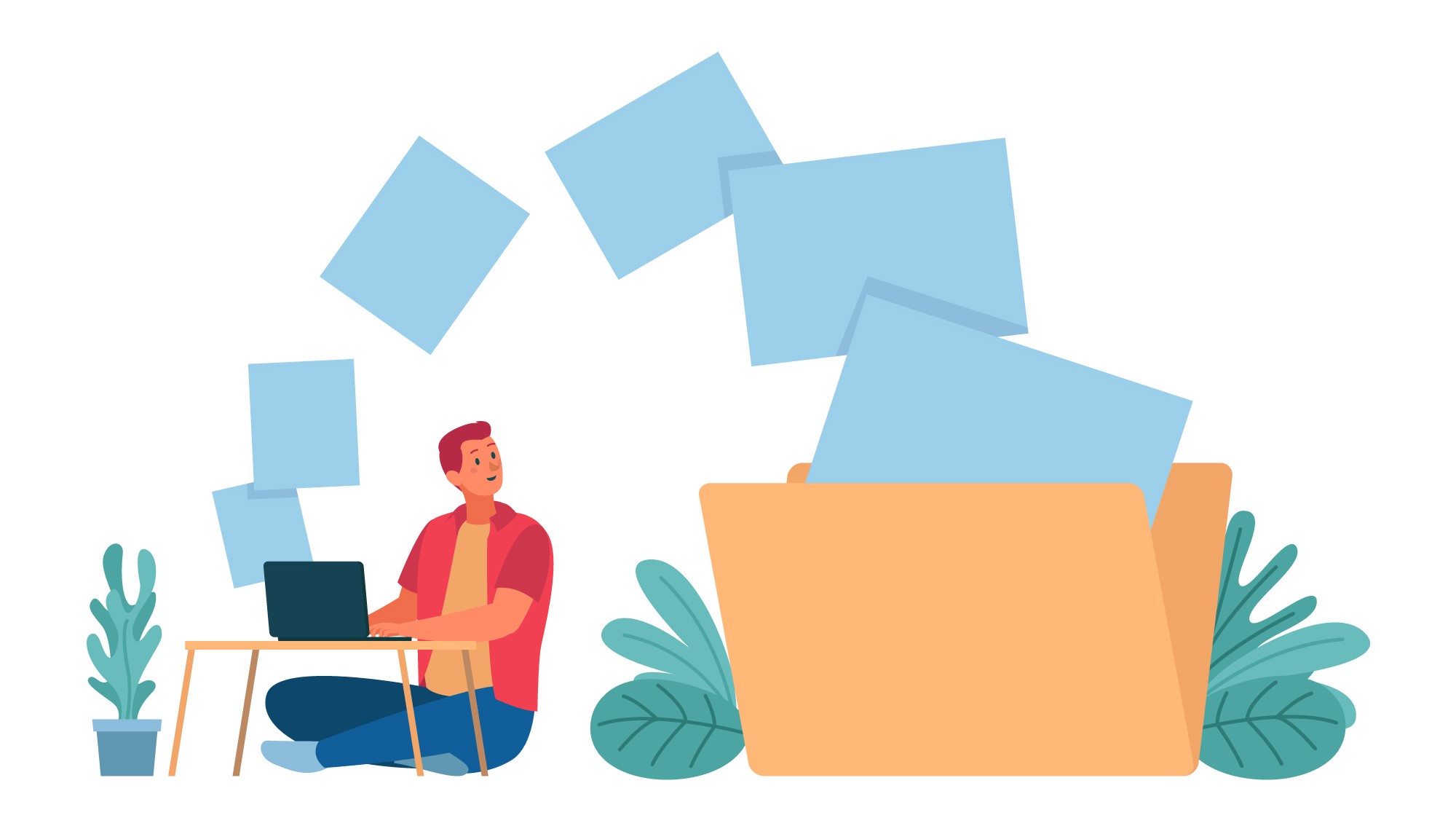
Разработчики облачных хранилищ активно продвигают свои детища, но все равно многие администраторы предпочитают оставаться на проверенных временем FTP-серверах. Они и дешевле, и надежнее, и точнее подстраиваются под нужды пользователя. Кроме того, FTP-клиент незаменим при переносе сайта на новый хостинг. Ассортимент платных и бесплатных FTP-клиентов огромен — сегодня мы сосредоточимся на вторых, проведя обзор на лучшие FTP-клиенты. Они не так совершенны, как их платные аналоги, но все же способны предоставить исчерпывающий арсенал инструментов для работы.
Какой FTP-клиент лучше выбрать?
Бесплатные программы для работы с FTP бывают простыми, казуальными и сложными, предназначенными для профессионалов. Выбор зависит от того, какие цели вы преследуете — хотите ли поддерживать корпоративный сайт или планируете просто организовать безопасную передачу данных в пределах своего дома.
FileZilla
Клиент от разработчика Tim Kosse уже несколько лет удерживает пальму первенства по популярности и качеству. Кроме того, это один из немногих FTP-клиентов с русским сайтом и переведенной документацией, так что плохое знание английского не станет помехой. FileZilla — бесплатный FTP-клиент, который поддерживает:

Программа работает на платформах Windows, Mac OSX, FreeBSD и портирована под Linux. К слову, это один из лучших FTP-клиентов для Mac. Функционал на всех ОС одинаковый, но пользователи отмечают, что версия для Windows — наименее стабильная, в то время как порт на Linux отличается высоким качеством соединения.
Серьезное преимущество FileZilla — возможность возобновления закачки файла объемом больше 4 Гб после разрыва соединения. Учитывая довольно низкую скорость загрузки зашифрованных файлов, эта функция может сэкономить вам не один час ожидания.
FileZilla предназначена для профессионального использования, но и здесь есть несколько функций, упрощающих работу новичкам. Например, мастер установки — простое диалоговое окно, которое поможет вам без особых навыков и знаний настроить собственный FTP-сервер.
У FTP-клиента FileZilla есть лишь два существенных минуса. Во-первых, в 2014 году FileZilla была замечена в установке стороннего ПО вместе со своим клиентом (а именно майнерских утилит). Текущая версия, насколько известно, чиста от дополнительного софта, но все же стоит быть настороже. Во-вторых, сохраняемые в клиенте пароли никак не шифруются. Впрочем, на практике риски пользователя минимальны.
FTPRush
FTPRush — это FTP-клиент для Windows, Android и iOS (да, подключаться к серверу можно и со смартфона), есть и портативная версия программы. Нельзя не включить его в обзор FTP-клиентов — фактически FTPRush представляет собой профессиональный продукт с функциями платного клиента, который распространяется бесплатно.

Несколько лет назад этот проект был платным, но вскоре перекочевал в разряд Freeware. Примечательно, что функционал по дороге не потерялся — это все тот же FTPRush, просто теперь он доступен всем желающим. Клиент поддерживает SFTP (причем с тонкой настройкой SSL), SSH, незащищенный FTP, TFTP. Прокси тоже настраивается, на выбор пользователя — несколько видов, включая SOCKS.
Откуда такая щедрость? Разработчики решили создать более совершенный клиент под названием Wing FTP Server. Он предоставляется с бесплатным 30-дневным периодом, но дальше пользователю придется платить. А уже окупившийся FTPRush было решено сделать полностью бесплатным.
По сравнению с FileZilla этот клиент более профессионален — чего стоит гибкая настройка интерфейса под свои нужды! Достаточно открыть меню «Вид», и вы увидите огромное количество возможностей для подстройки внешнего вида приложения, разбивки на рабочие области, выбора панелей инструментов. Настраивать интерфейс можно и более интуитивно — перетягиванием, растягиванием и сжиманием соответствующих областей, а также с помощью контекстного меню.
Тонкая настройка интерфейса — главный, но не единственный плюс FTPRush. Помимо этого, приложение радует:
- компрессией файлов при передаче;
- поддержкой быстрого переноса файлов с одного сайта на другой;
- поддержкой SSL/TLS/SFTP-шифрования;
- сохранением конфигураций в разные профили, между которыми можно быстро переключаться.
Можно настроить списки исключений, извещения, приоритеты и другие дополнительные параметры. Среди особых функций — планировщик, который вполне неплохо справляется со своей задачей.


WinSCP
WinSCP — это open-source проект, который поддерживает FTP-клиент для Windows. Пусть название вас не смущает — изначально WinSCP действительно разрабатывался для поддержки уже устаревшего SCP. Сейчас этот функционал все еще существует, но основные силы разработчиков брошены на создание надежного соединения по SFTP-протоколу.
Большая часть документации существует лишь на английском (о чем честно указано на главной странице сайта разработчика), но базовые сведения и простейшие инструкции есть и на русском. Сама программа поддерживает русский язык. Чтобы его включить, при установке нужно выбрать «Multilanguage», а затем в настройках выбрать «Russian».
WinSCP — очень узкоспециализированный продукт. Во-первых, он выпускается только под Windows. Во-вторых, он работает только с двумя протоколами (SFTP и SCP), один из которых уже устарел и почти не используется на практике.
Несмотря на то, что разработчики акцентируют внимание на том, что WinSCP — графический клиент, «графичности» в нем довольно мало. Многие операции доступны только из командной строки, так что малоопытному пользователю будет неуютно работать в этом клиенте.
Функции быстрого переноса файлов между сайтами здесь нет, но этот недостаток встречается в подавляющем большинстве бесплатных FTP-клиентов (единственное исключение в этом обзоре — FTP-клиент Rush).
Как и FTPRush, WinSCP предоставляет большие возможности для тонкой настройки интерфейса. По умолчанию есть два варианта пользовательского интерфейса — по подобию Проводника и Norton Commander. Первый подходит для новичков, а второй — для тех, кто привык управлять программами с помощью быстрых клавиш. Интерфейс, как в Norton Commander, позволяет пользователю вообще не прикасаться к мыши во время работы. Программа после установки сразу предложит выбрать подходящий вариант. Но вы легко сможете изменить свое решение в будущем, зайдя в настройки. Оба типа интерфейса можно свободно настраивать под себя, добавляя или удаляя панели, рабочие области и изменяя их размеры.

Cyberduck
FTP-клиенты на Windows бывают и более дружелюбными к неопытным юзерам — например, к таким программам относится Cyberduck. «Киберутка» — это казуальный клиент, который иногда позиционируют как файловый менеджер с поддержкой FTP и облачных сервисов. Доля правды в этом есть — назвать Cyberduck полноценным FTP-клиентом сложно, учитывая рассмотренные нами профессиональные и полупрофессиональные клиенты. Зато этот вариант вполне подойдет для казуальной работы с домашним сервером, собственным небольшим сайтом на арендованном веб-хостинге или просто для передачи данных между облаками. Возможность подключения облака — один из важнейших преимуществ Cyberduck. К клиенту можно подключить:
- Amazon S3,
- OpenStack Swift,
- Backblaze B2,
- Microsoft Azure и OneDrive,
- Google Drive,
- Dropbox.
Еще один бонус — встроенный шифрователь, который будет защищать от кражи данные, хранящиеся на серверах (как облачных, так и FTP). Но он негативно сказывается на скорости передачи данных — многие жалуются, что крупные файлы грузятся слишком долго. Еще стоит учитывать, что после шифрования файлы не будут доступны в Проводнике или Finder — открыть их можно будет только через клиент, введя пароль.

У Cyberduck простой и приятный глазу интерфейс, рассчитанный на неопытных пользователей. Правда, его простота может мешать — у интерфейса всего одна панель, поэтому полноценная работа с FTP-сервером будет неудобной. Изменять интерфейс, увеличивая количество рабочих областей и панелей, здесь не получится. Так что если вам не нравится вид интерфейса, показанный на скриншотах, лучше не качать программу — сильно изменить его у вас не получится.
В целом, Cyberduck — вполне неплохой представитель казуальных бесплатных FTP-серверов. С его помощью можно попрактиковаться в настройке протокола, безопасно передать файлы и даже поддерживать простенький домашний сервер.
CoffeeCup Free FTP
CoffeeCup Free FTP — бесплатный FTP-клиент для Windows. Среди всех перечисленных клиентов вариант от CoffeeCup наиболее прост в использовании. Впрочем, это связано с его ограниченным функционалом и минималистичным интерфейсом. Опытным администраторам, которые ищут большой набор инструментов для тонкой настройки, он не подойдет. Зато для новичков — самое то. CoffeeCup, как и Cyberduck — лучший FTP-клиент для базовых нужд.
Клиент поддерживает три протокола: FTP, SFTP и FTPS. CoffeeCup не силен в настройке защищенных протоколов. Настройки прокси здесь тоже не найти. У клиента есть и ряд других недостатков:
- навязчивую рекламу платной версии клиента (Direct FTP) никак не отключить;
- обновления выходят очень редко, так что другие бесплатные клиенты активно обгоняют CoffeeCup по функциональности и стабильности;
- язык интерфейса и документации — только английский.

В платной версии CoffeeCup FTP есть встроенный редактор кода, нацеленный, по всей видимости, на работу со статическими сайтами. Панель редактора будет иногда выскакивать, чтобы продемонстрировать возможности платной версии (или просто раздражать).
Читайте также:


