Фотошоп на маке как работать
К любому макбуку рано или поздно придется докупать память и хард.
у эйра TN матрица и кастрированный проц и всего один порт юсб
тут как-бы выбор не стоит вааще)) эйр для сёрфа и для офиса, но 346% не для шопа и лайтрума
Раньше работал на 13" 2010 с i5 – тянул равки с д700 12мпикс отлично, что-то тяжелее, к примеру с 5дм2 – заметно тормозил. Сейчас прошка 15 ретина, любые равки на ура
для полноценной работы без зависаний, от 16 гб оперативной, иначе придется закрывать лишние приложения и тп, короче, долго)))
Лайтрум больше 8 гигов никогда не ест. Да и чтобы шоп заставить съесть 16 нужно очень постараться. У меня 32Гб, даже половина никогда не занята. Так что 8 вполне рабочий вариант. 16 если с запасом.
2 сек открывает рав из лайтрума в фотошопе. Долго)
открытие то как влияет на кол-во оперативной памяти? наверное дело в носителе?
на ретине ссд, этого мало для скорости ?)
ПРО 13 дюйм. i5 тянет все, но не так шустро как хотелось бы)
При мне в магазине сдавали Air какой-то косяк был с отображением шрифтов, разрешение маленькое и экран фигня. Какой смысл его брать? Разницу в весе даже не почувствуете, возьмите тогда лучше планшет, на него тоже можно поставить все программы и обработку делать
какой планшент полноценный фотошоп тянет?
Третий год – полёт отличный!
Единственное, что не доглядела, это при частых командировках и переноске в рюкзаке нужно тканевую салфетку для протирки монитора прокладывать между клавой и моником, в противном случае клавиши трутся о монитор и остаются следы потертости.
такой же, довольна.
Обрабатывать мне удобнее бесспорно на аймаке 27 дюймов не ретина, был Macbook Air . вообще не вариант! Есть Macbook Pro 15 дюймов ретина . до сих пор не могу привыкнуть к обработке на таком маленьком экране.
да нормально тянет лайтрум и 11-тидюймовый эйр. чуть медленнее при экспорте-импорте, внутри все работает хорошо. та же история и с фотошопом. ну понятно, что разом 30 фото в него грузить не получится, но это единственное ограничение. у меня для поездок (отбор, цветокор) с собой уже пару лет
Потянет ли Macbook Pro 15' mid 2009 256ssd, 500gb HDD, 8gb ram, processor 2.66 Ghz Intel Core 2 Duo фотошоп и лайтрум (raw 42mgpixels)? Будет ли нормально работать?
потянет. нормаль работать не будет
42 мегапиха?? нет конечно. но он отлично потянет 12 мегапихов с д700 или 10 мегапихов с sRaw 5дэМк2
вы на год выпуска вообще смотрите? если да, то покупать трёхлетку – это покупать старьё, а у вас покупать непонятно что и непонятно зачем
Спасибо за коментарии
Полет отличный) в лайтруме работаю со смарт превью) все летает)
mf839ru за 75600 можно взять с офф гарантией, 113200 прошка 15, 13 мобильней, но 15 мощнее и производительней
макбук про 15.
обработка — строго со смарт-привьюхами. они хороши тем, что, во-первых, значительно ускоряют обработку и, во-вторых, позволяют экономить место (которого на макбуке и так кот наплакал).
а все сырье (то есть равы) лежат на внешнем винте, подключаю его при импорте для создания смарт-привьюх, при обработке отключаю.
и важно не забыть подключить его при экспорте, поскольку лайтрум может сделать экспорт из смарт-превьюх и даже не предупредит об этом, зараза такая)
Всем привет. Купил mac недавно, кто подскажет где скачать на него LR и PS? Спасибо Всем заранее.
На сайте adobe по подписке. Ставить на mac пиратское по это моветон.
А на винде, значит, воровать можна?
Винда массовый продукт, соответственно много пиратского контента , а купив макпро как то несолидно искать ломанные программы.
Любой MacBook c i7 на борту прекрасно тянет.
У самого MacBook Pro Retina 15 Late 2013
i7 2.3
16Гб оперативы
512Гб PCIe SSD
(видео карта Nvidia 750M что для LR не важно) LR просто летает, у меня на мощном десктопе так не работает он как на ноуте.
Подскажите пожалуйста , У меня Мак бук про ретина . На нем обрабатываю фото -все нормально . Просматриваю на других устройствах – фото очень пересвечены . Что делать ? Как настроить ?
-
Избранные и закрытые публикации будут доступны после Регистрации
Инструкция по применению Adobe Zii
Adobe Zii Patcher - лучшая утилита от отечественного разработчика для активации любого продукта Adobe. Обратить внимание, что с каждым обновлением продукта, существующий Adobe Zii теряет свою актуальность, однако сам Adobe Zii регулярно обновляется вслед за Adobe.
Установка продуктов Adobe.
Независимо от выбранного Вами варианта, продукт нуждается в Активации.
Не запускайте продукт до Активации, чтобы не запустить пробный период.

Автономная установка подразумевает установку продукта с помощью Программы установки (Install). Отключение интернета не требуется.
Главное отличие Автономной установки от установки через Creative Cloud - фиксированная версия продукта под конкретный Adobe Zii, который скачивается вместе с продуктом. В такой связке вам не придётся задумываться о совместимости продукта и патчера.
Ссылки на скачивание продуктов:
Это далеко не все продукты, которые можно найти на нашем сайте.

Устанавливать (обновлять) продукты через Creative Cloud можно только при полной совместимости версии продукта с Adobe Zii, т.к. устанавливать с помощью Creative Cloud можно только последние версии продуктов.
Для установки необходимо скачать Creative Cloud с официального сайта и Опробовать продукт. Пробный период составляет 7 дней. Установить продукт повторно можно даже после истечения пробного периода. Применять Adobe Zii можно в любой момент, но лучше делать это перед первым запуском (до начала пробного периода).
Существует два варианта для активации продуктов с помощью Adobe Zii.
Перед применением патчера, пожалуйста, прочтите их особенности и обратите внимание на совместимость версий продукта / патчера.
Активация перетаскиванием (Рекомендуется).

Данный вариант служит для выборочной активации путём перетаскивания продукта в окно патчера. Рекомендуется использовать при наличии подписки на часть продуктов Adobe, а так-же при автономной установке, или установке продуктов с интервалами по дате обновления.

Пробный период может быть запущен при запуске продукта до применения Adobe Zii, или при запуске продукта через Creative Cloud (запуск продукта через Creative Cloud запустит пробный период независимо от того, когда вы применили Adobe Zii).
Отображение пробного периода на начальном экране продукта не является критичным. Продукт продолжает работать даже после истечения пробного периода.
Отображение пробного периода в Creative Cloud ни на что не влияет. После истечения пробного периода в Creative Cloud продукт продолжит работать, и вы сможете обновлять и переустанавливать продукты бесконечно.
Вы можете следовать инструкции по установке на странице для скачивания Adobe Zii, но обычно обычно, для запуска может потребоваться следующее:

- Удерживая клавишу Control, нажмите на значок программы, затем выберите «Открыть» в контекстном меню.
- Нажмите «Открыть».
Наверняка, для многих из вас, кто только начинает осваивать Photoshop, использование клавиш является не основным, чаще используется мышка. Если вы хотите стать профессионалом, который работает в Photoshop по 8 часов в день, просто необходимо знать сочетание горячих клавиш, чтобы работать еще быстрее. Советуем к прочтению урок установка горячих клавиш для кистей в Photoshop.

Photoshop CS6 Windows, сочетание горячих клавиш
Сочетание клавиш в Photoshop CS6 на ОС Windows очень похожи на сочетание в предыдущих версиях. Давайте посмотрим, какие из них являются наиболее важными.
Различные инструменты
(где стоит звездочка, это означает, нужно нажать кнопку «Shift» и соответствующую клавишу)
- Move Tool — V
- Marquee Tool — M *
- Lasso Tool — L *
- Crop Tool — C *
- Quick Selection / Magic Wand — W *
- Исправление кисти — J *
- Eraser — E *
- Gradient Tool / Paint Bucket — G *
- Pen Tool — P *
- Type Tool — T *
- Переключить Foreground / Background цвета — X
- Default Foreground / Background цвета — D
- Line / Polygon / Ellipse инструменты — U *
- Sponge / Dodge / Burn инструменты — O *
- Кисть истории — Y *
- Повернуть вид инструмента — R
- Ручной инструмент – H
Photoshop CS6 Mac горячее сочетание клавиш
Большая часть клавиш, более или менее то же самое, кое-где вы только должны заменить ключ Ctrl команды с Mac. Иногда вы также должны заменить Alt Windows опцией Mac
Различные инструменты
(где звездочка, это означает, нажать кнопку «Shift)
- Move Tool — V
- Marquee Tool — M *
- Lasso Tool — L *
- Crop Tool — C *
- Quick Selection / Magic Wand — W *
- Исправление кисти — J *
- Eraser — E *
- Gradient Tool / Paint Bucket — G *
- Pen Tool — P *
- Type Tool — T *
- Переключить Foreground / Background цвета — X
- Default Foreground / Background цвета — D
- Line / Polygon / Ellipse инструменты — U *
- Sponge / Dodge / Burn инструменты — O *
- Кисть истории — Y *
- Повернуть вид инструмента — R
- Ручной инструмент – H
Теперь они у вас есть, самые важные и, вероятно, самые полезные горячие клавиши для Adobe Photoshop CS6 как на Windows, и Mac. Различия между текущими сочетаниями и теми из предыдущих версий не очень большие, поэтому если у вас CS5, вы определенно сможете использовать их в последней версии Photoshop также.
Имейте в виду, что использование сочетаний клавиш в разных программах (не только в коллекции Adobe) ускорит рабочий процесс и поможет вам закончить работу быстрее, чем другие, давая вам преимущество перед другими конкурентами.
И если клавиши в Photoshop на клавиатуре не подходят для ваших пальцев, вы всегда можете настроить их самостоятельно и сделать лучше с использованием клавиатуры в программе, чем новички только с помощью мыши.
В последних версиях macOS Apple провела основательную работу над приложением «Фото», теперь в программе появились и расширенные возможности редактирования. Если вы давно не использовали данное приложение, самое время ознакомиться с ним заново.
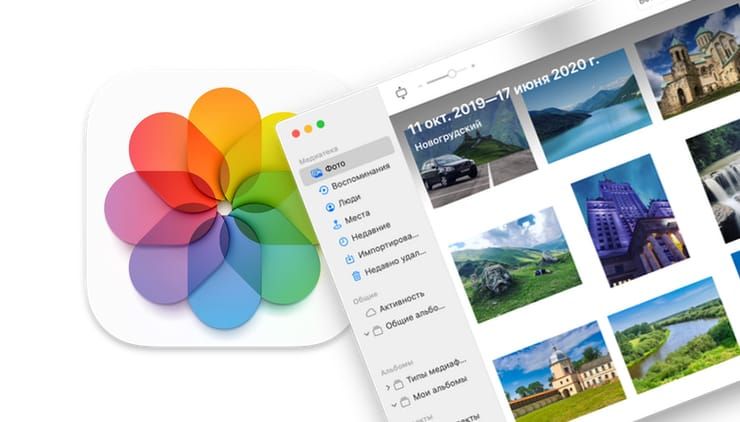
Как добавить изображения в приложение «Фото»
Нет ничего проще. Откройте меню «Файл» → «Импортировать» или воспользуйтесь сочетанием ⌘Cmd + ⇧Shift + I для выбора папки, в которую нужно добавить изображения.
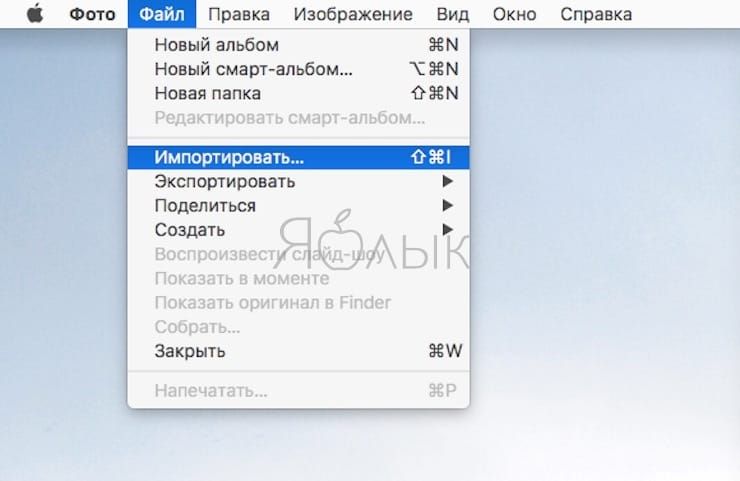
В качестве альтернативного метода подключите к Mac iPhone, iPad или камеру для непосредственной передачи фото с устройства.
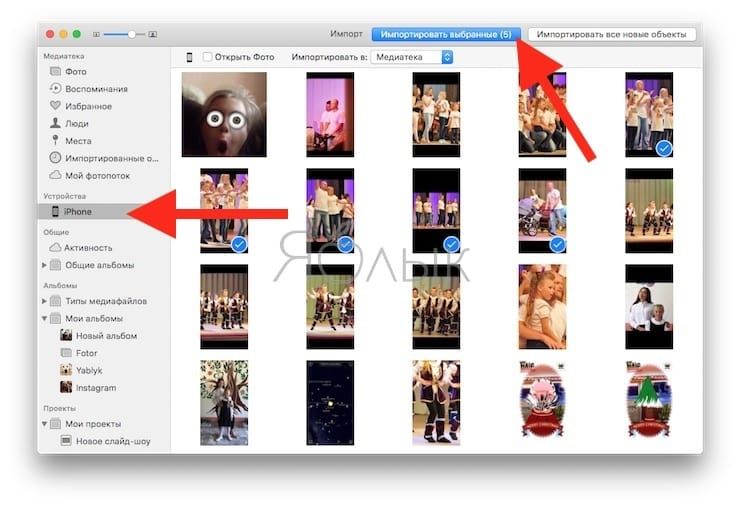
Оба метода позволяют просмотреть изображения перед импортированием, избавляя от необходимости впоследствии удалять неудачные снимки или дубликаты. Также вы можете перетащить файлы в окно (или иконку Dock), чтобы добавить их в медиатеку.
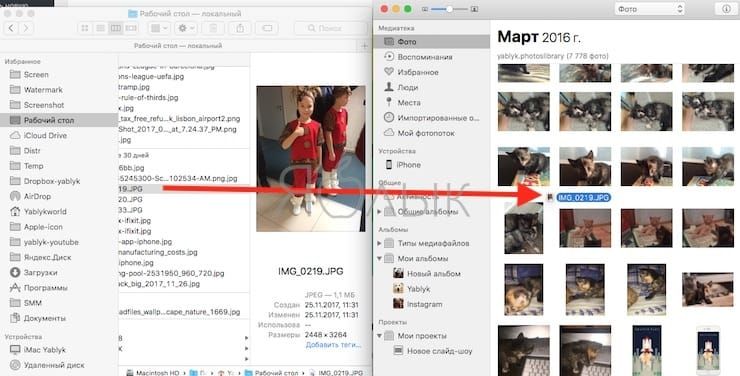
Как упорядочить изображения (создавать альбомы и папки)
В то время как «Фото» не поддерживает теги (возможно, по этой причине вы предпочтете использовать другое приложение), программа позволяет легко упорядочить фото, а также производить поиск по ключевым словам (просто введите то, что ищете в фото, например, кот, река, праздник и т.д.).
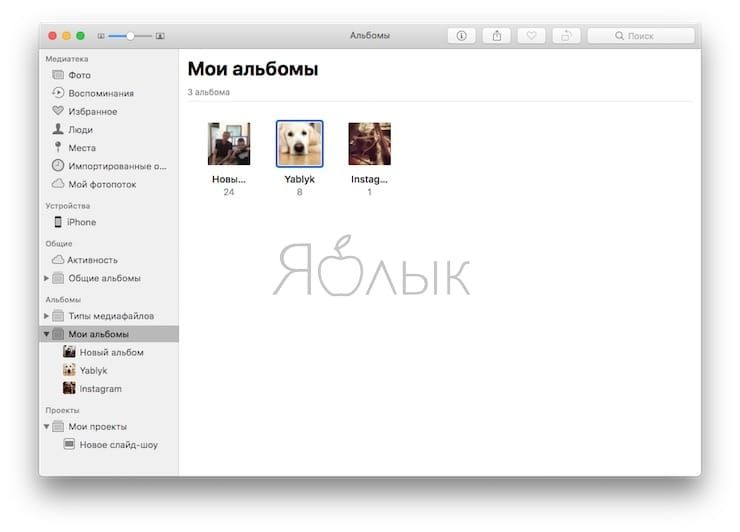
Просто откройте «Файл» → «Новый альбом» (или «Файл» → «Новый альбом с выбранным», если вы уже выбрали нужные фото), введите название, и вы получите новую папку для хранения фотографий. Для того чтобы добавить снимки, выберите нужные (с помощью ⇧Shift + клик или Ctrl + клик, если фотографий несколько) и перетащите их в папку на боковой панели.
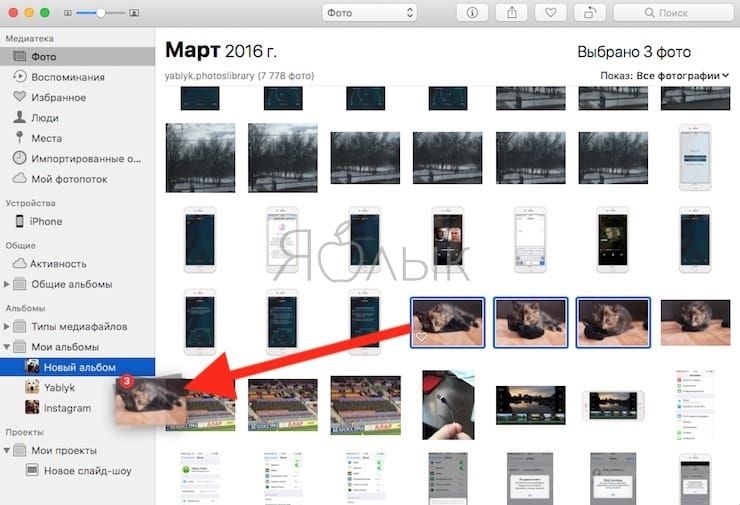
Также вы можете создавать смарт-альбомы ⌥Option (Alt) + ⌘Cmd + N, позволяющие устанавливать критерии для добавляемых фото. Приложение будет размещать в данном альбоме все снимки, удовлетворяющие данным критериям.
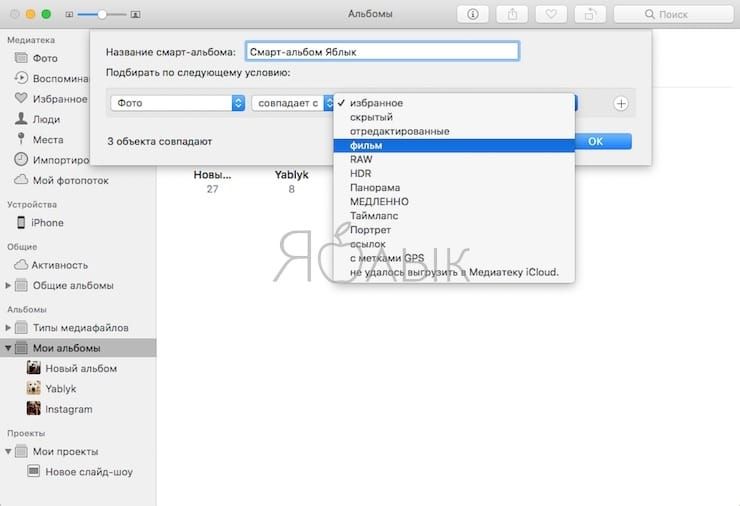
Как редактировать фотографии в приложении Фото на Mac
Метод работы с фотографиями в последних версиях macOS такой же, как и в предыдущих версиях приложения «Фото». В новой редакции программы разработчики уделили особое внимание возможностям редактирования.
Конечно, вы всегда можете воспользоваться кнопкой Автоулучшить для быстрого автоматического улучшения изображения. Но чтобы действительно увидеть на что способны имеющиеся инструменты приложения Фото, вам нужно копнуть немного глубже
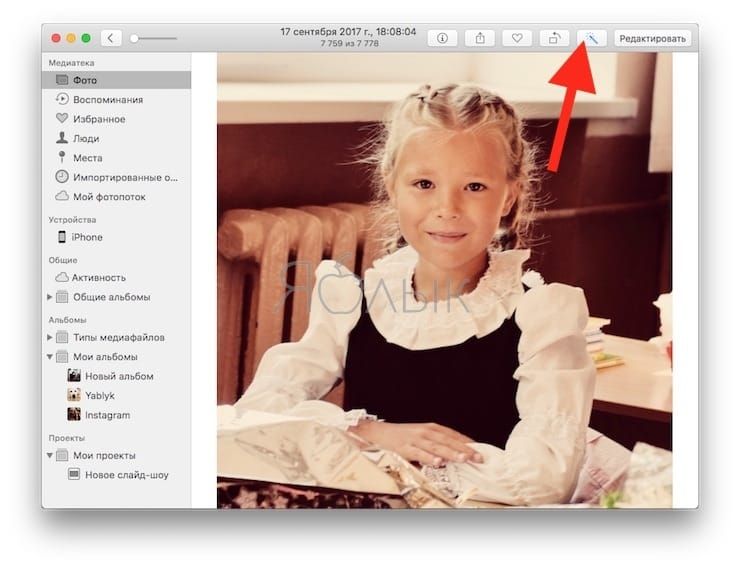
В приложении всегда имелась скрытая возможность редактирования, но сейчас все опции стали более явными и использовать их намного проще – откройте фото, которое необходимо отредактировать и нажмите кнопку Редактировать в правом верхнем углу.
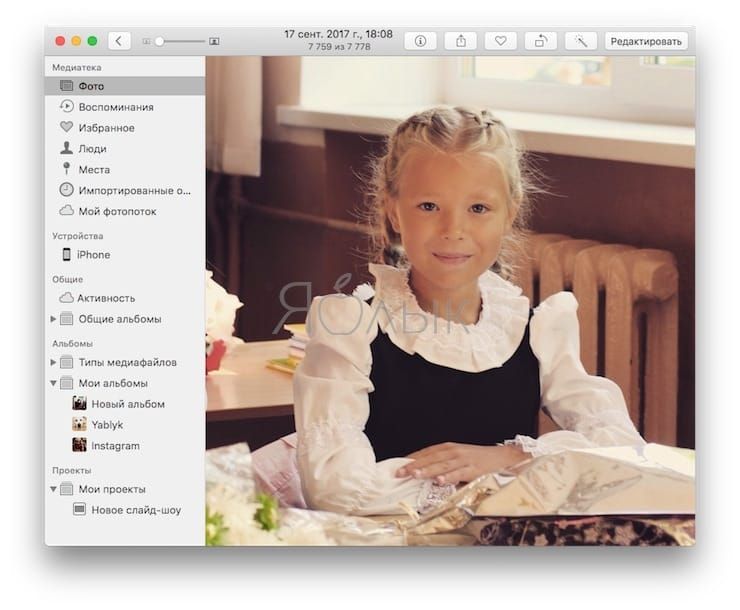
В верхней части экрана доступны три кнопки: «Коррекция», «Фильтры» и «Обрезка».
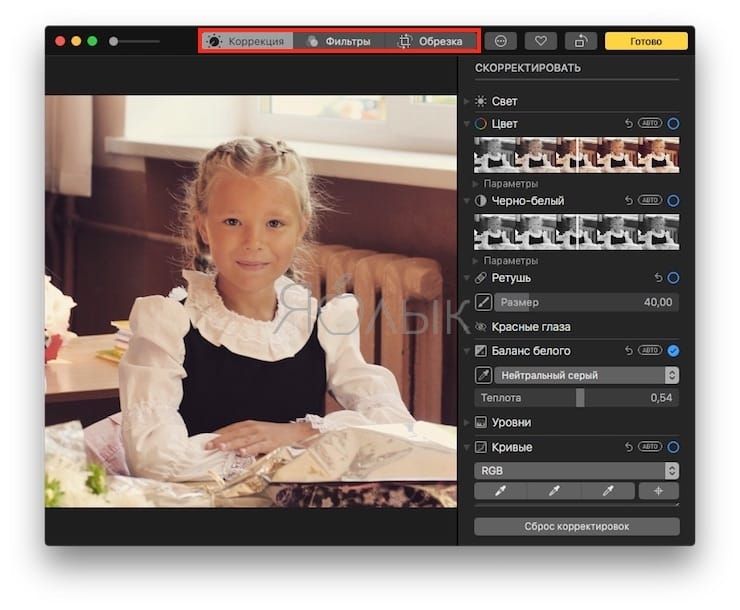
«Обрезка», или как выполнить кадрирование, зеркальный переворот и угол поворота фотографий
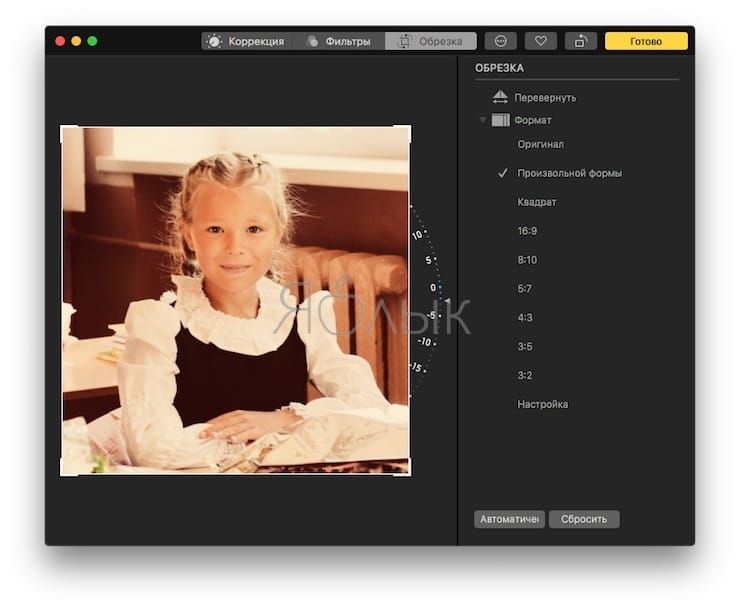
После нажатия на кнопку «Обрезка» на изображении отобразится сетка наложения, в углах которой появятся четыре маркера обрезки, с помощью которых вы можете обрезать лишние детали и изменить размер снимка. Для зеркального переворота по горизонтали, воспользуйтесь опцией Перевернуть. Если вам нужен определенный размер, нажмите опцию «Формат» на правой стороне боковой панели. Для изменения угла поворота фотографии воспользуйтесь диском на правой стороне фото.
Как накладывать фильтры на фото
В разделе «Фильтры» содержится ряд фильтров, хотя их ассортимент не так обширен, как в других фоторедакторах. Для того чтобы применить фильтр, просто щелкните по нему. Если вам не нравится ни один из эффектов, нажмите на миниатюру с надписью «Оригинал» вверху списка. Для сравнения оригинального и отредактированного снимков нажмите на кнопку «Показать фото без корректировок», которая расположена рядом с опцией «Вернуть к оригиналу».
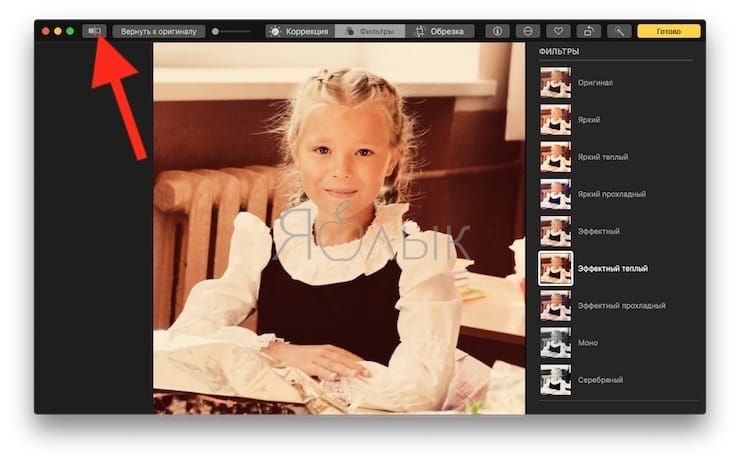
Нажмите и удерживайте данную кнопку для просмотра оригинальной версии изображения, если кнопку отпустить, на экране отобразится обработанный вариант фотографии.
Раздел Коррекция и управление инструментами редактирования
В разделе «Скорректировать» теперь расположены тринадцать опций, для большинства из них доступны дополнительные возможности.
- Свет;
- Цвет;
- Черно-белый;
- Ретушь;
- Красные глаза;
- Баланс белого;
- Уровни;
- Кривые;
- Четкие;
- Определяемый цвет;
- Снижение шума;
- Резкость;
- Виньетка.
К примеру, слайдер «Свет» позволяет корректировать уровень света на фотографии, а если нажать на меню «Параметры» вы увидите семь дополнительных возможностей, позволяющих откорректировать блеск, экспозицию, уровень яркости, контрастности и пр.
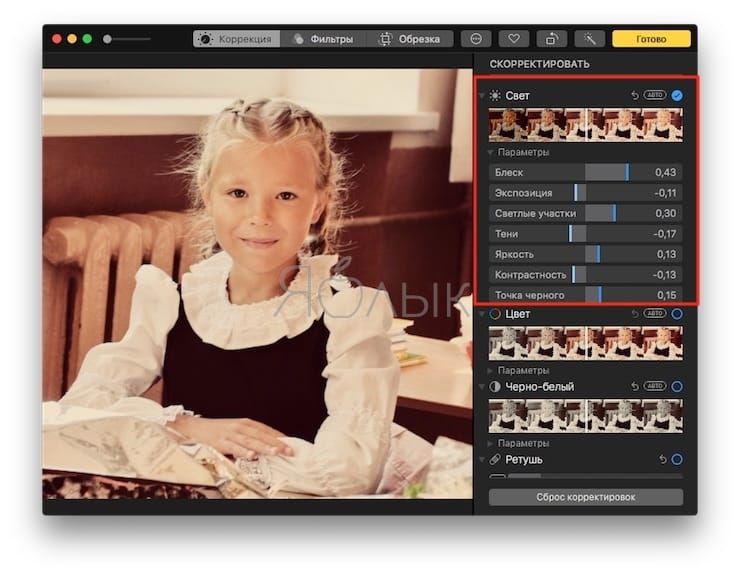
Опция «Черно-белый» включает дополнительные инструменты для изменения уровня интенсивности, баланса нейтральных тонов, удаления шума.
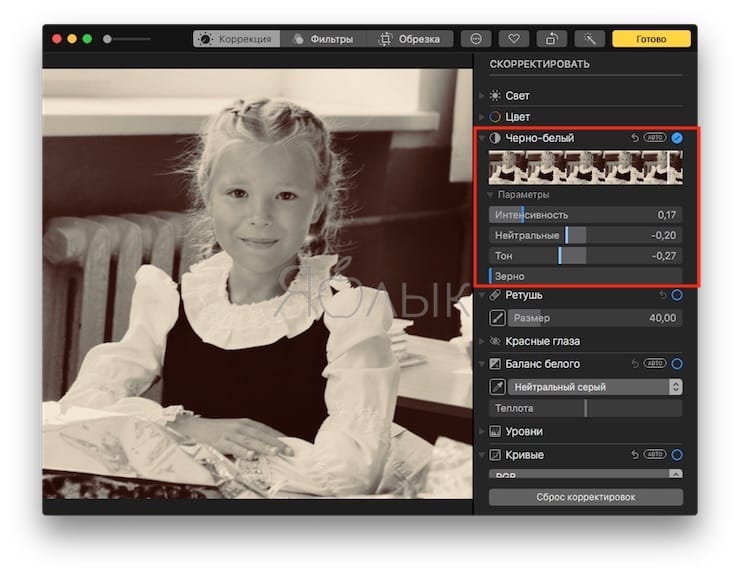
В предыдущих версиях «Фото» приходилось активировать скрытые настройки, чтобы получить доступ к различным опциям. Теперь же все инструменты на виду и использовать их достаточно просто (если вы хотите увидеть рекомендации приложения, нажмите кнопку «Авто» рядом с названием каждого раздела).
Если вы хотите просмотреть предыдущую версию изображения, но не хотите отменять уже сделанные изменения, снимите галочку в значке голубого круга, расположенного рядом с секцией. Для возращения к отредактированной версии вновь поставьте галочку в кружке.
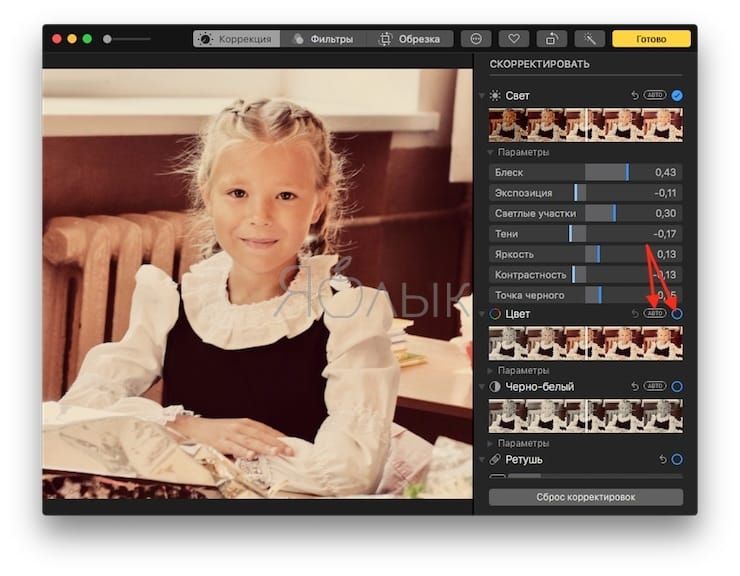
На многих непрофессиональных фотографиях часто появляется эффект красных глаз, в приложении «Фото» удалить его проще простого: нажмите изображение кисти и выберите глаз, который нужно откорректировать. Функция ретуширования работает так же просто: нажмите на кисть, затем используйте ⌥Option (Alt) + клик для выбора области фотографии, дальше щелкните и перетащите объект, который хотите удалить. Помимо вышеуказанных, в данном разделе имеются разные интересные эффекты, например, «Определяемый цвет». Для того чтобы им воспользоваться, откройте меню, выберите цвет, а затем с помощью слайдера измените цвет на фотографии.
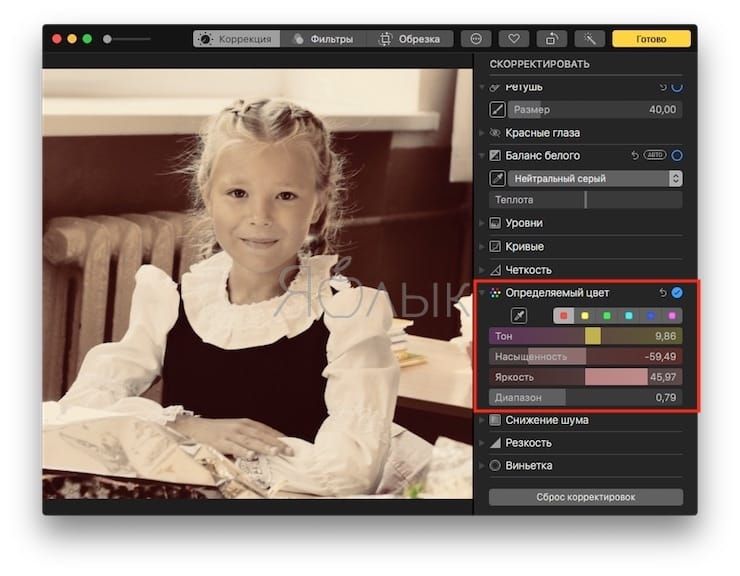
Как накладывать текст на фото и использовать Расширения
В окне редактирования нажмите кнопку «Расширения». Вы увидите опцию Разметка, позволяющую добавлять рисунки и письменный текст на фотографии и не только.
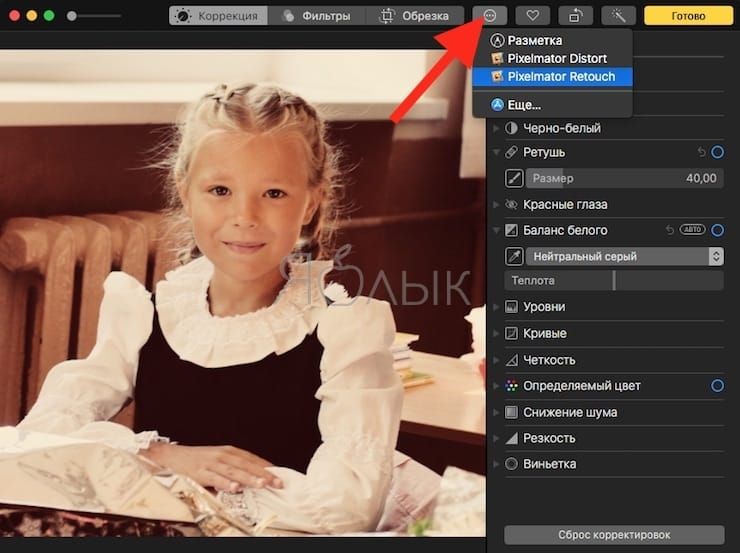
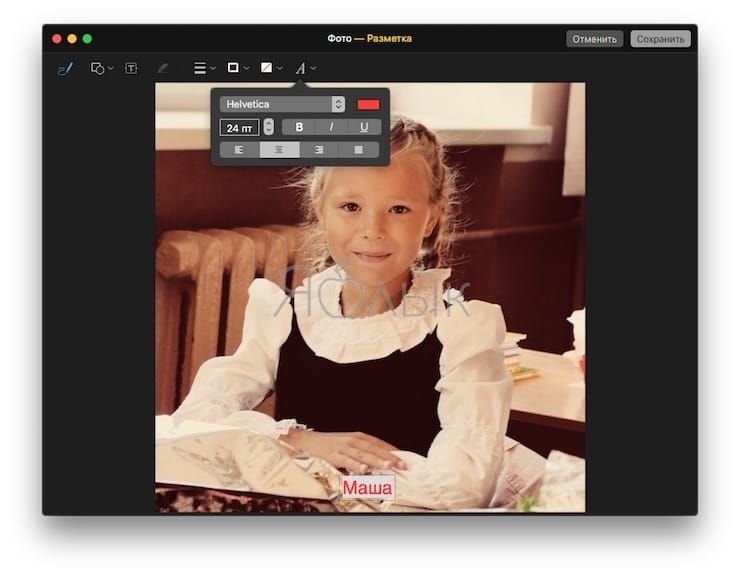
Для того чтобы добавить расширение в приложение «Фото», откройте «Системные настройки» → «Расширения» и найдите приложения, рядом с которыми стоит «Фото».
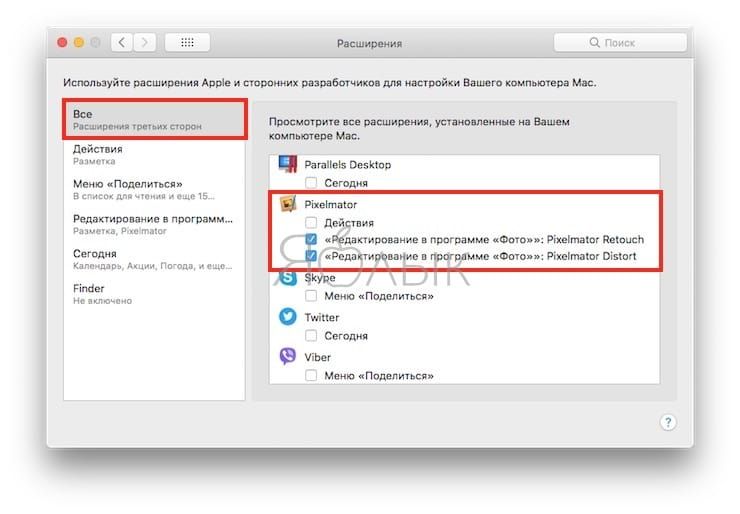
Подсказки профессионалов для редактирования изображений в приложении «Фото»
Помимо базовых функций, приложение предлагает ряд скрытых инструментов, не бросающихся в глаза. Знание подобных нюансов поможет вам сделать ваши фотографии еще лучше. Прежде всего, откройте «Вид» -> «Показать гистограмму».
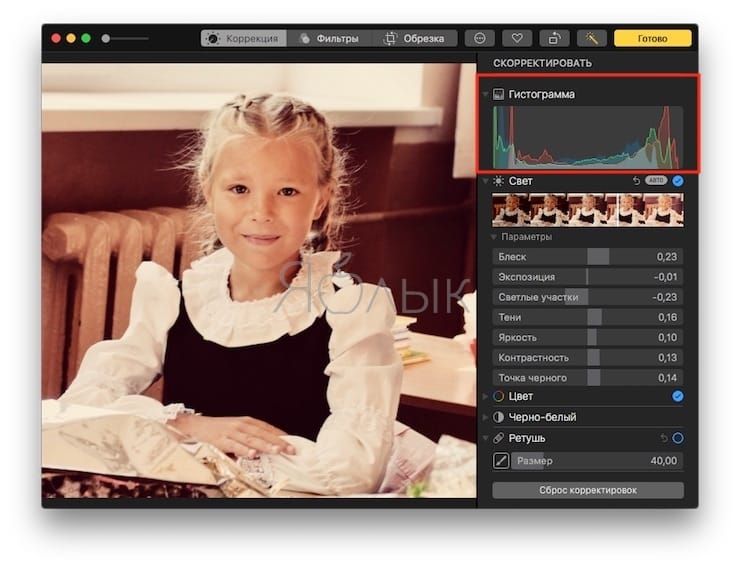
Гистограмма поможет вам улучшить баланс цвета на снимках. Особенно она будет полезной, если вы используете функции Уровни и Кривые.
Если вы хотите отредактировать серию снимков, снятых одновременно, внесите нужные изменения в один из них, а затем нажмите «Изображение» → «Скопировать корректировки» (⌘Cmd + ⇧Shift + C).
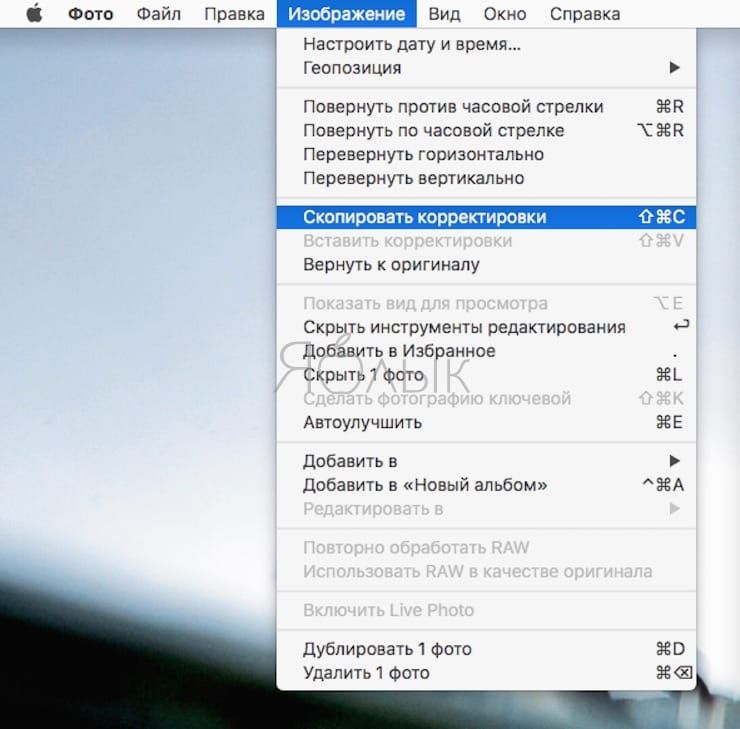
Затем вернитесь к фотографии, которую хотите редактировать таким же образом, и нажмите «Изображение» → «Вставить корректировки» (⌘Cmd + ⇧Shift + C). Все корректировки будут добавлены в новое фото.
Эффекты и редактирование Live Photo
Приложение Фото помимо всего прочего позволяет полноценно редактировать Live Photo, созданные на iPhone.
Вы можете не только выбрать новое заглавное фото, выключить звук или обрезать Живое Фото, но и применять эффекты: «Длинная выдержка», «Маятник» или «Петля».
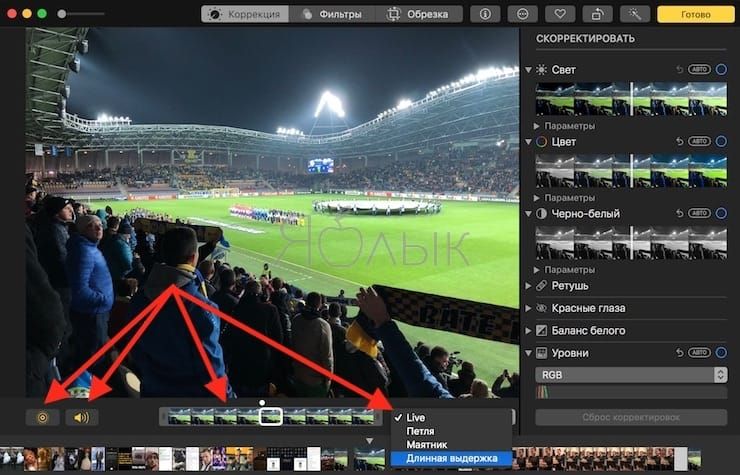
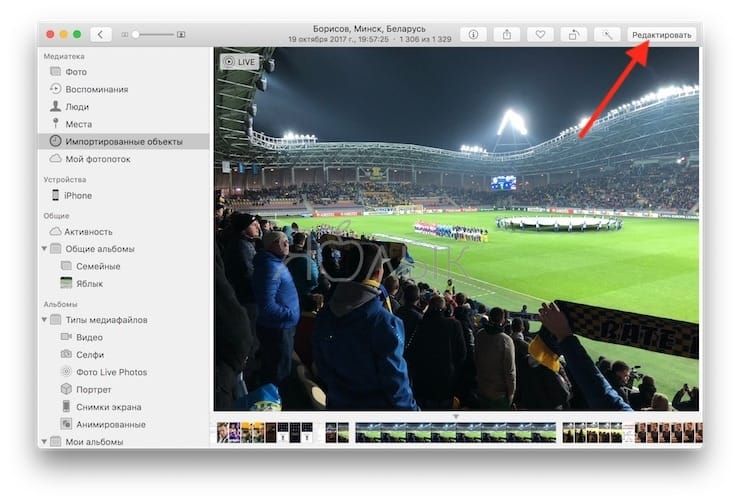
Инструменты для редактирования Live Photo находятся так же по нажатию кнопки Редактировать.
Сейчас существует немало фоторедакторов и приложений для организации фотографий, поэтому зачастую многие забывают о программе «Фото». Это неудивительно, учитывая, что предыдущие версии программы не всегда удовлетворяли запросам пользователей, однако с выходом High Sierra обновленный встроенный менеджер фотографий стал одним из лучших вариантов для любителей бесплатных решений.
Читайте также:


