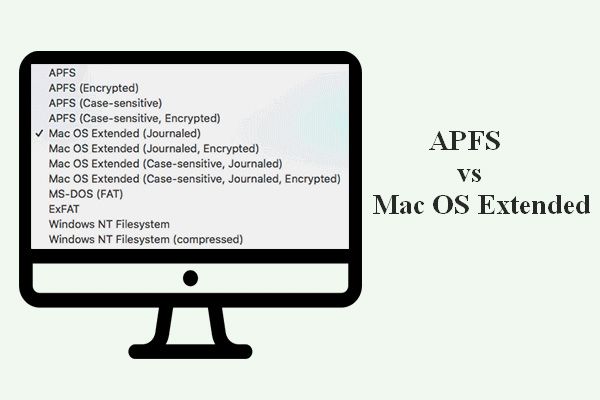Форматирование apfs в windows
Простыми словами о сложном: Что такое APFS, в чем разница между APFS, HFS+ и exFAT, и как восстановить файлы с диска MacOS внутри операционной системы Windows.
Краткая история MacOS
Mac OS — это операционная система, разработанная компанией Apple Inc. Первый ее официальный запуск произошел в 1984 году во время выпуска линейки персональных компьютеров фирмы Macintosh. Макинтош стали первыми, кто разработал графический пользовательский интерфейс (graphical user interface, GUI), а чуть позже их идею подхватили Microsoft для работы с Windows.
Маркетинг компании Apple сосредоточил львиную долю своего внимания на создании интуитивно понятной операционной системы. Вместо того, чтобы печатать длинные и скучные команды для выполнения своих задач, или даже просто перемещения по папкам, теперь можно всего добиться парой кликов по иконке.
Несмотря на то, что Apple всегда были лидерами в технологическом прогрессе компьютеров и смартфонов, им крайне не нравилась перспектива “делиться”. Они не хотели, чтобы их технологии попали в чужие руки. Однако, в 80-х годах компания Apple Заключила соглашение, позволяющее Microsoft использовать некоторые аспекты интерфейса маков. Но только в ранних версиях. В дальнейшем же Apple закрепили за собой все права на использование Mac OS. То есть, их операционная система считается лицензионной только на устройстве Macintosh.
Начиная с 2007 года “яблоки” выпустили ряд мобильных устройств, получивших возможность доступа в интернет, включая iPhone и iPad. И, практически незамедлительно, интегрировали в MacOS возможность синхронизации со всей линейкой их продукции. Далее, в 2011 году Apple представили облачное хранилище данных iCloud, которое позволяет пользователям свободно обмениваться данными. Опять же, только внутри собственной продукции.
Таким образом, Apple выбрали путь абсолютной несовместимости. Возможно, когда-нибудь мы и увидим хотя бы базовую интеграцию с другими операционными системами, но это вряд ли произойдет в ближайшее время.
Характеристики файловой системы APFS
APFS (Apple File System) — это файловая система MacOS, которая была впервые представлена на WWDC в 2016 году. Ее преимущества оказались настолько очевидны, что разработчики приняли решение заменить новым продуктом уже существующую файловую систему HFS+. Изменения затронут iMac, Mac Pro, MacBook, iPhone, iPad, Apple Watch и Apple TV.
Большинству из нас нет смысла углубляться в пустую теорию, изучать цифры и слова, которые мы не поймем. Важнее всего понимать базовые вещи: что нового в файловой системе APFS и чем она превосходит своего предшественника HFS+. Изучением этого материала мы и займемся.
Нововведения APFS
Впервые, своими громкими улучшениями, APFS прогремел на выставке WWDC 2018 года, в отличие от предрелизного показа в 2016 году. Apple объявили о значительных изменениях, которые коснутся MacOS Mojave, улучшениях App Store для Mac и многих других апдейтах. Но главное изменение, которое и выделяет APFS среди прочих файловых систем макинтошей, это поддержка Fusion Drives.
Fusion Drive — это технология компании Apple, позволяющая объединять жесткий и твердотельный накопители в единый логический том (LVG — Logical Volume Group). Как итог, вы создаете гибрид с общим пространством, получая преимущества каждого подключенного диска.
Стабильность APFS
Файловая система HFS+ была разработана в 1998 году и по сей день существует в операционных системах Apple. С тех пор вышло немало новых технологий, таких как iPhone, Apple TV, iPad, Apple Watch и многих других, тем не менее разработчики не останавливаются в поисках чего-то нового и лучшего для своей продукции.
Несмотря на то, что HFS+ даже сейчас показывает себя достаточно неплохой файловой системой и работает на всех устройствах Apple, у нее есть один существенный недостаток — плохая реализация шифрования и уникальный программный код, который требует адаптации компании под себя. То есть, разработчикам всякий раз приходится адаптировать новое и обновляемое ПО эксклюзивно для одной из своих файловых систем.
Производительность APFS
Файловая система APFS стала более производительной, чем ее предшественник HFS+. Это связано с тем, что новая система минимизирует задержки в обработке данных. Она расставляет приоритеты для таких вещей, как запуск приложений и копирование, обработка файлов. Это изменение значительно повышает производительность не только файловой системы, но и, следовательно, MacOS в том числе.
APFS и дисковое пространство
Как вы знаете, если один логический раздел заполнен, то в него не поместятся новые файлы. Это логично. Тем не менее, такой подход к работе файловых систем не всегда удобен. Например, если вам нужно поместить в папку новый рабочий документ, а места не хватает, приходится создавать папку на новом логическом диске.
APFS решает проблему таких разделов. Если вы разбили физический диск на пару логических разделов, один из которых заполнен и вы пытаетесь сохранить в нем файл, APFS создаст специальный контейнер внутри заполненного диска. Таким образом, все документы лежат в одном месте и вам не нужно опять вручную расширять томы. Работа с дисками, благодаря нововведению от Apple, становится гораздо более гибкой.
APFS и опенсорс
В настоящий момент разработка APFS происходит закрыто и станет ли она когда-нибудь опенсорсной сложно сказать. Учитывая стремление компании Apple к независимости и абсолютной несовместимости, вряд ли такого изменения стоит ожидать в ближайшем будущем. Тем не менее, такая вероятность существует и не стоит терять надежд.
Целесообразность применения APFS
Если вы работаете в iOS версии 10.3, то уже используете файловую систему APFS. Это связано с тем, что произошла полная замена устаревшего HFS+. Получается, что нашего мнения даже не спрашивают.
Итак, вопрос в другом: стоит ли обновлять операционную систему, чтобы получить APFS? Однозначно стоит. Как минимум из-за высокой производительности и будущих нововведений iOS. Эти обновления могут касаться как вопросов безопасности, так и исправления найденных багов, поэтому не стоит пренебрегать такими вещами.
Что отличает APFS, HFS+ и exFAT?
Каждая файловая система имеет свои плюсы и недостатки. Некоторые лучше подходят для флеш-накопителей, а некоторые хорошо совместимы с жесткими дисками. Именно от этих параметров зачастую нам и приходится отталкиваться. Давайте рассмотрим варианты выбора файловых систем для MacOS и разберем чем эти системы отличаются.
APFS: Для SSD и USB-накопителей
APFS (Apple File System) — это стандартная файловая система для компьютеров на базе MacOS. Она работает с твердотельными накопителями, начиная с операционной системы MacOS High Sierra 2017 года. По всем имеющимся характеристикам, APFS значительно превосходит своего предшественника HFS+ (MacOS Extended).
Преимущества APFS:
- Производительность: APFS работает довольно быстро. Например, копирование файла или вставка скопированной папки мгновенны. Это связано с тем, что файловая система дважды обрабатывает одни и те же данные. В отличие от других систем, APFS не нуждается в большом количестве времени на обработку информации.
- Надежность: Благодаря встроенной системе защиты, документы в файловой системе APFS повреждаются гораздо реже. Таким образом, вы можете не беспокоиться, что в один прекрасный момент можете потерять какой-либо важный файл.
Недостатки APFS:
Во всем всегда есть какой-то подвох. С выходом APFS, все данные новых версий MacOS будут совместимы только с новой файловой системой. Таким образом, созданный файл на компьютере с APFS не сможет работать в старых версиях макинтошей с поддержкой HFS+. Кроме того, APFS также не совместима и с Time Machine.
HFS+: Для HDD и старых версий MacOS
HFS+ (Mac OS Extended) была файловой системой макинтошей по умолчанию, начиная с 1998 года и заканчивая 2017-м. С тех пор как вышла APFS, про устаревшую систему можно забыть, если только вы не используете старую версию операционной системы. Единственные устройства на которых HFS+ продолжает свою работу — жесткие диски. Это связано с тем, что APFS не так эффективен в работе с ними. Он значительно лучше HFS+, но только лишь в отношении твердотельных накопителей.
Таким образом, если вы используете жесткий диск, вместо SSD, рекомендуем вам и дальше придерживаться файловой системы HFS+.
ExFAT: Для USB-дисков и совместимости с Windows
Основное назначение exFAT — совместимость с разными операционными системами, например MacOS и Windows. Поэтому, данная система лидирует в вопросах кроссплатформенности съемных накопителей.
Впервые exFAT начал свою работу в далеком 2006 году. Он претерпел ряд изменений, начиная со своих предшественников вроде FAT32, и дошел до наших дней в своем лучшем виде. Несмотря на то, что Apple всегда были противниками совместимости, они, видимо, все-таки решили оставить последний мост между двумя лидирующими операционными системами мира.
В связи с техническими характеристиками, exFAT можно устанавливать только на съемные накопители.
Как восстановить файлы с диска APFS?
Несмотря на то, что файловая система APFS надежна и вероятность сбоя крайне мала, все же иногда случаются ошибки, которые приводят к потере важных данных. Это может быть как внутренняя ошибка системы, так и человеческий фактор — например, вы случайно удалили нужный файл. Со всеми случается.
Восстановите поврежденные или удаленные файлы с диска APFS при помощи Starus Partition Recovery. Приложение работает внутри платформы Windows и позволяет вернуть документы любого типа в считанные минуты. Загрузите и опробуйте программу бесплатно на нашем сайте.
Ваше устройство предварительно отформатировано в формате exFAT (Extended File Allocation Table) для совместимости с компьютерами Mac и Windows.
Как выбрать оптимальный формат файловой системы
При выборе формата файловой системы подумайте, что более важно в повседневном использовании накопителя: совместимость или производительность.
- Совместимость. Вам нужен кроссплатформенный формат, потому что вы подключаете свой накопитель как к ПК, так и к Mac.
- Производительность. Вы подключаете свой накопитель только к одному типу компьютера, поэтому можете оптимизировать производительность копирования файлов, форматируя диск в собственный формат файловой системы в операционной системе вашего компьютера.
Совместимость с операционными системами и Windows, и Mac.
exFAT — это легкая файловая система, совместимая со всеми версиями Windows и современными версиями macOS. Если вы используете свой диск как с ПК, так и с Mac, отформатируйте его в exFAT. Хотя exFAT предлагает кроссплатформенный доступ к обоим компьютерам, имейте в виду следующее:
- exFAT несовместим со встроенными утилитами резервного копирования, такими как File History (Windows) и Time Machine (macOS), и не рекомендуется для них. Если вы хотите использовать одну из этих утилит резервного копирования, вам следует отформатировать диск в собственный формат файловой системы компьютера, на котором запущена утилита.
- exFAT — это файловая система без журналирования, потенциально более восприимчивая к повреждению данных при возникновении ошибок или неправильном отключении накопителя от компьютера.
Оптимизированная производительность для Windows
NTFS (New Technology File System) — это проприетарная файловая система с журналированием для Windows. В операционной системе Mac можно проводить чтение томов NTFS, но запись на них по умолчанию невозможна. Это означает, что ваш Mac может копировать файлы с диска в формате NTFS, но не может добавлять или удалять файлы с диска. Если вам нужна большая универсальность, чем эта односторонняя передача с Mac, рассмотрите exFAT.
Оптимизированная производительность для macOS
Apple предлагает две проприетарные файловые системы.
Mac OS Extended (также известная как Heirarchical File System Plus или HFS+) — это файловая система Apple, используемая с 1998 года для механических и гибридных внутренних дисков. В macOS Sierra (версия 10.12) и более ранних по умолчанию используется HFS+.
APFS (Apple File System) — это файловая система Apple, оптимизированная для твердотельных накопителей (SSD) и систем хранения на основе флеш-памяти, хотя она также работает с жесткими дисками (HDD). Впервые она была представлена в выпуске macOS High Sierra (версия 10.13). Систему APFS могут прочитать только компьютеры Mac под управлением High Sierra или более поздних версий.
При выборе файловой системы Apple учитывайте следующее.
- В операционной системе Windows чтение дисков APFS или HFS+ или запись на них по умолчанию невозможны. Если вам нужна кроссплатформенная совместимость, вам следует отформатировать диск в exFAT.
- Если вы собираетесь использовать свой диск с Time Machine:
- Форматом по умолчанию для macOS Big Sur (версия 11) и более поздних версий является APFS.
- Формат по умолчанию для macOS Catalina (версия 10.15) и ранее — HFS+.
Узнать больше
Дополнительные соображения при выборе формата файловой системы см. в разделе «Сравнение форматов файловой системы».
Инструкции по форматированию
Инструкции по форматированию диска см. в разделе «Как отформатировать диск».
В процессе форматирования флешки на компьютере Windows или Mac нет ничего сложного, и многие пользователи уже не раз осуществляли данную операцию. Однако существует ряд нюансов, которые могут создать определенные трудности, например, снятие защиты от записи, выбор файловой системы и размера кластера, а также восстановление данных.
![Как отформатировать (стереть) USB флешку на Windows или Mac (macOS)]()
Следует иметь в виду, что с помощью форматирования можно не только удалить все файлы, но и отладить устройство, если в его работе наблюдаются проблемы.
Отформатировать флешку (USB-накопитель) в ОС Windows можно следующим образом:
1. Запустите системный инструмент для форматирования.
Подключите USB-накопитель, после чего зайдите в «Мой компьютер». Нажмите на появившуюся иконку флешки правой кнопкой мыши и выберите пункт «Форматировать».
![Как отформатировать флешку на Windows]()
2. Настройте нужные параметры.
При выборе файловой системы пользователь указывает тип организации данных на накопителе.
![Как отформатировать флешку на Windows]()
Всего доступны три различные опции:
1. FAT32. Данный тип гарантирует совместимость с OC Windows, macOS и большинством USB-совместимых устройств, таких как игровые приставки, медиаплееры и пр. В то же время объем записываемого файла не должен превышать 4 ГБ. FAT32 является, пожалуй, лучшим вариантом, для совместной работы между Windows и macOS.
2. exFAT. При выборе данной опции флешка будет совместима с ОС Windows, начиная с версии XP SP2, а также Mac OS X Snow Leopard и более поздних. Этот тип файловой системы позволяет записывать файлы любого размера, однако флешка может не работать на некоторых устройствах.
3. NTFS. Выбрав данный тип, пользователь получит полностью совместимый с Windows USB-накопитель. В то же время на macOS можно будет только просматривать файлы без возможности перезаписывать их. NTFS также позволяет загружать файлы любой величины.
Определившись с типом файловой системы, необходимо указать размер кластера, то есть единицы распределения. В данном случае пользователю нужно выбрать минимальный объем памяти, выделяемый устройством для одного файла.
![Как отформатировать флешку на Windows]()
Если указать размер кластера 64 КБ, то даже файлы меньшего размера будут занимать минимум 64 КБ памяти. Размер кластера имеет смысл указать небольшим, если предполагается, что на флешке будет храниться много мелких файлов, например, текстовых документов. Таким образом можно сэкономить свободное место, однако скорость работы USB-накопителя снизится. Если же пользователь намерен хранить на флешке крупные файлы, то значение следует указать побольше. В любом случае, всегда можно оставить значение по умолчанию.
В поле «Метка тома» можно переименовать накопитель.
![Как отформатировать флешку на Windows]()
Не забудьте отметить пункт «Быстрое (очистка оглавления)». При выборе данное опции можно сэкономить время на очистку, однако, если снять галочку в данном пункте, система проверит накопитель на ошибки, что может пригодиться при отладке, хотя сам процесс продлится несколько дольше.
![Как отформатировать флешку на Windows]()
Завершив выбор опций нажмите «Начать» для запуска процесса форматирования.
![Как отформатировать флешку на Windows]()
Все описанные выше процедуры можно провести повторно, заново отформатировав флешку.
Как провести форматирование на защищенной флешке
Функция форматирования может оказаться недоступна из-за включенной защиты от записи. Ее можно отключить с помощью редактора реестра. Для этого выполните следующие действия:
1. Зайдите в редактор реестра с помощью комбинации клавиш Windows+R и вставьте в появившуюся строку regedit, после чего нажмите Enter.
![Как отформатировать флешку на Windows]()
2. Пройдите по следующему пути в дереве папок: HKEY_LOCAL_MACHINE → SYSTEM → CurrentControlSet → Control → StorageDevicePolicies (последний каталог может отсутствовать).
![Как отформатировать флешку на Windows]()
3. В папке StorageDevicePolicies откройте параметр WriteProtect и измените значение с 1 на 0, после чего нажмите «Сохранить».
![Как отформатировать флешку на Windows]()
4. Отключите флешку и перезагрузите компьютер.
Некоторые флешки имеют физическую защиту от записи в виде переключателя. В данном случае нужно просто перевести переключатель в другое положение.
В случае отсутствия каталога StorageDevicePolicies его необходимо создать. Для этого нажмите правой кнопкой мыши по каталогу Control и выберите «Создать» → «Раздел». В качестве названия укажите StorageDevicePolicies.
![Как отформатировать флешку на Windows]()
Далее нажмите правой кнопкой мыши по разделу StorageDevicePolicies, а затем «Создать» → «Параметр DWORD» или «Параметр QWORD».
![Как отформатировать флешку на Windows]()
В качестве имени параметра укажите WriteProtect и убедитесь, что его значение равно 0.
![Как отформатировать флешку на Windows]()
Затем закройте редактор реестра, отключите флешку и перезагрузите компьютер.
Как быть, если отформатировать флешку не получается
Иногда Windows может сообщить о невозможности проведения форматирования. Причиной данного явления может быть сбой в работе как самой флешки, так и компьютера.
В подобной ситуации можно попробовать использовать специальное программное обеспечение для восстановления нормальной работы. Данное ПО часто находится на сайте компании-производителя флешки. Например, для накопителей, произведенных фирмой Transcend, доступна утилита JetFlash Online Recovery.
Кроме того, в интернете доступны универсальные программы, которые подходят для флешек от любого производителя, такие как USB Disk Storage Format Tool.
Если вы перепробовали все описанные выше методы, а отформатировать накопитель все равно не получается, возможно он неисправен и нуждается в замене или ремонте.
Как стереть и отформатировать флешку или внешний диск на Mac?
Если вы используете один или несколько внешних накопителей для хранения данных за пределами основного диска Mac вам обязательно надо знать как с ними обращаться в среде macOS. Далее в этом материале мы расскажем. как правильно стирать и форматировать подключённые к компьютеру USB-флешки или внешние диски используя штатный набор инструментов macOS, а также сторонние утилиты.
macOS — самодостаточная ОС. Программисты Apple внедрили в нее продвинутые утилиты для комфортной работы системы прямо из коробки. Для решения задач, связанных с управлением внутренними или внешними дисками, имеется стандартное приложение «Дисковая утилита». С её помощью пользователь может не только стереть диск, но и отформатировать его в понятный для Windows-компьютеров или для использования Boot Camp формат.
1. Откройте «Дисковую утилиту» любым удобным для вас способом (через Dock, Launchpad, проводник Finder (Программы → Утилиты), или поиск Spotlight).
2. В левом боковом меню выберите интересующий внешний накопитель подключённый к Mac (он будет отображаться в разделе «Внешние»).
Обратите внимание на то, что в структуре левого бокового меню отображаются и диски, и разделы. Диск может содержать несколько отдельных разделов (их названия отображаются несколько правее названия диска). Стирая раздел вы уничтожите лишь файлы которые хранятся непосредственно на нём. При форматировании диска стираются все разделы и все данные которые находятся на данном диске. Будьте внимательны!
- APFS — стандартная файловая система macOS, внедренная в 2016 году, используется в macOS 10.13 и новее;
- APFS (зашифрованный) — файловая система с дополнительным шифрованием тома;
- APFS (чувствительный к регистру символов) — файловая система определяет, к примеру, папки с названиями «Яблык» и «ЯБЛЫК» как две совершенно разные папки;
- APFS (чувствительный к регистру символов, зашифрованный) — комбинированная файловая система со всеми нюансами описанных выше форматов;
- Mac OS Extended (журналируемый) — стандартная файловая система macOS, использующаяся в macOS 10.12 и ранее;
- Mac OS Extended (журналируемый, зашифрованный) — файловая система с дополнительным шифрованием тома;
- Mac OS Extended (чувствительный к регистру символов, журналируемый) — файловая система определяет, к примеру, папки с названиями «Яблык» и «ЯБЛЫК» как две совершенно разные папки;
- Mac OS Extended (чувствительный к регистру символов, журналируемый, зашифрованный) — комбинированная файловая система со всеми нюансами описанных выше форматов;
- MS-DOS (FAT) — используется на PC под управлением Windows или в среде macOS с дисками объёмом до 32 ГБ;
- ExFAT — используется на PC под управлением Windows с дисками объёмом более 32 ГБ. Применяйте данный способ при необходимости форматирования в формат NTFS.
![Как стереть и отформатировать флешку или внешний диск на Mac?]()
![Как стереть и отформатировать флешку или внешний диск на Mac?]()
![Как стереть и отформатировать флешку или внешний диск на Mac?]()
В случае, если в списке предложенных форматов не оказалось APFS, отформатируйте диск в формат Mac OS Extended (журналируемый), а затем кликните правой кнопкой мыши по накопителю в боковом меню и в контекстном меню выберите пункт Преобразовать в APFS.
![Как стереть и отформатировать флешку или внешний диск на Mac?]()
Обычно пользователи Mac форматируют внешние накопители (внутренние тем более) в формат Mac OS Extended (журналируемый). Форматирование в MS-DOS (FAT) или ExFAT идеально подойдёт если вы собираетесь использовать флешку или внешний диск как с компьютерами на базе macOS, так и с Windows.
ВНИМАНИЕ! Выбрав опцию шифрования вам понадобится придумать пароль и запомнить его. Если вы забудете пароль, то вы не сможете никакими способами дешифровать диск и получить данные.
4. Если вы форматируете внешний диск целиком с несколькими разделами, то в пункте «Схема» выберите схему размещения (подробно):
![Дисковая утилита]()
- Схема разделов GUID — выберите эту опцию для использования дисков с компьютерами Mac на базе процессоров Intel;
- Master Boot Record (или «fdisk») — используйте эту схему если вы собираетесь использовать диск как второстепенный накопитель с Windows на Mac установленной через Boot Camp;
- Схема разделов Apple — совместима с компьютерами Mac на базе PowerPC с macOS версией 10.4 или более ранней.
5. Опционально вы можете указать параметры шифрования. Чем проще защита, тем быстрее будет работать диск, но он будет менее защищён от третьих лиц.
![Как стереть и отформатировать флешку или внешний диск на Mac?]()
![Как стереть и отформатировать флешку или внешний диск на Mac?]()
7. После окончания процесса форматирования нажмите кнопку «Готово» и выйдите из «Дисковой утилиты».
Для правильного извлечения диска в проводнике Finder подведите курсор мыши к названию диска и справа нажмите на специальную иконку. На рабочем столе кликните правой клавишей мыши по диску и выберите в контекстном меню пункт «Извлечь «название диска»».
Как записать данные на USB-флешку, отформатированную в NTFS на Mac
Многие пользователи в процессе использования компьютеров Mac сталкиваются с ситуацией, когда на USB флешку или внешний накопитель невозможно записать данные (только для чтения). В этом случае, необходимо либо воспользоваться вышеуказанной инструкцией и отформатировать диск, например, в формат MS-DOS (FAT) или ExFAT (будет читаться и на Mac и на Windows), либо установить драйвер Paragon NTFS for Mac.
![APFS против Mac OS Extended]()
Что вы знаете о APFS и Mac OS Extended? Какую файловую систему Mac выбрать? Как отформатировать жесткий диск для Mac? Если у вас есть подобные вопросы, внимательно прочтите эту страницу, чтобы найти ответы; будут представлены основные различия между APFS и расширенной файловой системой Mac OS, а также несколько способов форматирования жесткого диска (внутреннего / внешнего) на Mac.
Быстрая навигация:
Mac (ранее известный как Macintosh) относится к персональным компьютерам, которые разрабатываются, производятся и продаются Apple Inc. MacOS - одна из самых популярных операционных систем в мире; это главный конкурент Windows.
Общая файловая система Mac включает:
- APFS (файловая система Apple) : файловая система по умолчанию, используемая в macOS 10.13 и более поздних версиях.
- Mac OS Extended : файловая система, используемая в macOS 10.12 и более ранних версиях.
- FAT (MS-DOS) и exFAT : системные системы, которые поддерживаются как Mac, так и Windows.
Вы можете спросить, в чем разница между APFS и Mac OS Extended? В следующем содержании сначала обсуждается APFS против Mac OS Extended ; после этого он расскажет, как отформатировать жесткий диск для Mac несколькими способами.
![APFS против Mac OS Extended]()
Наконечник: Ты знаешь Решение MiniTool ? Это компания, которая занимается разработкой программного обеспечения для различных целей (восстановление данных, управление дисками, резервное копирование системы и т. Д.) И регулярно обновляет их.
Часть 1: APFS против Mac OS Extended
В этой части я сначала познакомлю вас с APFS и расширенной Mac OS. Затем я кратко сравним эти две файловые системы, используемые на Mac.
Что такое формат APFS
APFS (полное название - Apple File System) - это проприетарная файловая система, выпущенная Apple Inc. Ее можно использовать на различных устройствах под управлением macOS High Sierra (10.13) и более поздних версий, iOS 10.3 и более поздних версий, всех версий iPadOS, watchOS 3.2 и новее или tvOS 10.2 и новее. APFS - это новая файловая система, которая изначально была разработана Mac для устранения основных проблем Mac OS Extended.
Что такое Mac OS Extended (в журнале)
Mac OS Extended, также известная как HFS +, HFS Plus или HFS Extended, на самом деле файловая система журналирования выпущен Apple Inc. Он был выпущен в 1998 году для замены HFS (иерархическая файловая система, также известная как стандарт Mac OS или стандарт HFS), которая является предыдущей основной файловой системой на компьютерах Apple. Два основных преимущества HFS + по сравнению с HFS: a. он поддерживает файлы гораздо большего размера; б. он использует Unicode для именования элементов.
Часть 2: что лучше: APFS или Mac OS Extended
APFS против HFS + против HFS:
Файловая система APFS была анонсирована в июне 2016 года для замены HFS + (также известной как HFS Plus или Mac OS Extended); последняя использовалась на всех компьютерах Mac в качестве основной файловой системы с 1998 года для замены предыдущей HFS.
![HFS в HFS + в APFS]()
Выберите APFS для SSD и флэш-накопителей
По сравнению с расширенной Mac OS, APFS была значительно оптимизирована с точки зрения шифрования, поэтому она больше подходит для хранения на флэш-дисках и твердотельных накопителях. APFS становится файловой системой по умолчанию как для твердотельных накопителей, так и для флеш-накопителей.
- В 2016 году Apple впервые выпустила APFS для замены Mac OS Extended (предыдущая файловая система по умолчанию на Mac); он обладает всеми преимуществами, которые есть в Mac OS Extended.
- Частичная спецификация для APFS была опубликована Apple в сентябре 2018 года, чтобы разрешить доступ только для чтения к диску APFS даже на незашифрованных устройствах хранения, не поддерживающих Fusion.
Но не волнуйтесь, вы все равно можете использовать APFS на механических и гибридных дисках.
![миниатюра восстановления данных с USB-накопителя]()
Если это не поможет вам с бесплатным восстановлением данных USB, ничего не поможет
Чтобы получить качественную, но бесплатную услугу восстановления данных USB, вы должны использовать MiniTool Power Data Recovery Free Edition; в этом посте рассказывается, как восстановить данные USB.
В APFS есть два основных момента.
1 ул : высокая скорость. Копирование и вставка папки на диске APFS можно завершить мгновенно, поскольку файловая система указывает в основном на одни и те же данные дважды.
- В метаданных внесены огромные улучшения, поэтому многие действия можно выполнять быстро; например, подтверждение того, сколько места целевой файл / папка занимает на диске APFS.
- Надежность также значительно улучшена. Пользователи не сталкиваются поврежденные файлы так часто, как раньше.
2 nd : обратная совместимость. Если вы используете macOS Sierra 2016 или более поздние версии macOS, поздравляем, у вас есть доступ как для чтения, так и для записи к файловой системе APFS, HFS + и HFS. Однако пользователям, работающим со старым Mac (или операционной системой Windows), им не разрешается записывать данные на диски, отформатированные в APFS.
Плюсы и минусы APFS
Основные преимущества APFS:
- Он может создавать моментальные снимки для пользователей.
- APFS позволяет пользователям зашифровать весь диск с помощью одного или нескольких ключей, чтобы повысить безопасность.
- Контрольные суммы используются для обеспечения целостности метаданных.
- Он создает новые записи вместо перезаписи существующих, чтобы избежать повреждения метаданных; записи могут быть повреждены из-за сбоя системы или по другим причинам.
- Управление хранилищем APFS более эффективно, чем HFS +, что помогает пользователям получить дополнительное свободное пространство.
- Пользователям не нужно дважды записывать изменения, выбирая APFS вместо HFS +; это повысит производительность системы на некоторых устройствах.
- Допускаются клоны или несколько копий одного и того же файла; он сохранит изменения только как дельты. Это помогает значительно уменьшить пространство для хранения, когда пользователи копируют файлы, вносят изменения или делают другие вещи.
- Диск APFS обычно более стабилен и надежен, чем предыдущий диск HFS + или HFS.
Основные недостатки APFS:
- Сжатие запрещено на диске APFS.
- Он не поддерживает приводы Fusion.
- NVRAM ( Энергонезависимая память с произвольным доступом ) нельзя использовать даже для хранения данных.
- Используемые контрольные суммы доступны только для обеспечения целостности метаданных (достоверность пользовательских данных не может быть гарантирована).
- Вы можете получить доступ к зашифрованным томам только с другого компьютера, на котором работает macOS High Sierra.
- Кажется, самый большой недостаток в том, что APFS до сих пор несовместима с Time Machine. Вот почему пользователям рекомендуется делать резервные копии на диске Mac OS Extended, если они не используют сторонний инструмент резервного копирования, а не встроенную Time Machine.
Выберите Mac OS Extended Journaled для механических жестких дисков
Mac OS Extended (HFS +) является файловой системой по умолчанию для всех компьютеров Mac с 1998 по 2017 год, пока ее не заменит новый APFS. До сих пор это файловая система по умолчанию как для механических, так и для гибридных жестких дисков. Вы должны оставить его без изменений при установке macOS или форматировании внешнего жесткого диска Mac. HFS + - лучший выбор, чем APFS, даже для современных механических и гибридных жестких дисков.
Кроме того, вам обязательно следует выбрать Mac OS Extended при переформатировании внешнего жесткого диска Mac, учитывая, что он может использоваться на старых компьютерах Mac с El Capitan или более ранними версиями macOS. Как вы знаете, новая файловая система APFS несовместима с этими старыми версиями macOS.
Плюсы и минусы HFS +
Основные преимущества HFS +:
- Он поддерживает диски Fusion (которые не поддерживаются APFS).
- Он поддерживает все версии Mac OS X и macOS.
- Вы можете зашифровать тома, а затем получить к ним доступ из любой версии Mac OS X и macOS.
Основные недостатки HFS +:
- Нет моментального снимка для пользователей.
- Стандарт наносекунд не используется для отметок времени.
- Встроенная поддержка файлов для других файловых систем слишком ограничена.
- Поддержка Mac OS Extended будет прекращена 6 февраля 2040 года.
- Контрольная сумма не используется для целостности метаданных или целостности данных пользователя.
- У вас не может быть одновременного доступа к файловой системе для процесса.
При выборе между APFS и Mac OS Extended задайте себе следующие вопросы:
Читайте также: