Фон экрана блокировки windows 10
Операционная система Windows 10 радует своих пользователей большим количеством новых функций, инструментов и обновленным интерфейсом, которым приятно и интуитивно легко пользоваться.
Более того, у пользователя есть возможность настроить внешний вид системы на свое усмотрение. И в этой статье мы рассмотрим, как можно изменить фон экрана блокировки (приветствия), появляющийся каждый раз при включении компьютера, и соответственно, при его блокировке.
Выполнить данную процедуру можно с помощью встроенных в “десятку” инструментов, и необходимости использовать сторонние утилиты, как это было раньше, нет. Но, в качестве примера, мы все же рассмотрим одно приложение, если вдруг кому-то захочется использовать альтернативный вариант.
Встроенные инструменты операционной системы
Алгоритм действий для изменения экрана блокировки достаточно прост. Вот, что мы делаем:
Давайте подробнее остановится на каждом из них.
Windows: интересное. Можно выбрать приложение, для которого будут выводиться подробные сведения на экране блокировки.
Фото. На экране блокировки будет отображаться заданное нами изображение. Мы можем его выбрать из предложенного системой списка.

Также в качестве фонового рисунка можно использовать свою картинку:
Слайд-шоу. Для того, чтобы создать слайд-шоу, мы заранее должны создать в любом удобном месте на компьютере папку с изображениями. После этого:
Примечание: чтобы проверить, как будет выглядеть экран блокировки после внесенных изменений, нажимаем комбинацию клавиш Win+L.
Для последних двух вариантов (слайд-шоу и фото) также возможен вывод полезной информации из приложений.
Примечание: Обращаем Ваше внимание на то, что использовать сторонние приложения нужно осторожно, скачивая их с проверенных ресурсов и официальных сайтов разработчиков. Не лишним будет и проверка загруженных файлов с помощью антивируса, а также, создание точки восстановления системы, если вдруг что-то пойдет не так.
План действий в данном случае следующий:
Примечание: в сравнении со стандартными инструментами “десятки”, функциональные возможности данной программы достаточно скромные и позволяют задать в качестве фона только единичные изображения.
Отключение фонового рисунка при входе в систему
В “десятке” таке предусмотрена возможность включения или отключения отображения выбранного фонового рисунка для экрана блокировки (приветствия) во время авторизации, т.е. при вводе пароля.
Отключение фонового рисунка при авторизации можно выполнить через Редактор реестра.
Заключение
Таким образом, изменить фон экрана блокировки можно как с помощью встроенного в Windows 10 инструментария, так и с помощью сторонних приложений. Однако использование стандартных инструментов системы значительно безопаснее. Более того, в этом случае пользователь, зачастую, получает больше возможностей по персонализации интерфейса, вследствие чего, необходимость в утилитах от посторонних разработчиков сводится к минимуму.

У стали видеть фоны от Microsoft на экране блокировки Windows 10? В разделе «Параметры» Вы можете выбрать собственное фоновое изображение или даже настроить собственное слайд-шоу из группы изображений.
Сначала откройте «Параметры», нажав кнопку «Пуск» и выбрав шестеренку. Или Вы можете нажать Windows + i на клавиатуре.
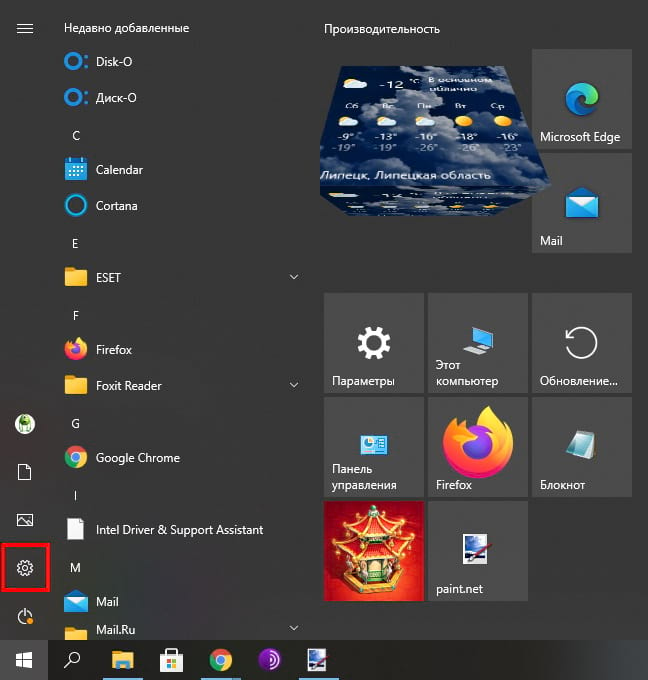
В «Параметрах» выберите «Персонализация».

В разделе «Персонализация» выберите «Экран блокировки» на боковой панели.

В настройках экрана блокировки найдите раскрывающееся меню с надписью «Фон», которое находится чуть ниже изображения предварительного просмотра экрана блокировки. Щелкните меню, и Вы увидите три варианта:
- Windows: показывает изображение, предоставленное Microsoft через Интернет. Каждый день Вы будете видеть новое изображение.
- Фото: выберите собственное фоновое изображение для экрана блокировки.
- Слайд-шоу: создайте собственную папку с изображениями для использования в качестве слайд-шоу на экране блокировки.
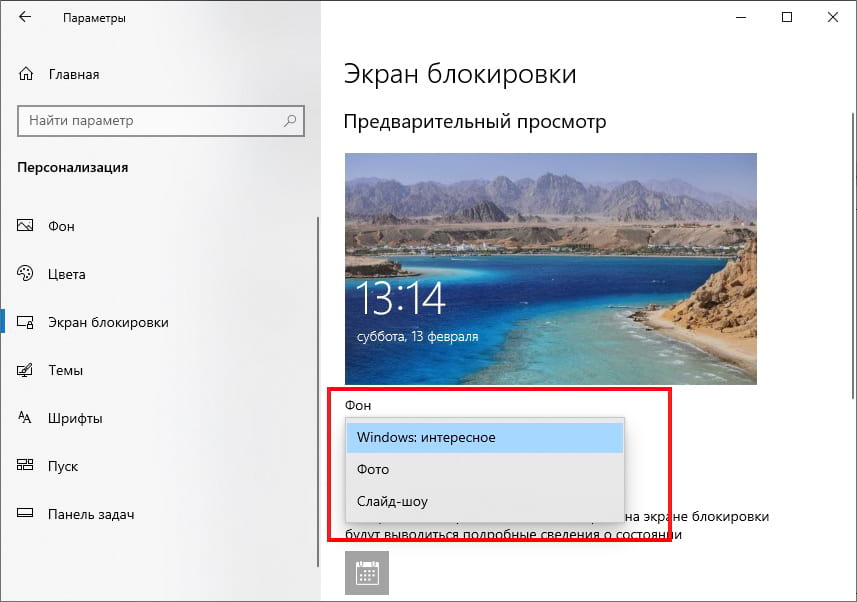
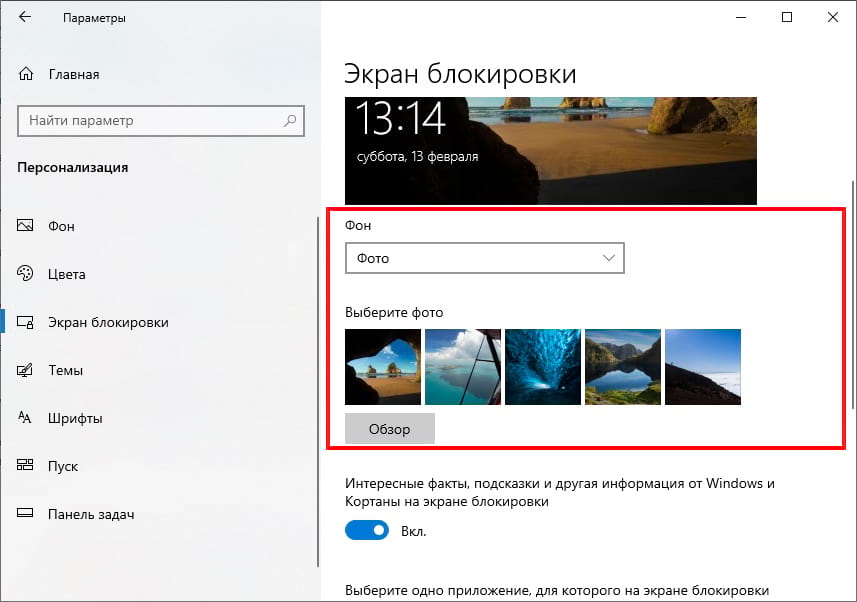
Если Вы предпочитаете слайд-шоу из изображений, выберите «Слайд-шоу» в раскрывающемся меню. Затем выберите альбом фотографий, который будет использоваться в качестве источника изображений. Windows будет циклически показывать их на экране блокировки, меняя их каждые несколько секунд. Вы можете выбрать папку «Изображения» или нажать «Добавить папку», чтобы добавить группу изображений для использования.
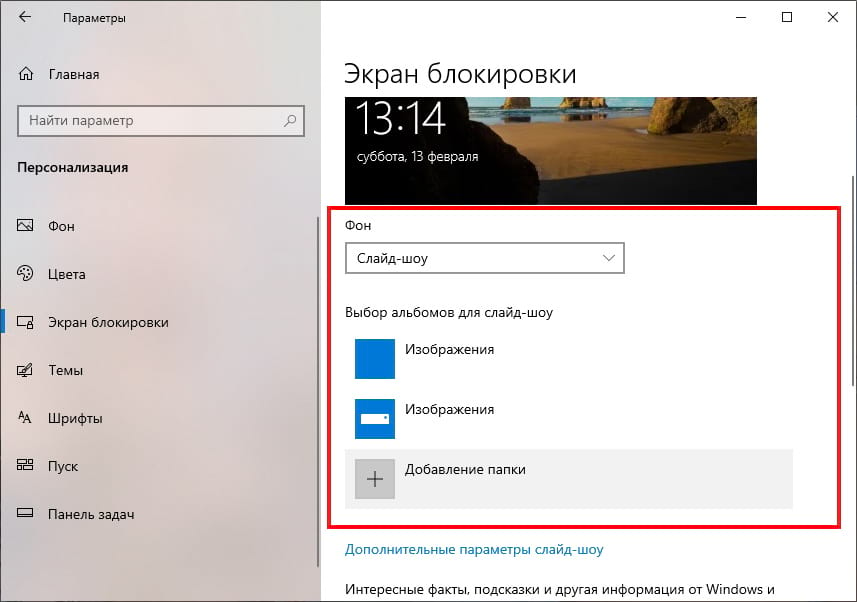
Когда выбрано «Слайд-шоу», Вы также можете изменить параметры слайд-шоу, нажав «Дополнительные параметры слайд-шоу».
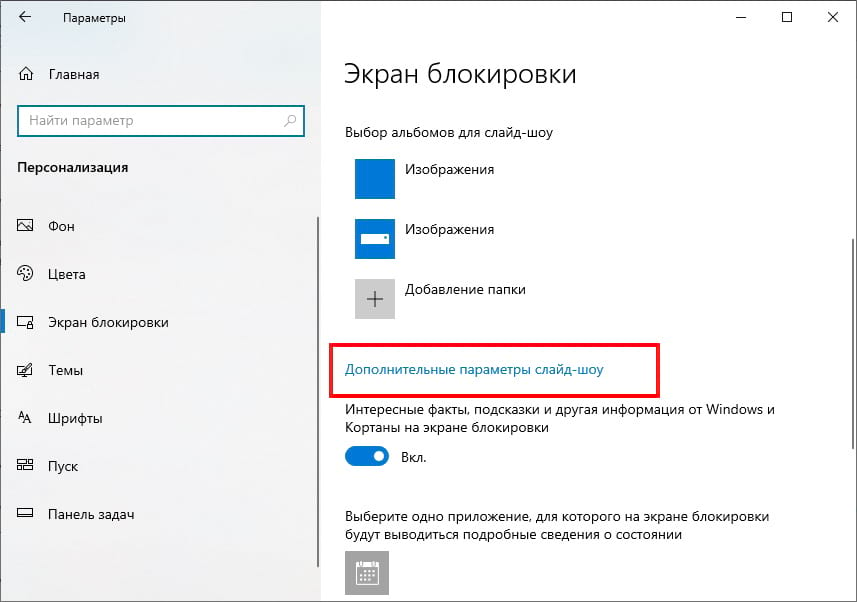
После того, как Вы выберете его, Вы можете изменить такие параметры, как «Выбор фотографий в соответствии с размером экрана» и использовать ли в слайд-шоу папку «Пленка» из OneDrive.
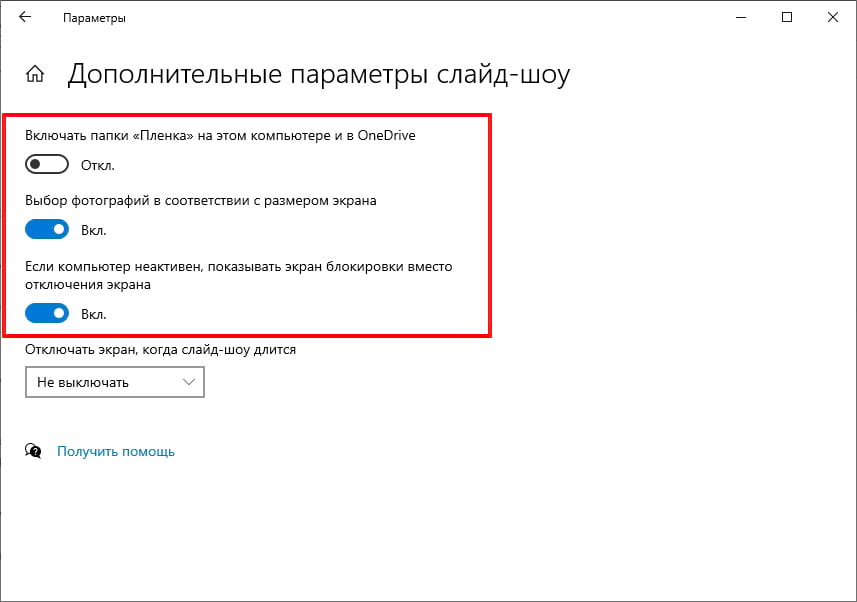
Когда все будет настроено так, как Вы хотите, выйдите из «Параметров», и изменения вступят в силу немедленно. Вы можете нажать Windows + L на клавиатуре, чтобы быстро вызвать экран блокировки для проверки.
Пользуясь компьютером изо дня в день, мы все чаще начинаем задумываться над тем как сделать его более привлекательным и функциональным. Это касается как визуальной, так и технической составляющей: красивого и при этом удобного расположения ключевых элементов интерфейса. Основой такой кастомизации является экран блокировки рабочего стола Windows. Именно с него начинается работа пользователей, а следовательно он должен быть максимально удобен.

Содержание статьи:
Персонализация экрана блокировки
Выбор фона экрана блокировки
1. С помощью комбинации клавиш Win + I откройте меню настроек Windows.
2. Перейдите в раздел Персонализация.

3. Откройте подраздел Экран блокировки.
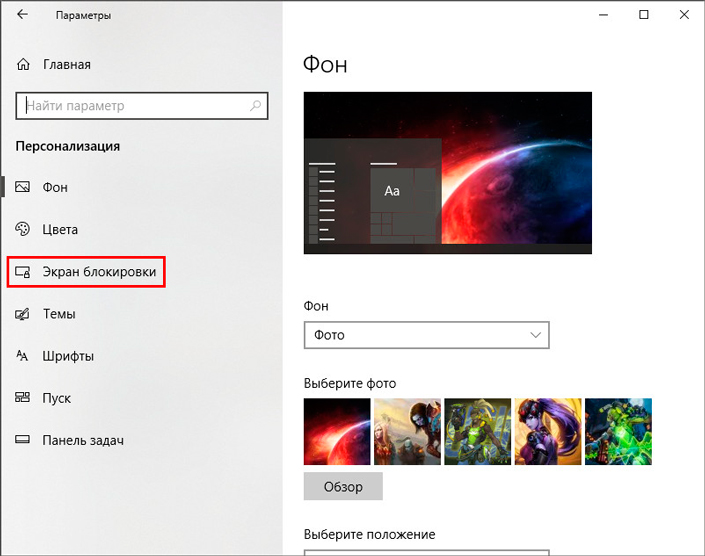
4. По умолчанию в меню Фон установлен параметр Windows: интересное, который отображает стандартные изображения операционной системы в случайном порядке. Чтобы установить собственный фон, щелкните по меню и выберите параметр Фото.
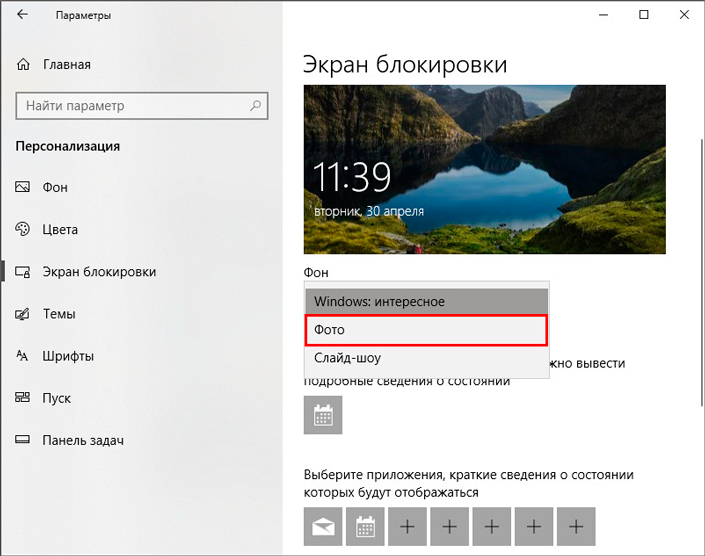
5. Теперь щелкните по клавише Обзор и найдите изображение, которое вы хотите сделать фоновым для экрана блокировки.
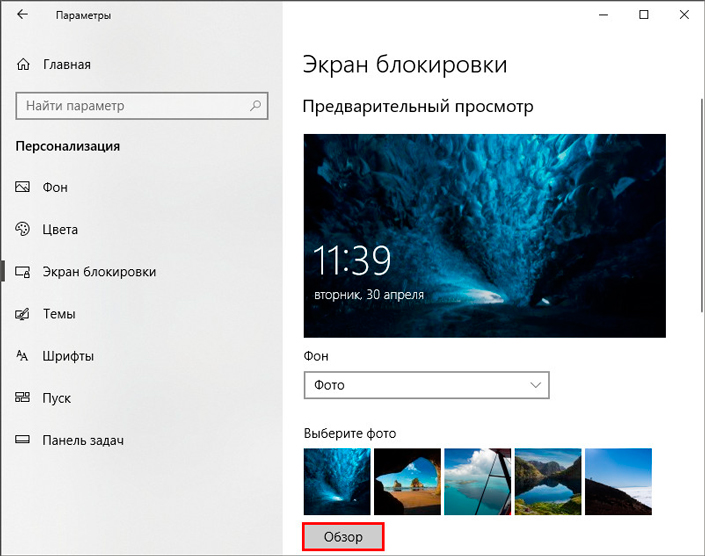
6. Подтвердите выбор картинки.
Настройка отображаемых приложений
1. С помощью комбинации клавиш Win + I откройте меню настроек Windows.
2. Перейдите в раздел Персонализация.

3. Откройте подраздел Экран блокировки.
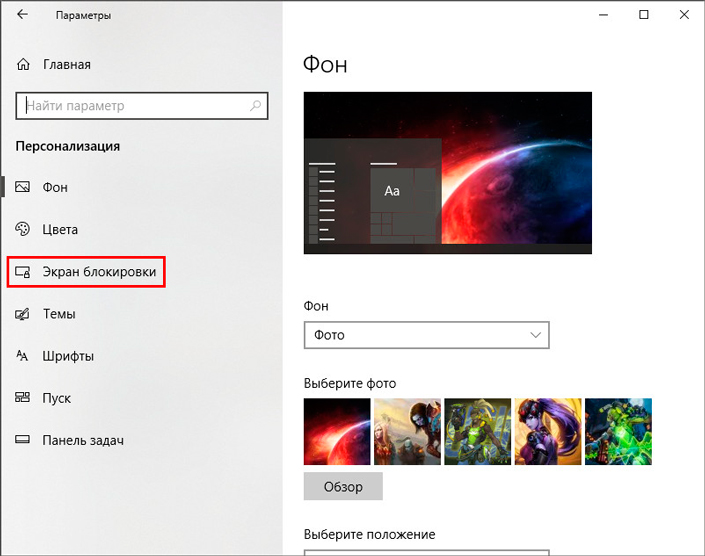
4. Найдите пункт Выберите приложение, для которого нужно вывести подробные сведения о состоянии, чтобы указать приоритетную для вас программу. По умолчанию ею является Календарь, поскольку часто первое что нас волнует это текущее время и дата. Тем не менее вы всегда можете перенастроить отображаемое изображение. Для этого достаточно кликнуть по уже активированному и выбрать новое.
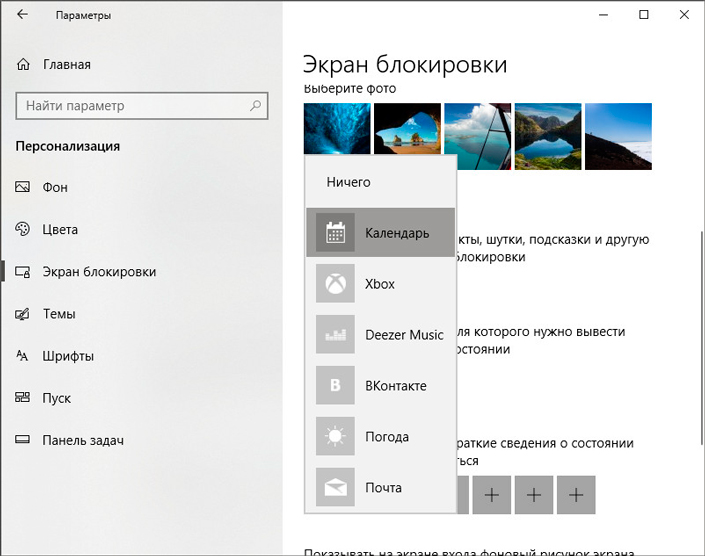
5. Теперь рассмотрим второй пункт Выберите приложения, краткие сведения о состоянии которых будут отображаться. Здесь, в отличии от первого пункта,доступен целый список программ. В нем вы можете выбрать несколько утилит, краткая информация которых вас интересует при запуске компьютера. Чтобы изменить уже установленное приложение, щелкните по нему и выберите новое; для подключения новой программы нажмите иконку с плюсом.
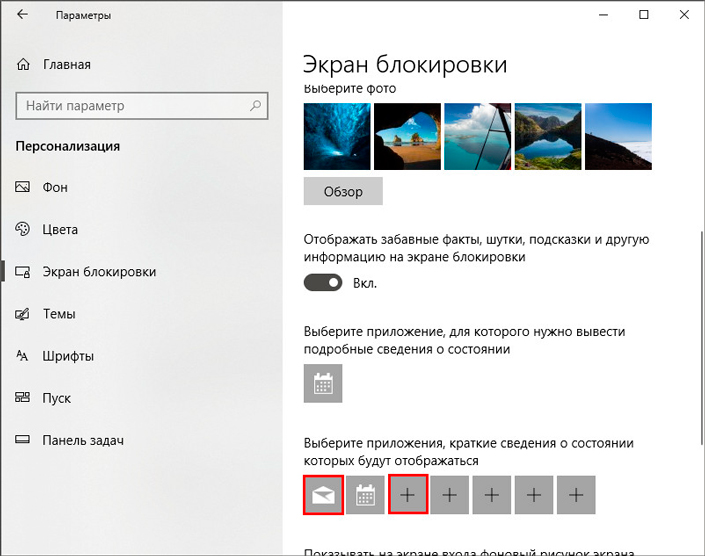
6. Выберите нужное приложение.
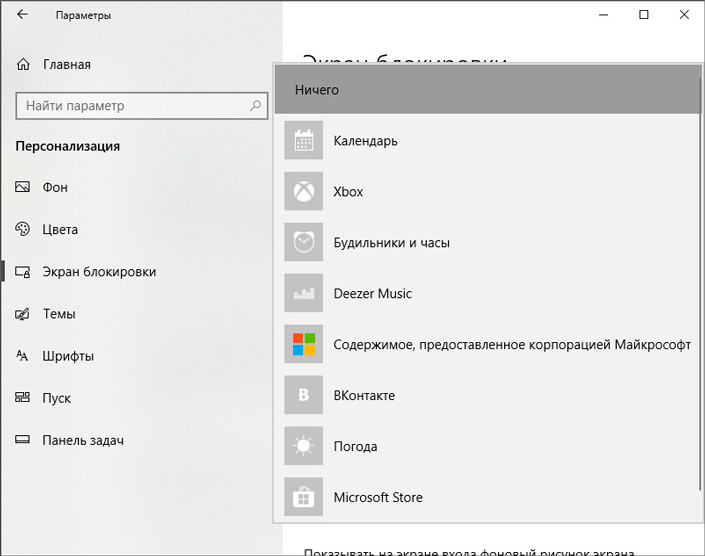
Отключение уведомлений
Хоть пароль и защищает учетную запись от несанкционированного доступа третьих лиц, они все равно могут видеть наши личные уведомления. Чтобы избежать подобной ситуации, рекомендуем воспользоваться следующей инструкцией.
1. С помощью комбинации клавиш Win + I откройте меню настроек Windows.
2. Перейдите в раздел Система.
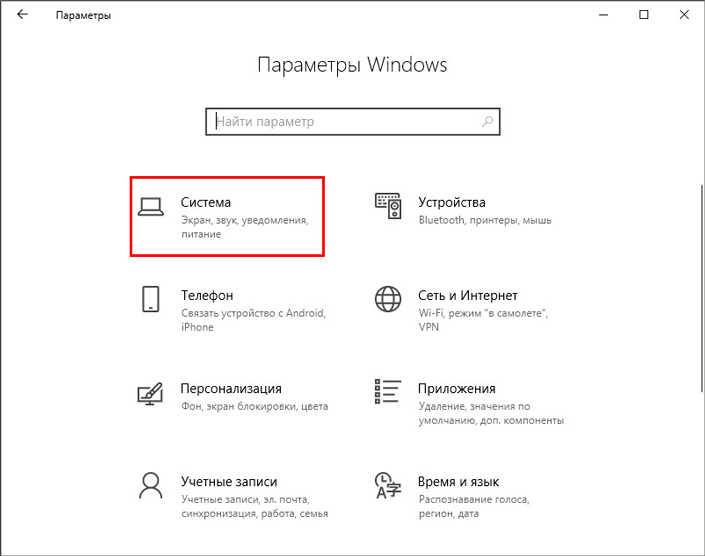
3. Откройте подраздел Уведомления и действия.
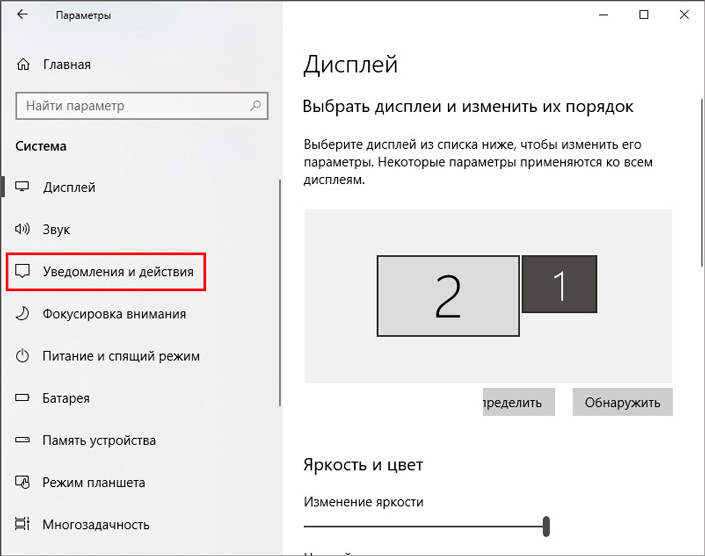
4. Переключите параметр Отображать уведомления на экране блокировки в состояние Отключено.
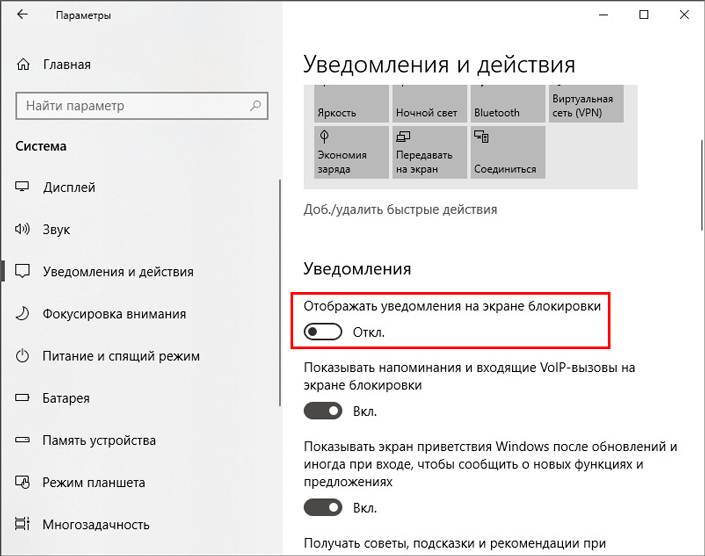
Скройте адрес электронной почты
Если вопрос конфиденциальности личных данных для вас не пустой звук, то вы наверняка задумывались над тем как скрыть свой адрес электронной почты от лишних глаз. Разработчики Windows предвидели возникновение такой необходимости и ввели функцию, позволяющую сделать это в кратчайшие сроки.
1. С помощью комбинации клавиш Win + I откройте меню настроек Windows.
2. Перейдите в раздел Учетные записи.
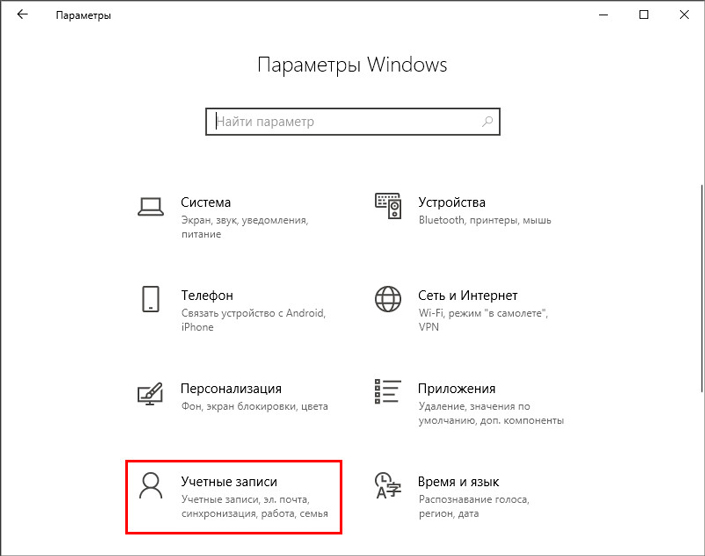
3. Откройте подраздел Параметры входа.
4. Найдите графу Конфиденциальность и переключите параметр Показать сведения об учетной записи (например, адрес электронной почты) на экране входа в состояние Отключено.
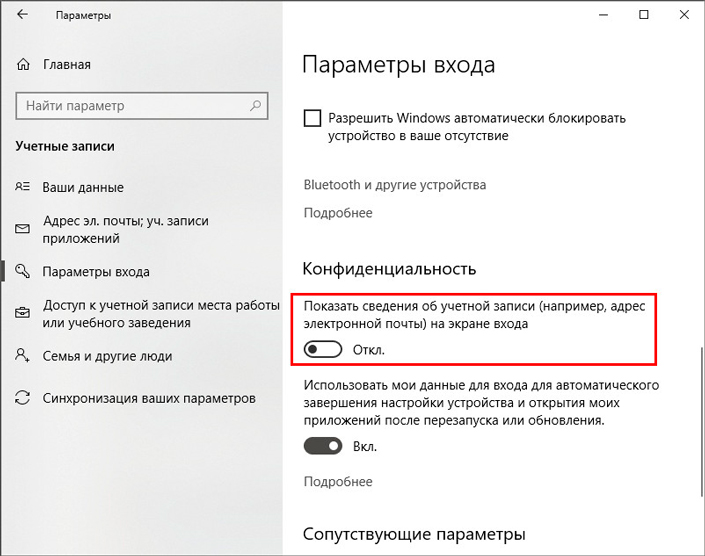
Настройка фона рабочего стола
Изменить главное изображение нашего компьютера довольно легко. Это можно сделать как непосредственно через сам файл, который вы хотите установить фоном, так и через настройки Персонализации.
1. С помощью комбинации клавиш Win + I откройте меню настроек Windows.
2. Откройте раздел Персонализация.

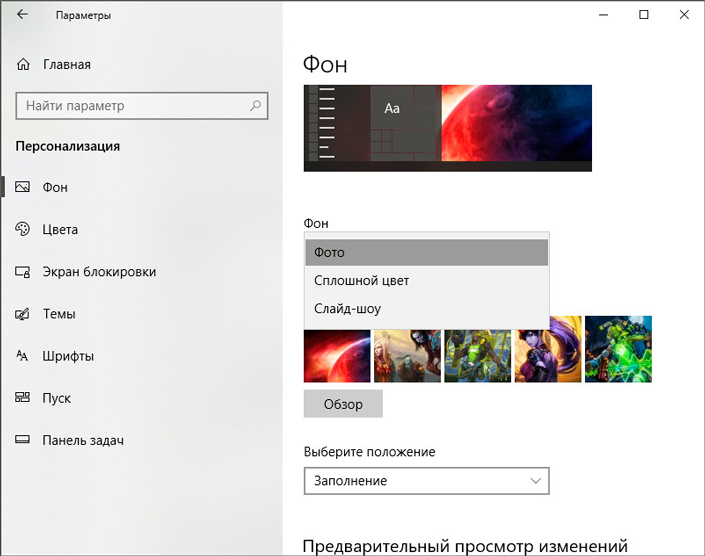
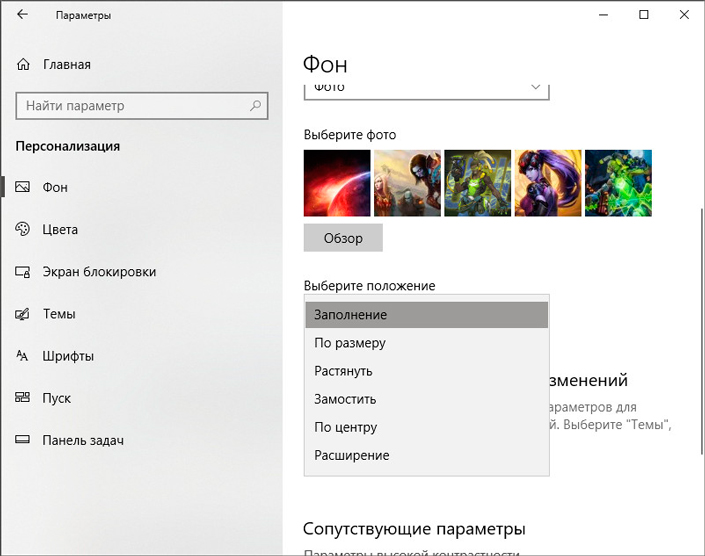
Подбор цветов
Этот параметр придется по вкусу всем, кого утомил стандартный синий цвет операционной системы Windows.
1. С помощью комбинации клавиш Win + I откройте меню настроек Windows.
2. Откройте раздел Персонализация.

3. Откройте подраздел Цвета.
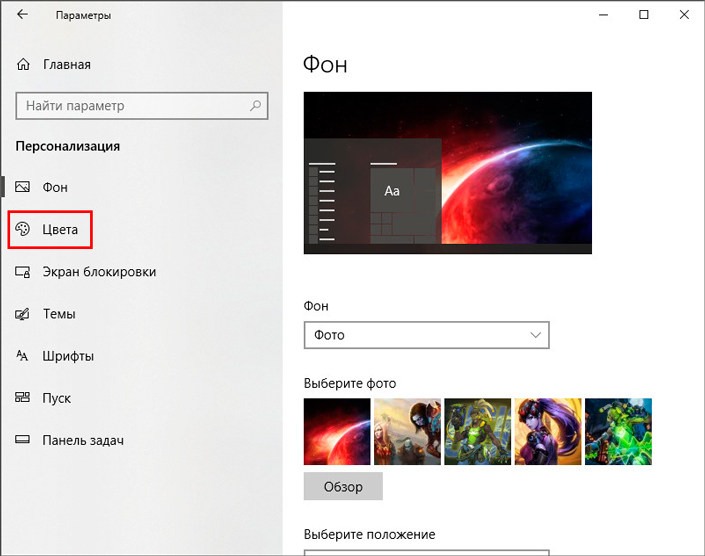
4. В списке Цвета Windows вы можете выбрать комфортный вам цвет по умолчанию. Он будет использоваться во всех окнах операционной системы, включая панель задач.
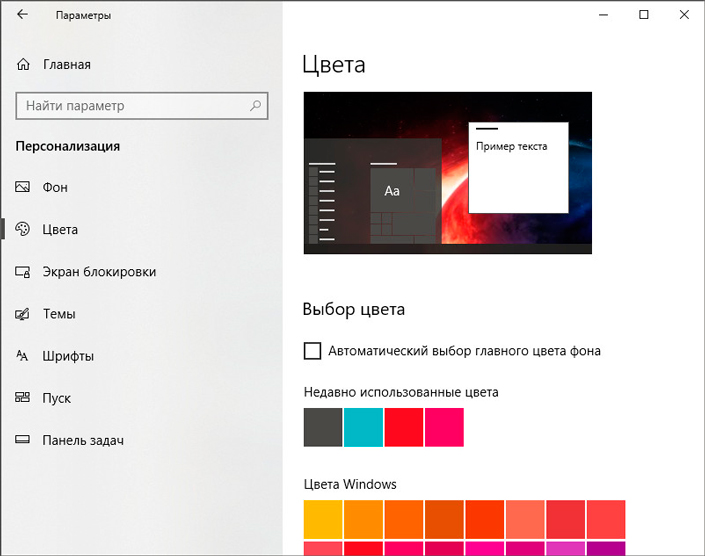
5. Пролистав содержимое окна в конец, вы найдете такой интересный параметр как Выберите режим приложения по умолчанию. Здесь можно выбрать стилистику окон: Темную или Светлую. Выбирайте исходя из личных предпочтений и удобства в читаемости.
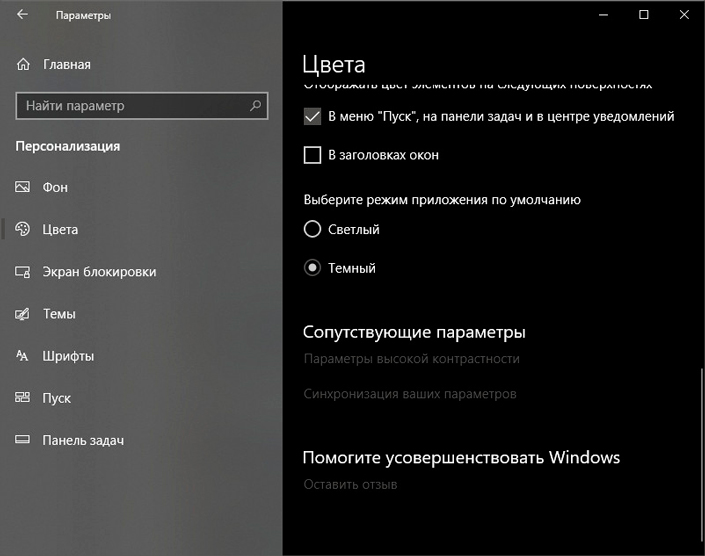
Темы Windows
1. С помощью комбинации клавиш Win + I откройте меню настроек Windows.
2. Перейдите в раздел Персонализация.

3. Откройте подраздел Темы.
4. В открывшемся окне вы можете изменить звуки операционной системы, курсор мыши и собственноручно настроить Windows. При желании всегда можно обратиться к Microsoft Store и установить уже готовые темы.
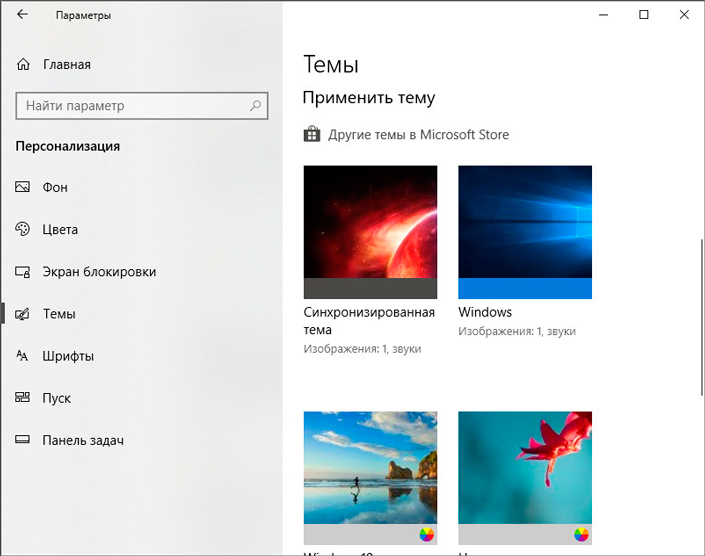
Надеемся, статья оказалась для вас полезной и помогла настроить визуальную составляющую Windows.

Похожие статьи про восстановление данных:
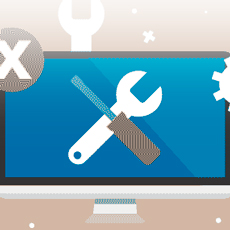
В этой статье мы рассмотрим два способа, которые позволят вам не только восстановить отображение скр.

Как отключить экран блокировки в Windows 10
Сразу после включения компьютера, экран блокировки Windows 10 всегда готов нас порадовать приятными .

Яркая палитра ошибок Windows и что такое синий экран смерти BSOD
В то время как Windows 10 высоко ценится за функциональность, многие ценят настраиваемость. Это то, что со временем увеличивается с важными улучшениями. Поэтому в данном случае мы сосредоточимся на фоновое изображение экрана блокировки Windows .
И мы должны иметь в виду, что среди многих положительных качеств системы Редмонда мы находим ее способность адаптироваться. Под этим мы подразумеваем возможность для пользователя вносить определенные изменения в программное обеспечение, чтобы оно адаптировалось к тому, что ему действительно нужно. Это то, что распространяется как на функциональный аспект, так и на интерфейс. Таким образом, исходя из этой основы, правда в том, что все мы хотим, чтобы операционная система была уникальной и адаптировалась к нашим вкусам и потребностям.
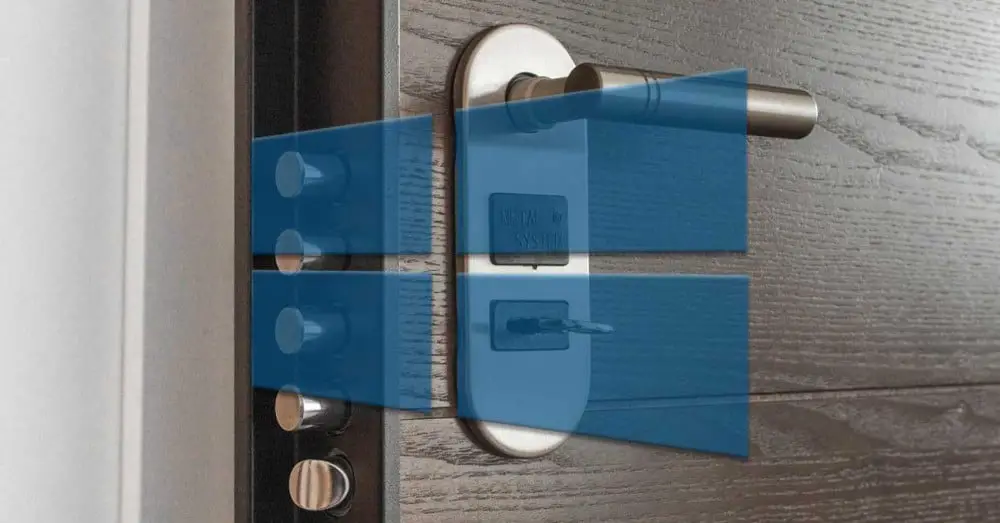
В этом смысле фирма из Редмонда пытается облегчить нам жизнь. Для этого он предлагает нам возможность изменить ряд параметров, которые были изначально предварительно установлены по умолчанию. Здесь мы сосредоточимся на эстетической части операционной системы, где фон рабочего стола является одним из звездных элементов. Мы говорим это, потому что большинство из них несут ответственность за установку определенного обои для вашего рабочего стола. Что ж, для тех из вас, кто не знает, мы можем сделать что-то очень похожее с экраном блокировки Windows.
И это когда дело доходит до настройки Окна 10 , еще один из этих параметров, который мы находим, - это экран блокировки. Здесь мы можем добавлять или удалять элементы и приложения или адаптировать их внешний вид по своему вкусу, как мы увидим позже.
Что такое экран блокировки Windows 10
Возможно, когда мы говорим об этом важном элементе, вы на самом деле не понимаете, что мы имеем в виду. Что ж, чтобы дать вам представление о том, о чем мы здесь говорим, скажем, что этот экран - тот, который мы находим первым при запуске операционная система . Вы должны принять во внимание, что Windows 10 по умолчанию устанавливает экран входа в систему с собственным фоном по умолчанию.
Поэтому, как вы понимаете, именно этот экран блокировки мы находим при запуске ПК. Здесь Microsoft программное обеспечение запрашивает у нас наши личные данные, такие как учетная запись и пароль доступа, чтобы иметь возможность запустить систему. Из-за всего этого можно сказать, что этот экран блокировки - одна из первых вещей, которые приветствуют нас, когда загрузка Windows . Не исключено, что многие пользователи равнодушны к его внешнему виду. Однако в то же время многие другие могут захотеть настроить этот раздел, например, удалив изображение по умолчанию и используя свой собственный или плоский цвет.
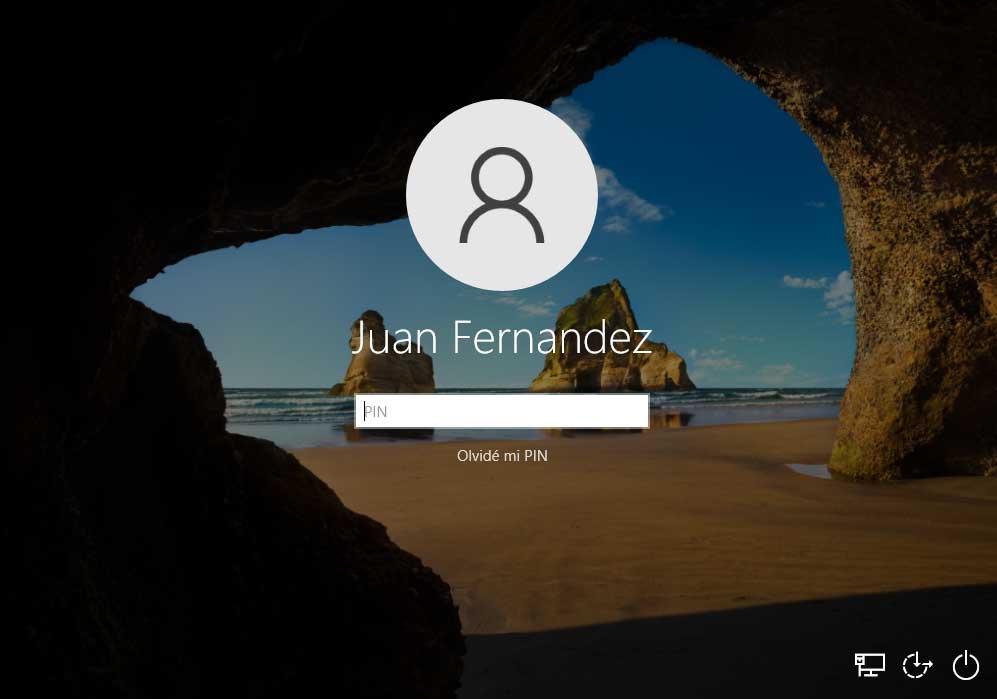
Если это ваш случай, мы поможем вам создать личную фотографию, которая будет приветствовать вас каждый раз, когда вы начинаете. Windows . Здесь мы можем разместить фотографию, которую мы создаем подходящей, друзей, пары, семья , собака и т. д. Это не то же самое, что начать день с компьютером с нейтральным изображением, чем с изображением, которое заставляет нас улыбаться по той или иной причине. Конечно, мы советуем, чтобы изображение, которое мы собираемся использовать, было хорошего качества и размера, конечный результат будет более привлекательным.
Измените изображение этого экрана блокировки Windows
Что ж, чтобы добиться этого, первое, что нам нужно сделать, это сохранить фотографию как таковую, которую мы будем использовать позже. Как мы упоминали ранее, для получения оптимального результата мы рекомендуем, чтобы он был хорошего размера, качества и разрешения. Маленький Фото, пиксельное или низкое разрешение может ухудшить внешний вид экрана блокировки и искать обратное. После сохранения на жестком диске мы открываем приложение «Настройки Windows».
Мы можем получить к нему доступ, используя Комбинация клавиш Win + I , Например. Как только появится новое окно, в этом случае мы выбрали вариант персонализации.
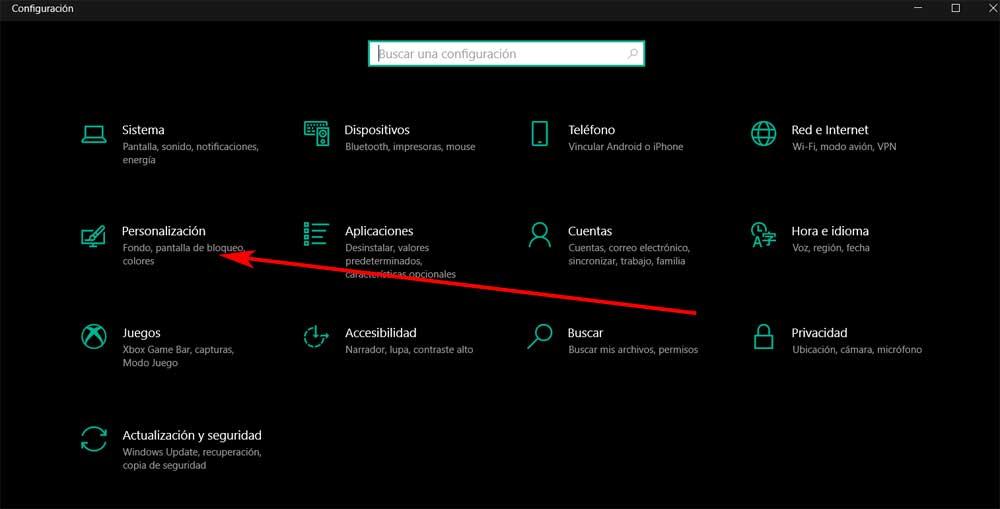
Затем мы смотрим на левую часть окна, которое появляется в этот момент, где мы находим интересующий нас раздел. Это именно так называемый экран блокировки, на котором мы и стоим. Здесь сначала мы находим изображения, которые Microsoft сам по себе представляет нам по умолчанию для использования в этом разделе. Но что нас здесь интересует, так это удалить его, чтобы иметь возможность использовать фото, которое нас интересует и нравится. Все, что нам нужно сделать, это нажать кнопку «Обзор».
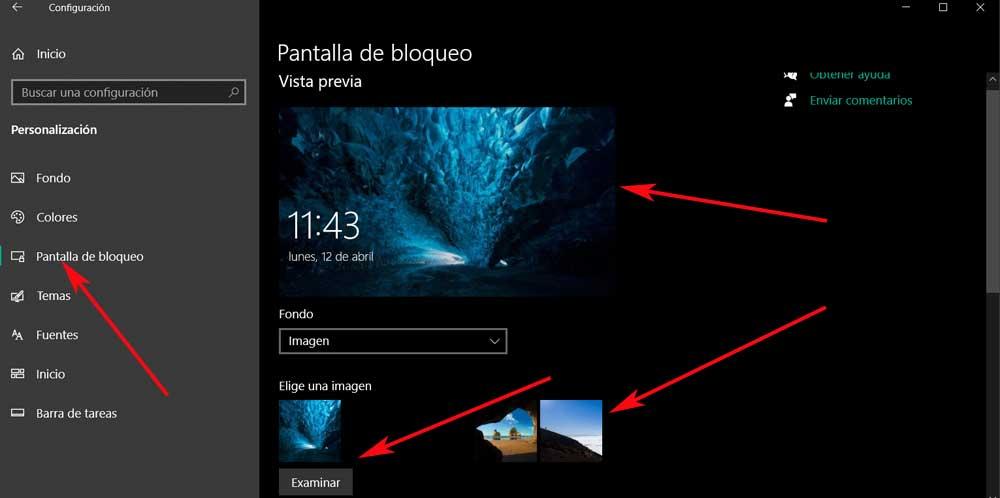
В то время у нас будет возможность выбрать изображение, которое мы хотим создать в этом разделе, из числа наших Дисковый привод . Он будет добавлен к превью, предлагаемым Microsoft по умолчанию, поэтому мы можем загрузить более одного и со временем изменить их.
Другие настройки этого домашнего экрана
Как мы видим, это изменение фона экрана блокировки довольно просто, но это не единственное, что мы можем настроить в этом разделе. И именно этот экран блокировки, о котором мы говорим, может быть преобразован в интерактивную функцию самой операционной системы, и, как мы увидим, это полезно для нас.
Мы рассказываем вам все это, потому что в дополнение к вышеупомянутому фону в виде изображения, которое мы можем настроить на экране приветствия, мы можем внести другие изменения. Под этим мы подразумеваем возможность добавления определенных Приложения которые будут расположены в нем, чтобы у нас была информация о них, как только компьютер запустится.
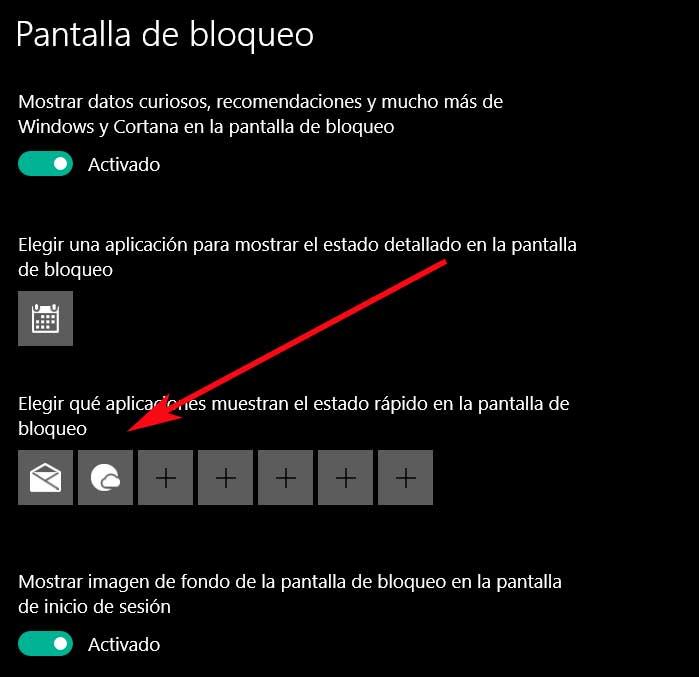
Среди них мы можем добавить некоторые из UWP для Windows 10 такие как приложение Почта, Календарь, Погода, переводчик, Удаленный рабочий стол , 3D Viewer и др. Таким образом, как только оборудование будет запущено, на этом экране, который мы комментируем, мы увидим интересные данные, которые будут расположены на заданном ранее фоне.
Читайте также:


