Flameshot ubuntu горячие клавиши
Функций flameshot включают в себя:
- Поддержка графического и режима CLI.
- Редактирование изображений мгновенно.
- Загрузка изображений в Imgur.
- Экспорт и импорт конфигурации.
- Простой в использовании и настраиваемый.
В этой статье вы узнаете, как установить и использовать программное обеспечение Flameshot screenshot в системе Linux. Для демонстрации я использую Linux Mint 20.04.
Как установить Flameshot в Linux
Flameshot можно установить с помощью менеджеров пакетов. Перед установкой с помощью этого способа убедитесь, что вы проверили версию, поставляемую вместе с вашей ОС.
Вы также можете установить самую последнюю версию Flameshot из snap store или flathub.
Как использовать Flameshot на рабочем столе Linux
Flameshot можно запустить вручную или мы можем добавить его в автоматический запуск при загрузке системы. Перейдите в Menu → Type flameshot → Select “flameshot” . При следующей загрузке он будет запущен и появится в системном трее. Чтобы получить доступ из системного трея, убедитесь, что в вашей операционной системе установлен системный трей. Поскольку я использую Linux Mint, по умолчанию у него установлен системный трей.
![]()
Системный трей с Flameshot
Щелкните правой кнопкой мыши на значке flameshot в системном трее. Это покажет различные варианты, с которые вы можете выбрать. Я расскажу о каждом варианте и как его использовать.
Варианты Flameshot

Горячие Клавиши Flameshot
Для того чтоб сделать снимок экрана все, что вам требуется это нажать кнопку “Сделать снимок экрана” (Take Screenshot). Выберите область, которую вы хотите сфотографировать, и вам будет доступен скриншот для редактирования. Вы можете сделать выделение, рисование линий и указателей, добавление текста, загрузить в Imgur, а так же сохранить локально.
Если нажать клавишу “Esc”,вы отмените выделение, а клавиша “Enter” сохранит изображение в буфере обмена.
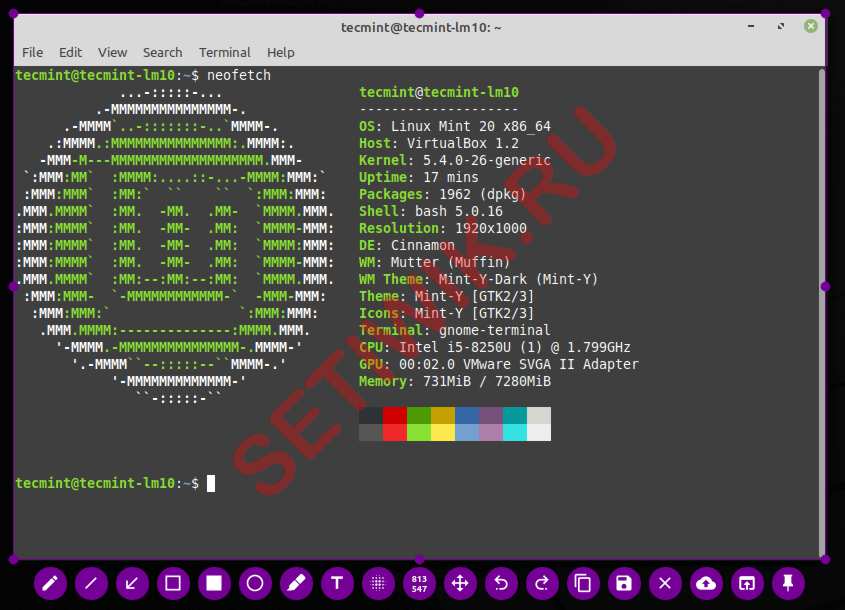
Созданный Скриншот Рабочего Стола Linux
Вы можете сделать снимок вашего полного экрана, нажав кнопку “Open Launcher ”. Здесь вы можете выбрать, на каком мониторе вы должны сделать снимок экрана, а также установить время задержки и нажать кнопку “Сделать новый снимок экрана ” (Take new screenshot).
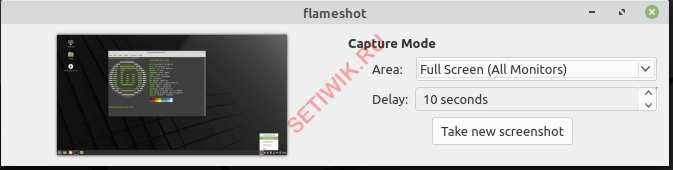
Сделать Скриншот всего Рабочего Стола
Откройте раздел “Конфигурация” , нажав на пункт конфигурации. На вкладке “Интерфейс” вы можете выбрать, какие кнопки будут отображаться при создании скриншота. Вы также можете управлять прозрачностью невыбранных областей
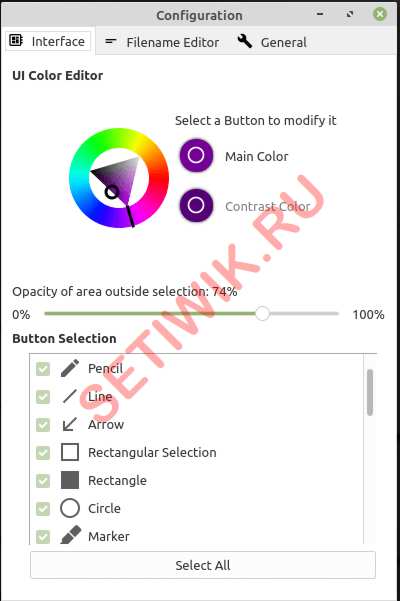
Конфигурации Flameshot
Когда вы делаете быстрый скриншот по умолчанию, то он создает имя файла в формате даты. Вы можете вручную изменить имя и сохранить его, Так же есть способ изменить имя по умолчанию.
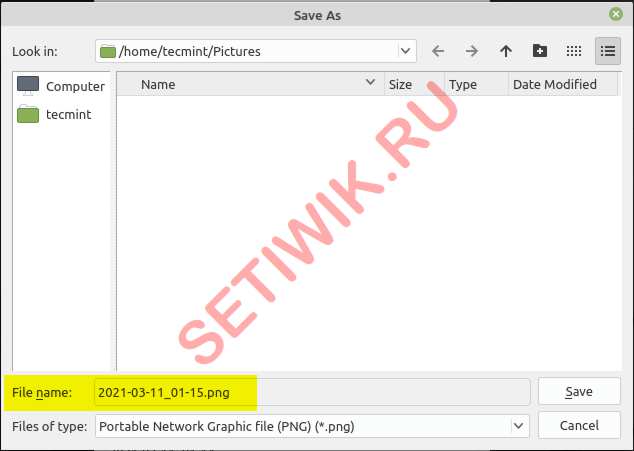
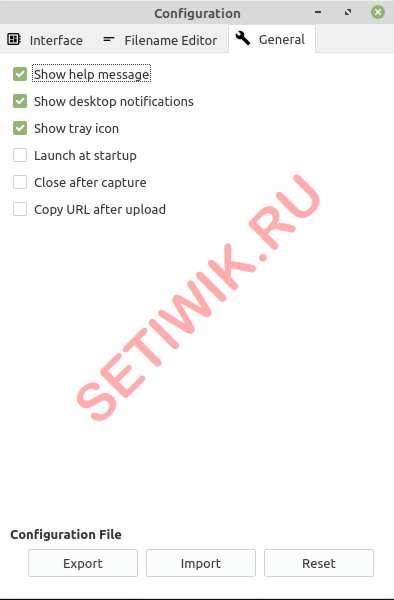
Общие Настройки Flameshot
Все конфигурации хранятся в папке
/home / <user>/. config/Dharkael / flameshot.ini<user>
Этот файл можно импортировать или экспортировать с помощью параметра импорт и экспорт. Рекомендуется устанавливать параметры через графический интерфейс вместо непосредственного редактирования файла. ini.
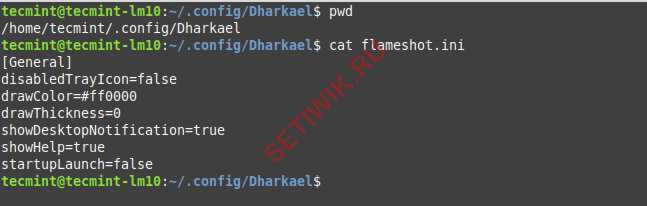
Файл Конфигурации Flameshot
Как использовать Flameshot из командной строки
До сих пор мы видели, как использовать flameshot в графическом режиме. Вы также можете делать все то, что делаете в режиме GUI в режиме CLI. Чтобы запустить flameshot, просто запустите “flameshot” из терминала.
Чтобы получить справку, наберите в терминале “ flameshot-h”.
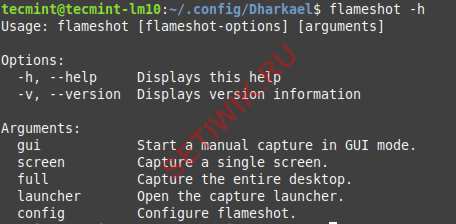
Вызов справки Flameshot
Чтобы сделать снимок экрана, введите “flameshot gui”, который откроет режим Gui. Это то же самое, что мы видели в разделе Gui.
Чтобы сохранить снимок экрана в пользовательском пути, используйте параметр -p и передайте его в качестве аргумента.
Чтобы добавить задержку при съемке скриншота, используйте флаг -d и добавьте время в качестве аргумента.
$ flameshot full -p /home/setiwik/images -d 1500
Чтобы скопировать снимок экрана в буфер обмена потребуется использовать параметр -c
$ flameshot full -c -p -p /home/setiwik/images
Для захвата экрана, где находится мышь используйте параметр -r .
Вот и все. Поиграйтесь с flameshot поклацайте различные кнопки.

Это простой, легкий и довольно аккуратный инструмент для скриншотов.
Он поставляется со всеми параметрами, такими как идентификация окна макета, поддержка ярлыков, редактирование изображений, скриншот задержек, социальный обмен, интеллектуальная экономия и настройка разрешения изображений.
Сегодня я наткнулся на еще один инструмент скриншотов, который поставляется со многими функциями.
Поздоровайтесь с Flameshot, простым и мощным, многофункциональным скриншотом для Unix-подобных операционных систем.
Он прост в использовании, настраивается и имеет возможность загружать скриншоты на imgur, онлайн-сайт для обмена фотографиями.
Кроме того, у Flameshot есть версия CLI, поэтому вы можете делать скриншоты из командной строки.
В этом руководстве мы увидим, как установить Flameshot и как использовать скриншоты.
Установка Flameshot
На Arch Linux:
Flameshot доступен [community] репозиторий в Arch Linux.
Убедитесь, что вы включили репозиторий сообщества и установите Flameshot с помощью pacman, как показано ниже.
Он также доступен в AUR, поэтому вы можете установить его с помощью любых вспомогательных программ AUR, например Yay, в системах на базе Arch.
На Fedora:
На Debian 10+ и Ubuntu 18.04+
На openSUSE:
Использование
Запустите Flameshot из меню или панели запуска приложений.
В среде рабочего стола MATE она обычно находится в разделе «Приложения -> Графика».
После того, как вы его открыли, вы увидите значок Systray Flameshot на панели вашей системы.
Заметка:Если вы используете Gnome, вам нужно установить расширение TopIcons, чтобы увидеть значок systemtray.
Щелкните правой кнопкой мыши значок в трее, и вы увидите некоторые пункты меню, чтобы открыть окно конфигурации и информационное окно или выйти из приложения.
Чтобы сделать снимок экрана, просто щелкните значок в трее. Появится окно справки о том, как использовать Flameshot.
Выберите область для захвата и нажмите клавишу ENTER, чтобы захватить экран.
Нажмите правую кнопку мыши, чтобы отобразить подборщик цветов, нажмите пробел, чтобы просмотреть боковую панель.
Вы можете увеличить или уменьшить толщину указателя с помощью кнопки прокрутки мыши.
Frameshot поддерживает сочетания клавиш.
Щелкните правой кнопкой мыши значок Information, чтобы просмотреть все доступные ярлыки в режиме графического захвата.
Ниже приведен список доступных сочетаний клавиш в режиме графического интерфейса.
| Keys | Description |
|---|---|
| ← , ↓ , ↑ , → | Переместить выделение 1px |
| Shift + ← , ↓ , ↑ , → | Изменить размер 1px |
| Esc | Завершить захват |
| Ctrl + C | Скопировать в буфер обмена |
| Ctrl + S | Сохранить в виде файла |
| Ctrl + Z | Отменить последнюю модификацию |
| Right Click | Показать выбор цвета |
| Mouse Wheel | Измените толщину инструмента |
Параметры командной строки
Flameshot также имеет набор параметров командной строки для захвата снимков экрана и сохранения изображений в пользовательских дорожках.
Чтобы захватить экран с помощью графического интерфейса Flameshot, запустите:
Чтобы захватить экран с графическим интерфейсом и сохранить его в выбранном вами пути:
Чтобы захватить полноэкранный режим с помощью пользовательского пути сохранения (без GUI) с задержкой в 2 секунды:
Чтобы захватить полноэкранный режим с настраиваемым копированием пути сохранения в буфер обмена:
Чтобы захватить экран, содержащий мышь, и распечатать изображение (байты) в формате PNG:
Что бы делать в linux скриншоты с помощью Flameshot его нужно установить. Для этого в дебиан или ubuntu и основанных на них дистрибутивах нужно обновить сведения о пакетах командой:
и установить командой:
Приложение появится в разделе “Графика”.

Запустив программу её ярлык отобразится в трее.

Инструменты Flameshot

Программа захвата скриншотов Flameshot имеет в наличии следующие инструменты для работы со скриншотом:
- Карандаш. Для нанесения произвольных отметок.
- Линия. Построение прямых.
- Стрелка для удобного обозначения объекта на картинке.
- Прямоугольное выделение. Можно обвести область на картинке.
- Прямоугольник. Нарисовать закрашенную область.
- Окружность. Для удобного выделения круглых и овальных областей.
- Маркер.
- Текст. Для добавления надписей.
- Размытие. Удобно использовать для размытия областей не желательных для демонстрации.
- Добавить круг с автоинкрементирующимся счетчиком (Позволяет автоматически нумеровать объекты при клике начиная с единицы).
- Перемещение. Для смещения области захвата.
- Отмена последнего изменения.
- Повтор последнего изменения.
- Копирование выделенного в буфер обмена.
- Сохранить снимок.
- Отменить захват.
- Загрузит картинку в облачный сервис imgur.
- Выбрать приложения для открытия снимка. Например Gimp для последующего редактирования.
- Сделать изображение рисунком рабочего стола.
Этого набора мне хватает чтобы сделать скриншот в linux. Все работает быстро и удобно. Теперь рассмотрим как сделать скриншот и настройки. Для отображения контекстного меню кликните правой кнопкой мыши по иконке в трее.
Доступно 5 вариантов событий.
- Сделать снимок.
- Открыть лаунчер.
- Настройка.
- Информация.
- Выход.
С пунктом "Выход" думаю все понятно, нажали - вышли. С остальными давайте разбираться подробнее.
Первый вариант позволяет нам сделать снимок выбранной области экрана (это же можно сделать кликнув левой кнопкой по иконке) и отредактировать его с помощью описанных выше инструментов.
Нажав на него левой кнопкой мыши экран станет затемнен и появится подсказка о том какие варианты можно использовать для захвата или отмены.

Выбрав область отобразится окно с затемнением вокруг и рамкой размеры которой можно изменять.

Для изменения цвета инструмента нужно сделать правый клик мышки и в открывшемся круговом меню выбрать подходящий.

Для изменения размера инструмента нужно вращать колесом мыши. В левом верхнем углу вы будете видеть величину изменения измеряемую в px.

Есть и альтернативный способ задать цвет и толщину инструментов. Для вызова меню нажмите клавишу пробел. Слева отобразятся настройки.
Помимо уже знакомых изменений цвета и размера есть еще пипетка. С помощью неё можно взять цвет с любого элемента в выбранной области.

При выборе пункта "Открыть лаунчер" запустится окно с выбором режима захвата экрана; "Прямоугольная область", "Весь экран (все мониторы). И можно выставить задержку в секундах перед запуском. Кнопка "Сделать новый снимок" запустит выбранные параметры.

Настройки Flameshot
Разберемся с настройками. Как мы помним добраться до них можно из трея. Выбрав пункт "Настройки" откроется окно с тремя вкладками:
- Интерфейс
- Редактор имен файлов
- Общие

На вкладке "Интерфейс" можно настроить цвет, указать, в процентах, насколько будет затемнена область вокруг выбранного места для захвата экрана. И с помощью флагов (галочек) отметить какой инструмент вы хотите видеть в процессе работы а какой не нужен.
Следующая вкладка "Редактор имен файлов".

Здесь можно настроить маску для имени файла под которым будет сохраняться скриншот. Для этого нужно наживать на кнопки выбирая параметры. В окне "Предпросмотр" будет отображаться текущие настройки.
Если запутались при создании шаблона можно нажать кнопку сбросить и начать заново. После того как вас все будет устраивать нажмите кнопку "Сохранить.

Здесь с помощью флагов можно указать:
Там же находится путь для сохранения скриншотов, по умолчанию все сохраняется в папку "Изображения" но с помощью кнопки "Сменить" можно указать другое месторасположение.
С помощью кнопок можно "Экспорт" экспортировать конфигурацию и перенести на другой компьютер. Кнопка "Импорт" поможет восстановить сохраненную ранее конфигурацию а "Сброс" приведет настройки на данной вкладке к варианту по умолчанию.
Остался не рассмотренным 3 пункт контекстного меню - "Информация".

Здесь мы видим лицензия под который выходит программа - GPLv3+. Версию и горячие клавиши.
| Клавиша | Описание |
| ←, ↓, ↑, → | Переместить выделение на 1 пиксель |
| SHIFT + клавиши со стрелками ←, ↓, ↑, → | Изменить размер выделения на 1 пиксель |
| ESC | Отменить захват экрана |
| CTRL + C | Копировать изображение в буфер обмена |
| CTRL + S | Сохранить картинку в файл |
| CTRL + Z | Отменить последнее изменение |
| SPACEBAR (Пробел) | Открывает сайдбар для альтернативной настройки |
| ПКМ (правая кнопка мыши) | Показывает палитру для выбора цвета |
| Колесо мыши | Изменяет толщину инструмента |
Назначить горячие клавши для создания скриншота Flameshot
Назначение горячих клавиш для создания скришотов зависит от той de (desktop environment – среда рабочего стола) которую вы используете. Например это могут быть: XFCE, KDE, LQT, Gnome, MATE, Cinnamon и т.д..
Как видим список достаточно большой и расписывать под каждый вариант нет смысла. Приведу пример только по двум. В статье установка и настройка XFCE я показывал как добавить необходимое сочетание клавиш. А здесь приведу пример для KDE.
Итак, зайдите в «Параметры системы» и выберите раздел «Комбинации клавиш». Откроется окно «Настройка глобальных комбинаций клавиш».

Под блоком «Компонент» есть две кнопки «Плюс» и «Минус». Плюс для добавления минус для удаления.

Наживаем кнопку «Плюс» чтобы открыть окно для выбора приложения. Затем нажимаем на стрелку напротив раздела «Графика» либо в строке поиска пишем flameshot. После вывода названия выбираем его нажав левым кликом и подтверждаем кнопкой «Ок».

Станет доступно редактирование клавиш:
- Запустить Flameshot
- Configure (конфигурация)
- Take screenshot (сделать скриншот)

Для того, чтобы указать желаемое сочетание клавиш, например, вы хотите создавать снимки с помощью клавиши «Print Screen» (PrntScr) переназначив её со стандартного приложения. Для этого кликните мышкой по надписи «Take screenshot».

Откроется список из двух пунктов. «По умолчанию» и «Другая». Выбираем, если не выбрана, «Другая» и нажимаем кнопку «Не определена» её название сменится на «Сейчас». Нажимаем то сочетание клавиш которое хотим задать.
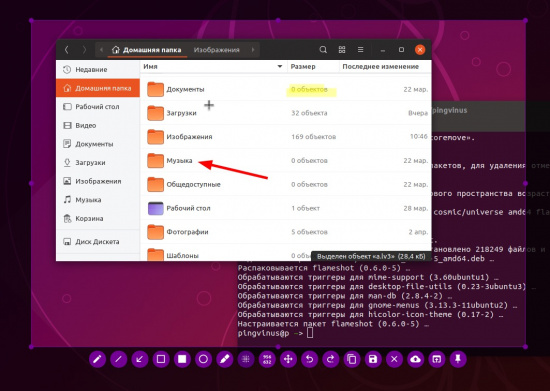
Flameshot — программа для создания скриншотов и добавления к ним различных графических примитивов (стрелки, линии, подчеркивание, выделение цветом и так далее).
Как работать с Flameshot
При запуске программа помещает свой значок в область уведомлений. Чтобы сделать скриншот нужно кликнуть по значку и выбрать пункт меню Take Screenshot .
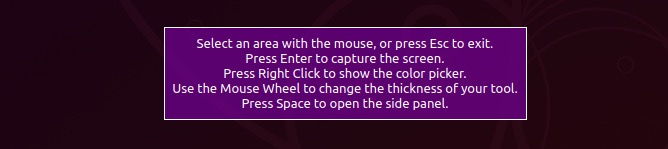
Появится всплывающая подсказка. Чтобы сделать скриншот произвольной прямоугольной области, выделите область, используя мышь. Чтобы сделать скриншот всего рабочего стола, нажмите клавишу Enter .
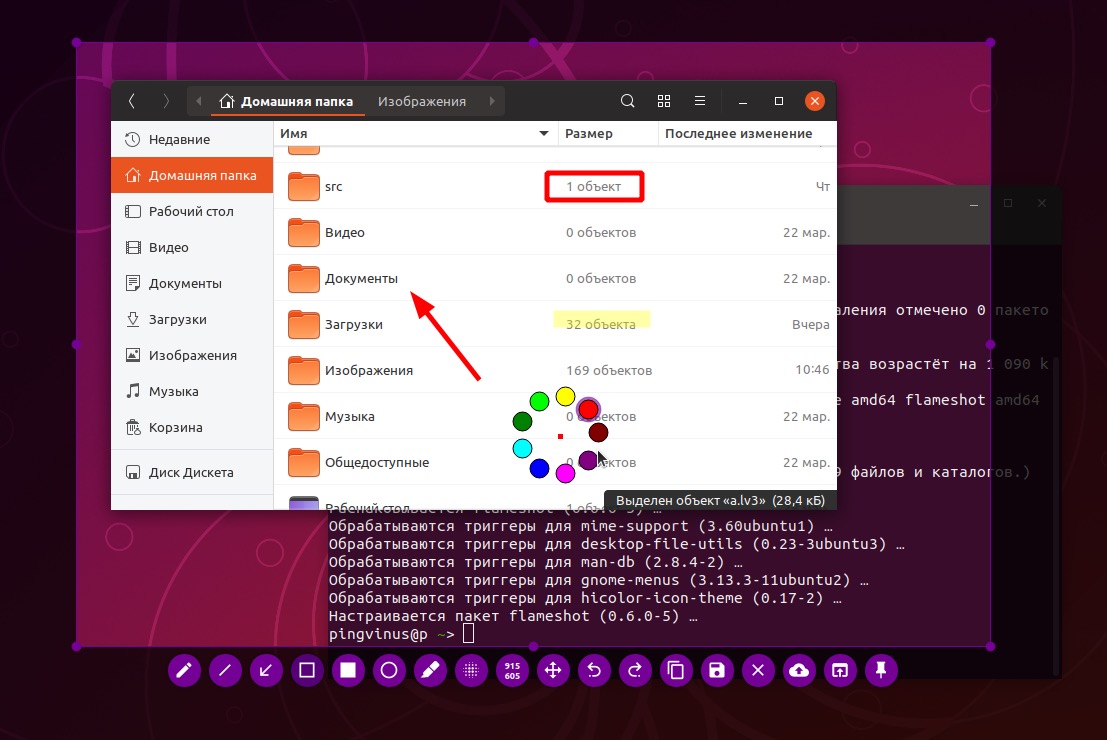
Когда скриншот будет создан, откроется окно редактирования. Нажмите Правую кнопку мыши , чтобы открыть цветовую палитру. Колесиком мыши можно изменять толщину линий.
Возможности
Возможности программы Flameshot:
- Создание скриншота рабочего стола.
- Создание скриншота выбранной области.
- Создание скриншота активного окна программы.
- Редактирование скриншота:
- Добавление графических примитивов: стрелок, прямоугольников, окружностей, линий.
- Выделение маркером (полупрозрачное выделение).
- Размытие выделенной области.
Установка
Установка в Ubuntu (LinuxMint)
Установка в ArchLinux (Manjaro)
Установка в Fedora
Разработка
Лицензия логотипа программы: Free Art License v1.3
Лицензия пиктограмм кнопок программы: Apache License 2.0 Open Source.
Open Source (открыт)![]()
Читайте также:



