Firewyrmnativemessagehost mac os что это
В состав ОС OS X входит брандмауэр для приложений, с помощью которого можно контролировать подключения к вашему компьютеру с других компьютеров в сети.
С помощью брандмауэра для приложений в OS X 10.5.1 и более поздних версий можно управлять подключениями на уровне приложений (а не портов). Это повышает эффективность защиты с помощью брандмауэра, а также помогает закрыть нежелательным приложениям доступ к сети через порты, которые используют разрешенные приложения.
Настройка брандмауэра для приложений в OS X 10.6 и более поздних версий
Чтобы включить брандмауэр для приложений, выполните приведенные ниже действия.
Настройка брандмауэра для приложений в Mac OS X 10.5
Убедитесь, что Mac OS X обновлена до версии 10.5.1 или более поздней. Затем выполните приведенные ниже действия, чтобы включить брандмауэр для приложений.
- Выберите в меню Apple пункт «Системные настройки».
- Щелкните значок «Безопасность».
- Перейдите на вкладку «Брандмауэр».
- Выберите режим работы брандмауэра.
Дополнительные параметры
Блокировать все входящие подключения
Выбрав параметр «Блокировать все входящие подключения», вы заблокируете прием входящих подключений всеми службами общего доступа, такими как «Общий доступ к файлам» и «Общий экран». Системные службы по-прежнему смогут принимать следующие входящие подключения:
- configd для реализации DHCP и других служб для настройки сети;
- mDNSResponder для реализации Bonjour;
- racoon для реализации IPSec.
Чтобы использовать службы общего доступа, отключите параметр «Блокировать все входящие подключения».
Разрешения для отдельных приложений
Чтобы разрешить определенному приложению принимать входящие подключения, добавьте его в меню «Параметры брандмауэра».
Вы также можете запретить прием входящих подключений для любого приложения из этого списка, нажав кнопку удаления приложения (–).
Автоматически разрешать подписанному ПО входящие подключения
Приложения, подписанные надежным центром сертификации, автоматически добавляются в список разрешенных, не требуя подтверждения от пользователя. Приложения, входящие в состав OS X, подписаны компанией Apple. Они могут принимать входящие подключения, если этот параметр включен. Например, приложению iTunes по умолчанию разрешено принимать входящие подключения через брандмауэр, поскольку оно уже подписано компанией Apple.
При запуске приложения, у которого нет цифровой подписи и которое не включено в список брандмауэра, открывается диалоговое окно, где для него можно разрешить или запретить подключения. Если нажать кнопку «Разрешить», OS X подпишет приложение и автоматически добавит его в список брандмауэра. Если нажать кнопку «Отказать», OS X добавит это приложение в список, но будет отклонять для него входящие подключения.
Чтобы заблокировать входящие подключения для приложения с цифровой подписью, необходимо добавить его в список, а затем настроить для него блокировку.
Некоторые приложения, в которых не используется цифровая подпись для кода, при запуске выполняют самопроверку. Если брандмауэр распознает такое приложение, он его не подписывает. Вместо этого при каждом последующем запуске приложения будет отображаться диалоговое окно с запросом на разрешение или отклонение входящих подключений. Эта проблема устраняется путем обновления приложения до версии, подписанной разработчиком.
Включение невидимого режима
Если включить невидимый режим, компьютер не будет отвечать на проверочные запросы. Но он по-прежнему будет отвечать на запросы от авторизованных приложений. Неожиданные запросы, например ICMP (ping), игнорируются.
Ограничения брандмауэра
Брандмауэр для приложений работает с самыми распространенными в приложениях интернет-протоколами — TCP и UDP. Настройки брандмауэра не влияют на подключения AppleTalk. В брандмауэре можно настроить блокировку входящих ICMP-запросов (ping), включив в дополнительных параметрах невидимый режим. Предыдущая технология ipfw по-прежнему доступна из командной строки (в приложении «Терминал»), а правила ipfw имеют более высокий приоритет по сравнению с правилами брандмауэра для приложений. Все входящие пакеты, заблокированные ipfw, не обрабатываются брандмауэром для приложений.
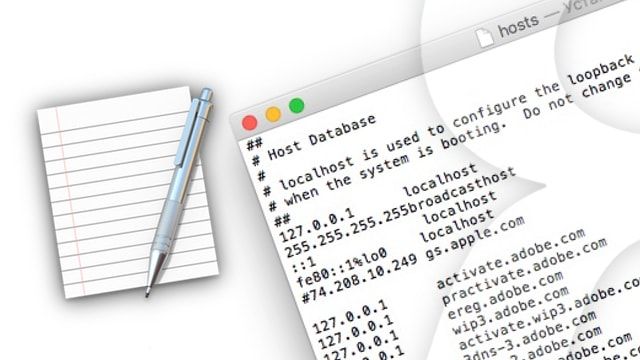
Необходимое примечание: без необходимости и без соответствующих знаний в hosts лучше ничего не менять. Некорректно отформатированный файл может вызвать проблему с серверами DNS и сделать невозможным посещение определенных сайтов.
Как отредактировать системный файл hosts на Mac при помощи TextEdit
Если вы работаете с OS X 10.11 El Capitan или более новой версией системы, для начала нам придется отключить новую защиту от Apple под названием System Integrity Protection (SIP).
1. Перезагрузите свой Mac и удерживайте клавиши Command (⌘) + R. Произойдет загрузка в безопасный режим.
2. В строке меню выберите Утилиты, затем Терминал.
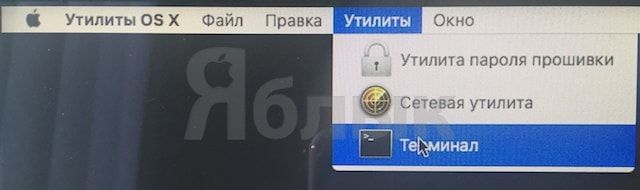
3. Введите в Терминал следующую команду:
csrutil disable; reboot
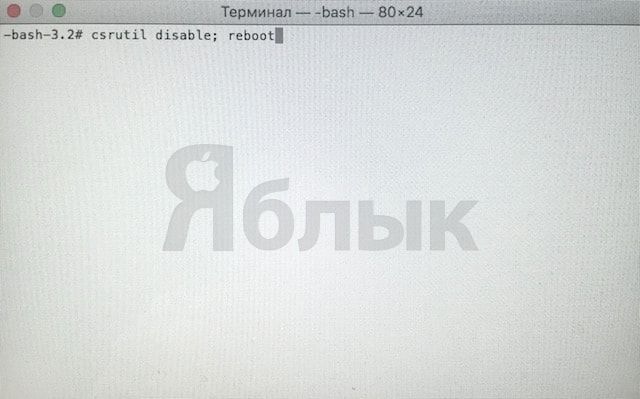
Чтобы проверить статус SIP (включена она или выключена), откройте Терминал и введите следующую команду:
Если всё сделано верно, в ответе Терминала будет присутствовать слово disabled (отключена). Enabled (включена) означает, что что-то пошло не так.
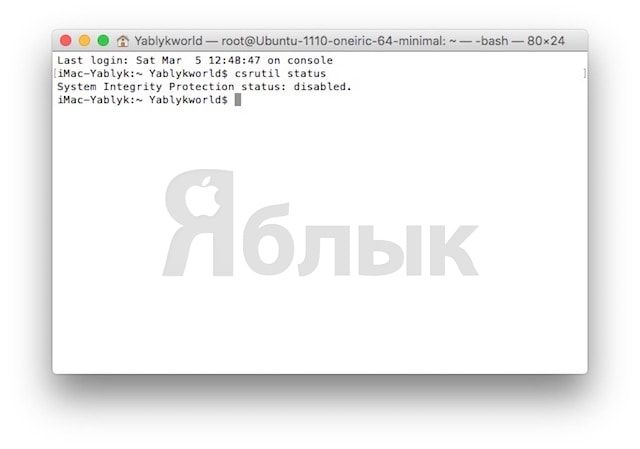
Теперь можно приступить и к редактированию файла hosts. Для этого:
sudo open -a TextEdit /etc/hosts
При необходимости введите пароль администратора.
remoting_native_messaging_host.exe это исполняемый файл, который является частью Chrome Remote Desktop Host Программа, разработанная Корпорация Google, Программное обеспечение обычно о 3.66 MB по размеру.
Расширение .exe имени файла отображает исполняемый файл. В некоторых случаях исполняемые файлы могут повредить ваш компьютер. Пожалуйста, прочитайте следующее, чтобы решить для себя, является ли remoting_native_messaging_host.exe Файл на вашем компьютере - это вирус или троянский конь, который вы должны удалить, или это действительный файл операционной системы Windows или надежное приложение.

Это remoting_native_messaging_host.exe безопасно, или это вирус или вредоносная программа?
Первое, что поможет вам определить, является ли тот или иной файл законным процессом Windows или вирусом, это местоположение самого исполняемого файла. Например, такой процесс, как remoting_native_messaging_host.exe, должен запускаться из C: \ Program Files \ google \ chrome remote desktop \ 27.0.1453.65 \ remoting_host.exe и нигде в другом месте.
Для подтверждения откройте диспетчер задач, выберите «Просмотр» -> «Выбрать столбцы» и выберите «Имя пути к изображению», чтобы добавить столбец местоположения в диспетчер задач. Если вы обнаружите здесь подозрительный каталог, возможно, стоит дополнительно изучить этот процесс.
Еще один инструмент, который иногда может помочь вам обнаружить плохие процессы, - это Microsoft Process Explorer. Запустите программу (не требует установки) и активируйте «Проверить легенды» в разделе «Параметры». Теперь перейдите в View -> Select Columns и добавьте «Verified Signer» в качестве одного из столбцов.
Если статус процесса «Проверенная подписывающая сторона» указан как «Невозможно проверить», вам следует взглянуть на процесс. Не все хорошие процессы Windows имеют метку проверенной подписи, но ни один из плохих.
Наиболее важные факты о remoting_native_messaging_host.exe:
Если у вас возникли какие-либо трудности с этим исполняемым файлом, перед удалением remoting_native_messaging_host.exe вы должны определить, заслуживает ли он доверия. Для этого найдите этот процесс в диспетчере задач.
Найдите его местоположение (оно должно быть в C: \ Program Files \ google \ chrome remote desktop \ 25.0.1364.23) и сравните размер и т. Д. С приведенными выше фактами.
Кроме того, функциональность вируса может сама влиять на удаление remoting_native_messaging_host.exe. В этом случае вы должны включить Безопасный режим с поддержкой сети - безопасная среда, которая отключает большинство процессов и загружает только самые необходимые службы и драйверы. Когда вы можете запустить программу безопасности и полный анализ системы.
Могу ли я удалить или удалить remoting_native_messaging_host.exe?
Не следует удалять безопасный исполняемый файл без уважительной причины, так как это может повлиять на производительность любых связанных программ, использующих этот файл. Не забывайте регулярно обновлять программное обеспечение и программы, чтобы избежать будущих проблем, вызванных поврежденными файлами. Что касается проблем с функциональностью программного обеспечения, проверяйте обновления драйверов и программного обеспечения чаще, чтобы избежать или вообще не возникало таких проблем.
Согласно различным источникам онлайн, 12% людей удаляют этот файл, поэтому он может быть безвредным, но рекомендуется проверить надежность этого исполняемого файла самостоятельно, чтобы определить, является ли он безопасным или вирусом. Лучшая диагностика для этих подозрительных файлов - полный системный анализ с Reimage, Если файл классифицирован как вредоносный, эти приложения также удалят remoting_native_messaging_host.exe и избавятся от связанных вредоносных программ.
Однако, если это не вирус и вам нужно удалить remoting_native_messaging_host.exe, вы можете удалить Chrome Remote Desktop Host с вашего компьютера, используя его деинсталлятор, который должен находиться по адресу: MsiExec.exe / I . Если вы не можете найти его деинсталлятор, вам может потребоваться удалить Chrome Remote Desktop Host, чтобы полностью удалить remoting_native_messaging_host.exe. Вы можете использовать функцию «Установка и удаление программ» на панели управления Windows.
- 1. в Меню Пуск (для Windows 8 щелкните правой кнопкой мыши в нижнем левом углу экрана), нажмите Панель управления, а затем под Программы:
o Windows Vista / 7 / 8.1 / 10: нажмите Удаление программы.
o Windows XP: нажмите Установка и удаление программ.
- 2. Когда вы найдете программу Chrome Remote Desktop Hostщелкните по нему, а затем:
o Windows Vista / 7 / 8.1 / 10: нажмите Удалить.
o Windows XP: нажмите Удалить or Изменить / Удалить вкладка (справа от программы).
- 3. Следуйте инструкциям по удалению Chrome Remote Desktop Host.
Наиболее распространенные ошибки remoting_native_messaging_host.exe, которые могут возникнуть:
• «Ошибка приложения remoting_native_messaging_host.exe».
• «Ошибка remoting_native_messaging_host.exe».
• «remoting_native_messaging_host.exe - столкнулся с проблемой и должен быть закрыт. Приносим извинения за неудобства».
• «remoting_native_messaging_host.exe не является допустимым приложением Win32».
• «remoting_native_messaging_host.exe не запущен».
• «remoting_native_messaging_host.exe не найден».
• «Не удается найти remoting_native_messaging_host.exe».
• «Ошибка запуска программы: remoting_native_messaging_host.exe».
• «Неверный путь к приложению: remoting_native_messaging_host.exe».
Аккуратный и опрятный компьютер - это один из лучших способов избежать проблем с Chrome Remote Desktop Host. Это означает выполнение сканирования на наличие вредоносных программ, очистку жесткого диска cleanmgr и ПФС / SCANNOWудаление ненужных программ, мониторинг любых автозапускаемых программ (с помощью msconfig) и включение автоматических обновлений Windows. Не забывайте всегда делать регулярные резервные копии или хотя бы определять точки восстановления.
Если у вас возникла более серьезная проблема, постарайтесь запомнить последнее, что вы сделали, или последнее, что вы установили перед проблемой. Использовать resmon Команда для определения процессов, вызывающих вашу проблему. Даже в случае серьезных проблем вместо переустановки Windows вы должны попытаться восстановить вашу установку или, в случае Windows 8, выполнив команду DISM.exe / Online / Очистка-изображение / Восстановить здоровье, Это позволяет восстановить операционную систему без потери данных.
Чтобы помочь вам проанализировать процесс remoting_native_messaging_host.exe на вашем компьютере, вам могут пригодиться следующие программы: Менеджер задач безопасности отображает все запущенные задачи Windows, включая встроенные скрытые процессы, такие как мониторинг клавиатуры и браузера или записи автозапуска. Единый рейтинг риска безопасности указывает на вероятность того, что это шпионское ПО, вредоносное ПО или потенциальный троянский конь. Это антивирус обнаруживает и удаляет со своего жесткого диска шпионское и рекламное ПО, трояны, кейлоггеры, вредоносное ПО и трекеры.
Обновлено ноябрь 2021 г .:
Мы рекомендуем вам попробовать это новое программное обеспечение, которое исправляет компьютерные ошибки, защищает их от вредоносных программ и оптимизирует производительность вашего ПК. Этот новый инструмент исправляет широкий спектр компьютерных ошибок, защищает от таких вещей, как потеря файлов, вредоносное ПО и сбои оборудования.

(опциональное предложение для Reimage - Cайт | Лицензионное соглашение | Политика конфиденциальности | Удалить)


Продолжаем приводить Mac в порядок. На прошлой неделе мы устроили профилактику накопителю, а сегодня возьмемся непосредственно за операционную систему.
Итак, OS X. Причин снижения производительности, появления различных неполадок в работе и других проблем может быть огромное множество, поэтому рассмотреть их все в рамках одного материала просто не представляется возможным. Поступим проще.
Мы предлагаем вам 6 советов, которые гарантированно не навредят системе и с высокой степенью вероятности повысят производительность компьютера, а также предотвратят возникновение проблем в будущем. Ничего сложного — просто несколько полезных трюков. Поехали!
Совет 1. Проверка списка автозагрузки
Начнем с банального — автозагрузки. Открываем «Системные настройки» и выбираем пункт «Пользователи и группы». Переходим на вторую вкладку под названием «Объекты входа» и внимательно изучаем список приложений, которые запускаются вместе с системой. Если заметили что-то откровенно лишнее, то смело выделяем эту программу и нажимаем на минус внизу. Снятие или установка галочки эффекта не дадут — это всего лишь средство скрыть окно программы после ее автозагрузки при запуске системы.

Очевидно, что Final Cut Pro X при запуске системы – не лучшая идея
Совет 2. Обнуление PRAM
Далее еще один известный, но от этого не менее полезный совет — сбросить PRAM. Эта процедура описана даже на сайте Apple:
PRAM — это небольшой раздел памяти компьютера, где хранится ряд значений параметров, к которым система OS X может быстро получить доступ.
Соответственно, периодический сброс данного раздела позволит «взбодрить систему». Для этого делаем следующее:
- Выключите компьютер Mac.
- Найдите на клавиатуре следующие клавиши: Option, Command (⌘), P и R. На шаге 4 их нужно будет нажать одновременно.
- Включите компьютер Mac.
- Одновременно нажмите клавиши Option-Command-P-R и удерживайте их. Их нужно нажать до того, как появится серый экран. Удерживайте клавиши нажатыми до тех пор, пока компьютер Mac не начнет перезагрузку с характерным звуком.
- Отпустите клавиши.
После того как система все-таки загрузится, вы можете заметить, что некоторые параметры сбились. Их придется настроить заново в «Системных настройках».
Совет 3. Использование Терминала
В «Терминале» OS X можно вводить команды, которые позволят внепланово запустить процедуры обслуживания системы. Для этого запускаем «Терминал» и копируем туда следующее:
sudo periodic daily
sudo periodic weekly
sudo periodic monthly
После этого потребуется ввести пароль администратора. Обратите внимание, что набираемые символы в «Терминале» не видны. Нажимаем Enter и ждем выполнения всех процедур.
Также из «Терминала» можно перестроить кэш dyld. Нередко его повреждение приводит к «задумчивости» компьютера, когда появляется индикатор загрузки и то или иное приложение становится временно недоступным для работы.
sudo update_dyld_shared_cache -force
Потребуется ввести пароль, а затем желательно перезагрузить компьютер.
Совет 4. Очистка кэша приложений
Для выполнения этого совета придется завершить все запущенные приложения. Затем открываем Finder и нажимаем комбинацию клавиш Shift-Cmd-G. В появившемся поле вводим адрес
/Library/Caches и попадаем в указанную папку. Отсюда абсолютно все отправляем в корзину.

Все это смело отправляем в корзину
Вновь открываем Finder и нажимаем Shift-Cmd-G. Теперь в поле вводим уже /Library/Caches (отличие в тильде) и опять удаляем все файлы и папки. Очищаем корзину, перезагружаем компьютер.
Этот совет будет полезен, если какое-то приложение стало работать слишком медленно или даже перестало запускаться. После очистки кэша и последующего запуска программы он будет создан заново, но уже лишен проблем.
Совет 5. Заглядывайте в Мониторинг системы
У пользователей Windows есть «Диспетчер задач», а у владельцев компьютеров Mac «Мониторинг системы». Его можно найти среди других системных утилит в Launchpad. После запуска нас интересуют первые две вкладки: ЦП и Память.
Если какой-то процесс отъедает неожиданно много ресурсов процессора, то его необходимо закрыть. Простое правило, позволяющее зачастую определить программу, тормозящую работу всей системы.

Совет 6. Используйте специальный софт для профилактики OS X
Проще всего ухаживать за системой при помощи специального программного обеспечения. Такого для OS X в избытке, но самая популярная и, пожалуй, мощная — CleanMyMac 3. Кроме перечисленных выше операций, она обладает массой других возможностей, которые могут оказаться полезными именно вам. Разумеется, утилита платная.
Зачастую любую проблему в OS X можно победить даже без переустановки системы. Перечисленные выше советы — верный шаг к восстановлению прежней работоспособности компьютера. Главное, что следовать им достаточно просто и совершенно безопасно.
(3 голосов, общий рейтинг: 4.67 из 5)
Файл native.host.exe из unknown company является частью unknown product. native.host.exe, расположенный в c \program files \windowsapps2414fc7a .viber_6 .6 .21745 .0_x86__p61zvh252yqyr\ native .host .exe с размером файла 37888 байт, версия файла Unknown version, подпись 8a9cf2d59a854f92297d055c5c3a02a7.
- Запустите приложение Asmwsoft Pc Optimizer.
- Потом из главного окна выберите пункт "Clean Junk Files".
- Когда появится новое окно, нажмите на кнопку "start" и дождитесь окончания поиска.
- потом нажмите на кнопку "Select All".
- нажмите на кнопку "start cleaning".

- Запустите приложение Asmwsoft Pc Optimizer.
- Потом из главного окна выберите пункт "Fix Registry problems".
- Нажмите на кнопку "select all" для проверки всех разделов реестра на наличие ошибок.
- 4. Нажмите на кнопку "Start" и подождите несколько минут в зависимости от размера файла реестра.
- После завершения поиска нажмите на кнопку "select all".
- Нажмите на кнопку "Fix selected".
P.S. Вам может потребоваться повторно выполнить эти шаги.
3- Настройка Windows для исправления критических ошибок native.host.exe:

- Нажмите правой кнопкой мыши на «Мой компьютер» на рабочем столе и выберите пункт «Свойства».
- В меню слева выберите " Advanced system settings".
- В разделе «Быстродействие» нажмите на кнопку «Параметры».
- Нажмите на вкладку "data Execution prevention".
- Выберите опцию " Turn on DEP for all programs and services . " .
- Нажмите на кнопку "add" и выберите файл native.host.exe, а затем нажмите на кнопку "open".
- Нажмите на кнопку "ok" и перезагрузите свой компьютер.
Всего голосов ( 181 ), 115 говорят, что не будут удалять, а 66 говорят, что удалят его с компьютера.
Читайте также:


