Фильтр smartscreen сейчас недоступен windows 10 как исправить
Защищая ПК от вирусоносителей, SmartScreen становится проблемой для пользователей Windows 10. Функцию можно отключить, избавившись таким образом от назойливых уведомлений.
Что такое SmartScreen?
Опция представляет собой фильтр, который бережёт систему Windows 10 от потенциально небезопасных программ. Он может предотвратить их запуск, установку и даже заблокировать загрузку. Казалось бы, никакое вирусное ПО не проберётся в память ПК, но часто Smartscreen начинает блокировать безопасный софт.
Сейчас множество программ не имеют лицензии Windows. Тем не менее многие из них не представляют никакой угрозы. Пользоваться ими также хочется, но как? Нужно искать обходные пути или же отключать фильтр полностью.
Как отключить Смарт Скрин навсегда?
-
Запустить окно Панели управления любым удобным методом. Если значки в меню мелкие, найти четвёртый раздел сверху в первом столбце под названием «Безопасность и обслуживание». Слева от него будет нарисован синий флажок.

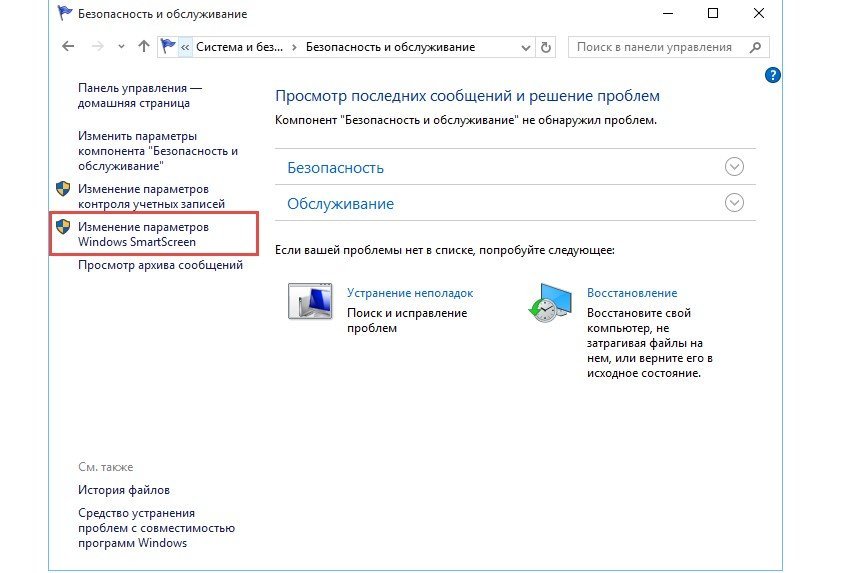
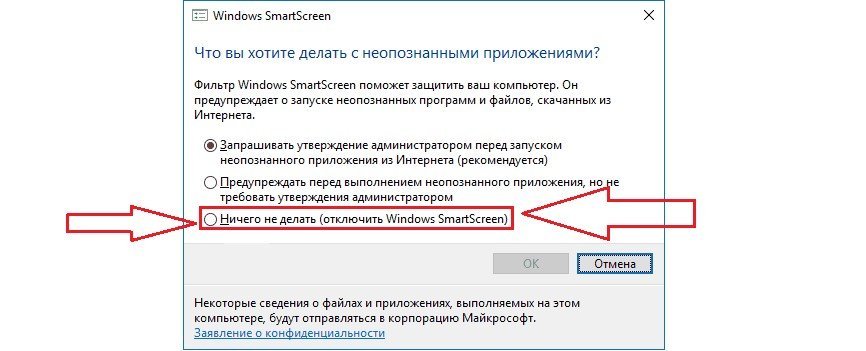
Редактор групповой политики: чем поможет в случае SmartScreen?
Представляемый способ также эффективен для отключения фильтра SmartScreen. Инструментом здесь придётся послужить редактору групповой политики. Для начинающих пользователей встроенная утилита, скорее всего, неизвестна. Она помогает решить многие задачи, поэтому о ней полезно знать.
- Зажать одновременно две кнопки на клавиатуре Win+R. Появится окно со строкой. В ней написать gpedit.msc, чтобы запустить тот самый редактор.
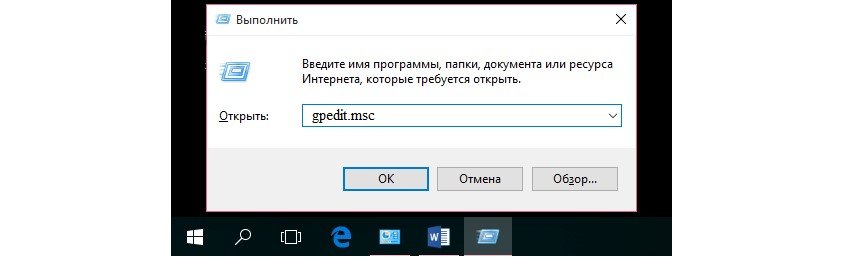

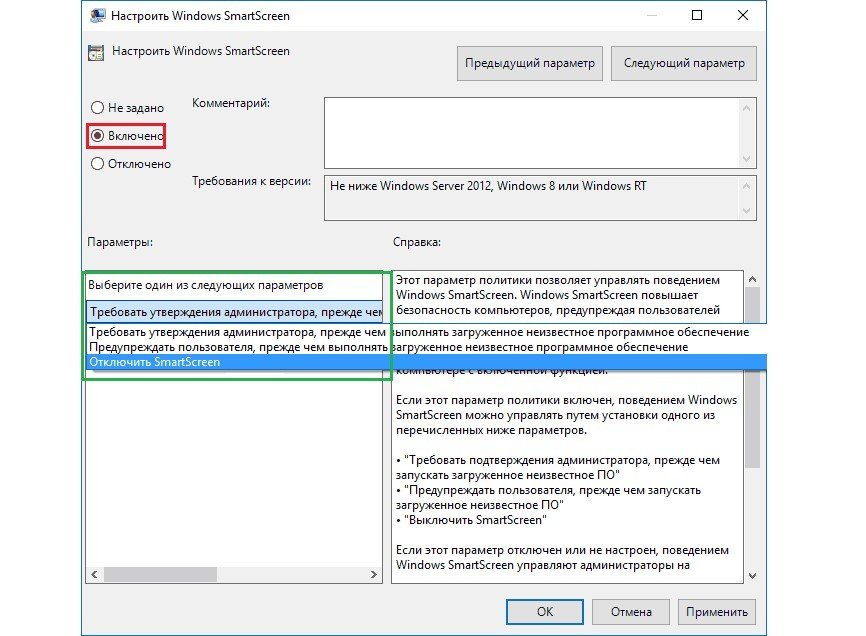
Как выключить фильтр в магазине Windows 10
Фильтр сканирует файлы загрузки и установки во всей системе. В его прерогативу входит и контроль приложений, которые могут быть загружены из магазина Windows 10. Логично, что не все приложения имеют лицензию. Пользователи снова вынуждены считаться с запретом на загрузку из-за опасности, которая угрожает ПК по мнению фильтра.
SmartScreen отключается в магазине Windows 10 отдельно, вне зависимости от того, выключал ли пользователь фильтр ранее, посредством окна Панели управления, например, или нет.

Видео: полное отключение фильра
Включание и запуск SmartScreen в браузере Microsoft Edge
Microsoft Edge не обходится без контроля SmartScreen, который сканирует посещаемые сайты и загружаемые файлы на наличие в них вирусов и на общий уровень безопасности.

Постоянная проверка безопасности этим фильтром очень быстро надоедает пользователям Windows 10, поэтому встаёт вопрос об отключении фильтра в самом браузере.
-
Перейти в настройки браузера кликнув левой кнопкой мыши по трём точкам вверху справа в окне. Выбрать «Параметры».



Видео: настройки запуска SmartScreen в Microsoft Edge
Что делать при ошибке «Фильтр windows smartscreen сейчас недоступен»?
Случается так, что во время работы в браузере на ПК с Windows 10 появляется уведомление. Оно оповещает, что SmartScreen сейчас недоступен и не может определить, безопасно ли запускать приложение. Указывается также, что нужно проверить соединение с интернетом.

Решить эту проблему может полное отключение фильтра вышеуказанными способами. Если пользователь не хочет полностью отключать защиту фильтра, можно отключить его только на браузере. В большинстве случаев временное отключение и затем включение фильтра не решает проблему. Эффективным методом будет откат системы на точку восстановления.
Откат системы на точку восстановления
- Войти в Панель управления через Пуск или иным способом.





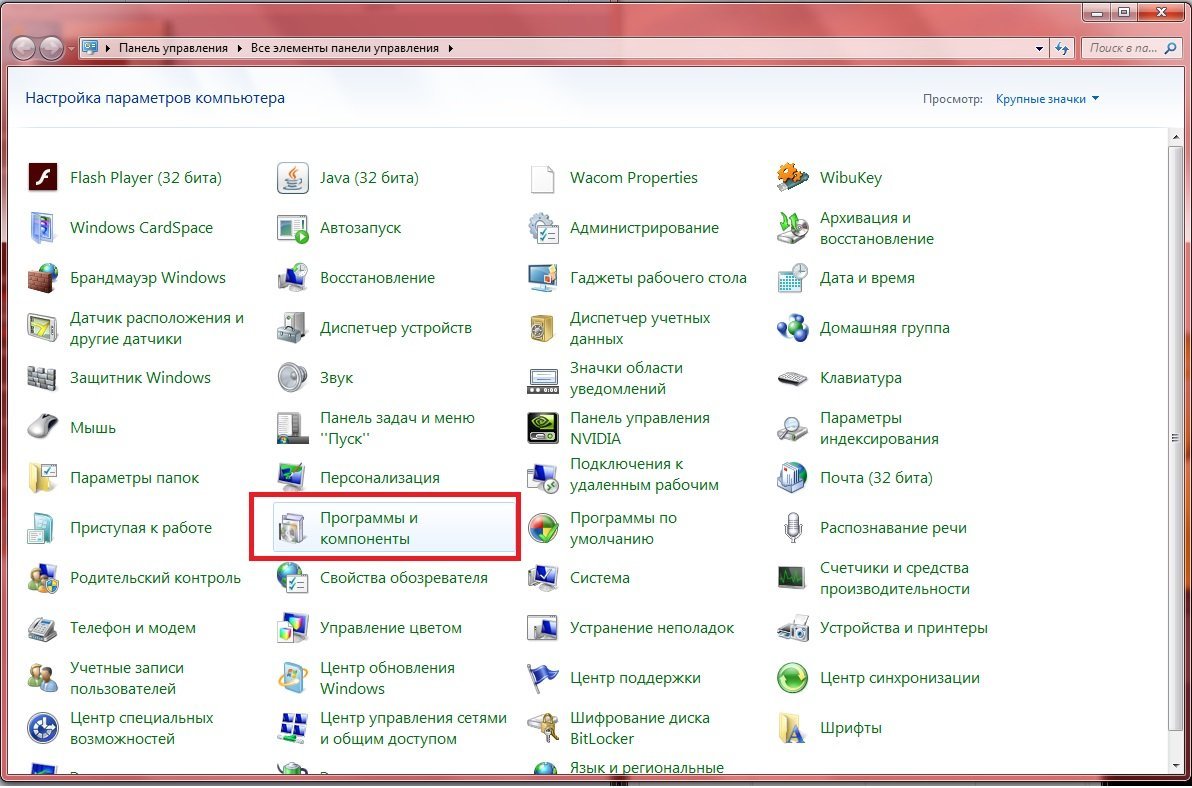
Если проблема не была решена этим методом, возможно, причина кроется в неактуальной версии ОС. В этом случае следует установить все необходимые обновления, доступные в текущий момент времени для системы Windows.
Отключить фильтр SmartScreen можно несколькими способами. Быстрое и простое решение — зайти в Панель управления. Защиту можно убрать также отдельно в магазине приложений Windows 10, где находится множество программ без лицензий, но всё же безопасных. Браузер Microsoft Edge также имеет разделы в настройках, которые позволяет освободить пользователя от чрезмерного контроля.
Вы пытаетесь установить приложение на свой компьютер с Windows, но продолжаете получать ошибку «SmartScreen недоступен прямо сейчас»? Это сбивающая с толку ошибка, и легко предположить, что с вашим компьютером что-то пошло не так.
Что такое SmartScreen?
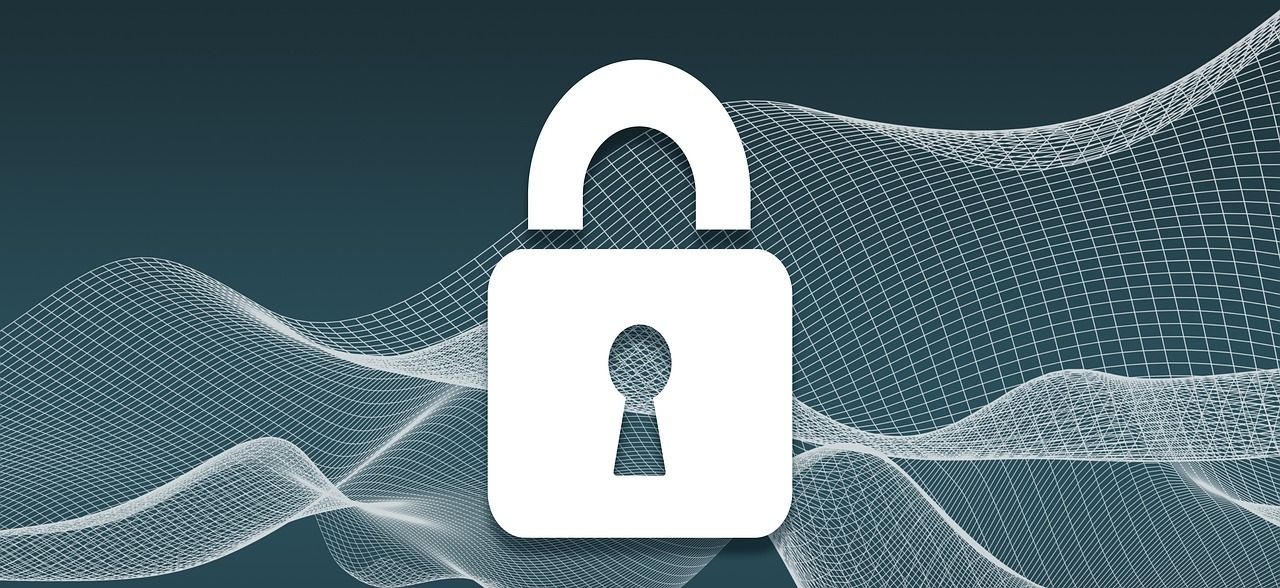
Это уровень защиты, который Microsoft предоставляет своим пользователям. Таким образом, даже если у вас установлен антивирус, программа SmartScreen предоставит вам самую свежую информацию об угрозах, поскольку она подключается к серверам Microsoft при каждом сканировании.
Итак, что делать, если вы получаете эту ошибку при установке приложения? Вот несколько шагов, которые необходимо предпринять, чтобы устранить ошибку SmartScreen.
1. Проверьте подключение к Интернету.
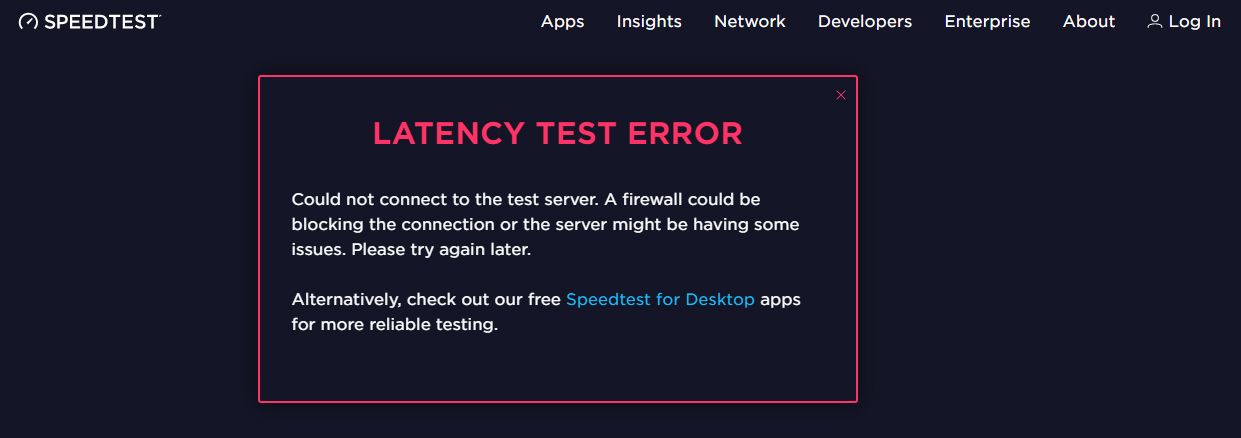
В этом случае вы можете сначала попробовать сбросить настройки модема и маршрутизатора. Если вы используете проводное подключение к локальной сети, вы также можете попробовать отключить и снова подключить кабель локальной сети. Наконец, попробуйте запустить средство устранения неполадок сети Windows, если описанные выше действия не помогли.
2. Проверьте состояние SmartScreen.
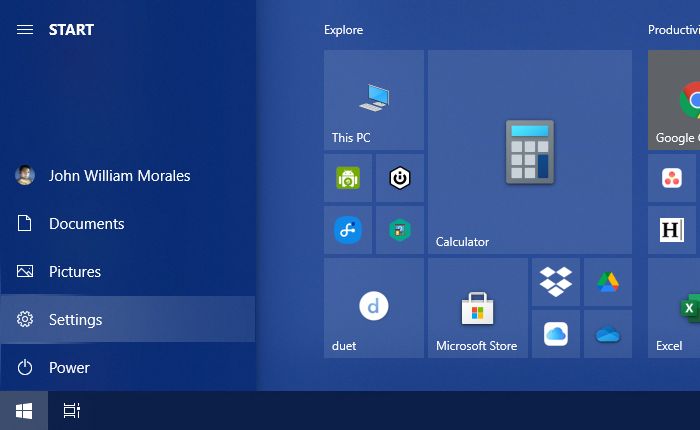
В окне «Настройки» нажмите «Обновление и безопасность».
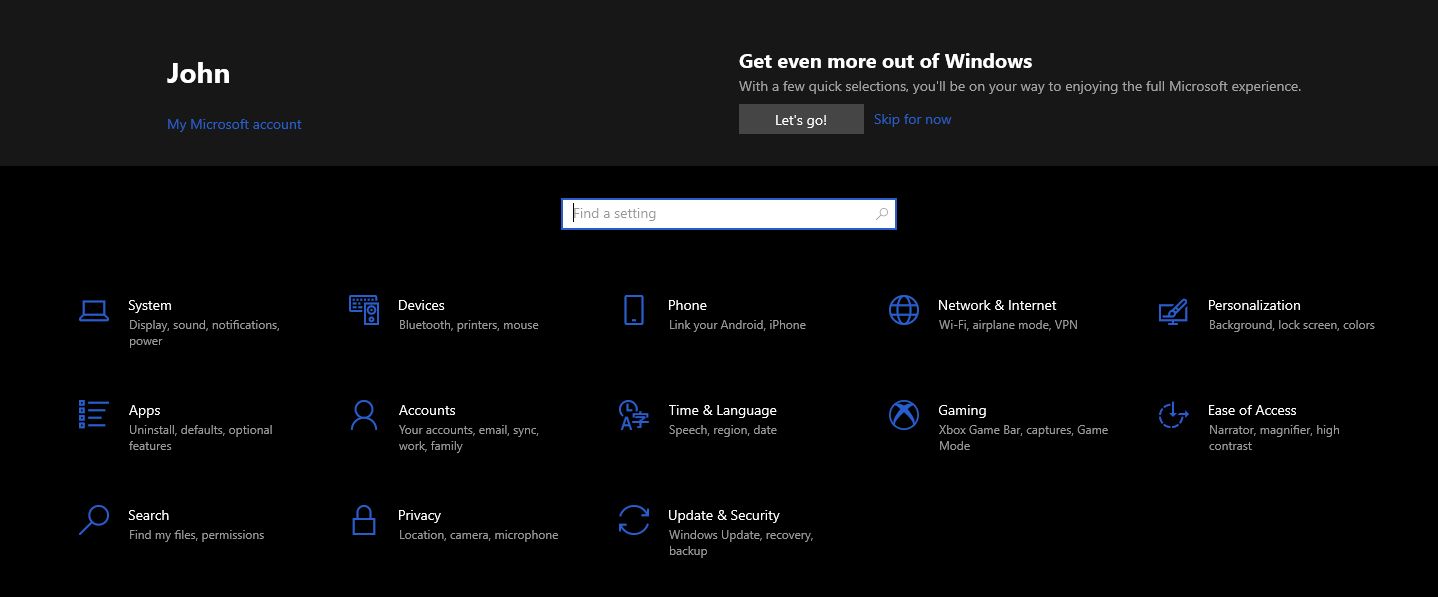
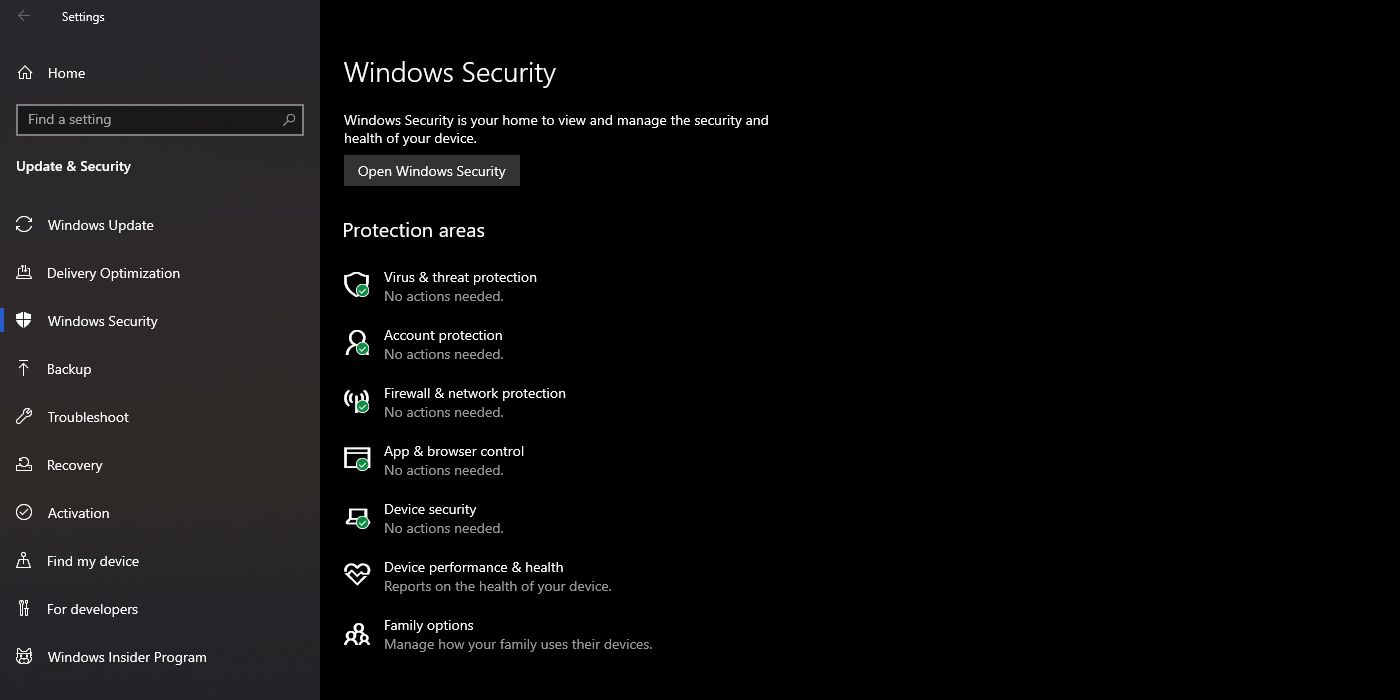
В новом окне перейдите в раздел Управление приложениями и браузером. В главном окне управления приложениями и браузером в разделе Защита на основе репутации щелкните Параметры защиты на основе репутации.
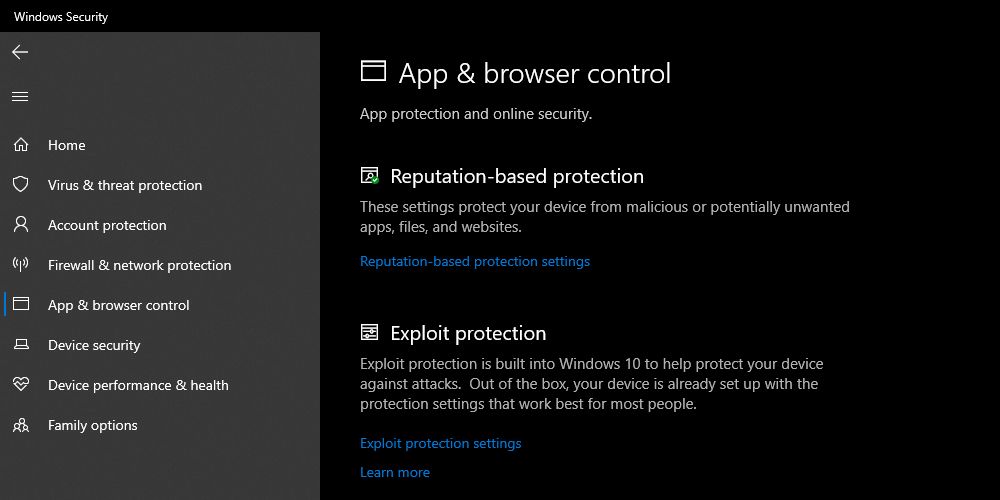
Убедитесь, что в параметрах защиты на основе репутации для следующих параметров установлено значение Вкл.
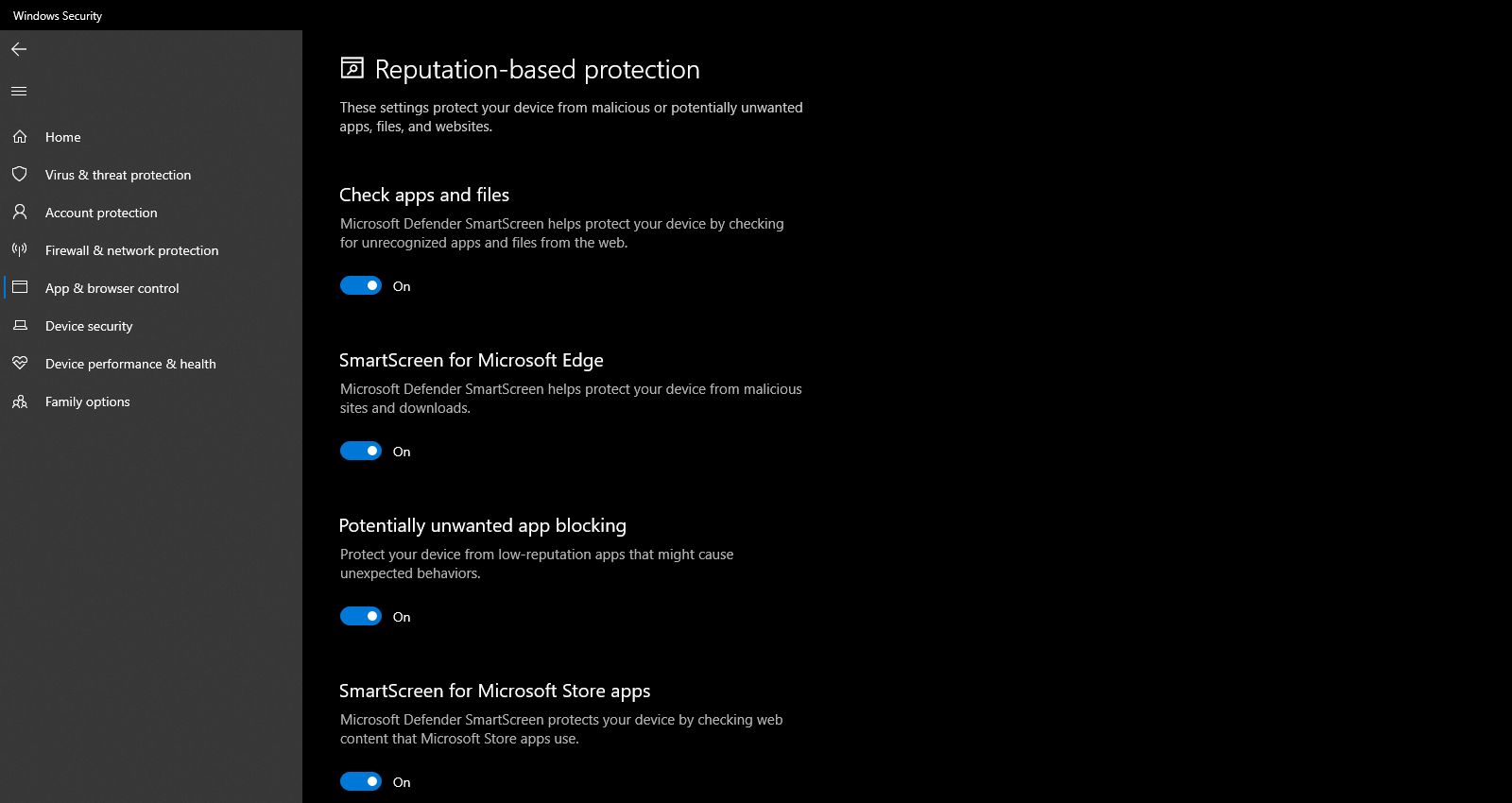
После включения, закройте все окна и перезагрузите компьютер. Затем вы можете попробовать повторно запустить установку приложения. Если какая-либо из вышеперечисленных настроек остановила работу SmartScreen, теперь у вас снова должен быть полный доступ к нему.
3. Убедитесь, что серверы Microsoft доступны.
Чтобы проверить статус SmartScreen, посетите Сообщество Microsoft сайт и поиск любых объявлений. Microsoft также часто обновляет свои Аккаунт в Твиттере для критических новостей, так что вы можете проверить и это.
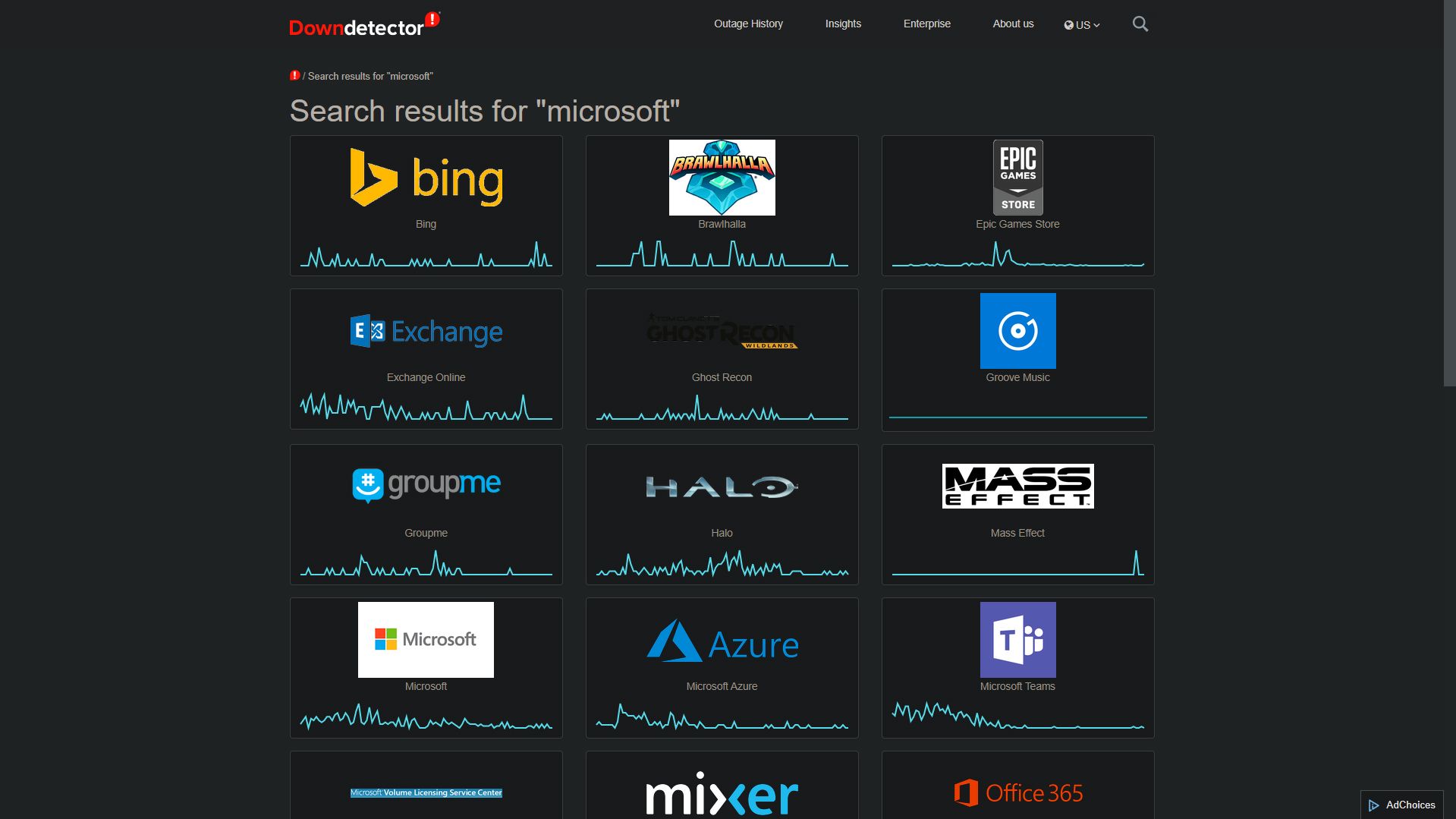
4. Отключите прокси-сервер.
Чтобы найти параметры прокси-сервера, нажмите кнопку меню «Пуск», затем выберите логотип «Параметры». Затем нажмите «Сеть и Интернет». Появятся параметры сети и Интернета. Затем в левом столбце нажмите кнопку Прокси.
В главном окне прокси найдите Настройка прокси вручную. Убедитесь, что под тумблером Использовать прокси-сервер он выключен.
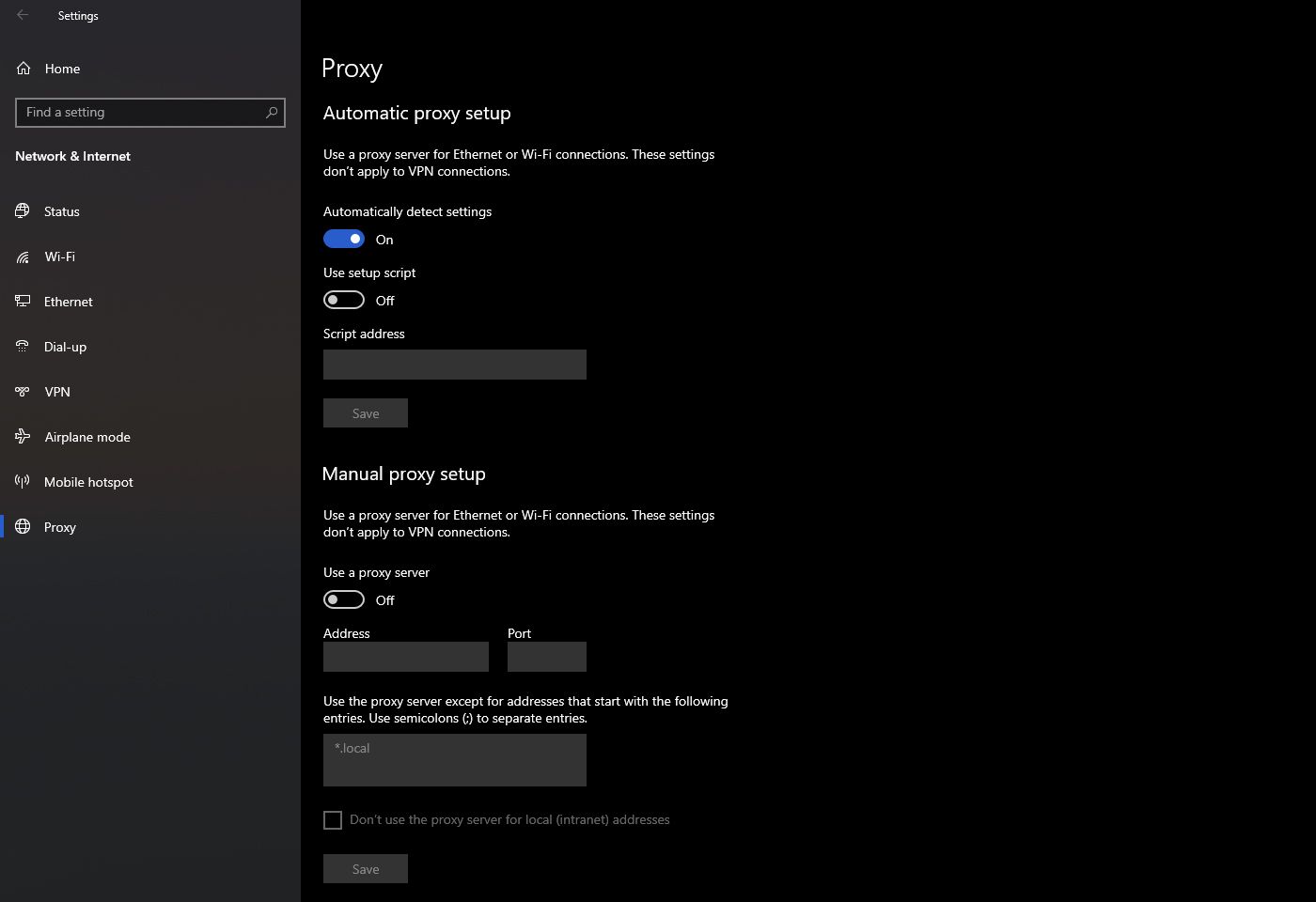
Как только вы это сделаете, закройте все окна и перезагрузите компьютер. Затем вы можете продолжить и перезапустить процесс установки. Если это была проблема, экран ошибки SmartScreen больше не должен появляться.
5. Создайте новую учетную запись пользователя Windows.
По той или иной причине учетная запись пользователя Windows может иметь ошибки, связанные с ней в процессе создания. В этом случае вам придется создать новую учетную запись.
Однако прежде чем вы это сделаете, вы должны убедиться, что ни одно из вышеперечисленных решений не решит вашу проблему. Этот процесс занимает больше времени, чем другие решения. Вот почему вы должны оставить это в качестве последнего варианта.
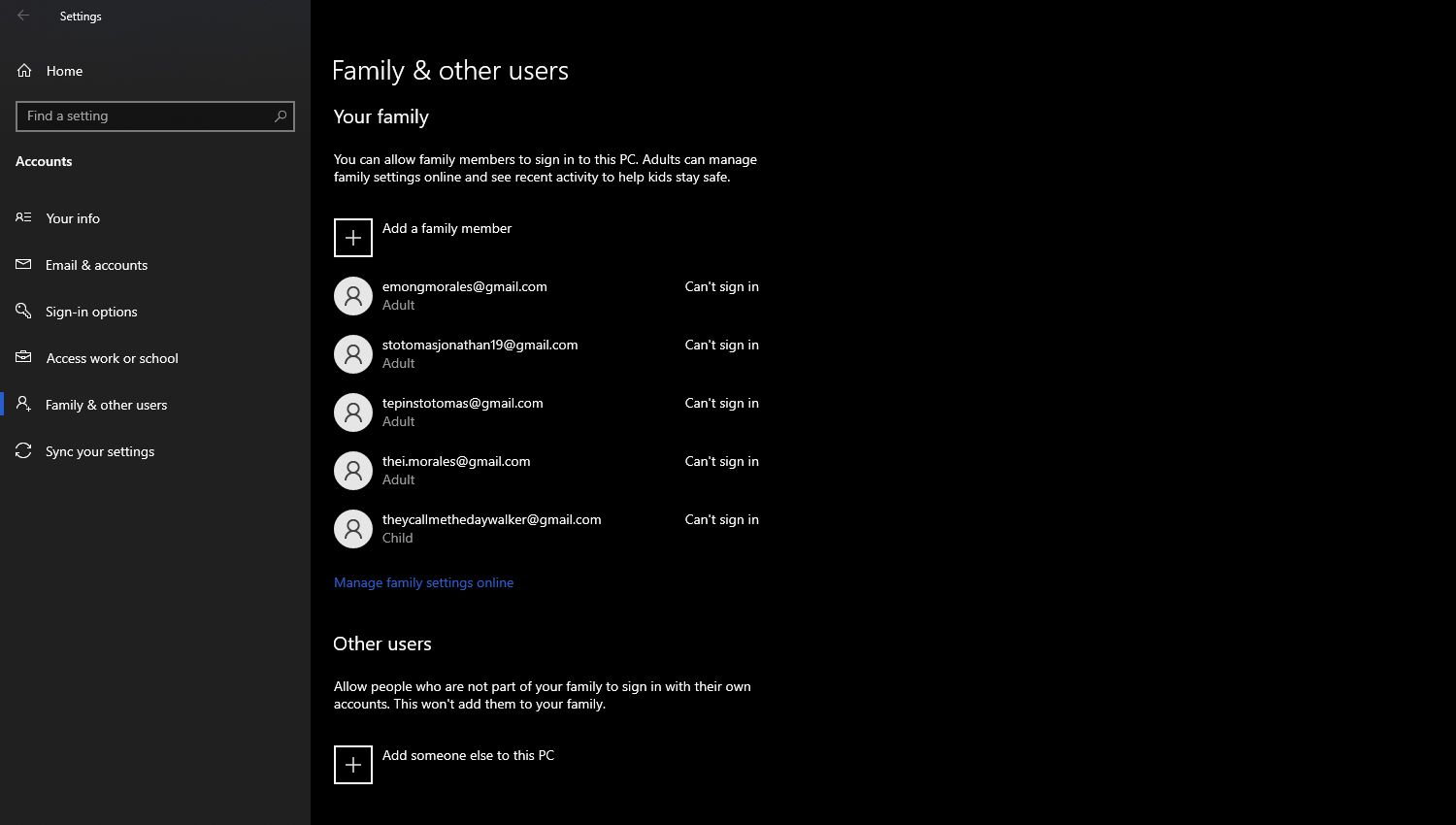
Чтобы создать новую учетную запись, откройте меню «Пуск» и щелкните значок «Настройки». В окне «Настройки» найдите параметр «Учетные записи» и щелкните его. Затем в левом столбце в представлении «Учетные записи» нажмите «Семья и другие пользователи». Затем в главном окне Семья и другие пользователи найдите Другие пользователи.
После включения компьютера войдите в новую учетную запись. После настройки новой учетной записи вы можете перезапустить процесс установки без ошибки SmartScreen.
Связанный: Как создать локальную учетную запись пользователя в Windows 10
Безопасно ли использовать компьютер без SmartScreen?
Если вы знакомы с устанавливаемым приложением, вы можете продолжить и нажать «Выполнить». Но когда вы это сделаете, убедитесь, что вы скачали файлы напрямую от уважаемых компаний. Если он пришел с таких сайтов, как Microsoft, Google или Adobe, то, скорее всего, он безопасен.
Кроме того, вторичное сканирование из выбранного или встроенного пакета безопасности будет полезно для обеспечения вашей безопасности.
Но если у вас возникли сомнения по поводу установки, вам не следует этого делать. Вместо этого сначала исправьте SmartScreen, прежде чем устанавливать что-либо еще. В конце концов, лучше перестраховаться, чем сожалеть.
Windows 10 проактивно сканирует и блокирует угрозы для системы. Это делается путем сканирования загружаемых файлов или запущенных приложений. Если в Защитнике Windows включен контроль браузера, загружаемые вами вредоносные файлы будут сканироваться и блокироваться еще до того, как вы сможете их просмотреть.
Windows 10 проверит файл при его загрузке и копировании, но SmartScreen также проверит, подписан он или нет, когда вы попытаетесь его запустить. Обычно это происходит с файлами, которые являются исполняемыми или могут быть извлечены.
SmartScreen будет проверять файлы, когда вы их открываете / запускаете. Защитник Windows уже проверил файл при его загрузке, но все равно будет выполнена вторая проверка.
Чтобы проверить файл, SmartScreen проверяет его на наличие известных маркеров вредоносных файлов. Эти маркеры постоянно обновляются, чтобы гарантировать блокировку новых угроз. Если вы пытаетесь открыть / запустить приложение и видите ошибку «SmartScreen недоступен прямо сейчас», вот что вы можете сделать.
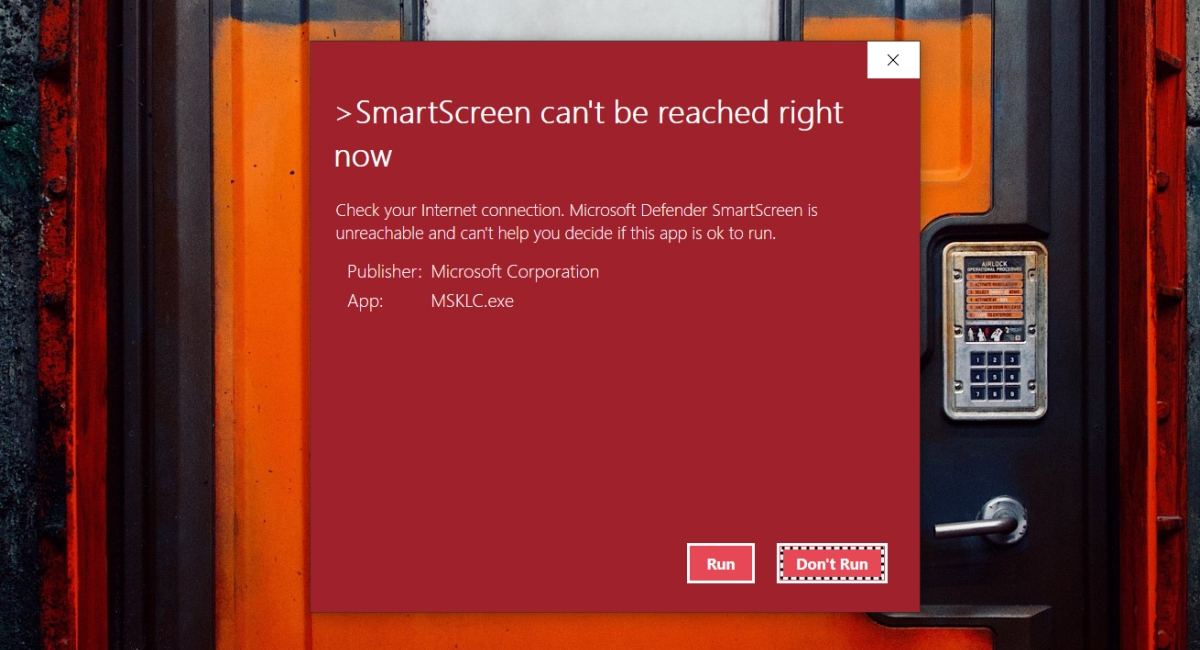
Проверьте подключение к Интернету
SmartScreen работает, если у вас есть подключение к Интернету. Без активного подключения к Интернету он не может видеть обновленный список маркеров вредоносного файла.
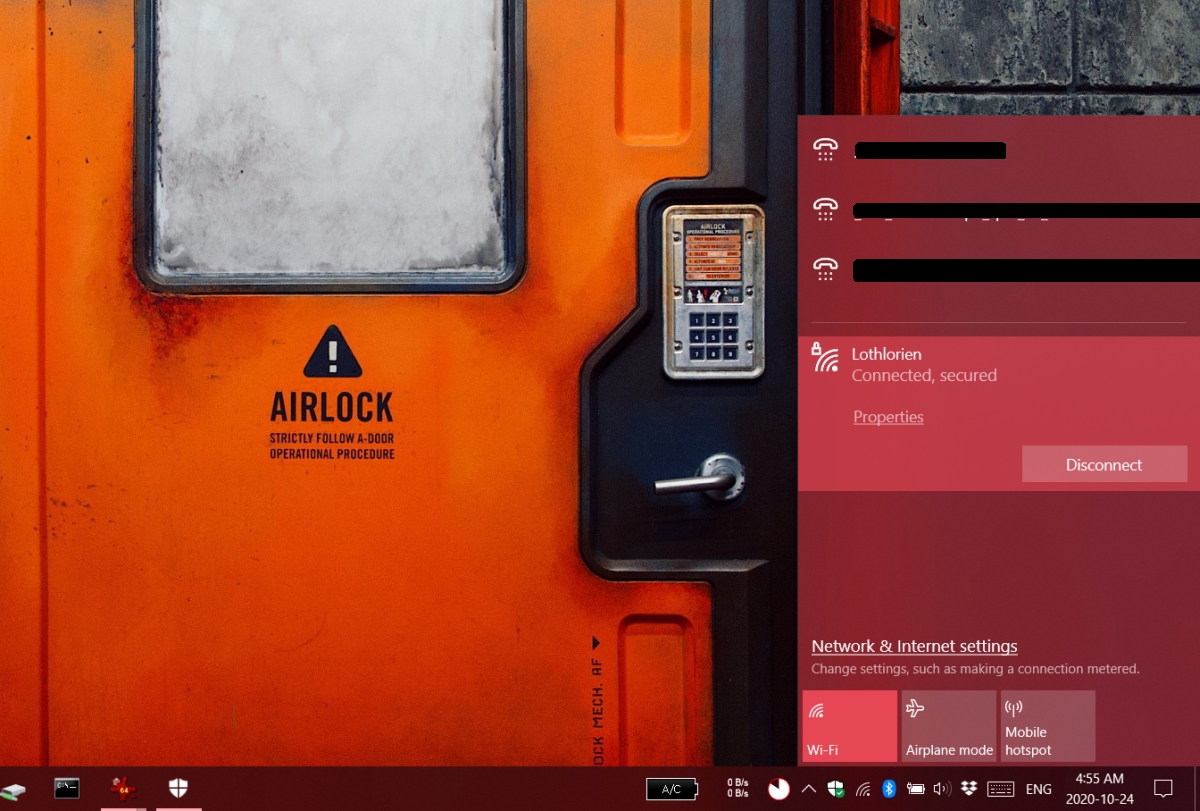
Проверить статус службы SmartScreen
К сожалению, для этой услуги нет страницы статуса. Вам придется счерт возьми, онлайн-форумы и различные учетные записи Microsoft Twitter чтобы проверить, не работает ли служба.
Переключить SmartScreen
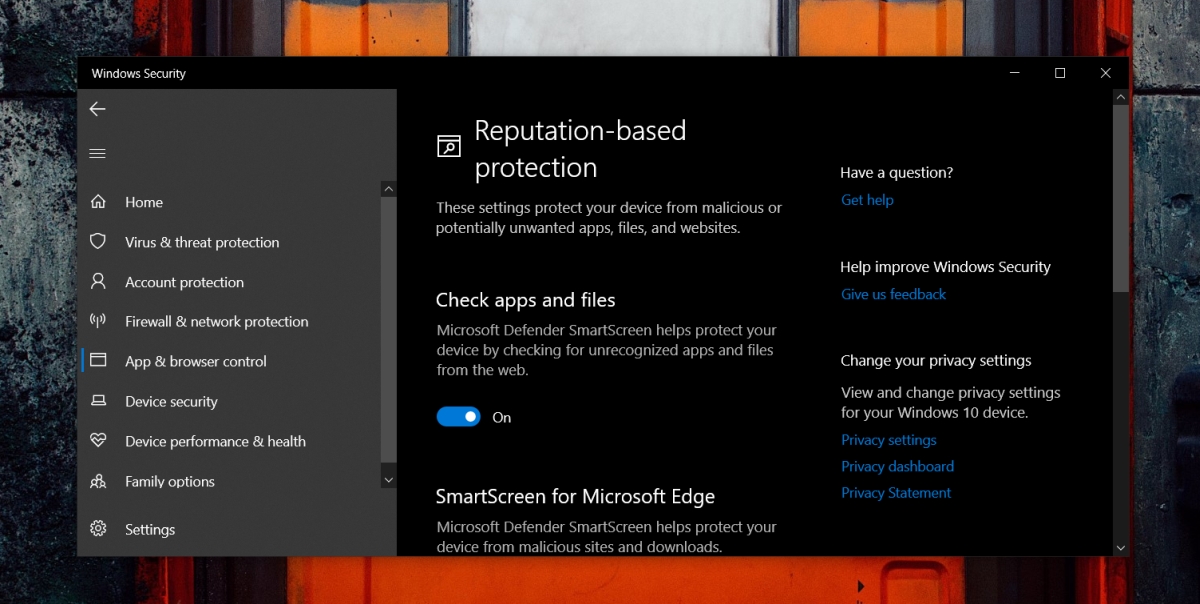
Отключите прокси и VPN
Прокси-сервер или VPN не должны мешать работе SmartScreen, но всегда есть исключения. Если вы настроили прокси в Windows 10 или используете VPN, выключите их и попробуйте открыть файл.
Сканирование с помощью VirusTotal
Если SmartScreen по-прежнему не работает, вы можете попробовать сканировать файл с помощью VirusTotal, хотя он работает только для исполняемых файлов.
-
.
- Нажмите Выбрать файл.
- Загрузите файл.
- После отображения первоначальных результатов нажмите кнопку со стрелкой обновления на VirusTotal, чтобы запустить новое сканирование.
- Если файл в безопасности, обходите SmartScreen и откройте его.
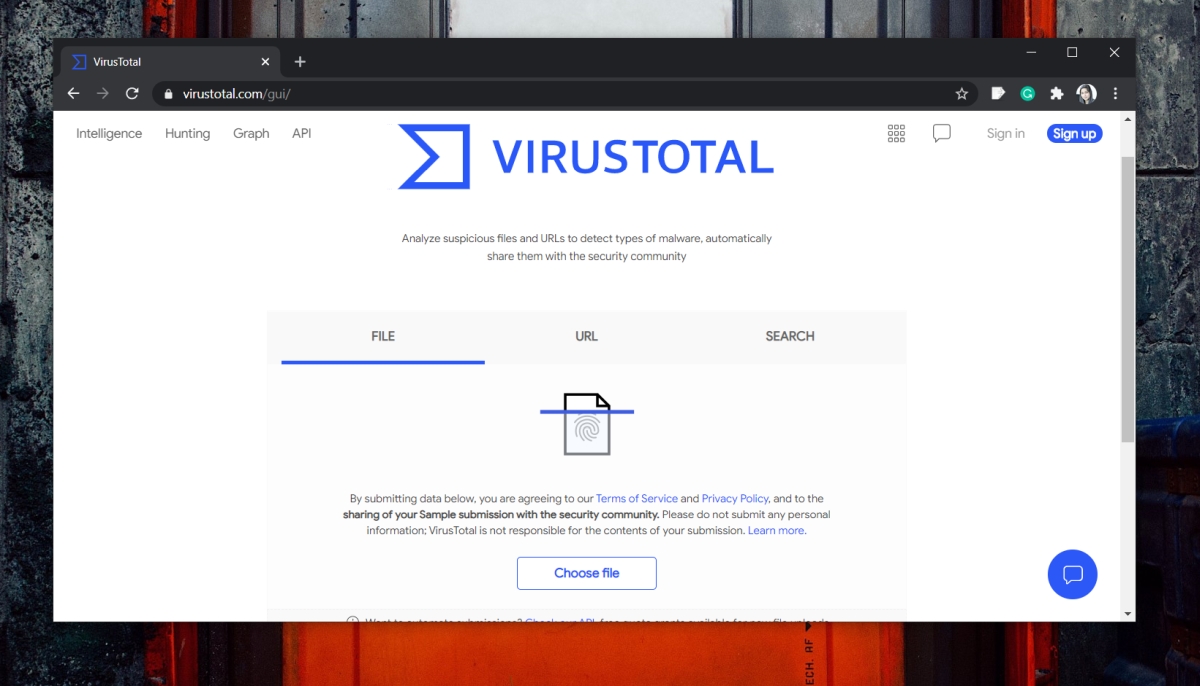
Обход SmartScreen
SmartScreen консервативен в отношении блокировки файлов. Он заблокирует что угодно по, казалось бы, безобидным причинам.
Хотя в целом это хорошо, т. Е. Вы хотите, чтобы ваш антивирус был чрезмерно осторожным, иногда его можно игнорировать. Если вы знаете, что файл безопасен, обойдите SmartScreen.
- Дважды щелкните файл ты хочешь бежать.
- На экране «SmartScreen сейчас недоступен» нажмите Все равно беги.
- В файл откроется.
Вывод
Проблемы SmartScreen редко бывают долгосрочными. Если служба никогда не работала с момента установки Windows 10 или перестала работать после обновления, вам может потребоваться откатить обновление, дождаться обновления патча или подумать о создании нового пользователя.

Фильтр SmartScreen в Windows 10, также, как и в 8.1 предотвращает запуск подозрительных, по мнению этого фильтра, программ на компьютере. В некоторых случаях эти срабатывания могут быть ложными, а иногда просто необходимо запустить программу, несмотря на ее происхождение — тогда может потребоваться отключить фильтр SmartScreen, о чем и пойдет речь ниже.
В инструкции описано три варианта отключения, поскольку фильтр SmartScreen работает отдельно на уровне самой ОС Windows 10, для приложений из магазина и в браузере Microsoft Edge. Заодно приведен способ решить проблему, заключающуюся в том, что отключение SmartScreen неактивно в настройках и его нельзя выключить. Также ниже вы найдете видео инструкцию.
Примечание: в Windows 10 последних версий 1903, 1809, 1803 и в версиях до 1703 SmartScreen отключается по-разному. В инструкции сначала описан способ для последней доступной версии системы, затем — для предыдущих.
Как отключить SmartScreen в Центре безопасности Windows 10
В последних версиях Windows 10 порядок отключения SmartScreen с помощью изменения параметров системы выглядит следующим образом:

- Откройте Центр безопасности Защитника Windows (для этого можно нажать правой кнопкой мыши по значку защитника Windows в области уведомлений и выбрать «Открыть», либо, если значка нет — открыть Параметры — Обновление и безопасность — Защитник Windows и нажать по кнопке «Открыть центр безопасности»).
- Справа выбрать пункт «Управление приложениями и браузером».
- Выключить SmartScreen, при этом отключение доступно для проверки приложений и файлов, фильтра SmartScreen для браузера Edge и для приложений из магазина Windows 10.
Также в новой версии видоизменились и способы отключения SmartScreen с помощью редактора локальной групповой политики или редактора реестра.
Отключение SmartScreen Windows 10 с помощью редактора реестра или редактора локальной групповой политики
В дополнение к способу с простым переключением параметров, отключить фильтр SmartScreen можно с помощью редактора реестра Windows 10 или в редакторе локальной групповой политики (последний вариант доступен только для редакций Pro и Enterprise).
Для отключения SmartScreen в редакторе реестра выполните следующие действия:

- Нажмите клавиши Win+R и введите regedit (после чего нажмите Enter).
- Перейдите к разделу реестра HKEY_LOCAL_MACHINE\ SOFTWARE\ Policies\ Microsoft\ Windows\ System
- Нажмите в правой части окна редактора реестра правой кнопкой мыши и выберите «Создать» — «Параметр DWORD 32 бита» (даже если у вас 64-битная Windows 10).
- Задайте имя параметра EnableSmartScreen и значение 0 для него (будет задано по умолчанию).
Закройте редактор реестра и перезагрузите компьютер, фильтр SmartScreen будет отключен.
Чтобы отключить SmartScreen также и для Microsoft Edge и приложений Windows 10, вы можете создать REG-файл со следующим содержимым и применить его к системе:
Если у вас Профессиональная или Корпоративная версия системы, сделать то же самое вы можете, используя следующие шаги:
- Нажмите клавиши Win+R и введите gpedit.msc чтобы запустить редактор локальной групповой политики.
- Перейдите в раздел Конфигурация компьютера — Административные шаблоны — Компоненты Windows — SmartScreen Защитника Windows.
- Там вы увидите два подраздела — Explorer и Microsoft В каждом из них имеется параметр «Настроить функцию SmartScreen защитника Windows».
- Нажмите дважды по указанному параметру и выберите «Отключено» в окне настройки. При отключении в разделе Explorer отключается проверка файлов в Windows, при отключении в разделе Microsoft Edge — отключается фильтр SmartScreen в соответствующем браузере.
После изменения параметров закройте редактор локальной групповой политики, SmartScreen будет отключен.
Также вы можете использовать сторонние утилиты настройки Windows 10 для отключения SmartScreen, например, такая функция есть в программе Dism++.
Отключение фильтра SmartScreen в Панели управления Windows 10
Важно: способы, описанные далее, применимы для Windows 10 версий до 1703 Creators Update.
Первый способ позволяет отключить SmartScreen на уровне системы, т.е., например, он не будет срабатывать при запуске только что загруженных с помощью любого браузера программ.
Зайдите в панель управления, для этого в Windows 10 можно просто кликнуть правой кнопкой мыши по кнопке «Пуск» (или нажать Win+X), после чего выбрать соответствующий пункт меню.
В панели управления выберите пункт «Безопасность и обслуживание» (если включен вид «Категория», то «Система и безопасность» — «Безопасность и обслуживание». Затем слева нажмите «Изменение параметров Windows SmartScreen» (требуется быть администратором компьютера).
Для отключения фильтра, в окне «Что вы хотите делать с неопознанными приложениями» выберите пункт «Ничего не делать (отключить Windows SmartScreen)» и нажмите Ок. Готово.

- В редакторе реестра (Win+R — regedit) в разделе HKEY_LOCAL_MACHINE\ Software\ Policies\ Microsoft\ Windows\ System удалите параметр с именем «EnableSmartScreen». Перезагрузите компьютер или процесс «Проводник».
- Запустите редактор локальной групповой политики (только для Windows 10 Pro и выше, для запуска нажмите Win+R и введите gpedit.msc). В редакторе в разделе Конфигурация компьютера — Административные шаблоны — Компоненты Windows — Проводник кликните по параметру «Настроить Windows SmartScreen и задайте для него «Отключено». После применения, настройки через панель управления станут доступными (может потребоваться перезагрузка).
Выключаем SmartScreen в редакторе локальной групповой политики (в версиях до 1703)
Данный способ не подойдет для Windows 10 домашняя, поскольку указанный компонент отсутствует в этой версии системы.
Пользователи профессиональной или корпоративной версии Windows 10 могут отключить работу SmartScreen с помощью редактора локальной групповой политики. Для его запуска, нажмите клавиши Win+R на клавиатуре и введите gpedit.msc в окно «Выполнить», после чего нажмите Enter. Далее выполните следующие действия:
Готово, фильтр отключен, по идее, должно работать без перезагрузки, но может и потребоваться.
SmartScreen для приложений магазина Windows 10
Фильтр SmartScreen также отдельно работает и для проверки адресов, к которым обращаются приложения Windows 10, что в некоторых случаях может вызывать их неработоспособность.
Для того, чтобы отключить SmartScreen в данном случае, зайдите в Параметры (через значок уведомлений или с помощью клавиш Win+I) — Конфиденциальность — Общие.
В пункте «Включить фильтр SmartScreen для проверки веб-содержимого, которые могут использовать приложения из Магазина Windows» поставьте переключатель в положение «Откл.».

Дополнительно: то же самое можно сделать, если в реестре, в разделе HKEY_CURRENT_USER\ Software\ Microsoft\ Windows\ CurrentVersion\ AppHost установить значение 0 (ноль) для параметра DWORD с именем EnableWebContentEvaluation (при его отсутствии создать параметр DWORD 32 бита с этим именем).
Если вам также требуется отключить SmartScreen в браузере Edge (если вы им пользуетесь), то информацию вы найдете ниже, уже под видео.
Видео инструкция
В видео наглядно показано отключение фильтра SmartScreen в Windows 10 последних версий.
В браузере Microsoft Edge
И последнее местонахождение фильтра — в браузере Microsoft Edge. Если вы им пользуетесь и вам требуется отключить SmartScreen в нем, зайдите в Параметры (через кнопку в правом верхнем углу браузера).

Пролистайте параметры вниз до конца и нажмите кнопку «Показать доп. параметры». В самом конце дополнительных параметров имеется переключатель состояния SmartScreen: просто переключите его в положение «Отключено».
На этом всё. Отмечу лишь, что если ваша цель — запустить какую-то программу из сомнительного источника и именно для этого вы искали данное руководство, то это может нанести вред вашему компьютеру. Будьте осторожны, а программы скачивайте с официальных сайтов.
А вдруг и это будет интересно:
03.11.2016 в 13:02
Можно как то добавить сайт в исключения? мой любимый сайт с фильмами выдает предупреждение это не очень удобно я на 100% знаю что сайту доверять можно (по крайней мере с включенным блокировщиком рекламы)
04.11.2016 в 08:45
Дима, у смартскрина нет возможности настройки исключений. С другой стороны, можно попробовать настроить их для брандмауэра Windows (об этом есть инструкции в интернете)
09.11.2016 в 22:59
10.11.2016 в 10:04
10.11.2016 в 18:21
02.04.2017 в 02:33
24.11.2020 в 21:28
Спасибо, инструкция из первого абзаца сработала!
осталось отключить проверку цифровой подписи для скачанных файлов
12.02.2017 в 14:35
13.02.2017 в 10:14
Светлана, спасибо за отзыв!
Но, возможно, и не стоило его отключать. Иногда может предупредить о чем-то действительно опасном.
09.04.2017 в 11:17
вот программа которая сама отключит плюс все шпионские программы DWS_Lite
10.04.2017 в 10:52
22.02.2017 в 22:18
Dmitry, благодарю Вас за информацию. Сделал всё как Вы сказали. Удивительно то, как я Вас воспринимаю. Отзываюсь как камертон. Голос. Постановка. Внутренняя установка. Чистота. Знание темы. Такие люди попадаются очень, очень редко. Просто рад за Вас. Вы достойно представляете тех, с кем работаете. Просто всё замечательно. Желаю успехов. Спасибо. С уважением, Михаил.
23.02.2017 в 12:57
Спасибо за отзыв!
21.03.2017 в 18:11
28.04.2017 в 15:59
Забыли про отключение SmartScreen в браузере Internet Explorer.
06.06.2017 в 15:44
Дмитрий, в Windows 10 1703 Smart Screen можно отключить или настроить только из Центра безопасности Защитника Виндовс.
07.06.2017 в 10:14
Спасибо. Как вернусь из поездки буду обновлять.
02.07.2017 в 17:14
03.07.2017 в 10:08
Спасибо за отзыв!
09.08.2017 в 09:32
28.09.2017 в 00:24
28.09.2017 в 07:29
Здравствуйте.
Спасибо за замечание.
15.01.2018 в 09:06
15.01.2018 в 13:07
25.02.2018 в 23:39
01.04.2018 в 16:41
Извините, может не по теме. Version 10.0.17133.1 Столкнулся, что в Центре безопасности Защитника в Проверке приложений и файлов надпись Вашим параметром управляет Администратор и все остальные надписи не активны. Зашел в реестр HKEY_LOCAL_MACHINE\SOFTWARE\Policies\Microsoft\Windows\System. Здесь была одна лишняя надпись. Должно остаться только строки (По умолчанию), EnableActivityFeed, PublishUserActivities и UploadUserActivities со значением 1. Остальное всё удаляем. Перезагружаем. И имеем полностью управляемый раздел Управление приложениями/браузером.
11.04.2018 в 11:09
Dmitry, хм странно вот полазил по интернету и встретил немного другую статью про EnableWebContentEvaluation, про этот параметр пишут что он отключает установку приложений из виндус магазина которые система сама скачивает. из виндус магазина тех приложений вроде соды и тех что на плитках и других приложений, прокомментируйте пожалуйста эту позицию какие возможные ситуации могут после отключения быть и можно ли в ручную обновлять приложения после отключения? спасибо.
12.04.2018 в 10:35
12.04.2018 в 13:19
Dmitry. вот адрес (удалено администратором) там явно пишут что то про магазин виндус.
13.04.2018 в 08:33
Писать-то пишут, только
1. Это написано про Windows 8.
2. Это не работает так как описано в 10-ке. Т.е. приложения прекрасно будут скачиваться
3. Быть может, в 8 отключение SmartScreen влияло на возможность скачивания приложений и без проверки они не загружались.
Т.е. не всё что где-то находится на сайтах так оно и есть. Бывают неточности, ошибки, даже у меня.
13.04.2018 в 16:07
Dmitry , на сайтах других пишут что SmartScreen работает отдельно для каждого приложения браузер, магазин виндус и еще какие то и на каждую такую программу можно настроить свою фильтрацию SmartScreen. если вы отключили SmartScreen для одного приложения то это никак не скажется на работе SmartScreen другого приложения, конечно если вы не выключите сам SmartScreen. не расскажите ли Вы пути и варианты настроек SmartScreen для виндус магазина, обоих браузеров виндус, защитника виндус и можно ли в SmartScreen сделать свой собственный фильтр срабатывания на установку программ?
14.04.2018 в 08:32
18.04.2018 в 14:13
Dmitry , мне не ясно почему SmartScreen я не отключал но он не оповещает меня об скачивании и установке программ. где находится тот параметр SmartScreen который должен смотреть за скачиванием и установкой программ? второе: есть еще параметры которые вы не описали эт : RequireAdmin означает запрашивает утверждение администратором, как я понял. спасибо.
19.04.2018 в 07:41
Он не о любых скачиваемых и устанавливаемых программах сообщает, а лишь о тех, что по мнению SmartScreen ставить не стоит.
Параметр я не описывал, поскольку статья не об этом, а о том, как отключить фильтр Smartscreen.
30.04.2018 в 15:41
27.10.2018 в 12:10
Не помог ни один способ в 1809, когда захожу в обновление и безопасность комодо фаервол детектит smartscreen, естественно я его блокирую, но хочется найти сопособ вырубить полностью ибо он полюбому в фоновых процессах жрет ресурсы системы.
14.02.2019 в 20:31
здравствуйте, а как убрать уведомление из системного трея о рекомендуемом действии, просит включить смарт скрин.
11.07.2019 в 22:51
Спасибо. Полезная статья.
07.10.2019 в 16:45
в первом способе у меня не сохроняется параметры что делать
20.01.2020 в 09:55
11.04.2020 в 22:10
Спасибо за ваш сайт! Вы делаете хорошее и нужное дело помогая таким лузерам как я. У меня есть вопрос можно ли как то навеки избавится от SmartScrееn. Она портит инсталляторы. Я её отключал много раз но эта ЗАРАЗА всё равно включается сама.
Читайте также:


