Filehistory windows 10 можно удалить
Читайте, как правильно использовать функцию Windows “История файлов” . Как с её помощью восстановить утерянный файл. История файлов в Windows 10 – это, наверное, основная из функций для резервирования и восстановления данных данной версии операционной системы. Несмотря на название, История файлов – это не просто способ восстановления предыдущей версии файлов, это полнофункциональный инструмент резервирования данных.
После настройки Истории файлов, можно просто подключить внешнее устройство хранения информации и Windows будет автоматически резервировать данные на него. Если внешний жесткий диск будет подключен постоянно, операционная система будет делать бэкап по расписанию.
Активация
В отличие от комплексных инструментов резервного копирования, включить Историю файлов быстро и просто. Для начала, подключите внешний жесткий диск к компьютеру. Потом перейдите в Параметры в меню Пуск и в появившемся меню выберите раздел «Обновление и Безопасность» > «Служба архивации».
Нажав «Добавление диска», просто укажите его и Windows будет его использовать для Истории файлов. Появится опция «Автоматическое резервное копирование файлов» и будет автоматически включена. Windows будет автоматически создавать резервную копию ваших файлов на данном диске, в момент его подключения к компьютеру.
Настройка
Для настройки периодичности создания резервной копии файлов, срока её хранения и, что самое главное – указания того, какие файлы резервировать, выбираем «Другие параметры».
По умолчанию установлено резервное копирование файлов будет происходить «Каждый час», но данное время можно изменить. Можно установить каждые 10, 15, 20, 30 минут, 1, 3, 6, 12 часов или один раз в день.
Также, по умолчанию установлен срок хранения резервных копий – «Всегда». Но можно установить их удаление через 1, 3, 6, 9 месяцев, 1 или 2 года. Есть возможность настроить автоматическое удаление файлов «Истории файлов», когда понадобится свободное пространство на диске.
По умолчанию установлено, что История файлов будет создавать резервную копию только некоторых папок вашего аккаунта. Это Рабочий стол, Документы, Загрузки, Музыка, Изображения, Видео, OneDrive, и т.д. Все эти папки можно также увидеть в окне Параметры архивации. В случае необходимости, к данному перечню можно добавить и другие папки.
Для этого выберите «Добавить папку» и выберите любую папку из вашего компьютера. Также, из данного перечня можно удалить любую из папок: просто кликните на ней и нажмите кнопку «Удалить».
Обратите внимание, что в Windows 8 нет возможности добавлять папки в «Историю файлов». И если у вас есть такая необходимость, добавьте нужную папку в Библиотеку.
Кроме этого, есть раздел «Исключить эти папки», в который можно добавить папку, резервную копию файлов которой нет необходимости создавать.
Например, вы установили, что Windows будет создавать резервную копию папки «Документы». Но внутри «Документов» находится папка, резервировать которую ненужно – такую папку можно исключить.
Если необходимо изменить диск, на который будет сохраняться История файлов – нажимаем «Прекращение использование диска». После чего вам будет предложено выбрать другой диск для Истории файлов. Из предыдущего диска данные не удалятся, но Windows может одновременно работать только с одним диском для Истории файлов.
Но это ещё не все настройки Истории файлов. Кликаем ссылку «Посмотреть дополнительные параметры», которая находится внизу окна «Параметры архивации» и попадаем в окно Панели управления. Выбираем в столбике слева «Дополнительные параметры» и видим настройку параметров сохранения версий Истории файлов и Журнал событий. Также с помощью данного меню можно очистить (удалить) старые версии Истории файлов или предложить другим компьютерам группы (если вы состоите в такой) создавать Историю файлов на вашем диске.
Восстановление файлов из резервной копии с помощью Истории Файлов
Чтобы восстановить файлы из внешнего диска, откройте «Параметры» в меню Пуск и выберите «Обновление и безопасность» / «Служба архивации» / «Другие параметры». Затем, внизу открывшегося окна выберите «Восстановить файлы из текущей резервной копии».
Также можно открыть «Панель управления», перейти в «Система и безопасность», и выбрать «История файлов» / «Восстановление личных файлов».
Примечание. Если вы создавали Историю файлов на другом компьютере, можете настроить её на новом компьютере и для этого выбрать диск, на котором вы раннее уже создавали Историю файлов. В таком случае, новый компьютер увидит и текущую Историю файлов и ту, которая была создана раннее на другом компьютере – файлы можно будет восстановить в обоих случаях, как будто бы История файлов из старого компьютера была создана на текущем.
Предлагаемый интерфейс даёт возможность просмотреть созданные раннее бэкапы и восстановить файлы из них. Просто выбери те папки или файлы, которые необходимо восстановить. Кликнув правой кнопкой мышки на файле, можно сделать его предварительный просмотр. Чтобы восстановить файл или папку, необходимо нажать зелёную кнопку, которая находится по центру нижней панели.
Если вам доступны несколько резервных копий данных , которые были сделаны в разное время, то вы можете выбирать один из них с помощью клавиш стрелок – вправо или влево, или просто кликая по ним мышкой.
Восстановление файлов из Диспетчера файлов
Предыдущую версию файла также можно быстро восстановить с помощью Диспетчера Файлов. Для этого перейдите в папку, предыдущую версию файла из которой необходимо восстановить и выберите «Восстановить прежнюю версию».
Также можно кликнуть на файле правой кнопкой мышки и выбрать «Свойства», закладка «Предыдущие версии».
По умолчанию «История файлов» в Windows 10 создает резервные копии содержимого следующих директорий: Документы, Музыка, Изображения, Видео и Рабочий стол. Вы также можете добавлять любые другие папки для резервного копирования.
Вы можете настроить историю файлов на работу с основным или внешним жестким диском. Для дополнительной безопасности Microsoft рекомендует использовать внешние накопители, например USB-устройства флеш-памяти.
Существуют и другие альтернативные варианты. Например, данные можно сохранить на сетевой диск.
Как настроить инструмент «История файлов» в Windows 10
Чтобы настроить историю файлов в новейшей версии Windows 10, выполните следующие шаги:
- Перейдите в приложение Параметры > Обновление и безопасность > Служба архивации.
- Нажмите + для добавления диска.
- Выберите подходящий внутренний или внешний диск.

После этого история файлов начнет архивировать ваши данные. Если вы хотите отключить или включить резервное копирование, установите переключатель Автоматическое резервное копирование файлов в неактивное или активное положение соответственно.
Нажмите на ссылку Другие параметры, чтобы настроить дополнительные опции резервного копирования. Вы можете использовать выпадающее меню, чтобы настроить частоту создания резервных копий.

Добавление своих папок в Историю файлов
По умолчанию функция «История файлов» настроена на сохранение данных из папки %UserProfile%, которая размещается по пути: C:\Пользователи\ [Пользователь]. Однако, Windows позволяет добавлять любые другие папки в задание резервного копирования.

Если вы хотите добавить папку или даже диск для резервного копирования, выполните следующие шаги:
- Перейдите в приложение Параметры > Обновление и безопасность > Служба архивации и выберите ссылку Другие параметры.
- Выберите опцию Добавить папку в разделе Выполнить резервное копирование этих папок.
- Откроется окно выбора папки, в котором вам нужно указать целевую директорию.
Например, на нашем тестовом устройстве мы добавили папку C:\Comss_Data для резервного копирования с помощью истории файлов. Как показано на скриншоте, после выбора папки, она добавляется в список папок для резервного копирования.

Если вы хотите выполнить резервное копирование данных на внешнем носителе, то подключите устройство хранения к компьютеру и настройте резервное копирование из всплывающего уведомления. Вы также можете перейти в приложение Параметры и выполнить шаги, описанные выше.
Восстановление файлов и папок с помощью Истории файлов
Во время резервного копирования с помощью истории файлов, Windows 10 сохраняет различные версии файлов.
Если необходимый файл был утерян, поврежден или удален, то вы можете восстановить его из резервной копии, созданной в соответствующую дату.
Для восстановления файла из копии, созданной историей файлов, выполните следующие шаги:
- Откройте Проводник Windows и перейдите в папку, файлы из которой вы хотите восстановить. На верхней панели Проводника на вкладке Главная выберите опцию Журнал.

- Откроется окно с текущей резервной копией папки. Если было создано несколько резервных копий папки в разное время, то вы сможете перемещаться по датам, чтобы найти определенную версию файла для восстановления.
- Чтобы ознакомиться с содержимым файла перед восстановлением кликните правой кнопкой мыши по файлу и выберите Предпросмотр.
- Когда вы обнаружите файл, который хотите восстановить, просто выберите его левым кликом и нажмите зеленую кнопку для запуска операции восстановления.
- После успешного восстановления, вы можете закрыть окна Истории файлов и Проводника.

Вы также можете восстанавливать сразу всю папку вместо отдельных файлов. Перейдите в родительскую папку, выберите целевую директорию и восстановите ее.
история заявки Это очень полезная функция Windows 10, которая позволяет создавать резервные копии важных данных, хранящихся в папках «Документы», «Изображения», «Музыка», «Видео» и «Рабочий стол». Вы можете указать диск, на который вы хотите сохранить резервную копию. Это помогает предотвратить потерю данных, если что-то пойдет не так. В этой статье мы рассмотрим, как сбросить историю файлов в Windows 10.
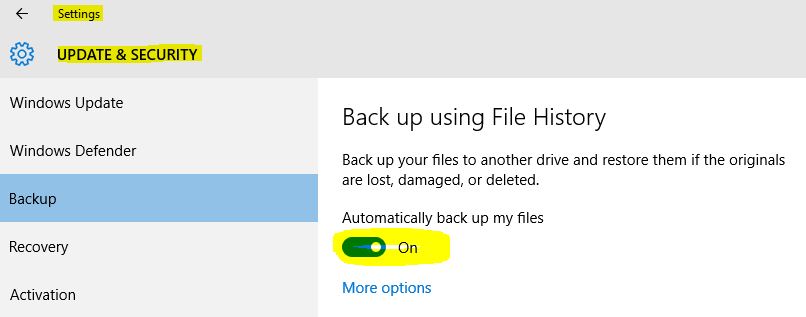
В Windows 10 есть встроенная система резервного копирования, которая называется «история файлов». Это позволяет пользователю создавать резервные копии файлов, хранящихся на вашем ПК. У этой функции есть несколько применений. Например, он может помочь вам перенести файлы со старого компьютера на новый. Вы также можете использовать его для резервного копирования файлов на внешний съемный диск. Функция истории файлов была впервые представлена в Windows 8 и улучшена в Windows 10. Она позволяет просматривать и восстанавливать различные версии файлов.
Вы должны использовать файловую систему NTFS для истории файлов. История файлов опирается на функцию журнала NTFS для отслеживания изменений файлов. Если журнал содержит записи об изменениях, история файлов автоматически включает обновленные файлы в архив. Этот процесс очень быстрый.
Если вы сбросите эту функцию на настройку по умолчанию, ваши файлы, хранящиеся на диске, настроенном на историю файлов, не будут удалены. Они сохраняются в папке FileHistory в корне диска.
Удалить старые резервные файлы с очисткой истории файлов
Прежде чем говорить об очистке истории файлов, вам нужно кое-что узнать об истории файлов. Это бесплатное программное обеспечение для резервного копирования файлов для Windows 8 и более поздних версий. Вы можете использовать его для защиты ваших личных файлов по расписанию. Однако со временем у вас будет полная история файлов резервных копий, и рано или поздно на диске для резервного копирования может закончиться свободное место.

Очистка истории файлов используется для решения этого типа проблемы. У вас есть 7 вариантов удаления более старых версий файлов и папок, в том числе старше одного месяца, старше трех месяцев, старше шести, старше девяти, старше одного года (по умолчанию), старше двух лет, но все, кроме Самый последний. Вы также можете использовать команду FhManagew.exe, которая может иметь тот же эффект, что и очистка истории файлов.
Ноябрьское обновление 2021:
Теперь вы можете предотвратить проблемы с ПК с помощью этого инструмента, например, защитить вас от потери файлов и вредоносных программ. Кроме того, это отличный способ оптимизировать ваш компьютер для достижения максимальной производительности. Программа с легкостью исправляет типичные ошибки, которые могут возникнуть в системах Windows - нет необходимости часами искать и устранять неполадки, если у вас под рукой есть идеальное решение:

- Откройте панель управления и щелкните значок истории файлов.
- Щелкните ссылку «Дополнительные настройки» в левом столбце.
- Затем нажмите «Чистые версии».
- В раскрывающемся меню выберите возраст, в котором вы хотите удалить версии файлов и папок, а затем нажмите / нажмите Очистить.
- Вы также можете перейти на резервный диск, чтобы вручную удалить папку «История файлов». Все файлы резервных копий в истории файлов хранятся в папке FileHistory на настроенном вами диске резервного копирования. Просто удалите это.
После выполнения этих шагов файлы больше не будут доступны для восстановления, и у вас будет больше места для сохранения большего количества файлов.
Если вы хотите убедиться, что все по-прежнему работает, вы можете перезапустить резервную копию в разделе «Настройки»> «Обновление и безопасность»> «Резервное копирование»> «Другие параметры» и нажать кнопку «Создать резервную копию».
Сброс истории файлов в Windows 10 с CMD
- Откройте командную строку.
При необходимости введите одну из следующих команд и нажмите Enter. Затем я беру все примеры, кроме последней, и показываю правильную команду.- FhManagew.exe - очистить до 0
- FhManagew.exe -cleanup 0 -quiet (-quiet относится к непрерывному удалению истории файлов в Windows 10).
Примечание. Мы считаем, что каждый месяц длится 30 дней, поэтому просто замените 0 на 30, 90, 180, 270, 360, 720.
Полностью удалить все резервные копии на резервном диске
- Выберите «Настройки»> «Обновление и безопасность»> «Резервное копирование» и нажмите кнопку «Автоматически создавать резервные копии моих файлов».
- Перейдите на резервный диск и удалите папку с именем FileBackup.
Примечание. Если эта папка заблокирована и вы не можете удалить ее, необходимо вернуться к истории файлов, затем включить резервное копирование истории файлов и нажать «Дополнительные параметры», прокрутить вниз и нажать «Прекратить использование диска». Затем снова удалите папку истории файлов.
CCNA, веб-разработчик, ПК для устранения неполадок
Я компьютерный энтузиаст и практикующий ИТ-специалист. У меня за плечами многолетний опыт работы в области компьютерного программирования, устранения неисправностей и ремонта оборудования. Я специализируюсь на веб-разработке и дизайне баз данных. У меня также есть сертификат CCNA для проектирования сетей и устранения неполадок.
История файлов - это функция в Windows 10, которая позволяет восстанавливать измененные документы до более ранней версии или восстанавливать файлы, которые вы могли случайно удалить. Он похож на Time Machine в MacOS и изначально был представлен в Windows 8. Как правило, вы настраиваете историю файлов в Windows 10 для резервного копирования данных на внешний USB-накопитель большой емкости или в сетевое расположение. Но по прошествии времени вам может понадобиться дополнительное место на диске для продолжения резервного копирования истории файлов. Ниже описано, как просматривать и удалять более старые версии, чтобы вы могли освободить место на диске.
Удалить старые версии истории файлов в Windows 10
Нажмите клавишу Windows и введите: панель управления и нажмите Enter или выберите результат в верхней части, чтобы открыть классическую панель управления.
![]()
На панели управления прокрутите вниз и нажмите «История файлов».
![]()
Затем нажмите ссылку «Дополнительные настройки» в списке слева.
![]()
В разделе «Версии» в разделе «Дополнительные настройки» нажмите ссылку «Очистить версии». Также обратите внимание, что здесь вы можете управлять тем, как часто создаются копии файлов и сколько времени сохраняются версии.
![]()
Теперь из раскрывающегося списка выберите, насколько далеко вы хотите удалить версии сохраненных файлов. Вы можете выбрать от более двух лет до более чем одного месяца. Существует также возможность удалить все версии, кроме самой последней.
![]()
![]()
Чтобы просмотреть файлы перед удалением версий, нажмите клавишу Windows и введите : история файлов и нажмите Enter. Затем вы можете просмотреть, когда файлы и папки были скопированы.
![]()
Как освободить место при заполненном диске с историей файлов
![Как освободить место при заполненном диске с историей файлов]()
Когда диск с историей файлов заполнен, вы узнаете, как освободить место и очистить старые версии ваших файлов и папок.
Удалите старые точки восстановления системы Windows 10, чтобы освободить место на диске
![Удалите старые точки восстановления системы Windows 10, чтобы освободить место на диске]()
С современными ноутбуками и твердотельными накопителями меньшей емкости вам, возможно, потребуется найти способы освободить место. Вот как можно удалить старые точки восстановления, чтобы освободить больше места.
Обслуживание Windows 7: запустите очистку диска, чтобы освободить место на жестком диске
![Обслуживание Windows 7: запустите очистку диска, чтобы освободить место на жестком диске]()
Если у вас мало места на жестком диске, хороший способ восстановить больше - запустить Очистку диска. Вот как запустить его в Windows 7. Для достижения наилучших результатов сохраните
Читайте также:












