Файлы оптимизации доставки в виндовс 10 можно ли удалить
За облачными хранилищами будущее. Не нужно скачивать программы на компьютер, чтобы получить к ним доступ. Система сама берет информацию из источника, а потом, когда ей требуется, – использует ее. В Windows 10 такая система называется оптимизация доставки. Она позволяет устанавливать приложения и загружать обновления в Облако, чтобы потом получить к нему доступ в любой удобный момент, даже без интернета.
Что это за служба
Оптимизация доставки – служба передачи данных между всеми устройствами, подключенными к сети. Вместо постоянного доступа к серверам «Майкрософт», компьютеры пользуются внутренними переходами через интернет, чтобы передавать игры, софт и обновления.
Служба доставки существенно снижает нагрузку на сам «Майкрософт» и дает возможность скачивать файлы с высоким доступом. Из-за этого на Win 10 выходит много нового. Система дает обмениваться файлами и практически не нагружает себя.

Обратный момент – нагрузка на сам ПК. Это может негативно сказываться на ФПС в игре или в определенные моменты сбавлять скорость интернета. Служба может быть как полезной (если скачиваются обновления), так и вредной (когда идет игра, а в ней резко начинает проседать ФПС).
Как настроить или отключить службу оптимизации доставки в Windows 10
Получить статистику по использованию функции можно через саму систему Windows. Для этого:



- Дополнительные параметры;
- Оптимизация доставки.

Перед глазами пользователя будет экран со статистикой. В нем будет рассказано, что загружается, из каких источников и какая информация после этого раздается. Это нужно для того, чтобы понимать, нужна ли функция или она бесполезна для конкретного пользователя.
Если служба оказывается бесполезной, то нужно проверить, как она влияет на производительность. Просадки ФПС во время игр заметны глазу, и в такие моменты нужно вызвать Диспетчер задач, чтобы понять, что может нагружать ресурсы ПК. Если это не скачивание файлов, не рекомендуется ее отключать – так можно замедлить обновление ПК, что потом скажется на драйверах и работе всей системы.

Если функция нагружает компьютер – ее лучше отключить. Есть два способа.
Через Групповые политики
Редактор локальных групповых политик позволяет отключить загрузки и раздачу. Это делается так:
- «Выполнить» (комбинация клавиш «Win + R»).
- В строке надо написать: gpedit.msc.

- «Конфигурация компьютера» – «Административные шаблоны».
- «Компоненты» – «Оптимизация доставки».

Появится много различных компонентов. Функциональный – пропускная способность скачивания. Позволяет настроить верхний порог ресурсов, которые будут тратиться на функцию. В таком случае можно будет разрешить загрузки, ограничить использование ресурсов.

По такому же принципу действует пропускная способность выкладки. Это скорость раздачи. Она тоже влияет на интернет и на производительность.
Если вы хотите полностью отключить передачу данных с компьютеров сети, то нужно перейти в режим скачивания и поставить ползунок на «выключено». Это позволит полностью избавиться от функции.

Через Параметры
Выключение загрузок через Параметры более удобно, но менее надежно. С каждым новым обновлением настройки могут сбиваться, и придется выставлять их заново. Иногда система не будет спрашивать согласия пользователя и, несмотря на все его настройки, скачает определенный файл или обновления.
Чтобы отключить функцию через Параметры, нужно:




Попадаем в меню настройки функции. Там есть переключатель, который включает или выключает эту функцию, а также позволяет ограничивать скорость загрузки и объем данных за определенный период.
Можно ли удалить файлы оптимизации доставки?
Удалить файлы – это полностью избавиться от этой функции. В большинстве случаев будут заблокированы или частично приостановлены обновления. Файлы загрузятся только через сервера «Майков», а это значит, что в разы медленнее, чем через исходные каналы.
Чтобы удалить файлы, можно воспользоваться функцией «Очистка диска». Она позволяет понять, что можно удалить, а что нельзя, и как это повлияет на работу операционной системы.

Через очистку диска удаляются файлы. Таким образом функция практически перестает работать, а все загрузки можно также почистить этим методом.

Если на компьютере под управлением Windows 10 недостаточно места, расследование может выявить что-то, называемое « Файлы оптимизации доставки», занимающее много места. Хорошей новостью является то, что вы можете безопасно избавиться от них и вернуть драгоценное место на диске.
Что такое файлы оптимизации доставки?
При выпуске обновлений до Windows 10 Microsoft публикует файлы, содержащие обновления, на своих серверах. Поскольку многие установки Windows настроены на автоматическое обновление, результатом являются миллионы запросов на загрузку файлов обновлений. То же самое относится и к приложениям, которые Microsoft обслуживает в Магазине Windows.
Файлы оптимизации доставки представляют собой копии или «кеши» этих файлов на ПК пользователей , в дополнение к собственным копиям Microsoft. Когда ваша машина загружает файлы обновлений, она может фактически копировать копии, сохраненные на ПК с Windows 10 другого пользователя. Это означает не только снижение нагрузки на серверы Redmond, но и более быструю загрузку для вас.
Как и одноранговые приложения, такие как BitTorrent, ваша машина может получать данные из самых быстрых источников. Это может включать в себя другие источники в вашем районе, или даже в вашей локальной сети.
Влияют ли файлы оптимизации доставки на мою безопасность?
Мысль о незнакомом человеке, снимающем файлы с вашего ПК, может показаться страшной. Но есть пара причин, по которым беспокоиться не о чем:
- Microsoft предприняла дополнительные меры для обеспечения доступа других компьютеров только к файлам обновлений. Эта функция встроена на уровне ОС и обладает тем же уровнем безопасности, что и сама Windows.
- Есть также шаги, чтобы убедиться, что ваша конфиденциальность в безопасности. Эта функция отправляет или получает только те же файлы, которые вы получаете от Microsoft, но не свои собственные.
- Наконец, одноранговая технология существует уже некоторое время, так что это не более рискованно, чем клиент BitTorrent, который вы используете для загрузки вашего любимого программного обеспечения с открытым исходным кодом.
Как удалить файлы оптимизации доставки
Если это все еще не убедило вас, или у вас слишком мало места на диске, выполните следующие шаги для удаления этих файлов:
Нажмите меню « Пуск» и найдите приложение « Очистка диска» .
Установите флажок « Файлы оптимизации доставки», чтобы включить их в операцию очистки.
Отмените / выберите другие типы файлов по желанию.
После завершения процесса все ваше дисковое пространство возвращается вам!
Отключение оптимизации доставки
Если вы просто не хотите принимать участие в этой малярии Оптимизации доставки, вы также можете полностью отключить ее.
Нажмите Win + x .
Выберите Настройки из меню.
Выберите « Обновления и безопасность» .
Выберите Оптимизацию доставки в левом меню.
Отключите параметр Разрешить загрузку с других компьютеров .
Оптимизация доставки полезна, но не нужна
Если у вас есть свободное место, вы можете помочь себе и другим, сохранив файлы оптимизации доставки на своем ПК. Они могут предложить другим пользователям (или даже другим вашим компьютерам) более быструю загрузку обновлений Windows и приложений. Но если мысль о том, что кто-то другой загружает данные с вашего компьютера, беспокоит вас, смело удаляйте эти файлы, используя описанные выше шаги.
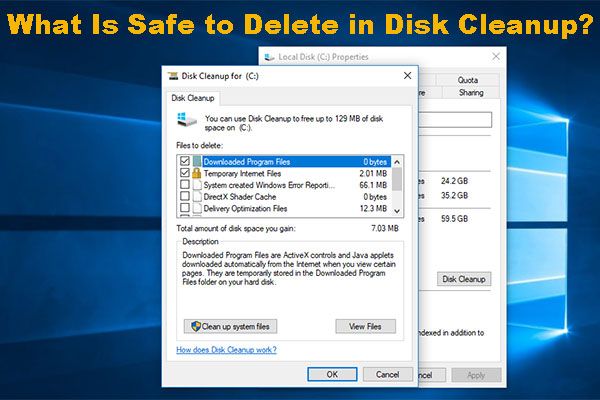
Что такое файлы оптимизации доставки? Могу ли я удалить файлы оптимизации доставки? Как удалить содержимое в папке оптимизации доставки? Вас беспокоят эти вопросы? Короче говоря, вы можете удалить их, и эта операция не повлияет на производительность вашего компьютера. И вы можете прочитать это MiniTool руководство, чтобы получить более полезную информацию.
Могу ли я удалить файлы оптимизации доставки?
Что такое файлы оптимизации доставки?
Оптимизация доставки Центра обновления Windows - это функция, представленная в Windows 10. С помощью этой функции вы можете разрешить компьютеру получать обновления или отправлять обновления на соседние компьютеры или машины в вашей сети.
Эта функция позволяет намного быстрее получать обновления Windows. Но это также означает, что вам нужно платить больше за большую пропускную способность. В то же время файлы оптимизации доставки Центра обновления Windows займут много места на вашем компьютере.
После того как вы будете использовать компьютер в течение длительного времени, все больше и больше файлов будут занимать дисковое пространство на компьютере. Вам может понадобиться освободить место на диске для новых файлов. Затем вы вспоминаете файлы оптимизации доставки и задаете вопрос: могу ли я удалить файлы оптимизации доставки?
Вы можете удалить файлы оптимизации доставки, чтобы освободить место на диске
Безопасно ли удалять файлы оптимизации доставки с вашего компьютера? Действительно, вы можете все содержимое папки оптимизации доставки, не влияя на производительность вашего компьютера. Если вы удалите эти файлы, это повлияет на процесс обновления Windows.
То есть, если вам действительно нужно использовать свободное место на диске, вы можете удалить файлы оптимизации доставки.
Но некоторые из вас не знают, как выполнять эту работу. Если вас тоже беспокоит этот вопрос, вы попали в нужное место. В этом посте мы покажем вам, как удалить файлы оптимизации доставки, а также некоторую связанную информацию об этих файлах.
Как удалить файлы оптимизации доставки?
Оснастка Windows Disk Cleanup Tool полезна для удаления ненужных файлов с вашего компьютера, чтобы освободить место на диске. С помощью этого инструмента вы можете удалять различные типы файлов, такие как временные файлы Интернета, предыдущие установки Windows, предыдущие установки Windows, файлы оптимизации доставки и многое другое.
Если вы считаете, что файлы, проверенные программой очистки диска, бесполезны для вас, вы можете удалить их напрямую.
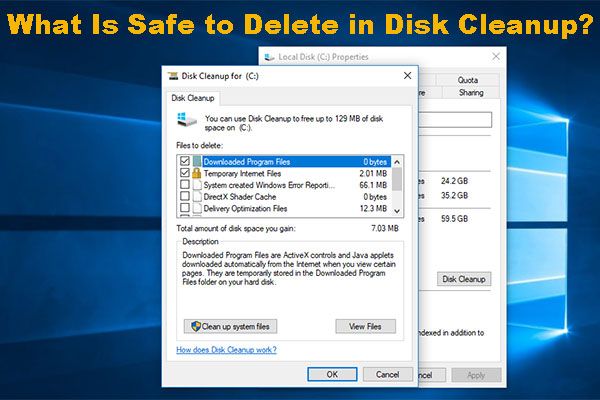
Что безопасно удалить при очистке диска? Вот ответ
Очистка диска - полезный инструмент для освобождения места на диске. Но знаете ли вы, что можно безопасно удалить с помощью очистки диска? Теперь вы можете прочитать эту статью, чтобы получить ответ.
Теперь мы покажем вам пошаговое руководство по использованию очистки диска для удаления файлов оптимизации доставки в Windows 10.
1. Обычно файлы оптимизации доставки хранятся на диске C. Итак, вам нужно щелкнуть правой кнопкой мыши диск C и выбрать Свойства из всплывающего меню.
2. Щелкните значок Очистка диска на вкладке Genaral. Затем инструмент начнет сканирование диска C.
3. Когда процесс сканирования завершится, вы увидите следующий интерфейс, в котором вы увидите файлы, которые нужно удалить. Вы можете найти опцию «Файлы оптимизации доставки».
Выберите этот вариант, и вы увидите такое описание: Файлы оптимизации доставки - это файлы, которые были ранее загружены на ваш компьютер и могут быть удалены, если в настоящее время не используются службой оптимизации доставки. . Это общее описание, и вы можете знать, что удалять файлы оптимизации доставки безопасно.
4. Затем вы можете выбрать этот вариант и снять флажки с других файлов, которые не хотите удалять, а затем нажмите кнопку Хорошо кнопку, чтобы удалить их с вашего компьютера.

После удаления файлов оптимизации доставки с помощью очистки диска вы можете найти новое свободное место на вашем компьютере.
Теперь вы можете открыть этот инструмент очистки диска, чтобы узнать, сколько места на диске занимают файлы оптимизации доставки. Если вы хотите удалить их, вы можете просто сделать это.

Могу ли я удалить файлы оптимизации доставки ? Если у вас есть этот вопрос, читайте дальше, так как в этом посте будет показано, как удалить файлы оптимизации доставки из Центра обновления Windows и восстановить потерянное дисковое пространство на ПК с Windows 10.
В Windows 10 представлена функция оптимизации доставки обновлений Windows, при которой ваш компьютер может получать обновления или отправлять обновления на соседние компьютеры или компьютеры в вашей сети. Хотя это будет означать, что вы будете получать обновления намного быстрее, это также будет означать, что вам останутся большие счета за пропускную способность, а также потерянное дисковое пространство при сохранении этих файлов оптимизации доставки Центра обновления Windows.
Мы уже видели, как отключить оптимизацию доставки Windows Update. Теперь давайте посмотрим, как удалить или удалить оставшиеся файлы оптимизации доставки с вашего компьютера и освободить место на диске.
Удалить файлы оптимизации доставки
Запустите встроенный инструмент очистки диска. Введите Очистка диска в поле поиска. Затем нажмите на результат, чтобы открыть его.
При запуске этого инструмента, если на вашем компьютере обнаружены какие-либо файлы оптимизации доставки, они будут отображаться в результатах.

Поскольку вы уже отключили функцию оптимизации доставки Windows, вы можете безопасно удалить эти файлы.
Размер файлов может составлять всего пару МБ или даже больше, поэтому их удаление может помочь вам в дальнейшем освободить место на диске.
Я заметил одну вещь на моем компьютере с Windows 10. Даже когда я отключил Оптимизацию доставки обновлений Windows, время от времени я вижу, что она снова включается! Возможно, это происходит после некоторых обновлений Windows. Таким образом, вы должны проверить и включить этот параметр и убедиться, что этот параметр не перешел из состояния «Выкл. Вкл.». Следовательно, вам также может понадобиться регулярно удалять файлы оптимизации доставки.
Оптимизация доставки Windows 10 (Delivery Optimization) – служба клиента обновлений, работающая по принципу одноранговой сети (peer-to-peer). Для ускорения загрузки использует как локальные ПК, так и центры обработки данных Майкрософт, позволяя скачивать обновление по частям из разных источников. Основная идея состоит в том, чтобы уменьшить проблемы с пропускной способностью сети, тем самым увеличить скорость загрузки обновлений.
Но иногда служба может вызывать проблемы, в том числе сильно грузить жесткий диск или снизить скорость интернета. Есть несколько обходных путей для решения этой проблемы.

Отключение обновления из разных устройств
Как указывалось выше, служба оптимизации доставки загружает обновления по частям из разных устройств. В случае высокой нагрузки диска отключите эту функцию, тогда загрузка будет происходить обычным способом.
- Совместным нажатием Win + S откройте поисковую панели и введите «Центр обновления Windows».
- С правой стороны в настройках кликните «Дополнительные параметры».
- Затем перейдите к нижней части страницы и нажмите кнопку «Оптимизация доставки».
- Отключите опцию «Разрешить загрузки с других компьютеров». После внесения изменений выйдите из настроек и перезагрузите компьютер.
Проверьте, грузит ли служба оптимизации доставки жесткий диск и интернет.
Отключение автоматического обновления в магазине приложений
Также возможно, что Windows Store автоматически загружает обновления в фоновом режиме и может вызвать проблему. Магазин часто может быть проигнорирован, поскольку не используется ежедневно.
- Откройте поисковую строку, нажатием на клавиши Windows + S, и наберите «Store». В результатах поиска кликните на Microsoft Store.
- После входа в магазин кликните на значок из трех точек возле изображения учетной записи в правой верхней части экрана и выберите «Настройки» из раскрывающихся вариантов.
- Снимите флажок «Обновить приложения автоматически».
После внесения изменений выйдите из приложения и перезагрузите компьютер. Проверьте нагрузку на диск, создаваемую службой оптимизации доставки.
Редактирование групповой политики
Если оба решения не работают, попробуйте внести изменения в групповую политику. Для этого нужно полностью отключить оптимизацию доставки и выбрать другую политику от ее имени. Также попробуйте ограничить пропускную способность при загрузке автоматических обновлений, чтобы разгрузить интернет трафик и снизить нагрузку на диск.
Нажмите на клавиши Win + R, впишите gpedit.msc в диалоговом окне и кликните на Enter.

В редакторе локальной групповой политике перейдите по пути:
Конфигурация компьютера > Административные шаблоны > Компоненты Windows > Оптимизация доставки .

В правой части экрана увидите политику с именем «Режим скачивания».

Дважды кликните по ней, чтобы открыть свойства. Измените состояние политики на «Включено», отобразится список режима загрузки. Кликните на него и измените на «Обход (100)». Это позволит полностью обойти оптимизацию доставки, вместо которой будет использоваться BITS.

Затем перейдите по пути:
Конфигурация компьютера > Административные шаблоны > Сеть > Фоновая интеллектуальная служба передачи (BITS) .

Перезагрузите компьютер и проверьте в Диспетчере задач, на сколько процентов грузит диск процесс оптимизации доставки.
Проверка фоновых загрузок
Иногда служба оптимизации доставки создает высокую нагрузку на диск во время фонового обновления приложений из магазина Windows. Эти приложения также используют оптимизацию доставки и ее политики. Нужно открыть магазин Windows, и проверить наличие ожидающих или текущих загрузок.
Обновите приложения вручную, чтобы избежать высокой нагрузки на диск и интернет.

Чистая загрузка
Если перечисленные решения не работают, попробуйте выполнить чистую загрузку. Она позволяет загрузить компьютер с минимальным набором драйверов и программ. Если в этом режиме использование диска в норме, можно перезапускать компьютер, добавляя по несколько программ. Таким образом, можно найти проблемную программу, которая с высоким процентом грузит диск.
Откройте диалоговое окно «Выполнить» нажатием на Windows + R, впишите msconfig и подтвердите запуск на Enter.
Перейдите на вкладку Службы, установите флажок «Не отображать службы Майкрософт». После установки отметки все связанные службы Microsoft будут скрыты, останутся только сторонние. Теперь нажмите кнопку «Отключить все» для их отключения и сохраните изменения на «Применить».

Затем перейдите на вкладку «Автозагрузка» и кликните «Открыть Диспетчер задач».

Отобразятся все приложения, которые запускаются при загрузке Windows. Выбирайте каждую программу по одной и нажимайте на кнопку «Отключить».

Теперь перезагрузите компьютер и проверьте, снизилась ли нагрузка на диск. Если она упала, это значит, что есть сторонняя программа или служба, которая вызывает проблему. Теперь нужно путем добавления программ определить проблемную и отключить ее.
Читайте также:


