Файл msinfo как создать на windows 10
Сведения о системе необходимы пользователю для получения информации об аппаратных и программных компонентах компьютера. Основные сведения о компьютере отображаются в параметрах Windows, к которым легко получить доступ, войдя в «Параметры» Windows.
В некоторых случаях, предоставляемые сведения о системе Windows в параметрах операционной системы, недостаточны. Поэтому необходима более подробная информация, которую можно использовать для решения проблем или для получения справочных сведений.
Как получить сведения о системе? Общие сведения о системе можно получить с помощью встроенных средств операционной системы, или с помощью специализированных программ от сторонних разработчиков.
К сожалению, не всегда есть возможность воспользоваться на данном компьютере услугами сторонних программ. Поэтому в статье я расскажу, как получить сведения о системе с помощью встроенных средств, на примере Windows 10 (в других операционных системах средства работают аналогично).
Утилита msinfo32.exe (Сведения о системе)
Утилита msinfo32.exe (Сведения о системе) позволяет получить подробную информацию о компьютере: аппаратных ресурсах, компонентах, программной среде.
- Для запуска утилиты msinfo введите в поле «Поиск в Windows» выражение «msinfo32» (без кавычек).
- Поиск выдаст лучшее соответствие. Запустите классическое приложение «Сведения о системе».

Второй способ запуска утилиты msinfo32:
- Нажмите одновременно на клавиши клавиатуры «WIndows» + «R».
- В окне «Выполнить», в поле «Открыть» введите выражение «msinfo32» (без кавычек), а затем нажмите на кнопку «ОК».
После этого, начнется сбор сведений о системе, откроется окно утилиты «Сведения о системе», в котором отображена основная информация об операционной системе Windows, об оборудовании и компонентах.
Обычному пользователю обычно достаточно этих сведений.

Специалисты могут посмотреть другие параметры системы: аппаратные ресурсы, компоненты, программная среда. В каждом разделе собраны подкатегории, в которых отображены подробные данные обо всех параметрах системы.
Полученные сведения можно сохранить в файл на компьютере. Войдите в меню «Файл», нажмите на пункт «Сохранить» («Ctrl» + «S») для сохранения информации в файле сведений о системе (*.NFO), или на пункт «Экспорт» для сохранения данных в текстовом файле (формат *.TXT).
Получение сведений о системе с помощью команды systeminfo
Для просмотра сведений о системе можно воспользоваться консольной утилитой.
Запустите командную строку от имени администратора. Введите команду «systeminfo» (без кавычек). После этого, в окне интерпретатора командной строки отобразится общая информация о системе.

Для сохранения сведений о системе на компьютер, введите в командной строке следующую команду:
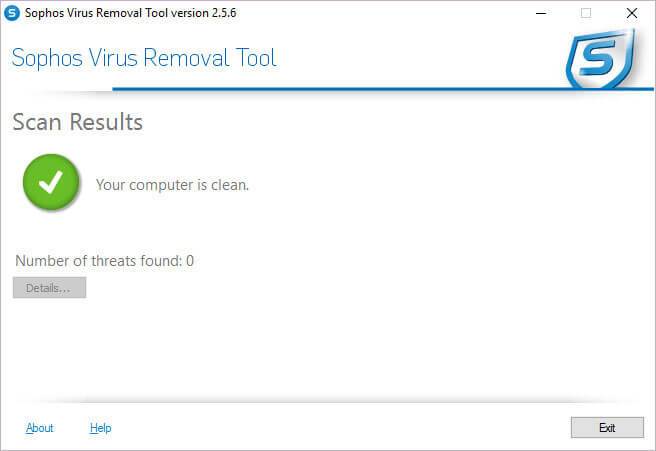
После выполнения команды, на диске «С» компьютера будет сохранен файл «systeminfo» в формате «TXT».
Этот файл лучше открыть не в Блокноте (там будут проблемы с кодировкой русских букв), а в альтернативном текстовом редакторе, например, Notepad++, который поддерживает различные кодировки.
Информация о системе в Windows PowerShell
Ознакомится с нужными данными об операционной системе можно с помощью встроенного инструмента системы Windows PowerShell.
Запустите Windows PowerShell на компьютере, введите команду «systeminfo» (без кавычек), а затем нажмите на клавишу клавиатуры «Enter».
В окне Windows PowerShell вы увидите общие данные о системе.

Выводы статьи
Пользователь может получить сведения о системе с помощью средств операционной системы Windows: с помощью утилиты msinfo32.exe, или с помощью выполнения команды systeminfo в консольной утилите или в Windows PowerShell.
Как создать файлы диагностики?
Все необходимые файлы можно получить, воспользовавшись функцией Игрового центра по сбору диагностической информации.
Чтобы узнать как это сделать, пожалуйста, ознакомьтесь с этой статьей.
Вы также можете самостоятельно собрать всю необходимую для диагностики проблемы информацию и прикрепить ее к запросу в техническую поддержку.
— Как создать отчет Dxdiag
Dxdiag — это средство диагностики DirectX, которое позволяет получить базовую информацию о системе и установленных драйверах. Чтобы получить этот отчет, необходимо:
1. Нажать «Пуск» ⇒ «Выполнить» (или нажать сочетание клавиш Win+R).
2. Набрать в открывшемся окне (без кавычек) «dxdiag».
3. Нажать «Ок».
В открывшемся окне «Средство диагностики DirectX» нужно выбрать «Сохранить все сведения» и сохранить файл.
— Как создать отчет Msinfo32
Msinfo — это средство диагностики от компании Microsoft, которое позволяет получить подробную информацию о состоянии операционной системы Windows. Чтобы создать файл со сведениями о системе, необходимо:
1. Нажать «Пуск» ⇒ «Выполнить» (или нажать сочетание клавиш Win+R).
2. Набрать в открывшемся окне (без кавычек) «Msinfo32» и нажмите «Ок».
3. В открывшемся окне выбрать в меню (левый верхний угол) пункты «Файл» ⇒ «Сохранить».
Если объем файла превышает 5 MB, его стоит заархивировать (можно воспользоваться любой доступной вам программой-архиватором).
— Как создать файл диагностики соединения (если проблема связана с подключением по сети)
Что бы получить файлы диагностики проблем соединения проделайте следующее:
1. Нажмите «Пуск» ⇒ «Выполнить» (или нажмите сочетание клавиш Win+R).
2. Наберите в открывшемся окне (без кавычек) «cmd».
3. Нажмите «Ок».
Появится окно с командной строкой.
В появившемся окне необходимо ввести:
ping 185.30.178.73 -t >png_aw.txt
и нажать кнопку «Enter» на клавиатуре.
После ввода команды необходимо запустить игровой клиент и продолжать играть до тех пор, пока не повторится изначальная проблема. Как только она возникнет, сразу закройте окно, в котором вы набирали команду ping.
При верном выполнении инструкции на рабочем столе появится файл png_aw.txt. Файл появляется после закрытия командной строки.
— Как создать файл диагностики маршрутизации соединения
1. Нажмите «Пуск» ⇒ «Выполнить» (или нажмите сочетание клавиш Win+R).
2. Наберите в открывшемся окне (без кавычек) «cmd».
3. Нажмите «Ок».
Появится окно с командной строкой.
В появившемся окне необходимо ввести:
tracert 185.30.178.73 >desktop/tracert_aw.txt
и нажать кнопку «Enter» на клавиатуре.
После ввода команды необходимо подождать некоторое время, так как выполнение команды может занять несколько минут.
— Где найти файлы game.log и user.cfg
Эти файлы находятся в папке игрового клиента. В Игровом центре папку клиента игры можно найти в списке, который открывает кнопка ▼ (находится рядом с кнопкой «ИГРАТЬ»). Game.log и User.cfg могут называться как Game и User, если в вашей операционной системе не включены расширения имён файлов.
Полученные файлы прикрепите к вашему запросу в техническую поддержку.
Во время работы с вашим запросом мы можем попросить предоставить системные файлы с подробной информацией о системе, где возникли технические неполадки.
MSInfo
- Нажмите комбинацию клавиш Windows + R.
- Введите "MSInfo32" и нажмите Enter.
- В окне "Информация о системе" нажмите на "Сведения о системе", откройте меню "Файл" и выберите в выпадающем меню "Экспорт".
- В появившемся окне "Экспортировать как" выберите "Рабочий стол".
- Назовите файл "MSInfo" и нажмите кнопку "Сохранить".
Мы принимаем файлы объемом не более 15 МБ. Если файл слишком большой для приложения к запросу, возможно, раздел ошибок слишком велик.
- Откройте сохраненный файл MSInfo.
- Нажмите Ctrl + F и найдите [Windows Error Reporting] (Отчеты об ошибках Windows).
- Удалите все после первых десяти строк "Windows Error Reporting".
- Сохраните файл.
Примечание: Если вам пришлось уменьшить размер вашего файла MSInfo, пожалуйста, сообщите об этом в запросе.
Средство диагностики DirectX
- Нажмите комбинацию клавиш Windows + R.
- Введите "DxDiag" и нажмите Enter.
- В окне "Средство диагностики DirectX" нажмите кнопку "Сохранить все сведения".
- Назовите файл "dxdiag" и нажмите кнопку "Сохранить".
Отчет о системе
Зачем нам нужны системные файлы
Системные файлы помогают сузить круг возможных причин технических неполадок, о которых вы сообщаете, что позволяет предложить решения, рассчитанные специально для вашей системы.
Мы никогда не станем использовать ваши системные файлы для чего бы то ни было, кроме помощи с разрешением возникших у вас технических затруднений. Мы удаляем присланные файлы сразу после разрешения запроса.
Системная информация - это системный профилировщик в Windows, предоставляемый Microsoft, который пригодится, когда вы хотите понять аппаратное обеспечение и драйверы, найденные на вашем компьютере или устройстве Windows. Инструмент производит подробную информацию обо всех компонентах вашей системы. Прочтите это руководство, чтобы узнать, как запустить Системную информацию во всех версиях Windows:
ПРИМЕЧАНИЕ. Данное руководство охватывает Windows 10, Windows 7 и Windows 8.1. Некоторые методы работают во всех трех версиях Windows, другие только в одной или двух. Для каждого метода мы упоминаем версию Windows, в которой он работает. Если вы не знаете версию Windows, которая у вас есть, прочитайте это руководство: Какую версию Windows я установил?
1. Откройте Системную информацию, используя поиск (все версии Windows)
В Windows 10 щелкните или коснитесь поля поиска на панели задач, введите « системная информация » или msinfo32 и щелкните или коснитесь результата с тем же именем.

В Windows 8.1 начните вводить msinfo32 на начальном экране. Набор текста активирует функцию поиска и в появившихся результатах нажмите или коснитесь msinfo32 .

В Windows 7 откройте меню «Пуск» и введите « системная информация » в поле поиска. В списке результатов нажмите Информация о системе .

2. Откройте Системную информацию из меню Пуск (Windows 10 и Windows 7)
Информацию о системе можно найти и открыть в меню «Пуск» Windows 10. Нажмите « Пуск» , прокрутите вниз список приложений и откройте папку « Инструменты администрирования Windows ». Там вы найдете ярлык Информация о системе .

В Windows 7 откройте меню «Пуск» , нажмите « Все программы», откройте подпапку « Стандартные» и откройте папку « Системные инструменты », в которой находится ярлык « Информация о системе» .

3. Откройте Системную информацию, попросив Cortana сделать это (только для Windows 10)
Если Cortana включена в вашей системе Windows 10, вы можете попросить ее открыть информацию о системе для вас.
После активации Cortana, сказав « Привет, Кортана » или щелкнув или нажав кнопку микрофона в поле поиска на панели задач, произнесите « Открыть системную информацию». Cortana подтверждает вашу команду:


4. Прикрепите системную информацию к панели задач, меню «Пуск» или экрану «Пуск» (все версии Windows).
Если вы часто обращаетесь к системной информации , удобными местами, где ее можно закрепить для быстрого доступа, являются панель задач и меню «Пуск» (Windows 10 и Windows 7) или начальный экран (в Windows 8.1).
Сначала найдите и откройте « Сведения о системе» в меню «Пуск» Windows 10. Нажмите « Пуск» , прокрутите вниз список приложений и откройте папку « Инструменты администрирования Windows ». Щелкните правой кнопкой мыши или удерживайте нажатой клавишу « Информация о системе» . В открывшемся меню вы можете выбрать « Прикрепить к началу » и « Больше» . Когда вы нажимаете или нажимаете More , меню расширяется, давая вам возможность « Закрепить на панели задач ».

В Windows 8.1 начните вводить « msinfo32 » на начальном экране. Набор текста активирует функцию поиска и в результатах правой кнопкой мыши или долгим нажатием msinfo32 . В появившемся меню у вас есть варианты « Закрепить на старт » для начального экрана .

Чтобы закрепить системную информацию на панели задач, откройте приложение. Затем щелкните правой кнопкой мыши или коснитесь его значка на панели задач. В открывшемся меню выберите « Закрепить эту программу на панели задач ».

В Windows 7 откройте меню «Пуск» , нажмите « Все программы» и откройте папку « Стандартные ». Затем откройте подпапку « Системные инструменты» и щелкните правой кнопкой мыши по ярлыку « Информация о системе» . В появившемся меню выберите « Закрепить в меню « Пуск »» и « Закрепить в панели задач ».

5. Откройте Системную информацию из Конфигурации системы (все версии Windows)
Вы можете запустить инструмент Информация о системе из Конфигурации системы. На вкладке « Конфигурация системы» выберите « Информация о системе», а затем нажмите или нажмите « Запустить» .

6. Используйте окно «Выполнить» (все версии Windows)
Нажмите Win + R на клавиатуре, чтобы открыть окно «Выполнить». В поле « Открыть » введите « msinfo32 » и нажмите « Enter» на клавиатуре или нажмите « ОК» .

7. Откройте Системную информацию из командной строки или PowerShell (все версии Windows).
Вы также можете использовать командную строку или PowerShell. В любом из этих приложений введите msinfo32 в командной строке и нажмите клавишу ВВОД .

Использование командной строки для информации о системе может быть улучшено с помощью переключателей. Прочтите, как использовать переключатели инструментов командной строки System Information (MSINFO32).
8. Создайте ярлык «Системная информация» (все версии Windows)
Если ярлык на рабочем столе является вашим предпочтительным способом запуска приложений, вы можете создать ярлык для информации о системе . В окне « Создать ярлык» введите место назначения « msinfo32 » (без кавычек). Прочтите это руководство, если вам нужна помощь в создании ярлыков: Как создать ярлыки для приложений, файлов, папок и веб-страниц в Windows.

9. Откройте Системную информацию с помощью Windows Explorer (Windows 7) или File Explorer (Windows 8.1 и Windows 10).
Проводник Windows из Windows 7 или File Explorer из Windows 8.1 и Windows 10 являются удобными способами запуска информации о системе . Введите " msinfo32 " в адресной строке и нажмите клавишу ВВОД на клавиатуре.

10. Откройте Системную информацию, запустив ее исполняемый файл (все версии Windows)
Исполняемый файл сведений о системе находится в подпапке System32 папки Windows . Вам необходимо определить файл msinfo32.exe, а затем дважды щелкните или дважды нажмите на него.

Как вы открываете Системную информацию?
Мы показали вам десять способов запуска системной информации, чтобы вы могли выбрать лучший метод, который наиболее соответствует вашим потребностям. Прежде чем закрыть это руководство, дайте нам знать, какой ваш предпочтительный способ запуска системной информации ? Поделитесь в комментариях ниже и давайте обсудим.
14 способов запуска панели управления в windows (все версии)

Все методы, которые вы можете использовать для запуска Панели управления, во всех версиях Windows: от Windows 10 до Windows 8.1 и Windows 7. Все известные нам ярлыки для открытия Панели управления.
11 способов запуска монитора производительности в windows (все версии)

Все способы запуска приложения Performance Monitor (perfmon) во всех версиях Windows. Просмотреть все ярлыки, команды и т. Д.
9 способов запуска планировщика заданий в windows (все версии)

Все ярлыки и методы, которые можно использовать для запуска планировщика заданий в Windows 10, Windows 7 и Windows 8.1. Как запустить это приложение, используя мышь, клавиатуру или команду.
Читайте также:


