Failed to create d3d device cs go как исправить windows 10
Прежде, чем приступить к исправлению проблемы, нужно понимать от куда она взялась. Графический сбой, который не может совместить настройки cs:go с операционной системой. Система не может найти параметры на OC. Всё это относится к видеокарте, с настройками разрешение экрана или с DirectX.
Ничего серьезного не произошло, некоторым вовсе помогает перезагрузка компьютера. Мы с Вами разберем несколько способов для устранения неполадки. Рекомендую Вам не нарушать последовательность и выполнить каждый шаг поэтапно.
- Целость файлов
В клиенте steam, есть уникальная функция, которая в некоторых случае излечит Вашу головную боль. Вам стоит проверить целость файлов. Для этого откройте стим, далее библиотека, после правой кнопки мыши жмём на Counter-Strike: Global Offensive. Открывается вкладка, где выбираем: свойство > локальные файлы. Более детально смотрите на изображение ниже.
Зачастую эта ошибка возникает, если драйверы вашей видеокарты устарели.
Все имеющиеся сведения о DirectX вы можете узнать с помощью средства диагностики dxdiag. Вы получите информацию о видеокарте, установленной на вашем компьютере, версиях драйверов и прочих технических показателях.
Если вы обновили драйверы видеокарты до последней версии, но продолжаете испытывать затруднения, возможно, в системе произошел сбой. Перезагрузка компьютера может вернуть систему в рабочее состояние.
Если ошибка не была устранена, установите следующие параметры запуска:
- Зайдите в Steam и откройте библиотеку .
- Правой кнопкой мыши нажмите на название игры, при запуске которой возникает ошибка.
- Выберите Свойства > Общие > Установить параметры запуска.
- Введите -dxlevel 81.
- Нажмите OK .
Внимание: если вы пытаетесь запустить Left 4 Dead, Left 4 Dead 2, Portal 2 или Counter-Strike: Global Offensive , в параметрах запуска необходимо ввести -dxlevel 90.
Если вы запустили вашу любимую КС ГО и внезапно на вас вылетает ошибка «Failed to create d3d device«, то сейчас мы разберёмся с этой обнаглевшей особой. Вылетают тут всякие, понимаешь ли. Поиграть не дают.
Итак, поехали.
Чтобы избавиться от этой ошибки выполняем по очереди все следующие пункты.
После выполнения каждого из них, пробуйте запустить игру, ведь любой из пунктов может оказаться подходящим именно для вашего случая.
• Измените разрешение экрана в настройках Windows.
• Обновите драйвера видеокарты.
Ну а если все эти советы вам не помогли, значит проблема кроется либо в вашей ОС, либо в самом ПК.
Одна из самых первых и наиболее любимых для всех игр Conter Strike по-прежнему остается на волне популярности. Поэтому разного рода возникающие ошибки и их решение интересует миллионы игроков по всему миру. Рассмотрим вариант с исправлением ошибки «Failed to create D3D device» в CS:GO. Подобный сбой также наблюдается и в GTA 5.
Причины ошибки
Данная ошибка возникает в следствии несовместимости заданной графики в CS:GO с настройками операционной системой. То есть, некоторые графические составляющие не могут работать в стандартном режиме, ведь для этого нет соответствующих установленных параметров на ОС. Это очень часто связанно с видеокартой, настройками разрешения на мониторе или пакетами DirectX. В редких случаях виной «пиратская» операционная система.

Ошибка Failed to create D3D device в CS:GO
Исправляем ошибку D3D в CS:GO
В целом нужно понимать, что ничего страшного не произошло. Большинство пользователей легко разрешают ошибку «Failed to create D3D device». Иногда достаточно просто внести несколько поправок в настройки операционной системы или самой игре. Рассмотрим каждый из вариантов. Желательно их пробовать именно в той последовательности, в которой они указаны в данной статье.
Кэш Стима
Клиент Steam имеет одну очень хорошую возможность – самостоятельно исправлять ошибки. Эта опция работает очень даже хорошо. Нужно только активировать ее и наблюдать за ремонтом игр.
-
Откройте в Стиме библиотеку с игрой. Кликните правой кнопкой мышки по ней и перейдите в свойства. Далее проследуйте по пути: «Локальные файлы», а затем «Проверить целостность кэша». Хочется отметить универсальность данного действия. Его можно применять ко всем играм в «Steam», которые по тем или иным причинам не запускаются.

Проверка целостности кэша в Стим
Перезагрузка
После проверки кэша рекомендуется перезагрузить PC. Однако отдельным пунктом это действие выведено неспроста. Перезагрузка Стима или компьютера может самостоятельно решить ошибку устройства в КС:ГО или ГТА 5. Это связано с единичными багами и перегрузками системы, если она проработала долгое время.
Параметры запуска
Разработчиками CS:GO было решено внести одну интересную вещь – гибкую систему настроек. Каждый пользователь может тонко подстраивать индивидуальные параметры графики именно под себя. Хорошее решение для настоящих поклонников шутеров, которым хочется получить свою картинку.
- Нам нужно внести коррективы в настройки разрешения экрана. Снова входим в свойства игры. В первом подпункте из двух вариантов кликаем по «Установить параметры запуска». Откроется окошко для ввода команд. Вписываем такие символы: -w 1280 -h 720. Также попробуйте вбить свое разрешение экрана. Обязательно ставим пробел и знак минус в начале.
- Альтернативой остается самостоятельно зайти в настройки экрана и несколько раз изменить его разрешение. Один из параметров должен подойти.

Управление настройками экрана в Steam
Обновление DirectX
Все игры нуждаются в DirectX. Хотя это общее правило для всех, но нужно попробовать переустановить данный пакет. Скачайте последнюю версию с официального сайта Майкрософт. Ошибка в CS:GO должна уже точно исчезнуть, если все предыдущие варианты не помогли. Также желательно иметь обновленные драйвера видеокарты. А вот еще небольшая видео-инструкция по еще одной возможной причине.
Заключение
Вообще, подобная ошибка не редкость, особенно после переустановки Windows (в вашем случае, после покупки ноутбука, так как в магазинах редко устанавливаются все необходимые библиотеки и драйвера, необходимые для комфортной работы устройства). Появляется она, как правило, после попытки запустить какую-нибудь игру — либо сразу, либо в игре будет просто черный экран, а свернув ее вы увидите это окно.
В этой статье остановлюсь на основных причинах появления подобной ошибки, и покажу на примере как от нее избавиться.
Типичный вид ошибки

Что делать с ошибкой Direct3D.
Обновление DirectX
Самая частая причина появления подобной ошибки связана с отсутствием библиотеки DirectX. Причем, не обязательно, что она у вас не установлена, возможно у вас просто нет какого-то конкретного файла из библиотеки.
Поэтому, рекомендую посмотреть требования запускаемой вами игры, и посмотреть, какая версия DirectX установлена у вас на ПК.
Чтобы узнать, какой DirectX у вас на ПК, нажмите:
- сочетание кнопок Win+R, чтобы открылось окно " Выполнить ";
- далее впишите команду dxdiag и нажмите Enter (см. скриншот ниже).

Запускаем средство диагностики DirectX (DxDiag)
Далее во вкладке "Система" будут представлены все необходимые данные: версия вашей ОС Windows, ваша видеокарта, звуковое устройства, версия BIOS, и версия DirectX (см. на красный квадрат на скрине ниже) .

Средство диагностики DirectX / Кликабельно
Для обновления DirectX на сайте Microsoft есть специальный веб-установщик. Перейдите на нужную страницу и скачайте его. Далее запустите, согласитесь с условиями лицензионного соглашения, и ждите пока работает мастер.
Принятие условий лиц. соглашения DirectX
Установка DirectX завершена
Как правило, после такого обновления, игра начинает работать как нужно.
Если у вас нет интернета (либо он медленный или сайт Microsoft недоступен, выдает ошибку и т.д.), DirectX можно обновить с помощью игр: почти на половине дисков с играми есть новая версия DirectX (прим.: новая на момент запуска игры, конечно) . Поэтому, вам достаточно взять более-менее современную игру и установив ее, обновите DirectX.
Проблема с драйвером видеокарты
Если ошибка все так же появляется, возможно ваша видеокарта отключена в диспетчере устройств (такое может быть, например, у ноутбуков с 2-мя видеокартами), либо у вас просто не обновлены/не установлены драйвера на видеокарту.
Как проверить наличие драйверов и включена ли видеокарта
Самый простой способ, воспользоваться диспетчером устройств. Чтобы его открыть:
- нажмите кнопки Win+R;
- далее введите devmgmt.msc и нажмите Enter.

Ниже на скриншоте показано, что один видеоадаптер отключен и не задействован. Часто ошибка с Direct3D связана как раз с этим.
Чтобы включить адаптер, просто щелкните по нему правой кнопкой мышки и выберите функцию "Задействовать" . Пример на скрине ниже.
После этого перезагрузите компьютер, затем попробуйте открыть игру.
В некоторых случаях одна из видеокарт может быть отключена в BIOS компьютера (например, если у вас на ноутбуке стоит дискретная и встроенная видеокарты) . Чтобы проверить так ли это, зайдите в BIOS, обычно, в разделе MAIN можно найти режим работы графики (Graphic mode). Пример показан на фото ниже.
Как обновить драйвера на видеокарту:
Используйте режим совместимости
Не так давно я тестировал ноутбук с относительно новым процессором AMD Ryzen 5 2500U и столкнулся с одной интересной особенностью.
Обновил DirectX, установил все необходимые драйвера, различные пакеты и дополнения к играм — однако, часть игр не запускалась, показывая ошибку Direct3D. (особенность: все игры были старыми, что наводило на разные мысли. ) .
Довольно сильно я был удивлен, когда открыл свойства исполняемого файла игры, перешел во вкладку "Совместимость" и поставил галочку напротив пункта "Запустить игру в режиме совместимости с Windows XP SP 2" — игра стала нормально работать, никаких ошибок, связанных с Direct3D, больше не было.
Примеры, что нужно сделать, приведены на скринах ниже.

Открываем свойства исполняемого файла игры

Запустить игру в режиме совместимости с Windows XP SP 2
PS
Если ничего не помогло из выше написанного, то также рекомендую еще обновить пакет Microsoft Visual C++ и NET Framework.
На этом все, всем всего доброго!
Статья откорректирована: 17.01.2019
Компьютерная онлайн-игра Dota 2 является очень популярной по всему миру. Запуская ее, пользователи иногда сталкиваются с ошибкой «Не удалось обнаружить устройство Direct3D». При закрытии окна закрывается и лаунчер, а при повторном запуске игрок наблюдает ту же картину. Различные манипуляции, в том числе запуск с правами администратора никаких результатов не дают. Что делать в этой ситуации – читайте далее в этой статье.
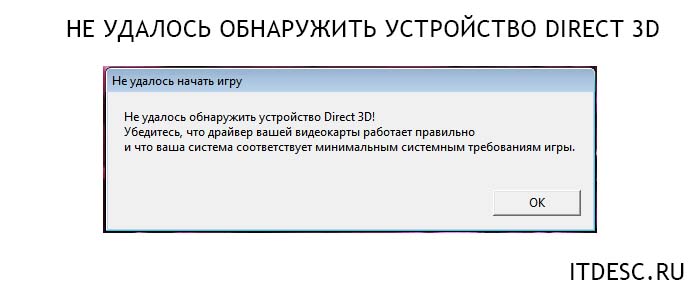
Не удалось обнаружить устройство Direct3D
Причины отсутствия устройства Direct3D
- Запустите строку ввода, нажав сочетание клавиш WIN+R.
- Введите в строке следующую команду без кавычек «dxdiag».
- В отрывшемся окне вы сможете определить версию Windows, ее разрядность, количество оперативной памяти.
- Для получения сведений о параметрах видеокарты, нажмите вкладку «Экран». Некоторые параметры компьютера можно узнать и в диспетчере устройств.
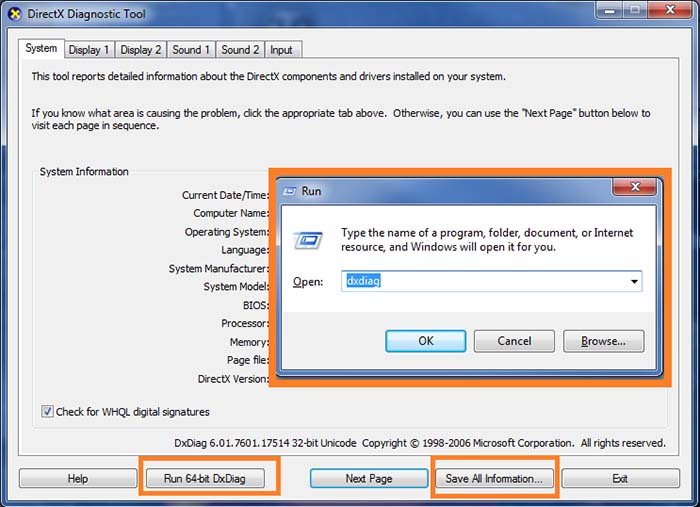
Далее необходимо сверить их с минимальными системными требованиями игры Dota 2:
- операционная система Windows 7-10;
- видеокарта с 256 Мб видеопамяти совместимая с DirectX 9, Shader Model0 ATI X800;
- процессор с минимальной тактовой частотой 3 ГГц;
- минимальное количество оперативной памяти – 1 Гб;
- свободное пространство на жестком диске 10 Гб;
- стабильное интернет-соединение со скоростью 1 Мб/с и выше.
Также причиной может быть вышедшие из строя драйвера видеокарты. В этом случае необходимо их обновить при помощи компакт-диска или через системную утилиту. Не исключено, что в вашу систему попало вирусное программное обеспечение.
Решение ошибки Direct3D
Если ваш компьютер отвечает всем системным требованиям игры, но ошибка «Не удалось найти на компьютере устройство Direct3D» продолжает появляться, а игра не запускается – попробуйте обновить драйвера видеокарты. Для этого откройте диспетчер устройств на своем компьютере.
- Откройте меню «Пуск» и в строке поиска введите «Диспетчер устройств».
- Выберите из списка нужный вариант и найдите в списке «Видеоадаптеры».
- Нажмите на этот пункт. Должна появится модель вашей видеокарты.
- Нажмите на модель адаптера правой кнопкой мыши и выберите «Обновить драйверы».
- Система автоматически найдет драйвера в интернете и установит их.
- Перезагрузите компьютер и попробуйте запустить игру снова.
В том случае, если и это не помогло – решим проблему с компонентом системы DirectX, а именно – переустановим его. Для этого понадобится удалить старую версию компонента. В сети есть специальные утилиты, которые автоматически удаляют их из компьютера. Мы же сделаем это вручную.
- Найдите в меню пуск «Панель управления» и откройте ее.
- Далее выбираем «Удаление программ».
- В открывшемся списке найдите DirectX с определенной версией (зависит от видеокарты и ОС).
- Выберите его и нажмите кнопку «Удалить» на панели инструментов. В некоторых случаях DirectX может не быть в списке программ. В таком случае помогут только специальные программы для их удаления.
Другие решения проблемы с Direct3D
В случае, если после проведенных мер ошибка «Не удалось найти на вашем ПК устройство Direct3D» снова возникает – нужно проверить компьютер на наличие вирусов и других подобных проблем. Для этого лучше всего воспользоваться специальными утилитами. Для простой чистки компьютера от мусора подойдет программа CCleaner. Она чистит не только ненужные файлы и папки, но и файловый реестр от неиспользуемых ключей, которые тоже могут быть причиной различных ошибок в системе.
Запустите глубокое сканирование в вашем установленном антивирусе. После завершения удалите все файлы, которые попали под подозрение. Если это файлы целых приложений, попробуйте удалить их и запустить Dota 2. Отлично проводит сканирование утилита ESET Online Scanner. Для ее работы нужно скачать небольшой пакет (около 7 Мб) и запустить его работу. Подобная утилита 360 Total Security также работает, не конфликтуя с вашим установленным антивирусом.
В установленном антивирусе необходимо найти хранилище вирусов. Здесь содержатся все файлы, которые программа считает вредными и опасными для вашей системы. Вполне возможно, что сюда попали файлы игры и по причине их недоступности ошибка «не найдено устройство Direct3D на компьютере» продолжает появляться при запуске Dota 2. Если такие файлы здесь находятся, их необходимо удалить из хранилища, а игру добавить в доверенные приложения. После того, как вы испробуете все рекомендуемые выше методы, но результатов не будет – остаются только переустановка игры. Если и это не поможет, тогда необходимо переустановить операционную систему.

Современные игры требуют все больше ресурсов системы. Если программное или аппаратное обеспечение не соответствует запрашиваемым игрой, то вполне вероятен исход с появлением сбоев. Так, с недавнего времени, пользователи при установке игры стали получать уведомление об ошибке – Не удалось обнаружить устройство Direct3d. Уведомление появляется при попытке установить или запустить Dota 2, CS:GO и т.д.. Мы собрали все лучшие решения, которые подскажут, что делать с этой проблемой.

Ошибка: Не удалось обнаружить устройство Direct3d
Отчего ошибка появляется в Dota 2 и CS:GO?
- Битые драйвера видеокарты, как встроенной, так и дискретной;
- Проблемы в интерфейсе DirectX, как вариант – измененные настройки DirectDraw, текстур AGP;
- Попытки разогнать видеокарту сторонним софтом.
- Несоответствие установленной версии DirectX с требуемыми игрой.
- Переход на другую версию Windows (часто при переходе с 7-ки на 10-ку)
Предложений по решению в сети достаточно много. Но мы выбрали самые действенные примеры.
Обновление дров видеокарты
- Для начала стандартно обновим системные двайвера. Пройдите в Диспетчер и разверните “Видеоадаптеры”. В независимости от наличия желтого треугольника, жмите правой кнопкой по основной видеокарте и выберите “Удалить”. После, желательно применить очистку реестра, CCleaner в помощь.

Удаление драйверов видеокарты в Windows

Обновление драйверов в NVIDIA GeForce Experience
Сторонние утилиты, к счастью, имеют полную базу обновленных драйверов и способны устранить ошибку “Не удалось обнаружить устройство Direct3d”. После всех перезагрузок пробуйте запустить любимые Dota 2 или CS:GO. Вот видео-инструкция дополнительно:
Дополнительные решения
Мы описали основной способ устранения неполадки, но если вдруг вам это не помогло вот еще несколько советов.
Ошибка Failed to initialize Direct3d
К счастью, проблема Failed to initialize Direct3d является аналогичной с указанной выше ошибкой, однако она появляется в других играх (Heartstone, Tomb Raider). Все описанные ранее решения полностью работают для неё. Здесь также необходимо будет выполнить чистую переустановку дров для видеокарты и загрузку актуальной версии DirectX.

Ошибка Failed to initialize Direct3d
Заключение
Мы рассмотрели самые актуальные решения, которые подскажут, что делать для исправления сбоя “Не удалось обнаружить устройство Direct3d”. Если для вас они не сработают, просьба написать про это в комментариях, мы постараемся вам помочь. Обязательно укажите, что вы пытались сделать.
Прежде, чем приступить к исправлению проблемы, нужно понимать от куда она взялась. Графический сбой, который не может совместить настройки cs:go с операционной системой. Система не может найти параметры на OC. Всё это относится к видеокарте, с настройками разрешение экрана или с DirectX.
Ничего серьезного не произошло, некоторым вовсе помогает перезагрузка компьютера. Мы с Вами разберем несколько способов для устранения неполадки. Рекомендую Вам не нарушать последовательность и выполнить каждый шаг поэтапно.
- Целость файлов
В клиенте steam, есть уникальная функция, которая в некоторых случае излечит Вашу головную боль. Вам стоит проверить целость файлов. Для этого откройте стим, далее библиотека, после правой кнопки мыши жмём на Counter-Strike: Global Offensive. Открывается вкладка, где выбираем: свойство > локальные файлы. Более детально смотрите на изображение ниже.

В последнее время пользователи часто сталкиваются с ошибками, такими как D3D11 CreateDeviceAndSwapChain Failed, «Не удалось инициализировать DirectX 11», «Запуск программы невозможен, так как файл d3dx11.dll отсутствует на компьютере» и подобными. Чаще это происходит в Windows 7, но при некоторых условиях можно столкнуться с проблемой и в Windows 10.
Исправление ошибок D3D11
Причиной рассматриваемой ошибки могут быть различные факторы, самые распространенные из которых
Первые два пункта взаимосвязаны и в равной степени могут встречаться как у пользователей Windows 7, так и Windows 10.

Правильным порядком действий при ошибках в данном случае будет:
-
Вручную скачать оригинальные драйверы видеокарты с официальных сайтов AMD, NV >Также вы можете посмотреть отдельно установленную и поддерживаемую аппаратно версию DirectX в сторонних программах, например, в AIDA64 (см. Как узнать версию DirectX на компьютере).

Как скачать D3D11.dll для Windows 7

В Windows 7 по умолчанию может не быть файла d3d11.dll, а в тех образах, где он присутствует, может не работать с новыми играми, вызывая ошибки инициализации D3D11.
Его можно скачать и установить (или обновить, если он уже есть на компьютере) с официального сайта Майкрософт в составе выпущенных для 7-ки обновлений. Скачивать этот файл отдельно, с каких-то сторонних сайтов (или брать с другого компьютера) не рекомендую, навряд ли это исправит ошибки d3d11.dll при запуске игр.
А вдруг и это будет интересно:
Почему бы не подписаться?
Рассылка новых, иногда интересных и полезных, материалов сайта remontka.pro. Никакой рекламы и бесплатная компьютерная помощь подписчикам от автора. Другие способы подписки (ВК, Одноклассники, Телеграм, Facebook, Twitter, Youtube, Яндекс.Дзен)
01.04.2019 в 08:47
Здравствуйте! Подскажите пожалуйста, при запуске визуализации выдает ошибку «D3D object has a non-zero reference count (meaning things were not properly cleaned up). This visualizer will now exit.» что делать?
01.04.2019 в 10:59
Здравствуйте. Не знаком с ошибкой. В первую очередь, конечно, загрузите DirectX через веб-установщик (я понимаю, что уже установлен, но веб-установщик установит недостающее), а также обновите драйверы видеокарты.
А дальше уже — не знаю. Погуглил по проблему, в одной игре из Steam (Path of Exile) она широко обсуждается, решают там правкой .ini файла, включая оконный режим (а у вас и так оконный на скрине) и меняя разрешение. Так что не уверен, что для вашего ПО применим метод.
02.08.2019 в 08:17
Здраствуйте. У меня ошибка немного другая. Когда я пытаюсь запустить Fortnite, выдаёт: failed to find a graphics adapter with the minimum required DX11 feature level. Пыталась удалить все деректы, но всё равно остаётся 12-ый. Помогите пожалуйста.
02.08.2019 в 11:41
This topics shows how to initialize a device. Initializing a device is one of the first tasks that your application must complete before you can render your scene.
To create a device and immediate context
Fill out the DXGI_SWAP_CHAIN_DESC structure with information about buffer formats and dimensions. For more information, see Creating a Swap Chain.
The following code example demonstrates how to fill in the DXGI_SWAP_CHAIN_DESC structure.
Using the DXGI_SWAP_CHAIN_DESC structure from step one, call D3D11CreateDeviceAndSwapChain to initialize the device and swap chain at the same time.
If you request a D3D_FEATURE_LEVEL_11_1 device on a computer with only the Direct3D 11.0 runtime, D3D11CreateDeviceAndSwapChain immediately exits with E_INVALIDARG. To safely request all possible feature levels on a computer with the DirectX 11.0 or DirectX 11.1 runtime, use this code:
Create a viewport to define which parts of the render target will be visible. Define the viewport using the D3D11_VIEWPORT structure and set the viewport using the ID3D11DeviceContext::RSSetViewports method.
Читайте также:


