Ezcast windows 7 настройка
Airplay поддерживается “из коробки” мобильными устройствами Apple начиная с iOS 4.2, компьютерами Mac начиная с OS X 10.8 .
Miracast встроен в Windows 10 и 8.1, а также в Android 4.2 и выше. Учтите, что для некоторых моделей устройств на Android, а также для Windows 7 и 8 может потребоваться установка дополнительного программного обеспечения для доступа к Miracast.
EZCast поддерживается на системах не ниже Windows XP SP3, Android 4.0, iOS 7, OS X 10.8 . На всех ОС потребуется установить одноимённое приложение.
Разумеется, чем более новая версия у вашего гаджета, тем лучше: производители оптимизируют скорость работы и наращивают полезный функционал с каждым новым обновлением.
Если говорить про покупку нового устройства, то будьте уверены, оно уже умеет пользоваться одним из этих протоколов.
Совет: при выборе нового устройства не ищите в его характеристиках поддержку Airplay,Miracast, Ezcast. Про это чаще всего вообще не упоминается в характеристиках. Лучше смотрите на версию операционной системы. Также отметим, что Miracast может быть указан под различными торговыми названиями - у каждого производителя своё название, но в сути своей все являются совместимыми с Miracast. Ещё обратите внимание на то, что ранее Miracast продвигался Intel под торговой маркой WiDi.
Значок AirPlay:
Значок Miracast:
Значок WiDi:
Значок EZCast:
А телевизор/проектор/монитор смогут принять сигнал?
Тут ситуация очень сильно разнится от марки, модели, поколения и даже экономической ниши устройства:
Airplay поддерживают в основном люксовые бренды в премиум сегменте;
Miracast может быть как в телевизорах со SmartTV так и без оного, но чуть более продвинутых, чем обычная панель с антенным входом.
Большинству же мониторов, проекторов и кухонных (эконом) телевизоров потребуется специальный Wi-Fi приёмник для порта HDMI (донгл), подключив который появляется функция трансляции экрана.
Совет: не переплачивайте кратно за данные технологии от известных брендов. Их наличие внутри телевизоров и проекторов, а также в плеерах от производителя (типа AppleTV) обычно является частью целого программного комплекса, который в большинстве случаев не нужен простому пользователю, желающему транслировать изображение на большой экран. Существуют вполне надёжные, компактные и технологичные, при том универсальные приёмники HDMI по Wi-Fi , поддерживающие все технологии разом - Miracast, Airplay, EZCast и ещё DLNA в придачу.
Сконцентрируйтесь на таких характеристиках, как диагональ, разрешение и качество матрицы телевизора, а вместо “навороченного” смартТВ поставьте донгл.

Донгл-приёмник трансляции со смартфона, планшета и компьютера:
Airplay, Miracast, EZCast - как разобраться?
Airplay
Только для техники Apple. Работает по Wi-Fi (начиная с iOS 9 появилась функция «Помощь Wi-Fi», позволяющая параллельно использовать мобильный интернет и трансляцию Airplay). Протокол уже встроен в операционные системы Mac OS и iOS: смахните “шторку” и выберете устройство для видеоповтора. Можно отправлять на ТВ как фото, видео, музыку, так и весь экран в целом. Для запуска понадобится только приёмник к телевизору (например, донгл).
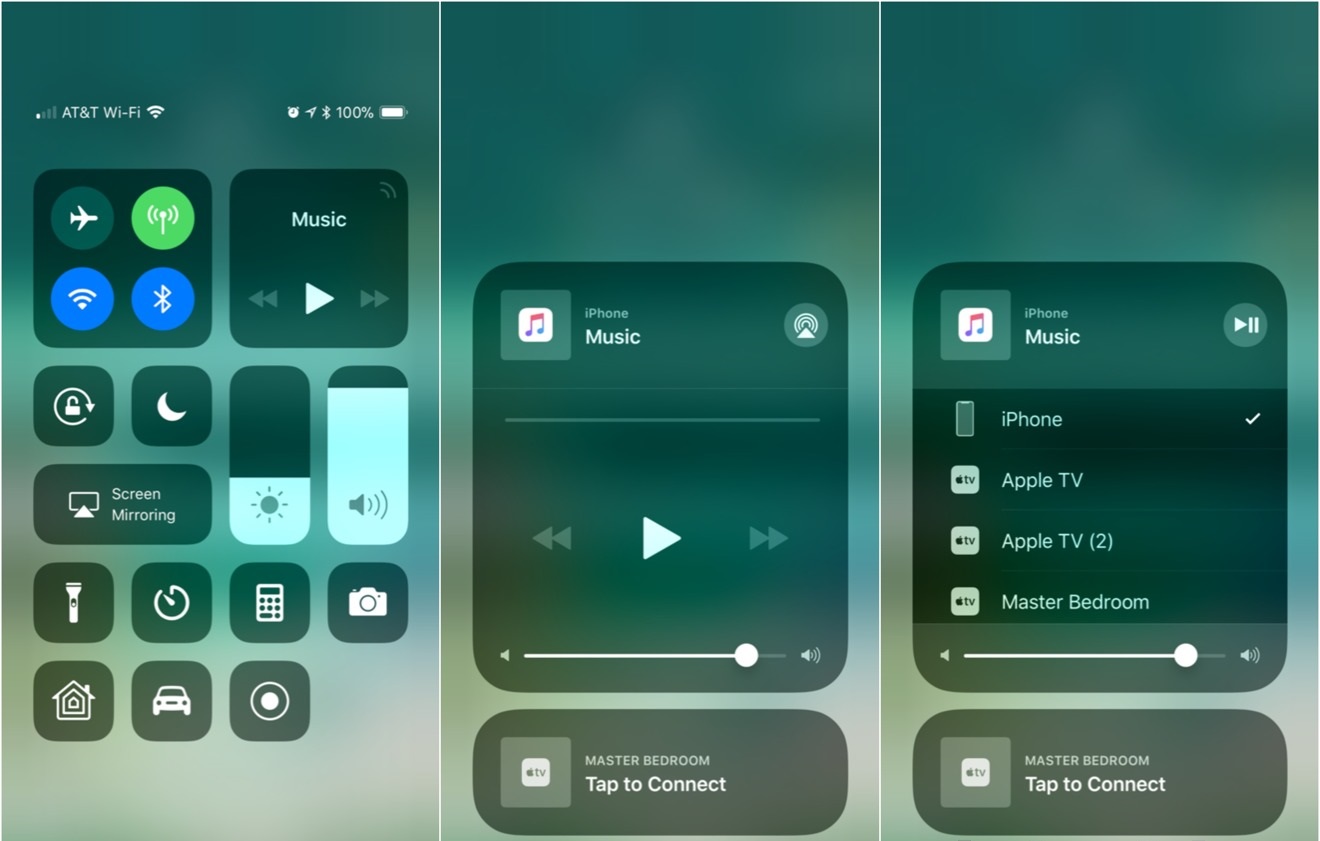
Airplay на Mac OS X:

Miracast
Работает по протоколу Wi-Fi Direct, передаёт полное изображение экрана со звуком, при том существующее подключение к интернету (Wi-Fi или мобильную сеть) никак не затрагивает, мирно работая с ним одновременно.
Есть в большинстве современных мобильных устройств на Android. Может называться по разному и находится в разных пунктах меню, в настройках и в “шторке”.
В Windows 8/10 уже встроен в систему, в меню “Передавать на экран” (сочетание клавиш Win+P) пункт - “Подключение к беспроводному дисплею”:

Вот пример названий Miracast от разных производителей (справедливо как для Android-источников сигнала, так и для приёмников):
Sony "Screen mirroring":

Samsung "AllShare Cast" или “Smart View”:

LG "SmartShare":

Если же телевизор не поддерживает Miracast - ставьте беспроводной Wi-Fi приёмник HDMI.
EZCast
Самый универсальный протокол, так как разрабатывается независимым производителем. Работает по Wi-Fi, и не требует внешнего роутера. Есть сразу на всех популярных платформах, даже на ChromeOS (Linux). Потребует однократной установки программы для трансляции. Поддерживает как дублирование всего экрана, так и его расширение(ПК). Также можно отдельно стримить фото, видео, аудио, заметки и презентации с внесением правок “на лету” (как на интерактивной доске), интернет страницы, камеру смартфона или планшета. Для работы потребуется универсальный Wi-Fi адаптер для телевизоров и проекторов с поддержкой EZCast.
Приложение EZCast для смартфона:
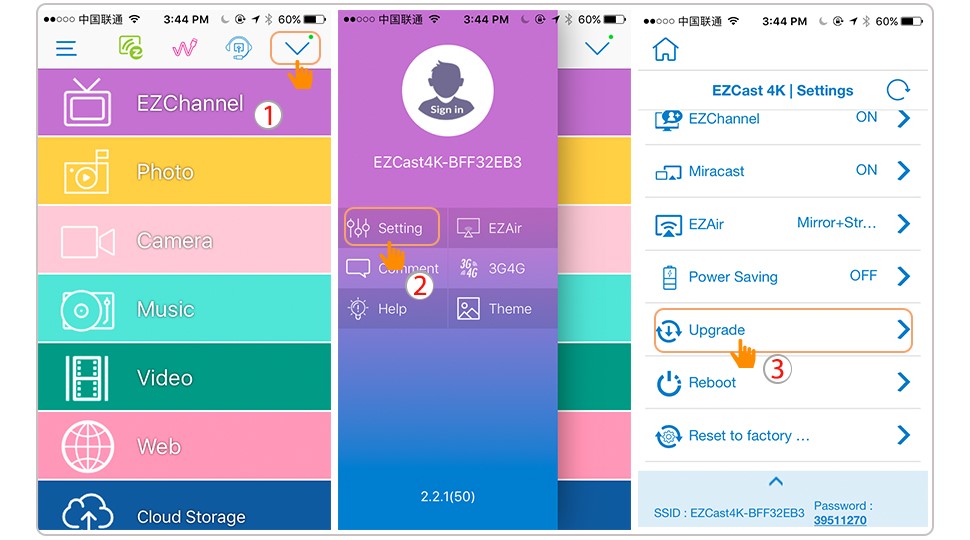
Приложение EZCast для компьютера:
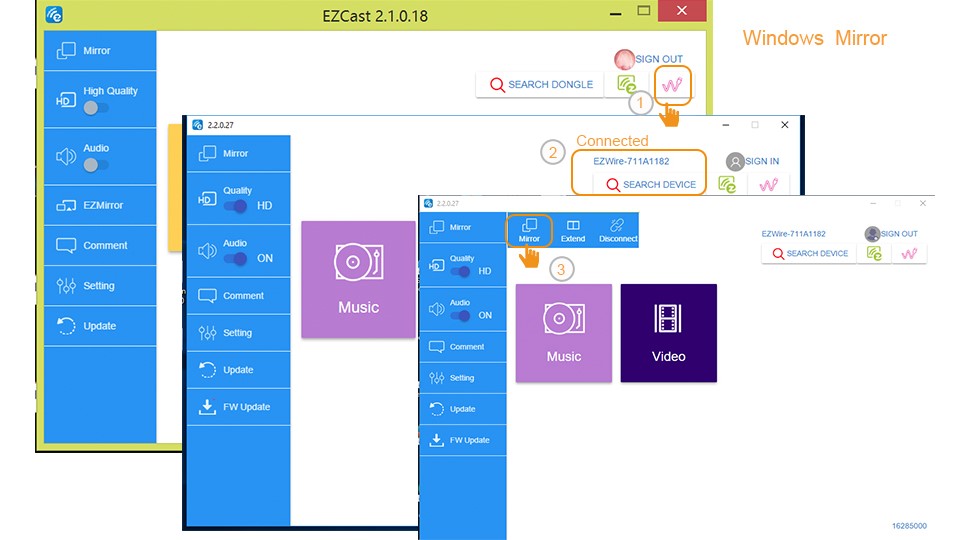
Бонус: адаптеры с поддержкой EZCast имеют встроенный Airplay и Miracast, а также, некоторые модели могут принимать сигнал от аппаратных передатчиков, что превращает такой комплект в полноценную замену провода HDMI по радиоканалу (радиопроброску HDMI).
Альтернатива адаптерам-приёмникам - Видеосендер, полноценная имитация кабеля HDMI, беспроводной HDMI передатчик + приёмник:

Что еще важно знать?
Помните, что трансляция производится по Wi-Fi, который используется сегодня довольно интенсивно и мощные источники помех, такие, как роутеры и точки доступа, могут создавать помехи, если неправильно всё настроить. Такие приёмники идеально подойдут для кино в обычной квартире или презентации в стандартной конференц-комнате, куда приходят гости с различными устройствами. Тот же донгл EZCast позволит легко произвести "холодный запуск" с любого устройства.
Если же требуется что-то более конкретное, полная имитация кабеля HDMI или трансляция игр, то смотрите в сторону видеосендеров, представляющих собой комплект из передатчика и приёмника. Они могут обеспечить качество, неотличимое от кабельного.
EZCast как софт довольно известная штука, но они делают еще и всякие железки. Часть ассортимента — это донглы для трансляции дисплея смартфона/планшета на монитор/TV.
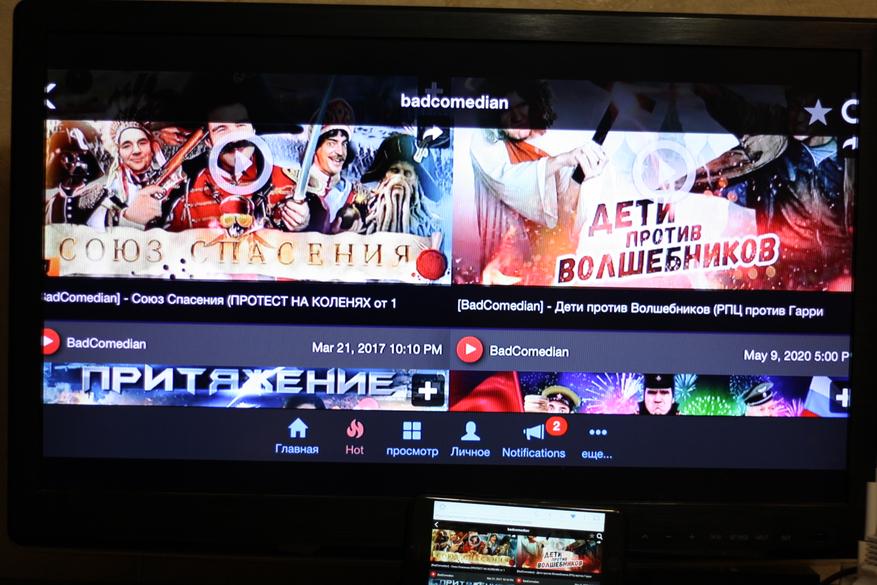
Какие плюсы я тут вижу:
- Ну, во-первых, телевизор теперь не просто бессмысленно стоит в доме. Его можно смотреть, смотреть, то, что хочется.
- Во-вторых, наверное, фишка в том, что мелкий дисплей ты выводишь на большой экран. Для роликов, сериалов — прикольно.
Горизонтальный контент потреблять таким образом, может, и спорно:
Но при развороте экрана — картинка довольно приличная.

Как это выглядит и как работает
Донглов 4 штуки стоимостью от 7990 рублей и ниже — до 2490 рублей. Я тестировал низшую и среднюю модель. EZCast Compact выглядит как провод, с одной стороны которого HDMI с другой USB для питания.

EZCast, который Band 1 за 3490 рублей. Выглядит как кусочек мыла. У него съемный USB, который в комплекте. Подключается в HDMI разъем.
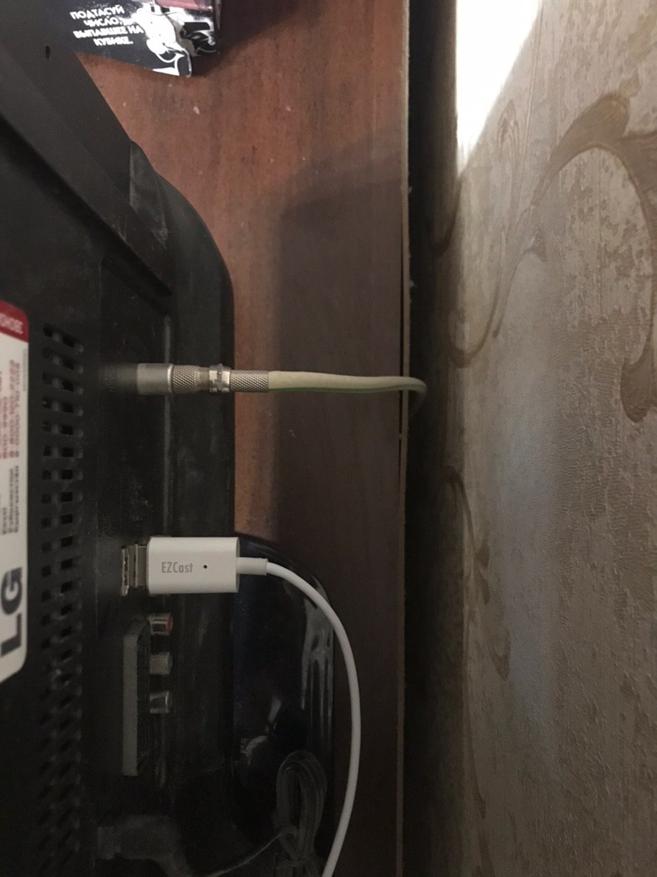 compact | 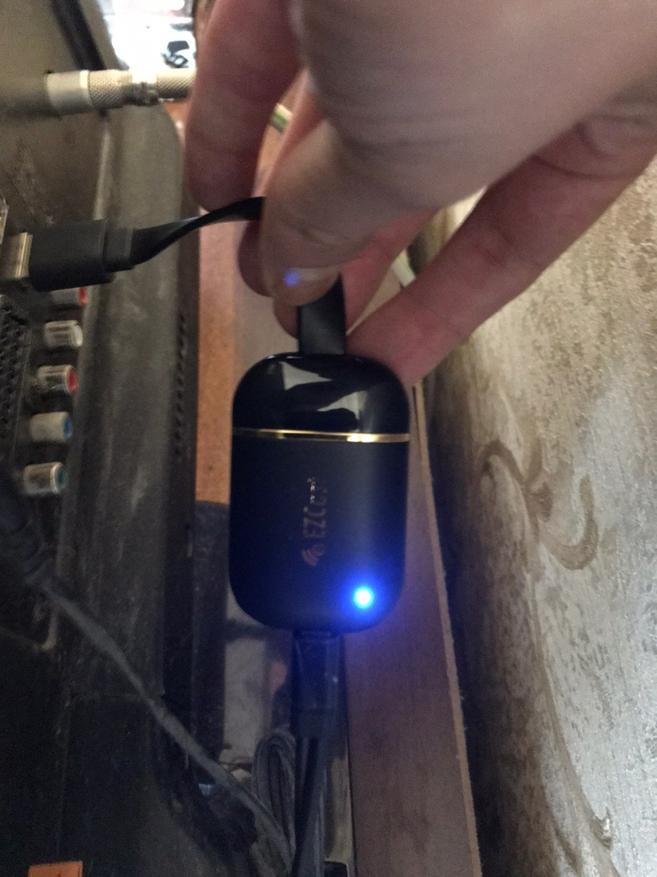 band 1 |
На этапе подключения никаких особых проблем не заметил. Работает довольно просто: нужно включить, запитать, перейти на TV в раздел HDMI и следовать инструкциям. В принципе, они сводятся к тому, чтобы отсканировать QR-код через приложение и зацепить за домашний Wi-Fi. Лучше, если это будет 5Ггц.
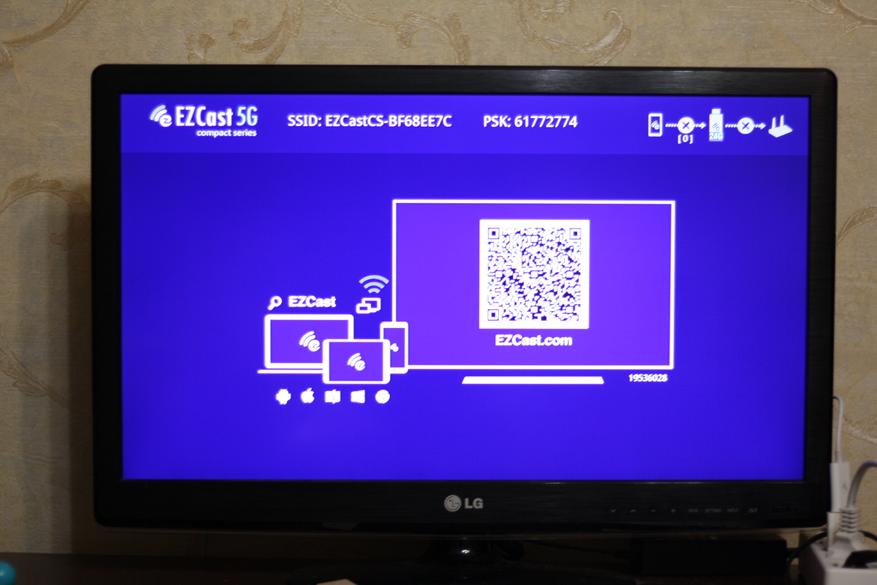
Как стримить
Тут есть два сценария: во-первых, можно пользоваться штатным софтом. Он простой, понятный, опять же, у меня проблем не возникало.
Картинку он отсылает нормально.

Но мне это не понравилось: на мой взгляд — это лишний костыль. Куда проще воспользоваться штатными средствами IOS/Android, типа функции Cast и Повтор экрана.
В этом случае вы получите просто большой дисплей смартфона на мониторе/экране. Вот и все.
В общем и целом впечатления у меня остались положительные, и в некоторых случаях это очень пригодно. Скажем по правде, возможность смотреть мемасики на большом экране я не очень оценил, все-таки горизонталь — есть горизонталь, но видеоконтент так потреблять куда приятнее.
Характеристики
Каких-то особых помех я не обнаружил, изображение не крошится. Собственно, это заявлено в особенностях: де-скать, вот на других донглах с 2,4 у вас будет так, а с нашим на 5 Ггц так:

Признаюсь, что у меня опыта с другими кастами не было, но картинка была ровная, задержек особо не заметил, местами промелькивало, был запоздалый отклик, но это не было критично.
Band 1 и Compact обещает:
- Высокая скорость передачи данных до 600 Мбит/с
- Возможность подключения к сети Wi-Fi 2,4 ГГц и 5 ГГц
- Дублирование медиаконтента DLNA, Miracast, EZAir, Google Home и Chrome
Также широкою совместимость с IOS/Android/Mac/PC. Вообще серединные модели отличаются не очень сильно между собой. Кое-какие допништяки есть у Ultra-версии, но с ней мне познакомиться не довелось: она обещает 4K HDR вывод на 60 Гц на 5 Ггц. Но и стоит вдвое дороже:

Для несложных задач, типа семейного просмотра мультиков или демонстрации фотографий с детских утренников я бы, наверное, ограничился средней моделью.
EzCast
версия: 2.13.0.1269
Последнее обновление программы в шапке: 05.04.2021





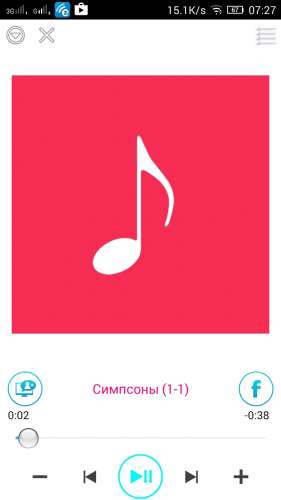
Краткое описание:
Программа, позволяющая стримить (транслировать) медиа и офисные файлы, в том числе с веб-страниц.
Описание:
Наслаждайтесь фантастическими функциями приложения EZCast для EZCast - донглов, Chromecast – донглов и Apple TV.
EZCast приложение для Android, разработанное компанией WinnerWave, отображает документы и мультимедиа из Интернета или Android устройствчере сеть WIFI.
Кроме того, приложение EZCast использует стандарты беспроводных дисплейев (DLNA, Miracast . ).
Приложение EZCast APP поддерживает работу с Chromecast - донглами: пользователи могут использовать TV-стики EZCast для передачи документов, мультимедиа с ваших устройств, потоковое видео с веб страниц, облачных хранилищ и социальных сетей на большой дисплей.
Требования:
Android 4.2 (1+ ГГц процессор и 1 Гб ОЗУ), EZCast-донгл или EZCast-box
Поддерживаемые форматы:
Музыка, фото, видео с телефона
Просмотр веб-страниц и потокового видео с этих страниц
Офисные документы
DLNA (DMR)
Miracast
Настройка устройств EZCast
Since ver.1.1.550, EZCast App supports casting local multimedia, camera, web surfing, cloud video, cloud storage, multi-screen games to your Apple TV.
Enjoy EZCast App’s fantastic functions for EZCast dongles, Chromecast dongles and Apple TVs now.
EZCast devices, in the forms of dongles or boxes, are the remote-free cross-platform (iOS, Android, Windows, and Mac) wireless display products, which receive and display the contents you love from internet and your own portable devices (smartphones, tablets, notebook and Mac).
EZCast APP for Android, developed by WinnerWave, displays documents and multimedia from Internet or your Android Pads/Smartphones wirelessly in cooperation with EZCast devices.
In addition, EZCast APP switches wireless display standards (DLNA, Miracast…) and control the setting through remoting the EZCast devices.
Since March 15, 2014 (App version 1.1.159+), EZCast APP (both Android/iOS version) supports Chromecast dongles and Android EZCast receivers.
Now Chromecast and Android dongle users can use EZCast to cast documents, multimedia from your devices, internet, cloud storages and social networks to the large display.
Please report your issues by EZCast Comment function (Comment icon on the EZCast desktop). We will check the issues and answer you directly.
Requirements:
Android 4.2 above(1GHz CPU and 1GB+ DDR are prefered) An EZCast dongle or box
Supports:
Local photo display, Local Music/Video Streaming
Web browsing and Internet Video Streaming
Office document presentation
DLNA as a render (DMR)
Miracast mirroring
Setting control for the EZCast devices
Current Possible Connections are as follows:
Android/iOS/Windows/Mac/Windows Phone EZCast App to EZCast dongles/boxes
Android/iOS EZCast App to Chromecast dongles
Android EZCast App to EZCast Screen App in Android devices (iOS version will be soon released)
Airplay/DLNA/Miracast to EZCast dongles
Airplay to EZCast Screen App in Android devices
Если в телевизоре нет встроенной функции Miracast, а мы хотим транслировать на телевизор изображение с телефона, планшета, или компьютера по Wi-Fi, то нам понадобится Miracast-адаптер. Самые популярные – MiraScreen и AnyCast. Что это за адаптеры и как они работают, я рассказывал в этой статье. После покупки такого адаптера его нужно подключить к телевизору и настроить. Именно о настройке мы поговорим в этой статье. Большинство Miracast адаптеров можно настроить через веб-интерфейс с любого устройства (через браузер) . В настройки можно зайти по адресу 192.168.203.1. Сделать это можно как с телефона или планшета на Android, так и с iPhone, iPad, или любого компьютера. Для мобильных устройств существуют специальные приложения, через которые можно настраивать MiraScreen/AnyCast адаптер. Например, выполнить подключение к Wi-Fi роутеру. Так же расскажу, как решить проблему, когда не заходит на 192.168.203.1 и не открываются настройки MiraScreen.
Самих настроек там не много, но они полезные и могут пригодится. Например, в веб-интерфейсе Miracast адаптера можно изменить режим работы (Airplay/Miracast) , выполнить подключение адаптера к своему роутеру (к Wi-Fi сети) , изменить пароль Wi-Fi сети адаптера, язык, разрешение изображения, обновить прошивку, перезагрузить адаптер, или выполнить сброс настроек до заводских значений. Для нормальной и полноценной работы такого адаптера нужно как минимум зайти в его настройки и соединить с роутером. Чтобы к нему был доступ со всех устройств в домашней сети (которые подключены к одному роутеру) .

У меня MiraScreen адаптер. Наверное один из самых популярных. Рассмотрим процесс входа в веб-интерфейс и настройки на примере этого адаптера.Перед настройкой нужно подключить адаптер к телевизору. Сам адаптер просто подключаем в свободный HDMI-вход на телевизоре. USB-кабель, по которому адаптер берет питание можно подключить в USB-порт на телевизоре (как у меня) , или в розетку через адаптер 5V/1A (которым телефон заряжаете) .

Если на телевизоре не появится изображение с MiraScreen адаптера, то убедитесь, что на телевизоре правильно выбран источник сигнала. Нужно выбрать HDMI-вход, в который мы подключили устройство. Обычно на пульте дистанционного управления есть отдельная кнопка, с помощью которой можно открыть меню выбора источника сигнала. Чаще всего она подписана как INPUT или SOURCES. На экране телевизора должна появится заставка нашего адаптера.
192.168.203.1: настройка MiraScreen адаптера с Android или iPhone
Сначала покажу на мой взгляд самый простой способ – настройка через веб-интерфейс по адресу 192.168.203.1. Когда адаптер подключен и включен – он раздает Wi-Fi сеть. Имя сети (SSID) и пароль к ней (PSK) указаны на заставке, которая выводится на телевизор в режиме ожидания. Адаптер должен работать в режиме (Airplay (DLNA)) .

На телефоне или планшете заходим в настройки Wi-Fi, выбираем эту сеть, вводим пароль и подключаемся.
Должна появится страничка с настройками Miracast адаптера.
Сами настройки мы рассмотрим в одном из следующих разделов этой статьи.
Второй вариант: через приложение. Есть разные приложения, через которые можно получить доступ к настройкам MiraScreen через телефон или планшет. Как правило, после подключения адаптера к телевизору на экране отображается QR-код. Это как раз ссылка на загрузку приложения. Для моего адаптера приложение называется EZMira.
Включаем камеру на телефоне и наводим ее на QR-код на экране телевизора. Должно появится предложение перейти по ссылке – переходим. Возможно, у вас сразу откроется App Store, или Google Play. У меня открылся сайт в браузере, где нужно нажать на кнопку Download, а затем перейти в App Store, либо в Google Play. Переходим и устанавливаем приложение (у меня приложение EZMira уже установлено) .

Подключаем свой телефон к Wi-Fi сети Miracast адаптера (если он не подключен) , запускам установленное приложение, выбираем адаптер и открываем настройки. Настройки такие же как и в веб-версии (через браузер) . Если вы заметили, под названием адаптера указан IP-адрес 192.168.203.1.

На скриншоте выше показал, как подключить MiraScreen или AnyCast адаптер к Wi-Fi роутеру (своей сети) через телефон.
Здесь все так же просто. Подключаем адаптер и на экране телевизора видим SSID (имя сети) и PSK (пароль) нашего адаптера.

Подключаем компьютер к этой Wi-Fi сети.
Важный момент! У меня Windows 10 почему-то сразу начала запрашивать не пароль, а ПИН-код. И когда я вводил пароль PSK, который указан на экране телевизора, то появлялась ошибка подключения (Неправильный ПИН-код) .
Если у вас такая же ситуация, то нажмите на "Подключиться, используя ключ безопасности" и введите пароль.

После этого компьютер подключится к беспроводной сети адаптера. Дальше открываем браузер и переходим по адресу 192.168.203.1. Вот так:
Доступ к странице с настройками MiraScreen/AnyCast адаптера мы получили. Ниже я расскажу об этих настройках более подробно. Рассмотрим все пункты и подключим наш Miracast адаптер к домашней Wi-Fi сети.
Настройки MiraScreen/AnyCast и подключение адаптера к Wi-Fi роутеру
Первый пункт настроек в веб-интерфейсе – "Интернет" (Internet) . Эта настройка дает возможность соединить MiraScreen адаптер с маршрутизатором (если он есть) . Это необходимо для трансляции медиаконтента по технологии DLNA и для работы Airplay (если нет роутера, можно подключаться напрямую к Wi-Fi сети адаптера) .
Нажимаем на "Интернет". Появится список доступных Wi-Fi сетей. Выбираем свою Wi-Fi сеть и вводим пароль к ней.

Нужно немного подождать. Если мы правильно ввели пароль от Wi-Fi сети и нет никаких проблем на стороне роутера, то адаптер будет подключен к Wi-Fi. Это можно увидеть по иконке на экране телевизора.

Теперь Miracast адаптер находится в локальной сети. Уже не нужно подключаться к его Wi-Fi сети с того же iPhone, чтобы дублировать экран на телевизор. Вы можете быть подключены к Wi-Fi сети роутера. Это одна из главных настроек.
Рассмотрим остальные настройки:


Режим работы (Default Mode) – переключение режима работы MiraScreen адаптера. Там обычно два варианта: Airplay (дублирование экрана с iPhone, iPad, и компьютеров на Mac OS, а так же работа DLNA) и Miracast – трансляция изображения с устройств на Андроид и Windows 10 по Miracast (функция Беспроводной дисплей в Windows 10).
Режим работы можно так же менять отдельной кнопкой на самом адаптере.
Так же выбранный режим будет меняться на экране телевизора. EZAir mode – по умолчанию стоит "только зеркало". Не рекомендую менять. Второй вариант "Зеркало+Поток" похоже для старых версий iOS.

Перезагрузите (Reboot) – обычная перезагрузка адаптера. Он отключится и снова включится. Весь процесс с полной загрузкой занимает секунд 30 (на моем устройстве) .
Не заходит на 192.168.203.1. Что делать?
Чаще всего проблема со входом в настройки возникает по двум причинам:
1 Устройство, с которого не открываются настройки Miracast адаптера не подключено к Wi-Fi сети адаптера. Или подключено не только к его сети. Например, ноутбук может быть подключен к адаптеру по Wi-Fi и еще к роутеру по кабелю. При таком подключении скорее всего не получится зайти на 192.168.203.1.
Убедитесь, что ваше устройство (ноутбук, телефон, планшет) подключено к Wi-Fi сети MiraScreen. Как выполнить это подключение я подробно показывал в этой статье. Отключите на телефоне мобильный интернет.
2 Если MiraScreen/AnyCast адаптер не раздает Wi-Fi сеть, устройства не видят сеть адаптера, то возможно он переключен в режим работы Miracast. Адаптер должен работать в режиме Airplay.

Изменить режим работы можно кнопкой на самом адаптере (выше в статье я показывал как это сделать) . Или в настройках. Но так как в настройки по адресу 192.168.203.1 не заходит, то этот вариант нам не подходит.
Другие решения:
Вроде все показал, рассказал, все настройки рассмотрели. Если у вас остались вопросы – оставляйте их в комментариях. Думаю, в основном это будут вопросы связанные со входом в параметры Miracast адаптера. В таком случае, сразу прошу вас уточнять, какой у вас адаптер. С какого устройства не открываются настройки, какая проблема/ошибка и на каком этапе.
Постарался изложить и аргументировать каждый раздел так, чтоб даже не профи разобрался в вопросе подключения и настройки проектора.
Ничего, кроме конкретики: как подключить проектор — 7 способов, которые осилит каждый
В инструкциях проекторов не всегда описывают все возможности оборудования. Особенно те, что касаются взаимодействия с другими устройствами. Стать более подкованным в этом вопросе помогут подсказки, которые даю, опираясь на свой опыт. И анализируя авторитетные источники, которым доверяю.

3 возможности подключить проектор с помощью кабеля
Ни для кого не секрет, что кабельное подключение — не единственный вариант передачи картинки на проектор. Недаром многие устройства продаются со встроенным модулем Wi-Fi. Однако вариант с кабелем — лучший с точки зрения качества трансляции изображения на экран. Если планируете настольную установку, и на потолок подвешивать проекционный аппарат не собираетесь, тогда оптимальным будет вариант подключения по HDMI, VGA или USB. Однако нужно учесть, что некоторые бюджетные модели не поддерживают USB. В инструкции для пользователя это четко прописывается [1].
Но как бы там ни было, можно подключить современный проектор с помощью трех интерфейсов.
Подключение по USB
Порт USB — универсальное решение для запитки устройств и передачи сигнала. На современных проекторах минимум 2 таких разъема: типа В и А. Для трансляции картинки нужен первый. Он квадратной формы со скошенными углами. Для ориентира: рядом с ними часто буквы PC, изображение компьютера и т.п. Перед передачей картинки может понадобиться установка драйвера. В этом случае сначала устанавливают ПО, потом подсоединять кабель. Можно соединить ПК и проектор, не выключая устройства.
Для передачи картинки все же больше подходят VGA и HDMI-кабели. Если транслировать видео по USB — возможны притормаживания, но для показа презентации такой порт станет удачным решением. При USB-соединении идет передача сигнала в 2 конца, можно управлять слайдами с помощью пульта проектора.
USB типа А я часто использую:
для считывания информации с флешки или внешнего жесткого диска,
подключения внешнего модуля Wi-Fi или другого USB-устройства.
Но это не панацея, можно попробовать еще несколько вариантов.
Включение по HDMI
Кабель HDMI дает картинку на экране Full HD качеством выше. Он нивелирует подвисания при передаче видео. Такой интерфейс позволяет соединить ПК с проектором, не выключая их, но лучше подстраховаться и запустить технику после соединения разъемов кабелем, поскольку сгоревший порт — это всегда неприятно. Поэтому нужно действовать по инструкции: сначала включаем проектор, потом — компьютер [2].
В некоторых ноутбуках и ультрабуках вместо полноразмерного HDMI присутствует мини- или даже микро-HDMI. В этом случае понадобится кабель с разъемами разной величины на концах.
Единственный минус HDMI — ограничение на длину шнурка. Производитель вряд ли укомплектует девайс кабелем длиннее 3 метров. Это означает, что ноутбук или стационарный ПК должен находиться где-то рядом, что не всегда удобно. В продаже есть кабели длиной до 15 метров, но они довольно дорогие. К тому же с увеличением длины растет вероятность потери качества при передаче видео.
Подключение по VGA
Технология VGA появилась намного раньше HDMI, она не подходит для трансляции высококачественной, по нынешним меркам, картинки. На HD качество можно рассчитывать, но вот выжать FHD уже не получится. Звук VGA-кабель не передает. Если нужно посмотреть видео — придется передавать аудио по другому каналу, например, используя кабель A/V [3]. На проекторе кроме входного может быть выходной VGA, передающий сигнал, получаемый от ПК, далее, на другое устройство. В этом случае проекционный аппарат выступает в роли разветвителя.
4 способа беспроводного подключения проектора
Большинство беспроводных вариантов строятся на использовании Wi-Fi. Проще обеспечить передачу сигнала, если в помещении работает беспроводной роутер. Хотя также есть варианты прямой передачи видеоконтента от телефона/ноутбука на проектор. Использование Wi-Fi-технологий актуально при трансляции слайдов. Смотреть фильмы с их помощью проблематично — качество картинки теряется, будут задержки передачи данных. А у трансляции «по воздуху» заметил два преимущества:
она актуальна при монтаже проецирующего устройства на потолке;
дает возможность проецировать информацию со смартфонов на экран нескольким людям.
Особняком среди рассматриваемых беспроводных решений держится технология WirelessHD. Она пытается сохранить качество передачи HDMI-кабеля, заменив его передатчиком и приемником.
Как подключиться с помощью Miracast
Miracast обеспечивает передачу Wi-Fi сигнала между устройствами без посредников. Для беспроводного подключения проектора не нужно иметь роутер или точку доступа. Источник и приемник должны быть сертифицированными. Передавать картинку можно со смартфона или другого устройства на Android, а также с девайсов под Windows. Приверженцы iOS могут пользоваться аналогичной технологией, которая называется AirPlay [4].

Если в проекторе отсутствует встроенная поддержка Miracast, можно воспользоваться адаптерами MiraScreen или AnyCast. Мираскрин похож на большую флешку. Этот гаджет я вставляю в порт HDMI проектора, перед этим к адаптеру подсоедив кабель питания и антенны. Для получения питания использую порт USB.

Хитрости включения по WiDi
В компании Intel придумали технологию, во многом схожую с Miracast, под названием Wi-Fi Direct (сокращенно WiDi). Ее тоже используют для подключения проекторов по WiFi. Она ориентирована на пользователей, предпочитающих ноутбуки и прочую технику с процессорами Intel. Чтобы воспользоваться технологией, на компьютер нужно установить интеловскую программу Wireless Displey. Также WiDi можно использовать для передачи сигнала с Андроид-устройств. Если в трансляции изображений участвует адаптер, то это тоже может быть MiraScreen или AnyCast.
Подключение по Wi-Fi
Картинка с телефона отобразится на беспроводном проекторе при наличии в помещении Wi-Fi. Проекционное устройство в этой связке будет играть роль точки доступа. Сигнал пойдет, например, через роутер. Подключение включает 2 этапа, нужно:
Перевести проектор в режим приема Wi-Fi.
Выбрать устройство в настройках смартфона. Будет пункт PlayTo (Беспроводное подключение к дисплею) или что-то вроде того (зависит от модели телефона).
Ноутбук настраивается по-другому. У большинства моделей за переключение на телевизор/ проектор/отдельный монитор отвечает функциональная клавиша, например, F1. В паре с Fn она активирует нужный режим. Подробнейшее руководство по этому вопросу хорошо описал Андрей Киреев в своей статье [5].
Коннект через WirelessHD
По окончанию HD в названии можно догадаться, что технология обеспечивает передачу видео высокого качества. В стандарте реализована поддержка 3D и 4К. Сигнал, в отличие от Wi-Fi, не проходит сквозь стены, а огибает препятствия — людей, вертикальные конструкции, стулья и т.п. Передача потока рассчитана на присутствие источника и получателя в одной комнате. Расстояние трансляции ограничено 5-30 метрами, то есть речь идет о замене HDMI-кабеля с сохранением качества трансфера видеосигнала. Для реализации технологии понадобится комплект оборудования, состоящий из передатчика и приемника.
Аргументы «за» и «против» WirelessHD я вывел в таблицу:
Чемпион по скорости среди беспроводных технологий
Не работает сквозь стену
Не сжимает информацию при передаче
Требует наличия достаточно громоздкого оборудования
2 алгоритма подключения проектора к ПК
По кабелю На компьютере должно быть два видеовыхода. Нужно соединить ПК и проектор кабелем, включить технику и перейти к настройке компьютера. Далее алгоритм зависит от ОС:
а) Настройки ПК для Windows 7: кликаем правой по Рабочему столу — открываем Разрешение экрана. В меню «Несколько экранов» выбираем способ трансляции: дублирование, только второй экран, растянуть Рабочий стол на два экрана. В Панели управления открываем настройки звука и в устройствах выбираем проектор в качестве источника звука по умолчанию.
б) У Windows 10 есть чудесная комбинация Win+P, которая открывает окно с выбором способа трансляции [6]. Чтобы настроить звук, кликаем правой по значку громкоговорителя в системном трее, открываем параметры звука и выбираем проецирующее устройство.
«По воздуху» Нужно перевести проектор в режим беспроводного подключения. Далее в Windows 10 кликаем Пуск → Параметры → Система → Дисплей → Несколько дисплеев → Подключиться к беспроводному дисплею. В правой части окна появятся обнаруженные устройства. Подробнейший гайд по этому вопросу подсмотрел здесь.[6]
Как происходит подключение к смартфонам и планшетам
Для проводного соединения желательно, чтобы проектор и смартфон поддерживали MHL. Оптимально, если оба устройства имеют порты miniHDMI, но такой вариант встречается редко. Чаще приходится использовать переходник, соединяющий mini- или microUSB с HDMI.

Как обеспечить коннект планшета или смартфона к проектору через Wi Fi — описано выше. Если планшетный компьютер или телефон работают под Windows, понадобится дополнительное ПО, например, вышеупомянутое Wireless Displey.
Основные настройки проектора для Wi-Fi
Приведу пример настройки одного из проекторов с адаптером для синхронизации со смартфоном. Для этого включаем проецирующее устройство и настраиваем его с помощью пульта, при этом меню отображаются на экране. Итак, алгоритм следующий:
В меню «Приложение» выбираем «Дисплей Wi-Fi». Попадаем в окно EZCast.
При первом использовании беспроводного соединения скачиваем и устанавливаем программу EZCast на смартфон, для этого можно отсканировать QR-код с экрана.
Включаем Wi-Fi на проекторе, подключаем его к доступной сети.
На смартфоне включаем Wi-Fi, коннектимся к этой же сети.
Подключаемся к адаптеру с помощью приложения EZCast.
Для проецирования презентаций по-прежнему актуальна программа Power Point. Она позволяет делать доклад, не показывая аудитории часть файла, используя «шпаргалку» [7].
В заключении отмечу еще одно проводное решение для подключения смартфона к проектору — кабель-конвертер Unnlink. С одной стороны аксессуара — HDMI и USB для подпитки переходника, с другой — концевик с возможностью подключения к Lightning, Micro USB или Type-C. Кабель-конвертер Unnlink поддерживает MHL, можно управлять передачей данных с помощью EZCast или другого приложения.
Читайте также:


