Этот компьютер эта папка пуста windows 8
Папка на ПК или внешнем устройстве отображается пустой, но вы знаете, что файлы по-прежнему занимают память в Windows 10, 8 или 7, и вы хотите их вернуть? Мы предлагаем следующие решения: поиск и отображение скрытых файлов с помощью командной строки или же программного обеспечения для восстановления данных. Просто попробуйте!
"Папка отображается пустой, но при этом занимает память - как решить эту проблему?"
Обзор
При открытии папки на флешке, SD-карте или внешнем диске на компьютере с Windows 10/8/7, может появиться оповещение о том, что "Эта папка пуста", как показано на скриншоте ниже.

Решите проблему пустой папки и восстановите отсутствующие файлы
Решение 1. Выполните команду Attrib для отображения скрытых файлов
Чтобы показать скрытые и невидимые элементы в Windows, откройте Проводник, нажмите на вкладку "Вид", выберите опцию "Показать скрытые файлы, папки и диски" и снимите с неё флажок. Эта опция иногда работает. Однако, если опция неактивна, попробуйте использовать командную строку.
Шаг 1. Откройте командную строку от имени администратора, нажав клавиши Windows + R одновременно, затем введите cmd в поле поиска.
Шаг 2. Проверьте, на каком диске папка отображается пустой, например, диск G, затем введите команду attrib-h-r-s /s /d g:\*.* и нажмите клавишу Ввод. (Замените букву g на соответствующую диску.)
Шаг 3. Закройте окно командной строки. Теперь проверьте, отображает ли папка файлы.
Решение 2. Используйте мастер восстановления данных EaseUS для восстановления файлов из пустой папки
Последний, но наиболее распространенный способ отображения потерянных файлов - это использование программного обеспечения для восстановления данных. Например, EaseUS File Recovery является бесплатным, и при этом профессиональным и удобным инструментом для восстановления всех видов файлов, которые были удалены, скрыты или потеряны. Программа не требует никаких технических навыков, более того, процедура восстановления займёт всего несколько минут. Просто выполните следующие действия и найдите потерянные файлы:
Первым же делом необходимо избавиться от вируса на устройстве хранения с помощью командной строки, а затем начать восстановление потерянных данных.
Внимание 1. Если вы удалили или потеряли папки на внешнем устройстве, сразу же прекратите его использование и подключите к компьютеру.2. Если вы удалили папку на своем компьютере, сначала проверьте корзину, чтобы увидеть, нет ли её там.
3. Если папка не в корзине, то воспользуйтесь профессиональным программным обеспечением для восстановления данных - EaseUS Data Recovery Wizard.
Шаг 1. Укажите расположение
Откройте программу восстановления файлов и выберите раздел или расположение. Если не удается найти раздел, нажмите кнопку Обновить.

Шаг 2. Сканирование скрытых файлов
После того, как вы выбрали местоположение, нажмите кнопку "Сканировать", чтобы начать процесс сканирования.

Шаг 3. Показать скрытые файлы .
После завершения процесса сканирования, вы сможете проверить и просмотреть найденные файлы.
Во владке «Удаленные файлы» вы найдёте удаленные с устройства файлы.
Если же вы отформатировали устройство, проверьте вкладку «Потерянные файлы разделов».
А фильтр поможет вам быстро найти определённый тип файлов, будь то фото, документы, видео, аудио, эл.почта или др.
Дважды щелкнув по файлу, откроется предварительный просмотр с возможностью проверить целостность данных. После этого выберите нужные файлы и нажмите "Восстановить", сохранив их в безопасном месте на вашем ПК или внешнем устройстве хранения.

Последние статьи - Также в программе EaseUS
Внешний жесткий диск не показывает файлы, хотя они там есть? Не удаётся обнаружи…
Существует три варианта действий, если папка отображается пустой, но вы знаете, …
Больше не стоит волноваться о потери данных в результате случайного удаления, фо…
Для преобразования файловой системы RAW в NTFS, EaseUS Data Recovery предварител…
Вместо него также вы можете использовать любой сторонний редактор реестра, например RegWorks, не важно. А теперь перейдите в раздел HKEY_LOCAL_MACHINE и найдите там папку NameSpace. Вот так будет выглядеть полный путь к этой папке:
HKEY_LOCAL_MACHINESOFTWAREMicrosoftWindowsCurrentVersionExplorerMyComputerNameSpace



В ней расположены семь ключей (подразделов), шесть из которых отвечают за отображение папок в разделе Мой компьютер.




Достаточно удалить эти ключи и пользовательские папки больше не будут вас беспокоить. Если вы решились на этот шаг, обязательно сделайте резервную копию данных ключей. Для этого выделите нужный элемент мышкой и в контекстном меню выберите команду “Экспортировать”.
При этом может появиться окошко с надписью “Библиотека Documents.library-ms перестала работать”. Не обращайте на него внимания, просто сохраните файл REG в любое удобное для вас место. Затем удалите обозначенные выше ключи. Перезагружать компьютер не надо, так как папки будут скрыты немедленно. Обращаем ваше внимание на то, что после этой операции пользовательские папки будут удалены не только с раздела Мой компьютер, но и из панели Проводника.
Если вы хотите по-прежнему иметь к ним доступ, перед редактированием реестра добавьте их в Избранное. Для восстановления вида по умолчанию запустите ранее созданные вами файлы REG и подтвердите слияние. Как всегда, для ленивых и торопливых мы приготовили готовый набор REG-файлов для автоматизации этих операций.
Роман посоветовал: В Windows 8.1 x64 надо почистить еще и эту ветку реестра:

Если появился ошибка "0x80070091 папка не пуста", как удалить в таком случае эту папку? В данной заметке дам простейшее решение для любых версий и сборок операционной системы Windows.
Дело в том, что с этой проблемой может однажды столкнуться вообще любой пользователь системы, даже если пытается просто удалить свою личную папку, не трогая ничего из системных и защищенных.
И ведь каталог действительно пустой, в нем ничего не показывает ни сама Windows, при включении скрытых и системных файлов, ни любой другой софт.
Ошибка 0x80070091 папка не пуста, как удалить?
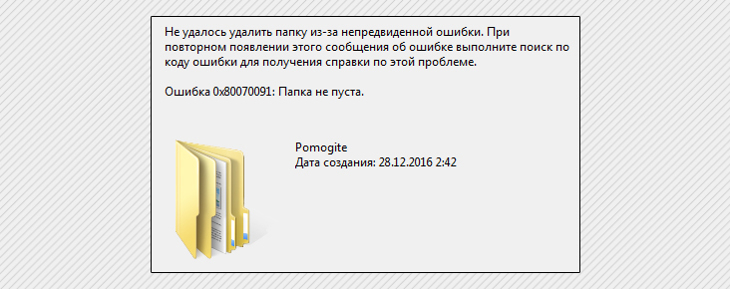
Вот как на изображении выше выглядит ошибка "0x80070091 папка не пуста", появляющаяся в системах Windows. Чаще всего появления являются сбои в работе жесткого диска.
Любой диск, будь то HDD или современные SSD в ходе своей работы не застрахованы от появления ошибок файловой системы, поврежденных секторов и прочих, из-за сбоев питания (например, внезапные перезагрузки, выключения), из-за резких прерываний установок обновления и других процессов системы (касается любых, а не только Windows).
Основной способ - исправление ошибок на диске
В одной из ранее выпущенных статей (здесь) я уже рассказывал о том как проверить любой диск в Windows на ошибки. Сейчас продублирую самое основное, что потребуется вам для решения текущей проблемы:
- Выясните, на каком диске расположена та папка, которая не удаляется из-за ошибки "0x80070091 папка не пуста". Потому что именно этот диск будем исправлять.
- Откройте раздел "Этот компьютер" (или "Компьютер" в более старых ОС Windows), кликните правой кнопкой мыши по нужному диску и выберите "Свойства".
- В открывшемся окне перейдите на вкладку "Сервис" и нажимаем "Проверить".
- Даже если система сообщит, что проверка диска не требуется, нажмите "Проверить диск".
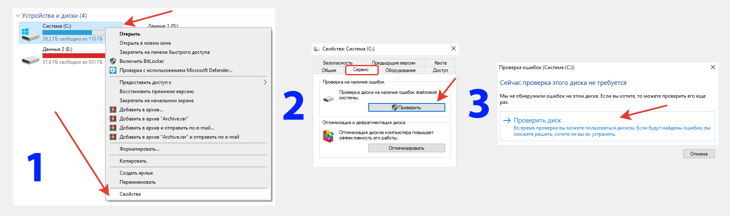
Ожидаем завершения проверки и на всякий случай еще перезагружаем компьютер. Я уже привык делать ребут компьютера после любой выполненной операции с виндой :) И после этого пробуем снова удалить папку.
Работает, ошибки "0x80070091 папка не пуста" больше нет? Отлично! Значит, проблема была именно в проблемах с диском, которые вы поправили и все стало работать правильно.
Если вдруг не получилось запустить программу проверки диска через графический интерфейс, попробуйте еще выполнить то же самое через командную строку, следующим образом:
- Через команду "Выполнить" (открывается комбинацией клавиш Win+R) наберите cmd и откройте. Подробнее о том, зачем нужна функция "выполнить" и как ей пользоваться, рассказывал в другой заметке »
- В открывшейся командной строке наберите команду chkdsk c: /f Здесь "с" - это буква диска, поэтому если папка находится у вас на другом, например, на "d", то в той команде нужно изменить букву.
- Нажмите Enter на клавиатуре и ожидайте окончания проверки.
- Если в окне появится вопрос о том, что для продолжения необходимо перезагрузить компьютер, то введите символ "Y" и еще раз нажмите Enter, после чего перезагрузите компьютер.
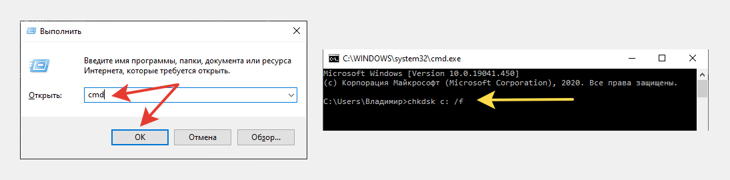
Дополнительные варианты
Если вдруг не помог, вариант с исправлением ошибок на диске, то попробуйте следующее:
- Переименовать папку, которая не удаляется, после чего еще раз попробовать удалить.
- Включите отображение скрытых файлов и папок (рассказывал об этом здесь) и проверьте, точно ли папка пустая. Может другие данные в ней просто скрытые? Если это так, удалите сначала их.
- Попробуйте удалить папку через файловый менеджер, например, Far Manager.
- Должно получиться удалить "некорректную" папку через другой компьютер (лучше с другой операционной системой, например, Mac OS, Linux) или с Live CD диска.
Основные выводы
Теперь, если вдруг появится у вас ошибка 0x80070091 папка не пуста, то как удалить ее вы уже будете знать. Что-то из перечисленного определенно должно помочь, потому что в ином случае неудаляемая папка может быть только если она системная, занятая какими-то файлами Windows. Но в таком случае и ошибку вы получите другую.
Накрайняк вообще можно ничего не делать с этой несчастной папкой, оставить ее на компьютере и забыть :) Главное, чтобы места она много не занимала. Ну а я сам по себе перфекционист и если хоть что-то на компе не так, я уже не могу нормально работать, хочу сразу починить, тем более, что чаще всего нахожу решение проблемы.
Сделай репост – выиграй ноутбук!
Каждый месяц 1 числа iBook.pro разыгрывает подарки.
- Нажми на одну из кнопок соц. сетей
- Получи персональный купон
- Выиграй ноутбук LENOVO или HP

При подключении iPhone к компьютеру или ноутбуку кабелем по USB, например, для того, чтобы передать фото с него, вы можете обнаружить, что сам iPhone виден в проводнике, видно внутреннее хранилище (Internal Storage), иногда — папка DCIM на нём (в ней хранятся фото и видео), при этом они пустые.
В этой инструкции о том, что делать, если папка Internal Storage или DCIM на iPhone показывают «Эта папка пуста» при открытии и чем это может быть вызвано.
Первое, о чем следует помнить: если вы подключаете iPhone к компьютеру или ноутбуку, но не разблокируете его, доступ к данным вы не получите — несмотря на то, что количество занятого места в Internal Storage будет отображаться, увидеть что внутри нельзя без разблокировки, это сделано в целях безопасности.

Исправление пустой папки Internal Storage или DCIM на iPhone
Если причина не в заблокированном iPhone, как это описано в предыдущем пункте, следующая наиболее вероятная причина того, что папка DCIM или Internal Storage пустая — отсутствие «доверия» iPhone к текущему компьютеру.


- Отключите ваш iPhone от компьютера или ноутбука.
- На телефоне зайдите в Настройки — Основные — Сброс — Сбросить геонастройки (на самом деле, будут сброшены также и настройки конфиденциальности, а ваши данные не пострадают).
- Необязательный пункт, но с ним надежнее — перезагрузите ваш iPhone (удерживайте кнопку питания, выключите, а после выключения снова включите).
- Снова подключите ваш iPhone к компьютеру, на экране должен появиться запрос о доступе к данным или доверии компьютеру — разрешите доступ.
В результате у вас появится доступ к папкам Internal Storage и DCIM и они будут содержать ваши фотографии и видео.
Если на вашем компьютере установлено приложение iTunes, вы можете также использовать следующий метод:

- Подключите iPhone к компьютеру кабелем.
- Запустите iTunes на компьютере и в меню выберите «Учетная запись» — «Авторизация» — «Авторизовать этот компьютер».
- Введите ваш логин и пароль Apple >Если вы хотите иметь возможность открывать фото и видео с iPhone на компьютере, когда экран заблокирован, зайдите в Настройки — Touch ID и код-пароль и в разделе «Доступ с блокировкой экрана» включите пункт «USB-аксессуары».

При подключении iPhone к компьютеру или ноутбуку кабелем по USB, например, для того, чтобы передать фото с него, вы можете обнаружить, что сам iPhone виден в проводнике, видно внутреннее хранилище (Internal Storage), иногда — папка DCIM на нём (в ней хранятся фото и видео), при этом они пустые.
В этой инструкции о том, что делать, если папка Internal Storage или DCIM на iPhone показывают «Эта папка пуста» при открытии и чем это может быть вызвано.
Первое, о чем следует помнить: если вы подключаете iPhone к компьютеру или ноутбуку, но не разблокируете его, доступ к данным вы не получите — несмотря на то, что количество занятого места в Internal Storage будет отображаться, увидеть что внутри нельзя без разблокировки, это сделано в целях безопасности.

Исправление пустой папки Internal Storage или DCIM на iPhone
Если причина не в заблокированном iPhone, как это описано в предыдущем пункте, следующая наиболее вероятная причина того, что папка DCIM или Internal Storage пустая — отсутствие «доверия» iPhone к текущему компьютеру.


- Отключите ваш iPhone от компьютера или ноутбука.
- На телефоне зайдите в Настройки — Основные — Сброс — Сбросить геонастройки (на самом деле, будут сброшены также и настройки конфиденциальности, а ваши данные не пострадают).
- Необязательный пункт, но с ним надежнее — перезагрузите ваш iPhone (удерживайте кнопку питания, выключите, а после выключения снова включите).
- Снова подключите ваш iPhone к компьютеру, на экране должен появиться запрос о доступе к данным или доверии компьютеру — разрешите доступ.
В результате у вас появится доступ к папкам Internal Storage и DCIM и они будут содержать ваши фотографии и видео.
Если на вашем компьютере установлено приложение iTunes, вы можете также использовать следующий метод:

- Подключите iPhone к компьютеру кабелем.
- Запустите iTunes на компьютере и в меню выберите «Учетная запись» — «Авторизация» — «Авторизовать этот компьютер».
- Введите ваш логин и пароль Apple >Если вы хотите иметь возможность открывать фото и видео с iPhone на компьютере, когда экран заблокирован, зайдите в Настройки — Touch ID и код-пароль и в разделе «Доступ с блокировкой экрана» включите пункт «USB-аксессуары».
В Интернете многие пользователи задают вопрос, почему компьютер не видит айфон через usb и у них не получается синхронизировать свои смартфоны. За годы накопилась значительная база знаний, помогающая подружить устройства iPhone, iPad и iPod touch с компьютерами на Windows 8, 7, Vista, Windows XP и Windows 10. Ниже будет описано, как решить проблему.

Первые шаги
Начать нужно с самых простых шагов, прежде чем искать более глубокие источники проблемы:
- отсоедините iPhone и перезагрузите компьютер;
- перезагрузите iPhone;
- убедитесь, что система Windows обновлена до последней версии;
- закройте все запущенные на компьютере программы;
- временно отключите антивирус и брандмауэр — именно они могут блокировать связь компьютера и iPhone;
- проверьте кабель USB, убедитесь в отсутствии повреждений;
- используйте оригинальные кабели Apple; варианты от сторонних производителей могут быть дешевле, но менее качественными;
- попробуйте использовать другой кабель USB;
- убедитесь в отсутствии грязи и повреждений на портах USB на компьютере и iPhone;
- если автоблокировка смартфона активна, разблокируйте его паролем;
- убедитесь, что iPhone отображает домашний экран;
- заново подключите iPhone к компьютеру кабелем USB;
- не используйте внешние хабы USB, а подключайте iPhone непосредственно к встроенному в компьютер порту;
- если у вас настольный ПК, подключайте iPhone к слоту USB на материнской плате;
- если iPhone показывает диалоговое окно, выберите «Доверять компьютеру»;
- дайте компьютеру несколько минут на распознавание подключенного смартфона;
- откройте «Мой компьютер» и убедитесь, что подключенное устройство отображается как iPhone, iPad или iPod touch, а не как папка с иконкой iPhone.
Если компьютер все равно не видит айфон
Драйверы iPhone и компьютеры на Windows
Компьютерам на Windows нужны драйверы системы iOS для корректного распознавания устройств iPhone, iPad и iPod touch. Если устройство не распознаётся, драйверы могут быть не установлены, устарели или неправильно настроены. Драйверы устанавливаются при помощи медиаплеера iTunes, но есть и другие методы их установки.
Установка драйверов iOS без iTunes

Многие считают iTunes громоздким и неудобным. Поэтому существует инструмент установки драйверов iOS на компьютер без iTunes, который помогают распознать iPhone за несколько минут. CopyTrans Drivers Installer устанавливает драйверы автоматически.
Установка, обновление или восстановление драйверов iOS через iTunes
iTunes не установлен

Чтобы получить драйверы iOS с iTunes, скачайте их по ссылке.
iTunes уже установлен
Версия iTunes может быть устаревшей и не поддерживать iPhone. Обновите iTunes, открыв Помощь > Проверить наличие обновлений.

iTunes установлен и обновлён, но iPhone не распознаёт:
- полностью удалите с компьютера iTunes и его компоненты (содержимое библиотеки не будет удалено);
- перезагрузите компьютер;
- переустановите iTunes;
- проверьте подключение iPhone.
Если проблемы остались
iTunes установлен, но iPhone не распознаёт
Проверьте работу сервиса Apple Mobile Device:
- войдите на ПК под учётной записью администратора и временно отключите антивирус;
- в поиске в меню «Пуск» введите команду services.msc и нажмите ввод;
- в окне «Службы» найдите Apple Mobile Device Service, нажмите правой кнопкой мыши и откройте «Свойства»;
- в окне свойств убедитесь, что сервис запущен и что тип запуска установлен автоматический;
- перезапустите iTunes.
Во-вторых, убедитесь, что Apple Mobile Device USB Driver установлен и активен:

- войдите на ПК под учётной записью администратора;
- подключите iPhone при закрытом iTunes;
- в поиске наберите «Диспетчер устройств»;
- откройте раздел «Контроллеры USB», найдите в списке Apple Mobile Device USB Driver;
- если этой строки нет, драйверы iOS не установлены. Установите их.

Если видите значок «!» рядом со стройкой Apple Mobile Device USB Driver, нажмите на строку правой кнопкой мыши и нажмите «Включить».
Если видите значок «?» рядом со строкой Apple Mobile Device USB Driver, нажмите на строку правой кнопкой мыши и нажмите «Удалить».

- Выберите строку «Контроллеры USB» правой кнопкой мыши и нажмите «Обновить конфигурацию оборудования».
- Windows попробует автоматически установить нужные драйверы и распознать iPhone.
Читайте также:


